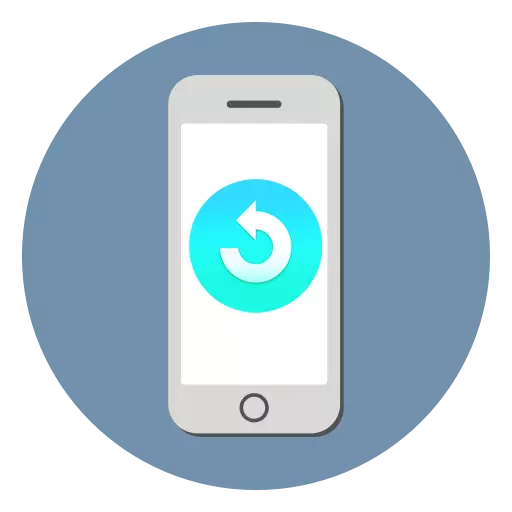
The iPhone er hannað ekki aðeins fyrir símtöl og SMS, heldur einnig til að búa til hágæða myndir og myndskeið. Þetta er mögulegt þökk sé framúrskarandi smartphone Chamber. En hvað ef notandinn gerði myndina og óvart eytt því? Það er hægt að endurheimta á nokkra vegu.
Endurheimt ytri myndir
Ef eigandi iPhone óvart fjarlægði myndirnar sem eru mikilvægar fyrir hann, getur hann endurheimt þau í sumum tilvikum. Til að gera þetta þarftu að athuga iCloud og iTunes stillingar til að tryggja hvort nauðsynlegar aðgerðir séu innifalin til að vista gögn á tækinu.Aðferð 1: Mappa "Nýlega fjarlægur"
Vandamálið með endurkomu afskekktum myndum er hægt að leysa með því einfaldlega að skoða plötuna "Nýlega eytt". Sumir notendur vita ekki að eftir að myndin er fjarlægð frá sameiginlegu plötu, hverfur það ekki, en er flutt til "nýlega eytt". Geymslutími skrárnar í þessari möppu er 30 dagar. Í greininni 1 í greininni hér að neðan lýsir hvernig á að endurheimta skrár úr þessu albúmi, þ.mt myndir.
Lesa meira: Hvernig á að endurheimta ytri myndskeið á iPhone
Aðferð 2: Backup iTunes
Þessi valkostur mun henta þeim sem skapa öryggisafrit af öllum gögnum á tækinu í iTunes forritinu. Ef notandinn gerði slíkt afrit getur það endurheimt áður fjarlægur myndir, svo og aðrar skrár (myndband, tengiliðir osfrv.).
Vinsamlegast athugaðu að allar upplýsingar sem birtust á iPhone eftir að búa til slíka öryggisafrit verður glatað. Því vista allar nauðsynlegar skrár fyrirfram sem hafa verið gerðar eftir dagsetningu sköpunar á afriti fyrir bata.
- Tengdu iPhone við tölvuna og skráðu þig inn á iTunes forritið. Ef nauðsyn krefur, skráðu þig inn á Apple ID reikninginn þinn.
- Smelltu á táknið á tækinu efst á skjánum.
- Farðu í kaflann "Yfirlit" í valmyndinni til vinstri og veldu Endurheimta úr afritinu.
- Staðfestu val þitt með því að smella á "Endurheimta" í glugganum sem birtist.
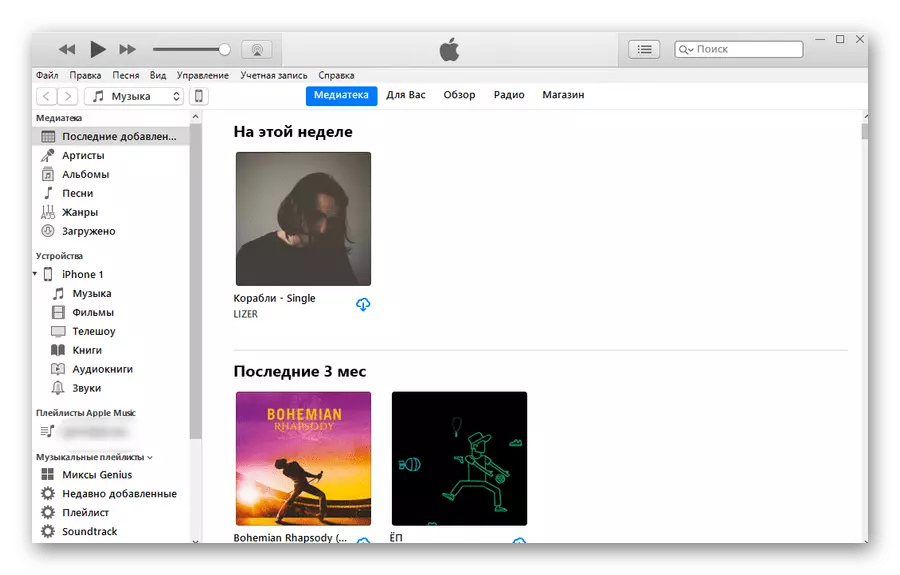
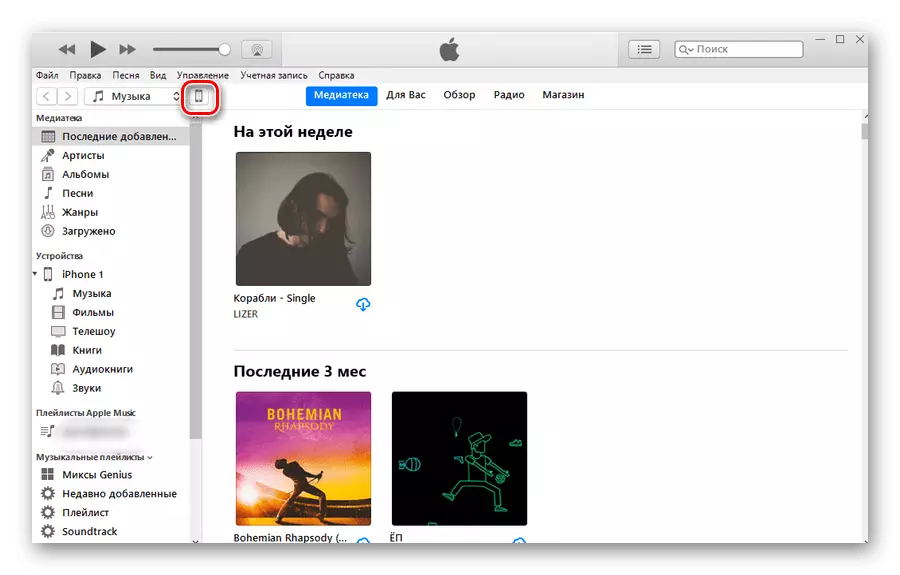
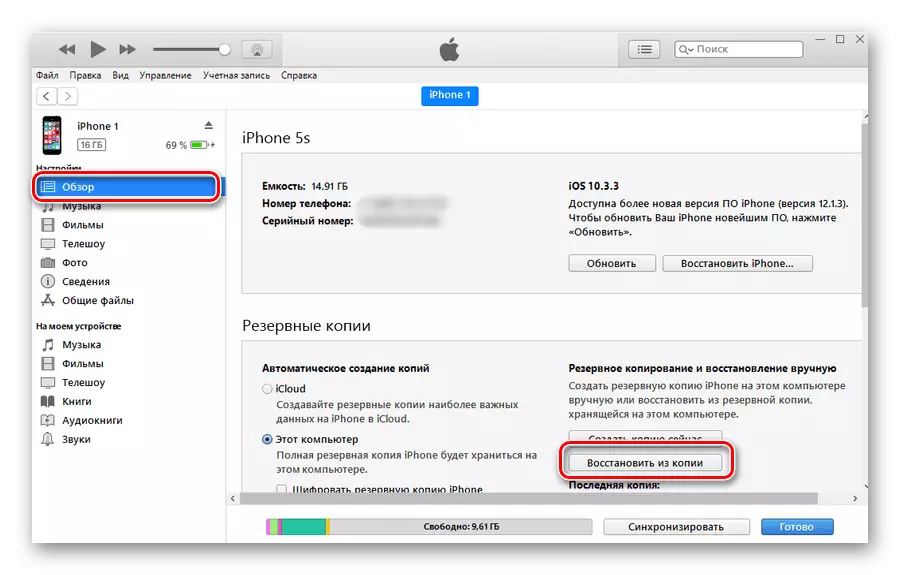
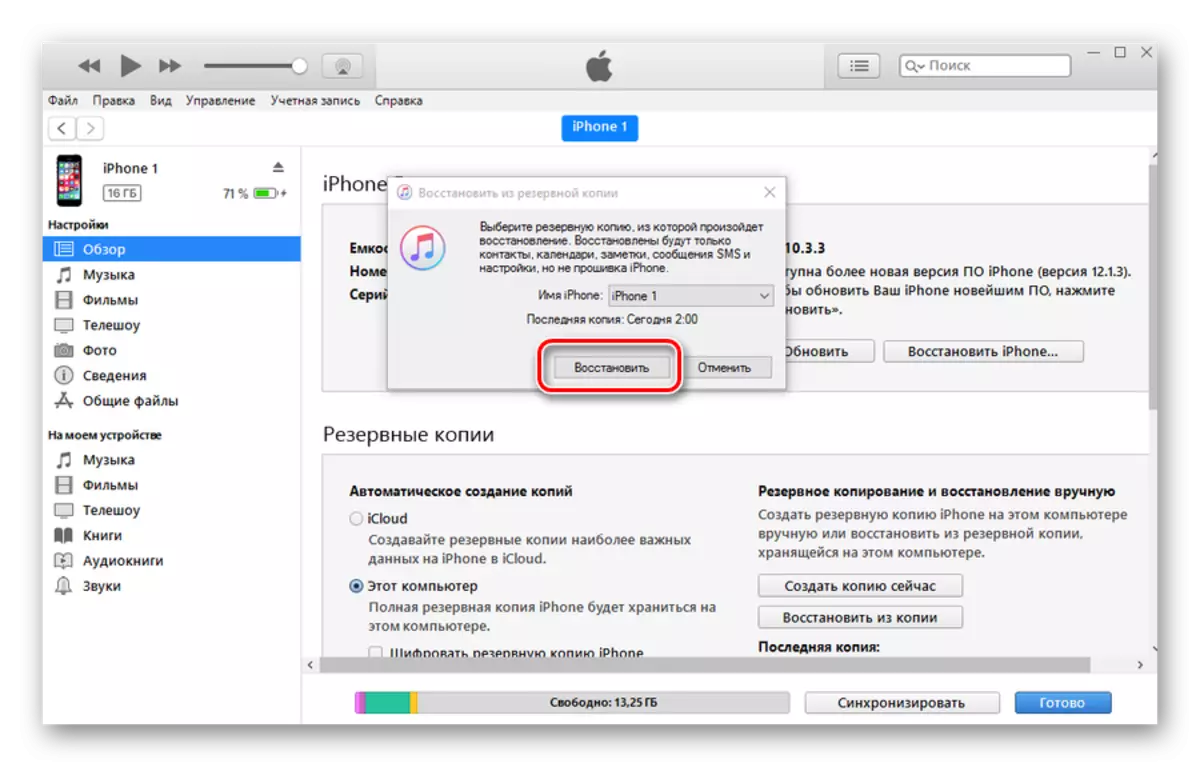
Eftir að hafa skoðað framboð á iCloud öryggisafritinu, þá snúðu síðan við endurstillingu allra stillinga.
- Opnaðu iPhone stillingar.
- Finndu "undirstöðu" hlutinn og smelltu á það.
- Skrunaðu í lægsta og pikkaðu á "Endurstilla".
- Til að leysa vandamál okkar þarftu að velja "Eyða efni og Stillingar".
- Staðfestu valið þitt með því að slá inn lykilorðakóðann.
- Eftir það mun tækið endurræsa og upphaflega iPhone uppsetningar gluggann birtist þar sem þú þarft að velja "Endurheimta úr afritinu af iCloud".
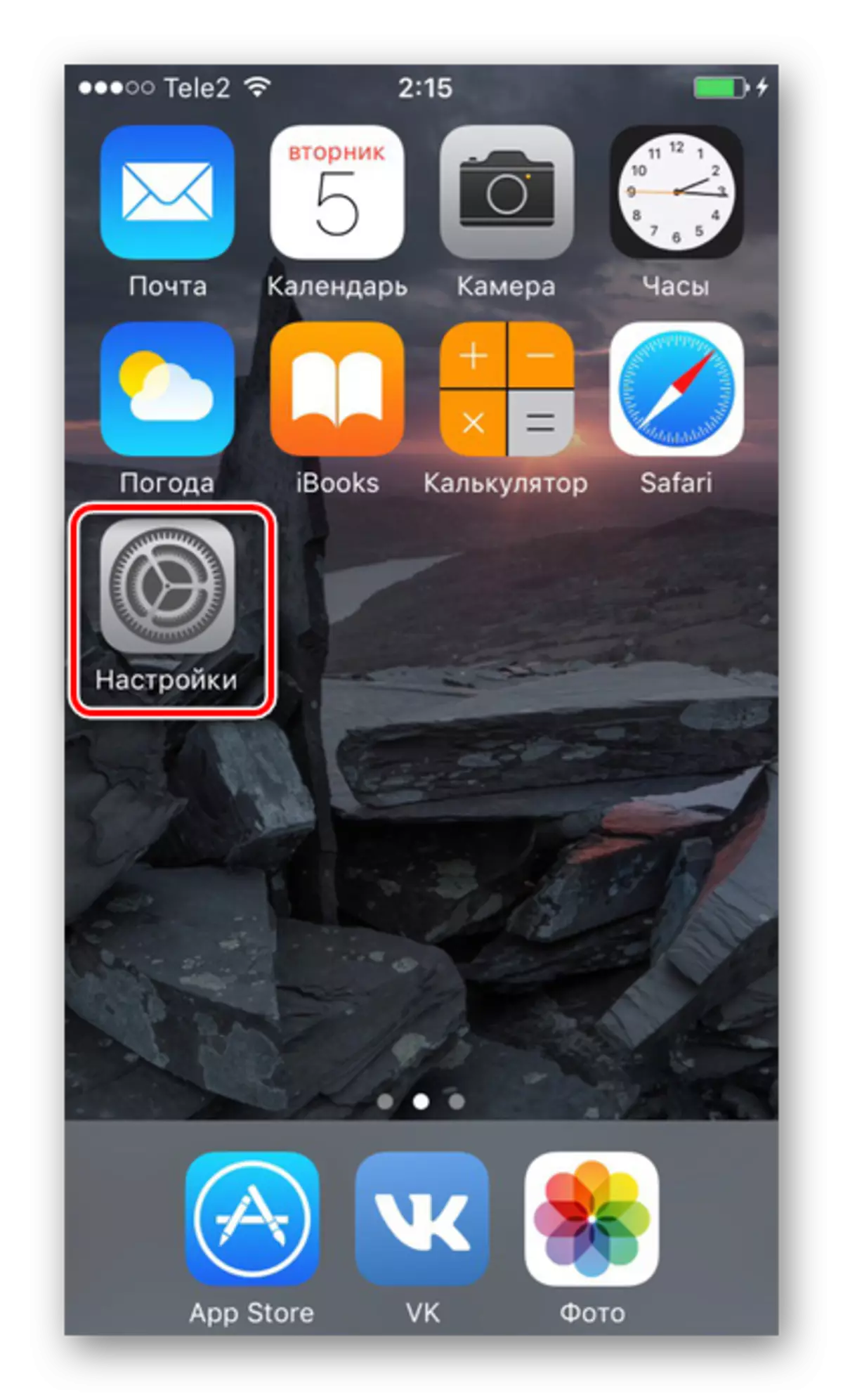
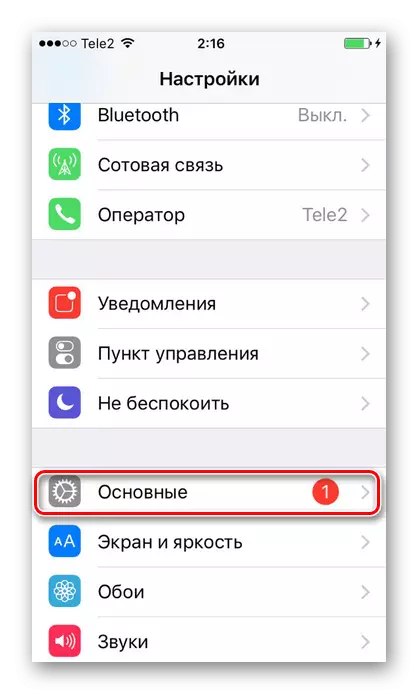
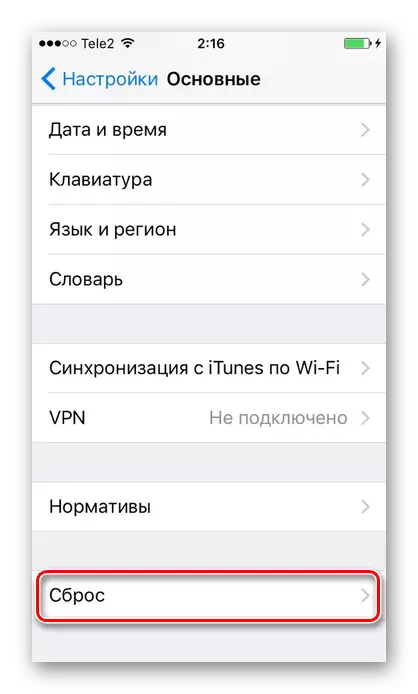
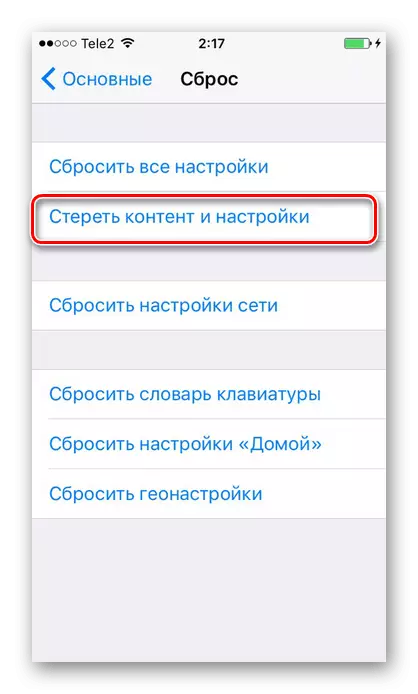
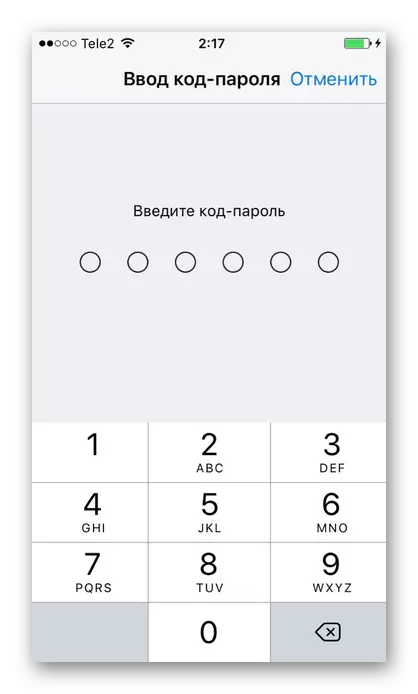
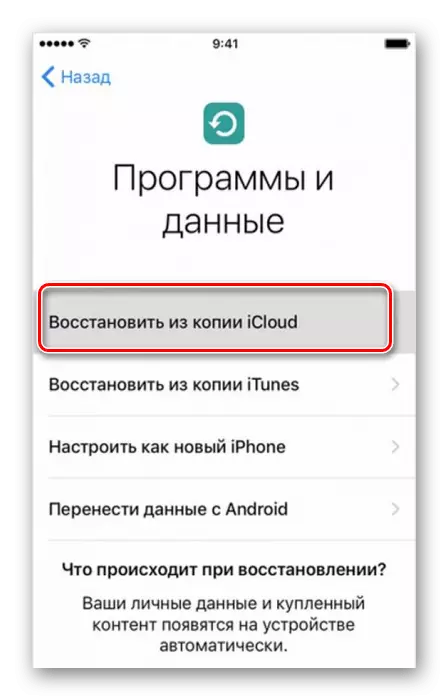
Notkun iTunes, og iCloud getur auðveldlega endurheimt jafnvel langtíma fjarstýringar myndir á iPhone. Eina skilyrði - öryggisafritið verður að vera virkt fyrirfram í stillingunum fyrir varanlegan uppfærslu afrita.
