
Fyrir marga notendur er helsta geymsla staðsetning næstum öllum rafrænum upplýsingum harður diskur í tölvu eða glampi ökuferð. Með tímanum getur fjöldi safnast upp og jafnvel hágæða flokkun og uppbygging getur ekki hjálpað - án frekari hjálpar, mun ég eiga erfitt með að finna það erfitt, sérstaklega þegar þú manst innihald, en man ekki heiti skráarinnar. Í Windows 10 eru tveir valkostir í einu hvernig á að leita að skrám með yfirferð þeirra.
Leitaðu að skrám á efni í Windows 10
Fyrst af öllu eru venjulegar textaskrár í tengslum við þetta verkefni: Við vistum ýmsar athugasemdir á tölvunni þinni, áhugaverðar upplýsingar frá internetinu, vinnu / þjálfunargögnum, töflum, kynningum, bókum, bókstöfum frá póstþjóninum og margt fleira, sem geta vera gefið upp með texta. Að auki, á efni, getur þú leitað og þröngt stjórnað skrár - vistaðar síður síður, kóða geymd til dæmis í stækkun JS, osfrv.Aðferð 1: Programs þriðja aðila
Venjulega er virkni innbyggðrar Windows leitarvélarinnar nægjanlegt (við sagt frá því í aðferðinni 2), en áætlanir þriðja aðila í sumum tilfellum verða forgangsverkefni. Til dæmis, að setja upp stækkaða leit breytur í Windows er raðað á þann hátt að þú gerir það einu sinni í langan tíma. Þú getur einnig stillt leitina um drifið, en með fjölda skráa og voluminous harður diskur er ferlið stundum hægur. Það er sveigjanleiki er ekki veitt af kerfinu, áætlanir þriðja aðila leyfa hverjum tíma að leita á nýju heimilisfangi, minnka viðmiðanir og nota viðbótar síur. Í samlagning, slík forrit framkvæma oft lítil skrá aðstoðarmenn og hafa háþróaða eiginleika.
Í þetta sinn munum við líta á vinnu einfalda útgáfu af öllu sem styður leitina á rússnesku á staðnum, á ytri tækjum (HDD, glampi ökuferð, minniskort) og á FTP netþjónum.
- Hlaða niður, setja upp og keyra forritið á venjulegum hætti.
- Fyrir reglulega leit á nafni skráarinnar er nóg að nota samsvarandi reit. Með samsíða að vinna með öðrum verður niðurstaðan uppfærð í rauntíma, það er, ef þú vistaðir einhverja skrá sem samsvarar innsláttarheiti, verður það strax bætt við útgáfu.
- Til að leita að efni, farðu í "Leita"> "Advanced Search".
- Í "orðinu eða setningu inni skrá" reitinn, sláðu inn viðeigandi tjáningu, ef nauðsyn krefur, stilla viðbótar breytur af tegund skráarsía. Til að flýta fyrir leitarferlinu geturðu einnig minnkað ávísunina með því að velja tiltekna möppu eða áætlaða svæði. Þetta atriði er æskilegt, en valfrjálst.
- Niðurstaðan samsvarar tiltekinni spurningu birtist. Þú getur opnað hverja skrá sem finnast með tvöföldum smelli LKM eða hringdu í venjulegu Windows samhengisvalmyndina með því að ýta á PCM.
- Í samlagning, allt copes með leit að tilteknu efni, svo sem handritinu á línu kóðans.

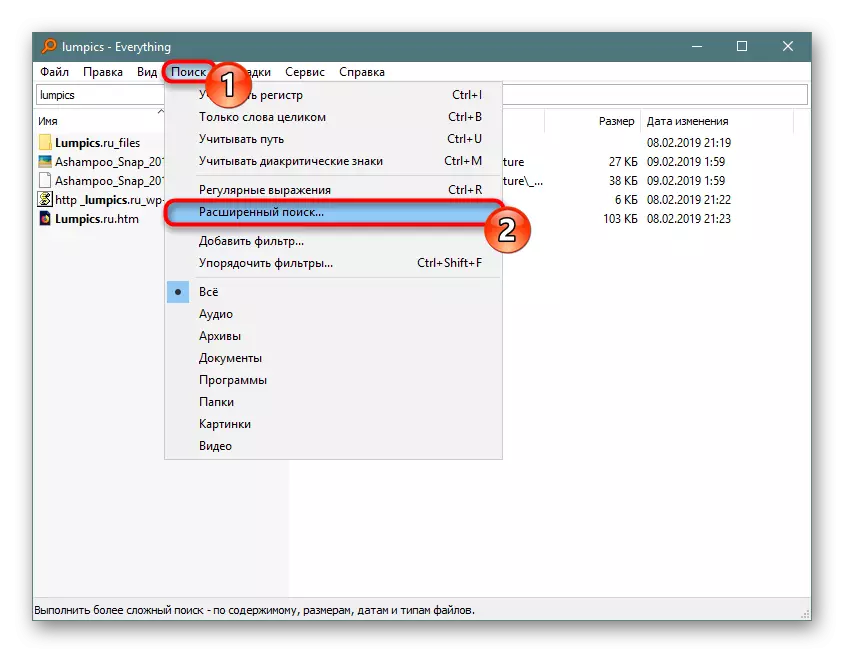
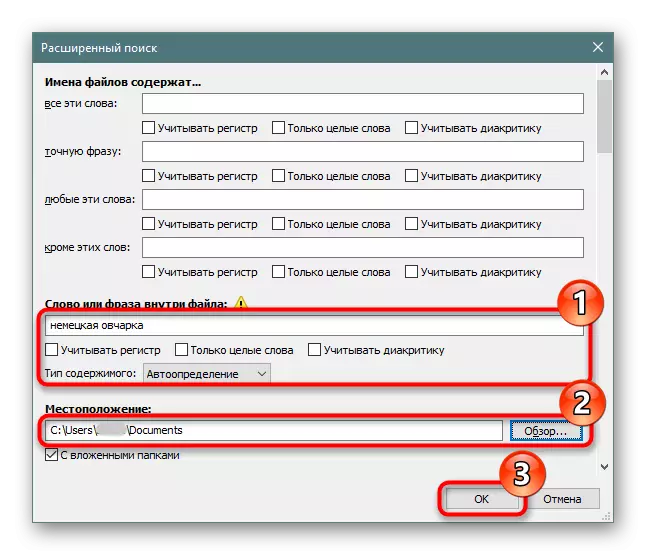

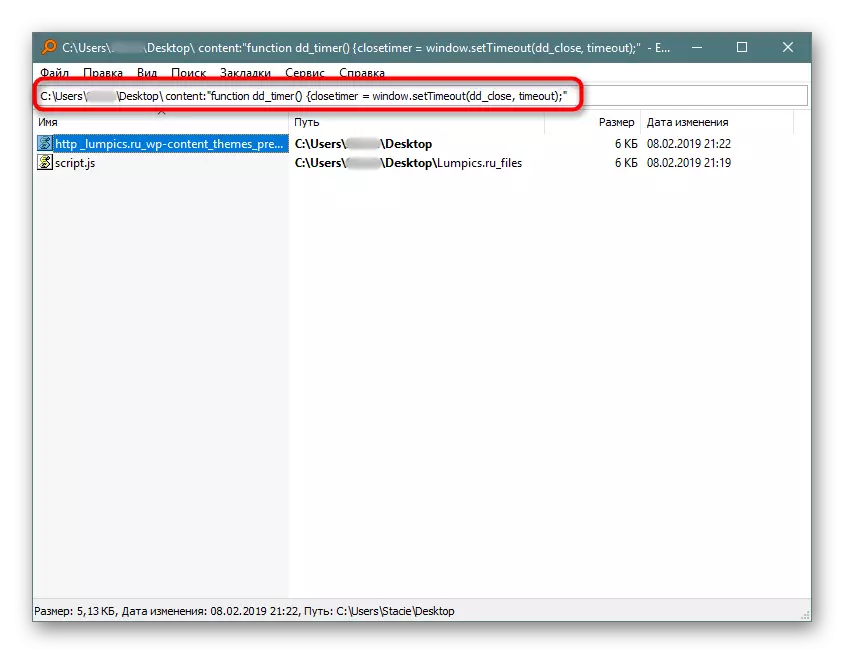
Þú getur lært restina af forritinu úr forritinu okkar til að skoða tengilinn hér að ofan eða sjálfstætt. Almennt er þetta mjög þægilegt tól þegar þú þarft að fljótt leita að skrám af innihaldi þeirra, hvort sem það er embed drif, ytri diskur / glampi ökuferð eða FTP-þjónn.
Ef vinna með allt passar ekki, skoðaðu listann yfir aðrar svipaðar forrit hér að neðan.
Virkja verðtryggingu á harða diskinum
Harður diskur verður að hafa heimild til að vísitölu skrár. Til að gera þetta skaltu opna "hljómsveitina" og fara í "þessa tölvu". Veldu hluta disksins sem leitin er fyrirhuguð núna í framtíðinni. Ef það eru nokkrar slíkar skiptingar skaltu fylgja frekari stillingum til skiptis með öllum þeim. Í fjarveru viðbótar skiptingar, munum við vinna með einum - "staðbundnum diski (s :)". Smelltu á hægri-smelltu á táknið og veldu "Properties".

Gakktu úr skugga um að merkið sé við hliðina á "Leyfa flokkun ..." hlutinn er settur upp eða setur það sjálfur með því að vista breytingar.
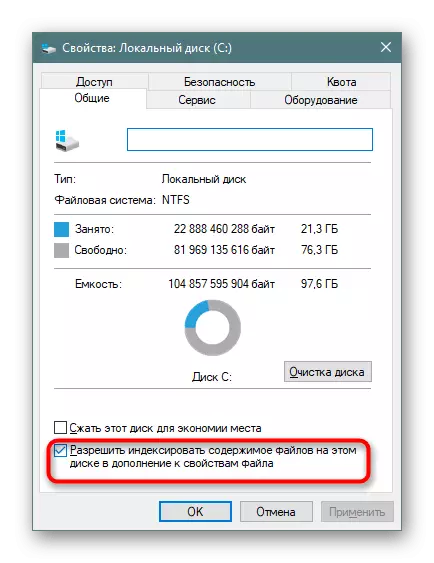
Flokkun skipulag
Nú er enn að fela í sér langvarandi verðtryggingu.
- Opnaðu "Start", við skrifum eitthvað í leitarreitnum nokkuð til að ræsa leitarvalmyndina. Í efra hægra horninu smellum við á þriggja vega og úr fellilistanum með því að smella á eina tiltæka valkostinn "flokkunarbreytur".
- Í glugganum með breytur bætið fyrst á stað til vísitölu. Það kann að vera nokkrir af þeim (til dæmis, ef þú vilt vísa saman möppunum sértækum eða nokkrum skipting á harða diskinum).
- Í skjámyndinni er ljóst að "niðurhal" möppan er bætt við flokkun, sem er staðsett á kaflanum (D :). Öll þessi möppur sem ekki voru merktir með merkjum verða ekki verðtryggð. Með hliðsjón af þessu geturðu stillt kaflann (C :) og aðrir, ef einhverjar eru.
- The "Undantekningar" dálkur inniheldur möppur inni möppur. Til dæmis, í "Downloads" möppunni, bætti gátreitinn frá "Photoshop" undirmöppunni við lista yfir undantekningar.
- Þegar þú hefur stillt í smáatriðum öll verðtryggingarsíður og vistað niðurstöðurnar, í sömu glugga skaltu smella á "Advanced" hnappinn.
- Farðu í flipann "File Tegundir".
- Í "Hvernig á að skrá slíkar skrár?" Rearrange merkið til "vísitölu eiginleika og innihaldsefna", smelltu á "OK".
- Verðtrygging verður hafin. Stafinn af unnar skrám er uppfærð einhvers staðar í 1-3 sekúndum og heildartíminn fer aðeins eftir því hvernig magn upplýsinga er að vísitölu.
- Ef af einhverri ástæðu er ferlið ekki byrjað skaltu fara aftur í "Advanced" og í Úrræðaleitinni, smelltu á "endurbyggja".
- Sammála viðvörun og bíða eftir þegar "flokkunin er lokið" verður skrifuð í glugganum.
- Allt óþarft er hægt að loka og reyna að leita að leitinni. Opnaðu "Start" og skrifaðu setningu úr sumum skjali. Eftir það skiptum við leitartegundinni frá "öllum" til viðeigandi, í dæmi okkar á "skjölunum" á toppborðinu.
- Niðurstaðan er í skjámyndinni hér að neðan. Leitarvélin fann orðin framlengdur úr textaskjalinu og fann það, sem gefur til kynna að hægt sé að opna skrá með því að birta staðsetningu, dagsetningu breytinga og annarra aðgerða.
- Í viðbót við venjulegt skrifstofu skjöl, Windows er fær um að leita að nákvæmari skrá, til dæmis, í JS handritinu á línu línu.
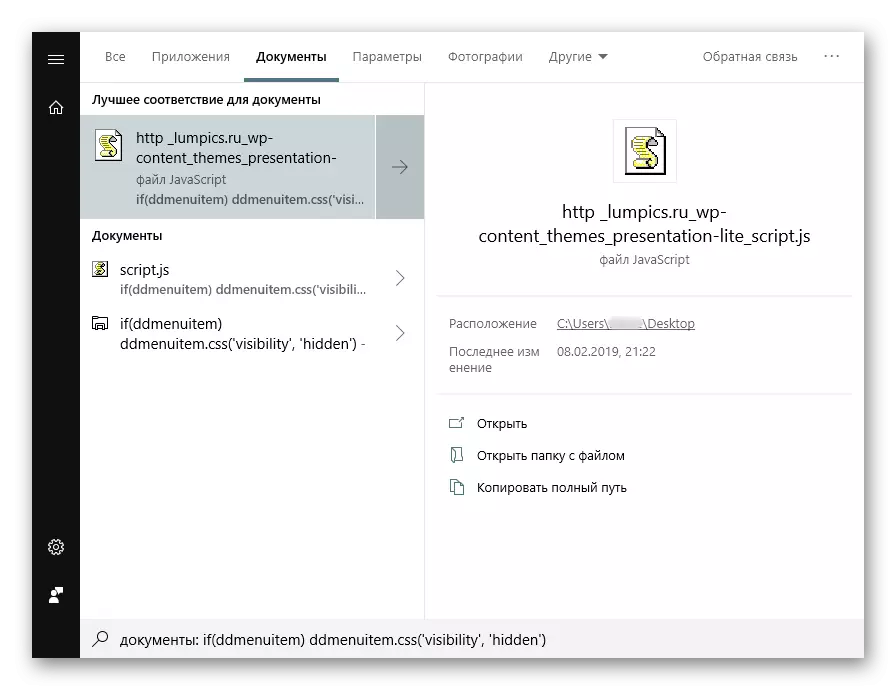
Eða í HTM skrár (venjulega vistaðar síður síður).


Við minnumst á að þú þurfir að velja staðina þar sem þú ætlar að leita í framtíðinni. Ef þú velur alla skiptinguna strax verður mikilvægasta möppurnar útilokaðir með kerfinu. Þetta er gert og í öryggisskyni og til að draga úr leitartímanum fyrir leitina. Allar aðrar stillingar varðandi verðtryggð staði og undantekningar ef þú vilt, stilla sjálfan þig.
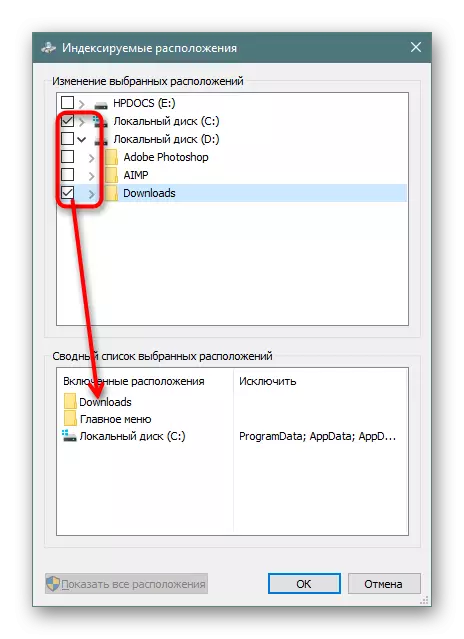


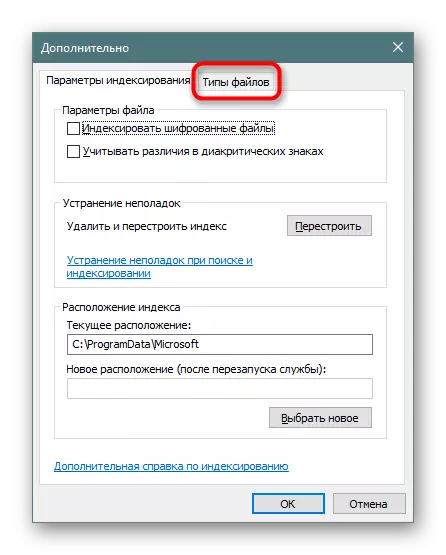

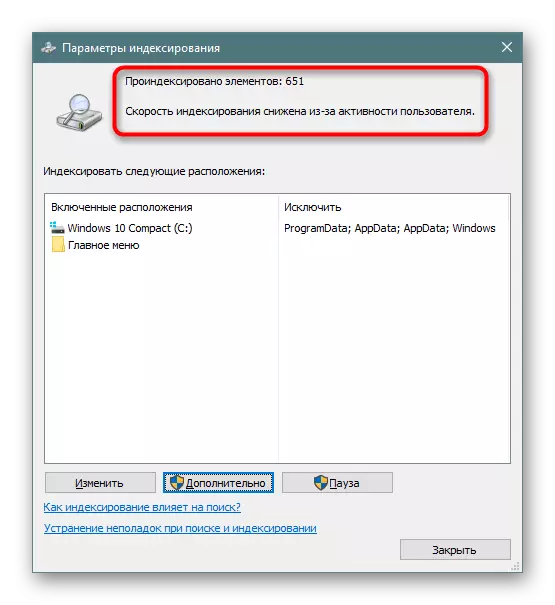
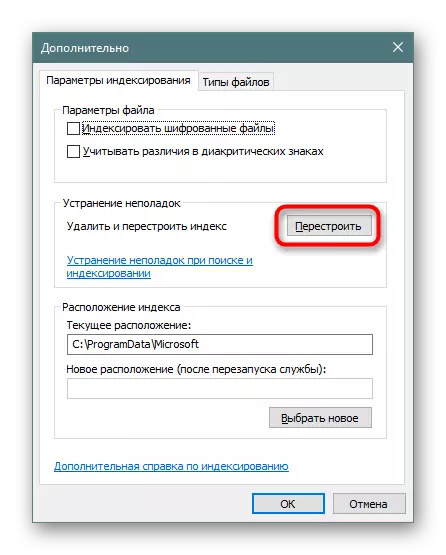
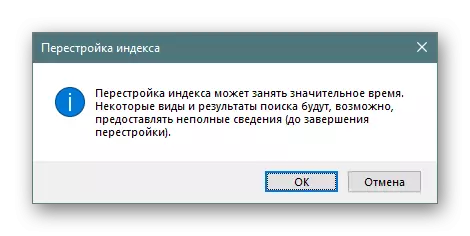
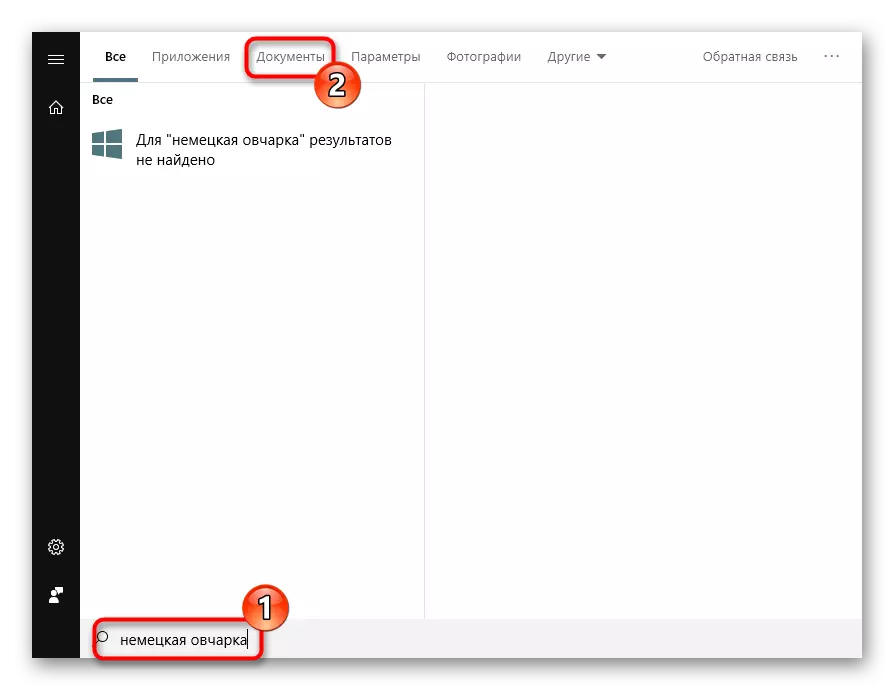
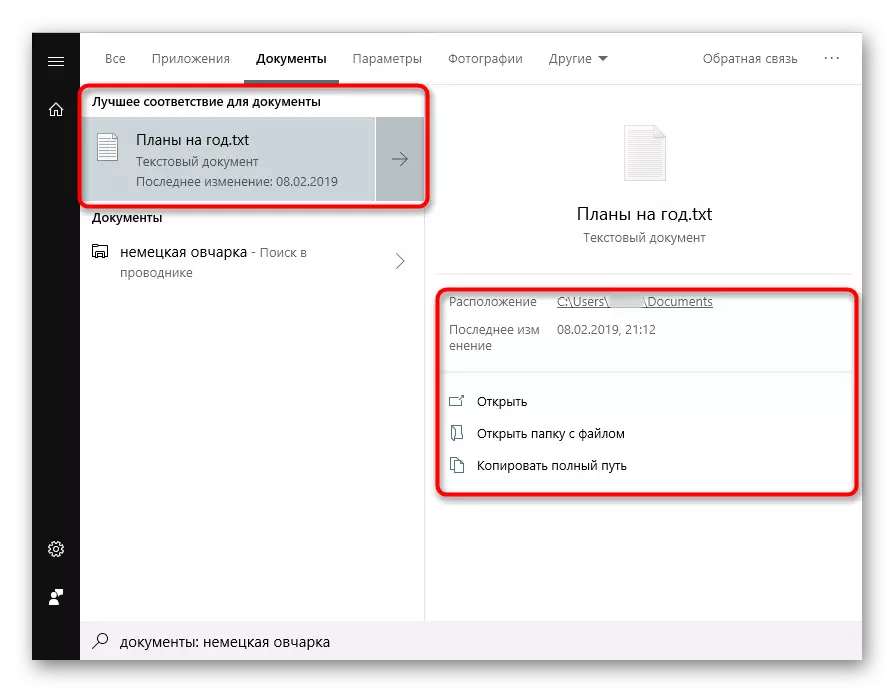
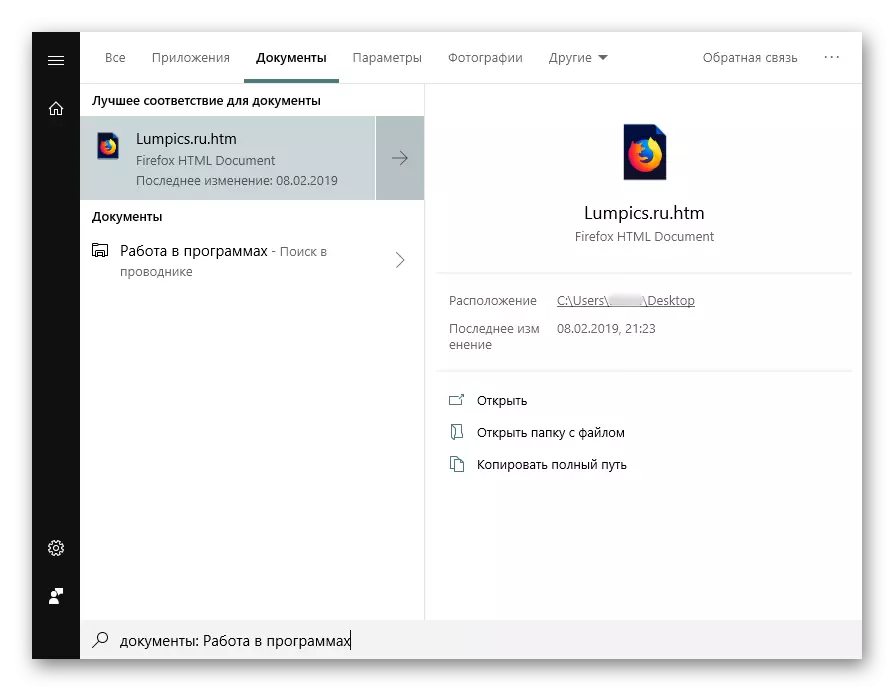
Auðvitað, heill listi yfir skrár sem styðja leitarvélin tugir, hvar sem er, og sýna öll dæmi ekki skynsamleg.
Nú veistu hvernig á að hagræða leitinni með efni í Windows 10. Þetta mun leyfa þér að vista gagnlegar upplýsingar og ekki glatast í henni, eins og áður.
