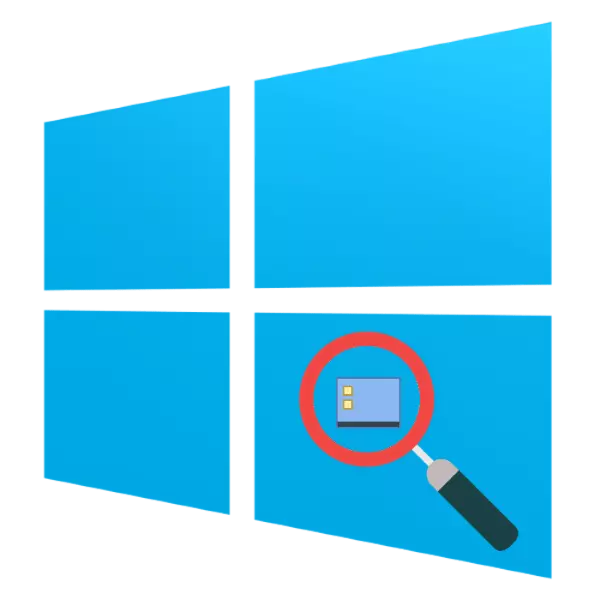
Á hverju ári er upplausn birtingar á tölvum og fartölvu skjánum að verða fleiri og fleiri, og þess vegna eru táknin í kerfinu í heild og "skrifborðið" einkum að verða minna og minna. Sem betur fer eru nokkrar aðferðir við aukningu þeirra, og í dag viljum við tala um þá sem eiga við um Windows Wintovs 10.
Skerið þætti "Desktop" Windows 10
Venjulega hafa notendur áhuga á táknum á "skrifborð", svo og táknin og "TaskBar" hnappana. Við skulum byrja í fyrstu valkostinum.Skref 1: "Desktop"
- Mús yfir á tómt skrifborðsrými og hringdu í samhengisvalmyndina þar sem þú notar View atriði.
- Þetta atriði ber ábyrgð á breytingum á stærð þættirnar "skrifborðsins" - valkosturinn "Stór tákn" er stærsti af tiltækinu.
- Kerfi tákn og notendaviðmiðanir munu aukast á viðeigandi hátt.
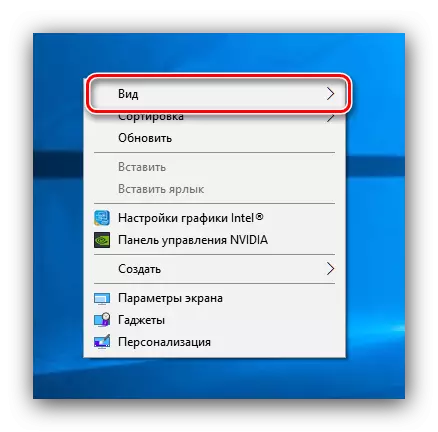
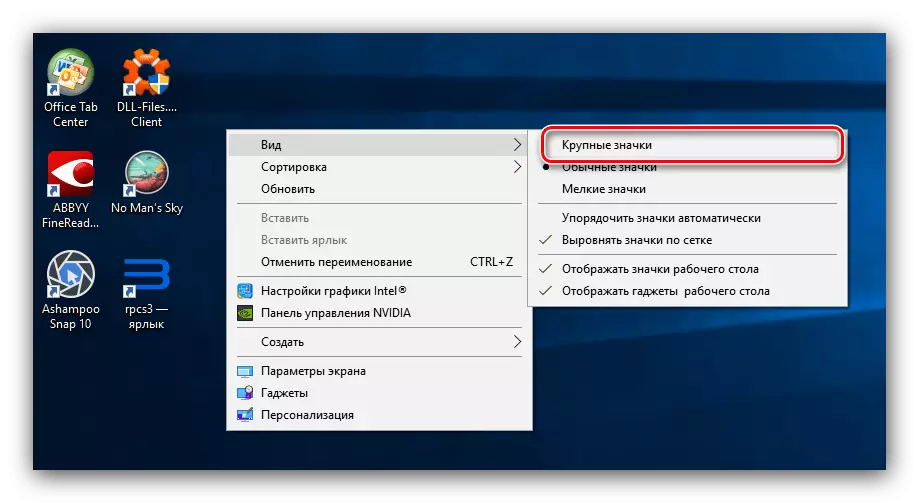
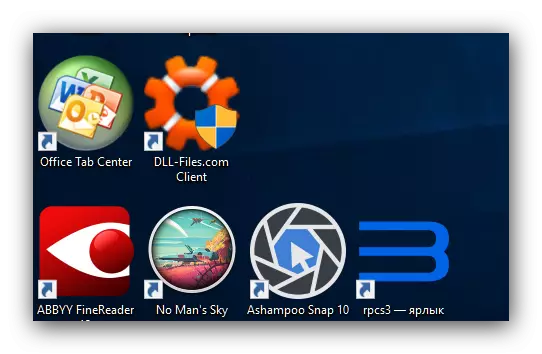
Þessi aðferð er auðveldast, en einnig takmörkuð: aðeins 3 stærðir eru tiltækar sem ekki eru allir táknin bregðast við. Valkostur við þessa lausn verður að breyta mælikvarða í "skjár breytur".
- Smelltu á PCM á "Desktop". Valmynd birtist þar sem "skjárstillingar" ætti að nota.
- Skrunaðu lista yfir valkosti í "mælikvarða og merkingu" blokk. Lausar valkostir leyfa þér að stilla skjáupplausnina og mælikvarða þess í takmörkuðum gildum.
- Ef þessar breytur eru ekki nóg skaltu nota tengilinn "Advanced Scaling Parameters".
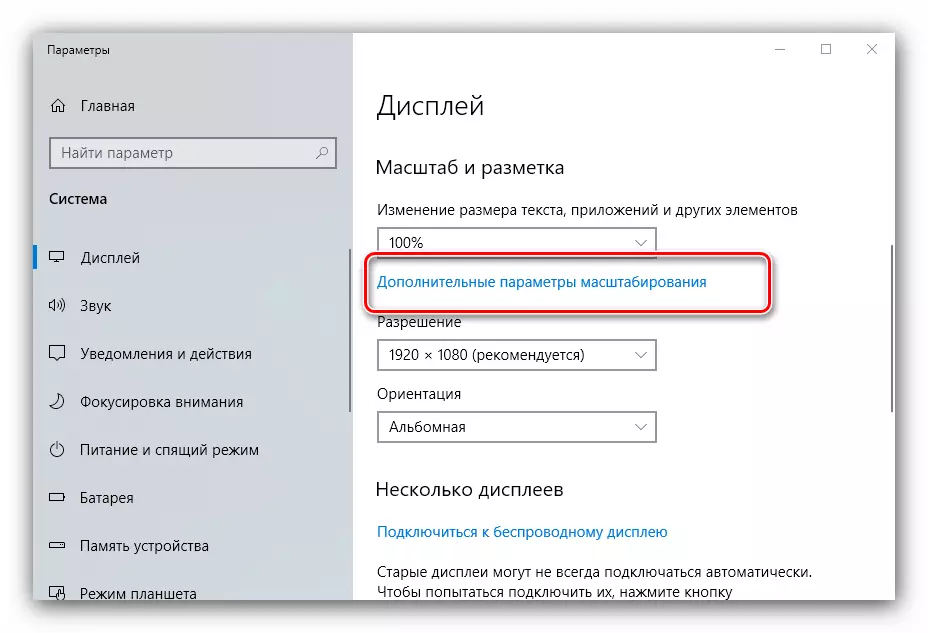
The "leiðrétting á stigstærð í viðauka" valkostur gerir þér kleift að útrýma vandamálinu á stuttum mynd, sem gerir það erfitt að skynja upplýsingar frá skjánum.
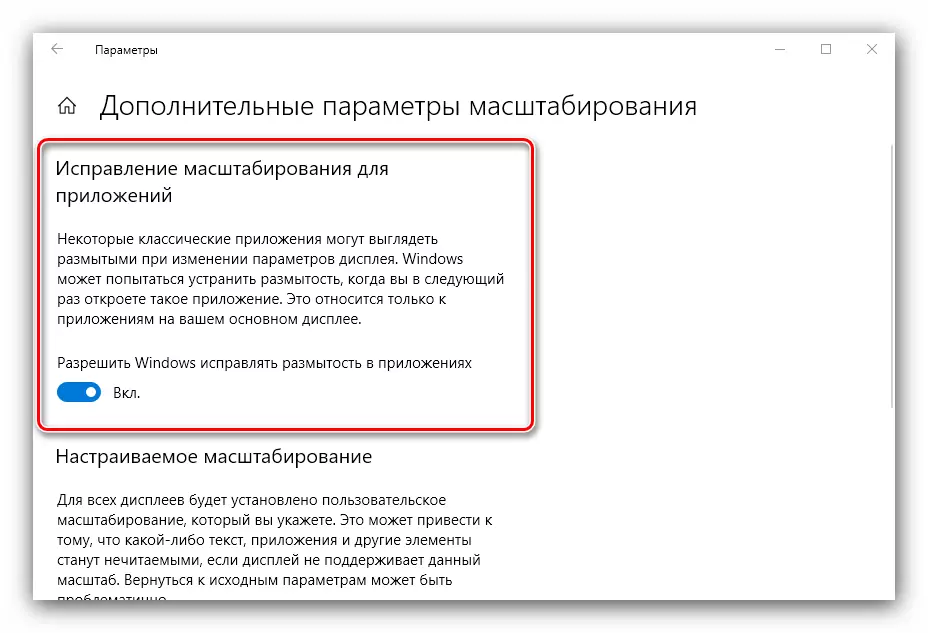
The "Custom Scaling" virka er meira áhugavert, þar sem það leyfir þér að velja þægilegan handahófskennt myndarskala - sláðu bara inn viðeigandi gildi frá 100 til 500% í textareitnum og notaðu hnappinn Apply hnappinn. Hins vegar er þess virði að íhuga að óstöðluð aukning getur haft áhrif á birtingu áætlana þriðja aðila.
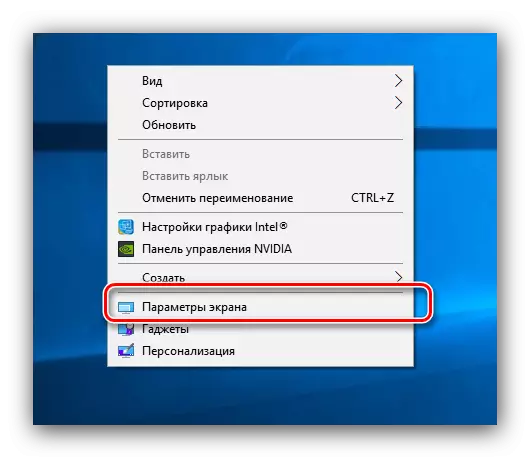
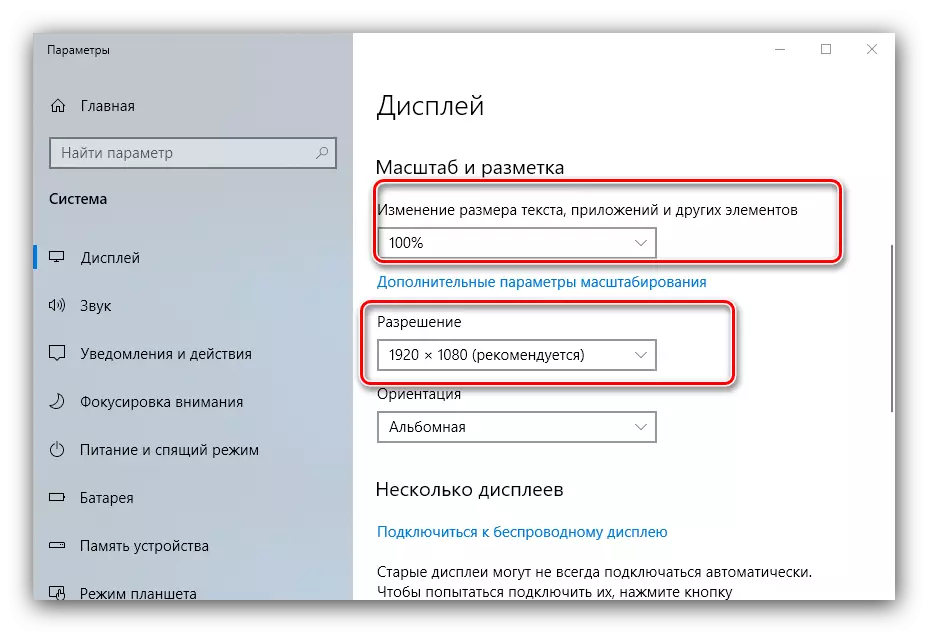
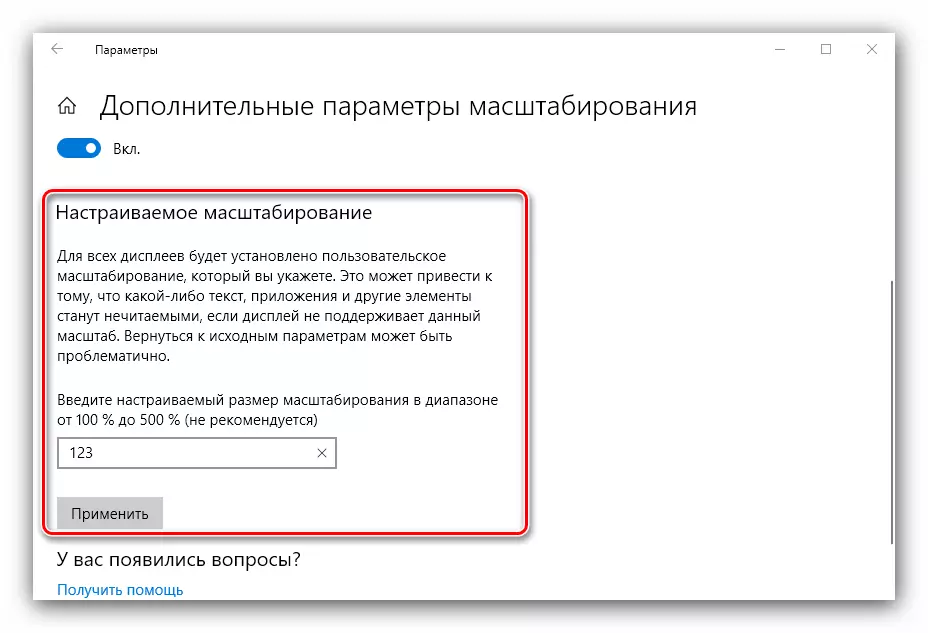
Hins vegar er þessi aðferð ekki sviptur galla: þægilegt gildi handahófskennt aukningar þarf að velja á augað. Auðveldasta valkosturinn til að auka þætti helstu vinnusvæðisins verður eftirfarandi:
- Mús yfir ókeypis plássbendilinn þinn, þá klemma Ctrl takkann.
- Notaðu frumurnar af músinni til að setja upp handahófskennt mælikvarða.
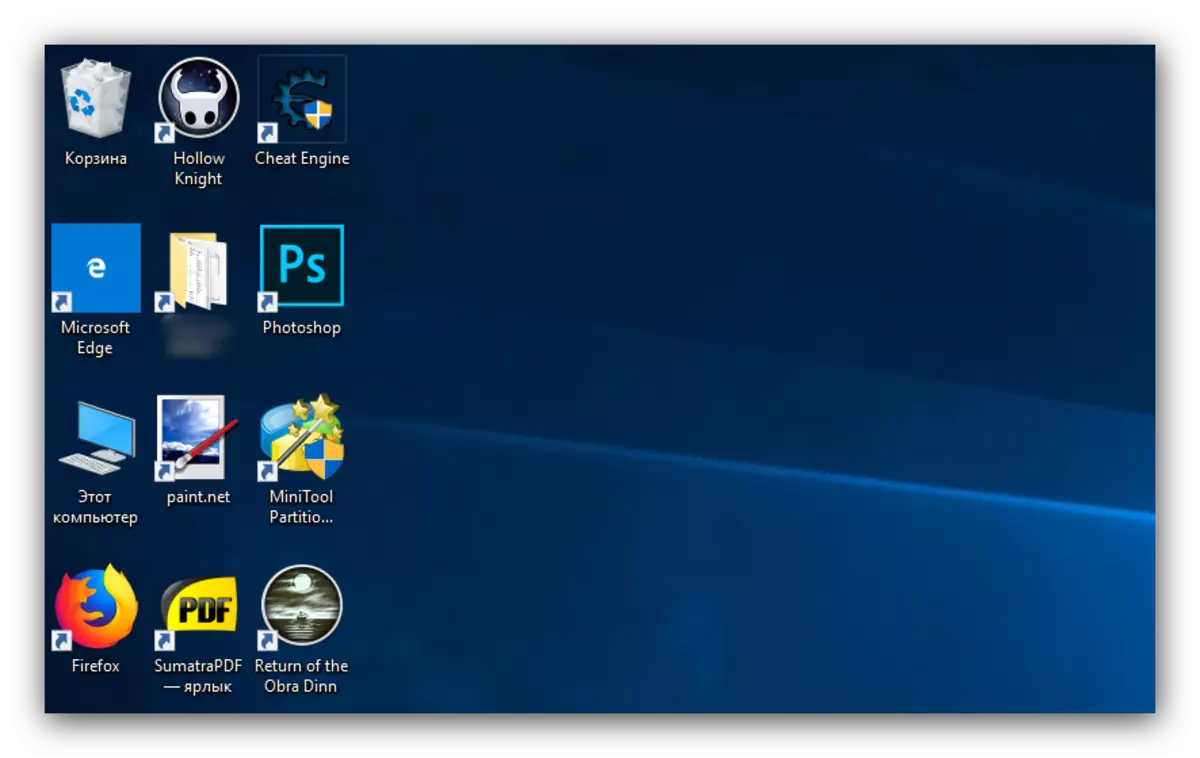
Þannig geturðu valið viðeigandi táknmyndir af helstu vinnusvæðinu Windows 10.
Skref 2: "Verkefni"
Skerið hnappana og táknin "TaskBar" táknin eru nokkuð erfiðara, þar sem það er takmörkuð við að taka þátt í einum valkost í stillingunum.
- Mús yfir á "TaskBar", smelltu á PCM og veldu stöðu "Task Panel Parameters" stöðu.
- Finndu "Notaðu Little TaskBar Buttons" valkostinn og aftengdu það ef rofi er í virkjuðu ástandi.
- Venjulega eru tilgreindar breytur beitt strax, en stundum getur verið nauðsynlegt að endurræsa tölvuna.
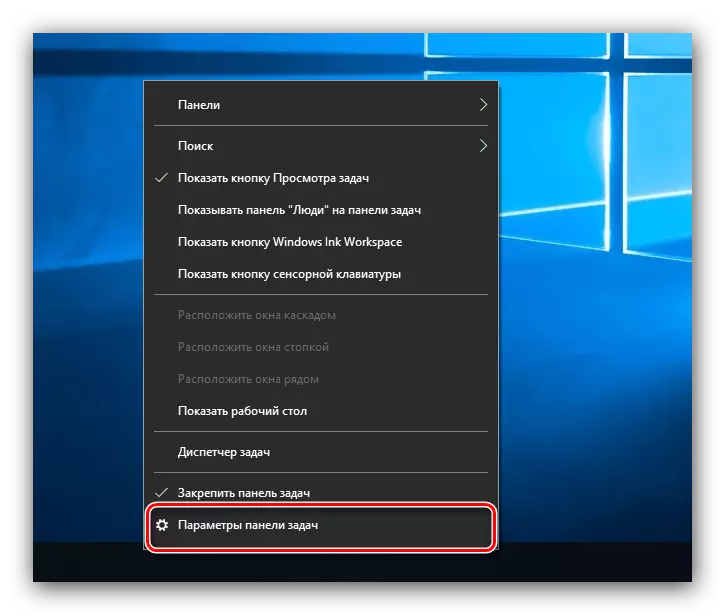
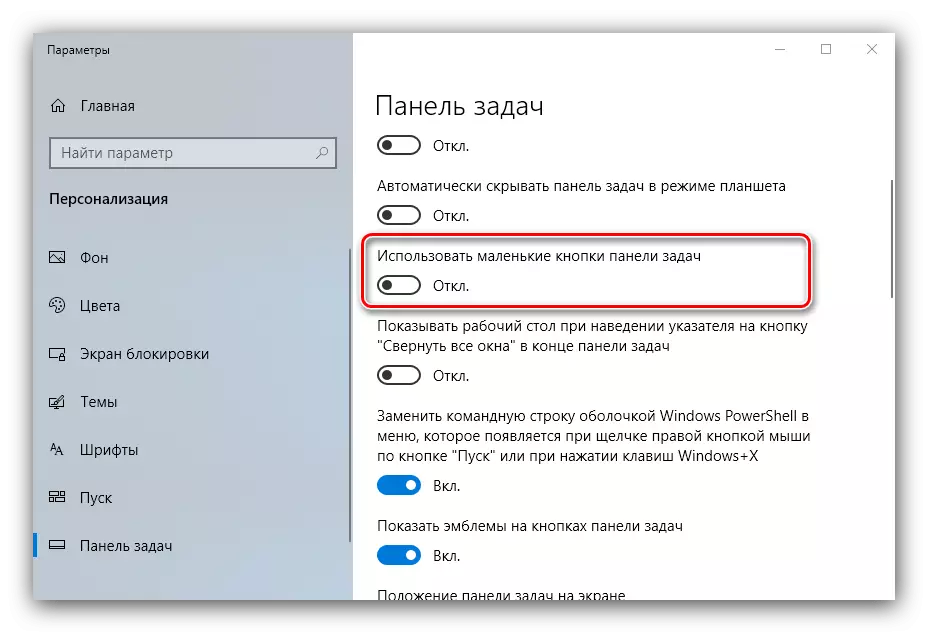
Önnur aðferð til að auka "verkefnastikuna" táknin verður að nota stigstærð sem lýst er í skjáborðinu.
Við skoðuðum aðferðir til að auka táknin á "Desktop" Windows 10.
