
Eins og vitað er, eru ekki öll forrit sem eru hönnuð fyrir Windows stýrikerfið samhæft við dreifingar á Linux kjarna. Þetta ástand veldur stundum vandamál í sumum notendum vegna vanhæfni til að koma á fót innfæddum hliðstæðum. Forritið sem heitir Vín mun leysa þessa vandræði, því það var hannað sérstaklega til að tryggja árangur umsókna sem eru búnar til undir Windows. Í dag viljum við sýna fram á allar tiltækar aðferðir við að setja upp nefnda hugbúnaðinn í Ubuntu.
Setjið vín í Ubuntu
Til að framkvæma verkefni, munum við nota staðalinn "Terminal", en ekki hafa áhyggjur, þú þarft ekki að læra allar skipanir til sjálfstætt, vegna þess að við munum ekki aðeins segja um uppsetningaraðferðina sjálft, heldur einnig lýsa öllum aðgerðum í snúa. Þú verður aðeins að velja hentugasta aðferðina og fylgja leiðbeiningunum.Aðferð 1: Uppsetning frá opinberum geymslunni
Auðveldasta aðferð við uppsetningu síðustu stöðuga útgáfu er að nota opinbera geymslu. Allt ferlið er framleitt með því að slá inn eina stjórn og lítur svona út:
- Farðu í valmyndina og opnaðu flugstöðina. Þú getur einnig byrjað með því með því að smella á PCM á tómum stað á skjáborðinu og velja viðeigandi atriði.
- Eftir að hafa opnað nýja glugga skaltu slá inn Sudo Apt Setja upp vín-stöðuga stjórnina þar og smelltu á Enter.
- Prenta lykilorðið til að veita aðgang (stafir verða færðar inn, en verður ósýnilegt).
- Þú verður tilkynnt um fundi diskrýmisins, til að halda áfram að læra stafinn D.
- Uppsetningarferlið verður lokið þegar ný tóm strengur virðist tilgreina skipanir.
- Sláðu inn Wine -version til að ganga úr skugga um að uppsetningu aðferðir gerðar á réttan hátt.
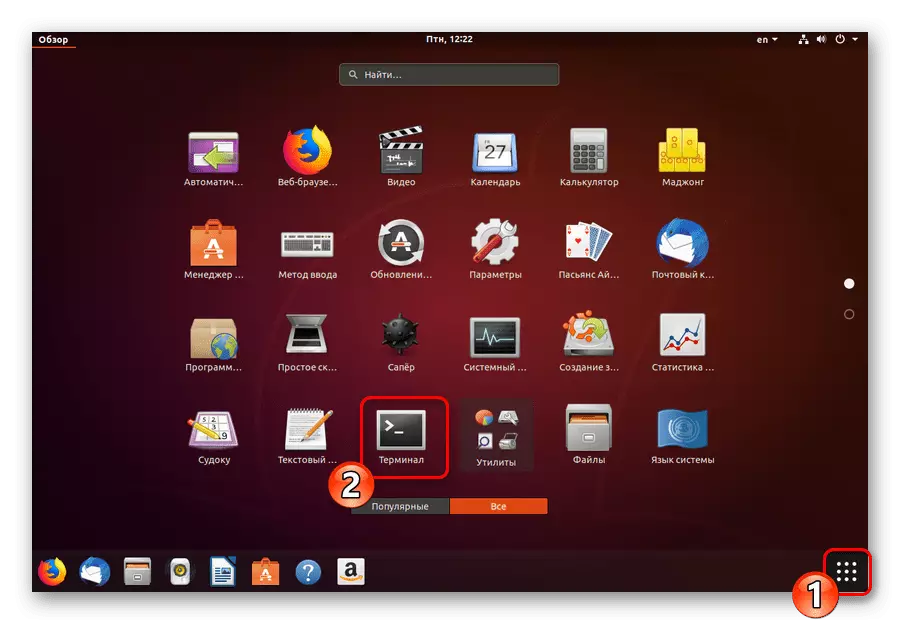
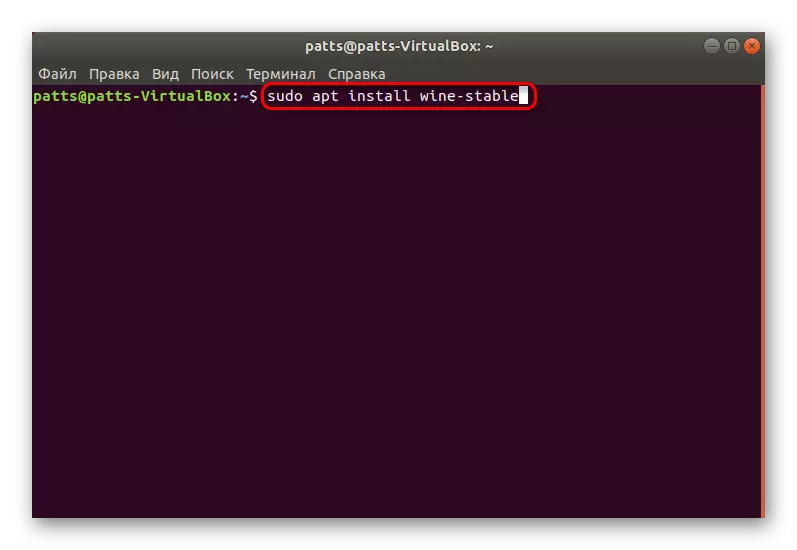

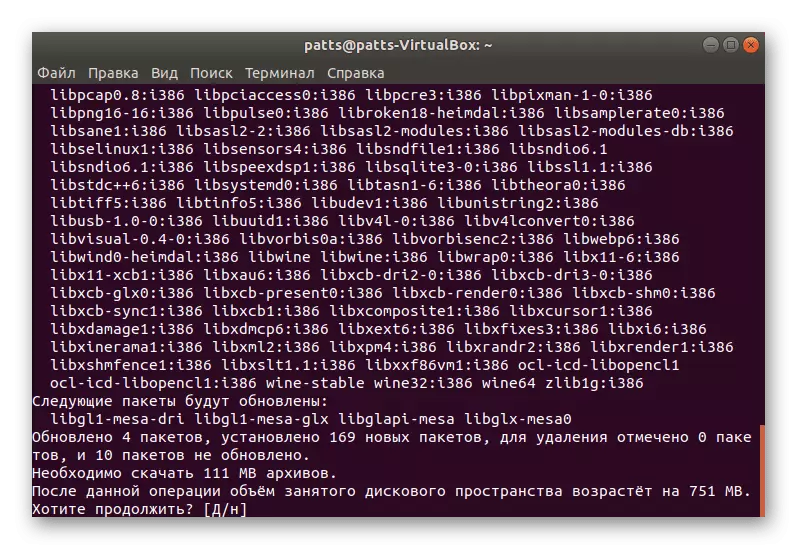
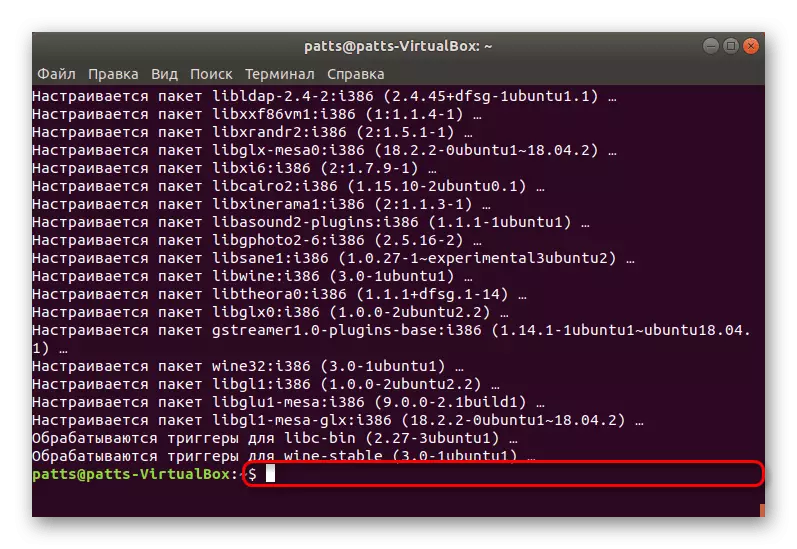
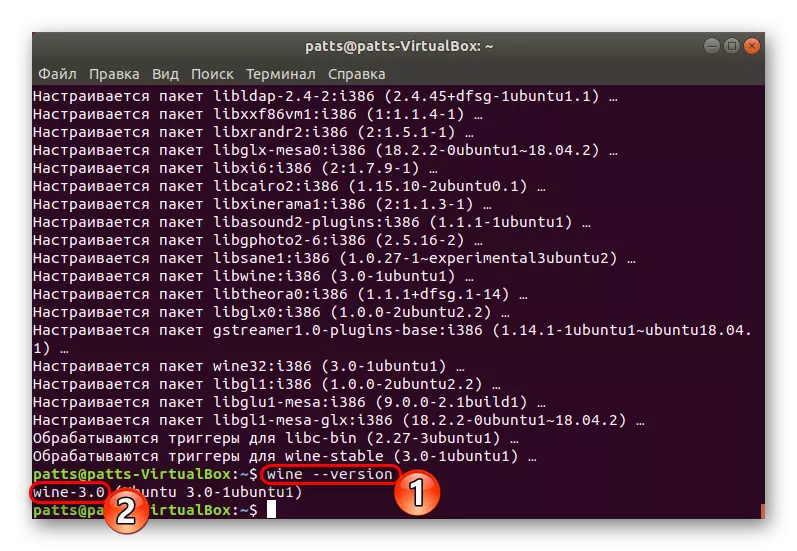
Þetta er svo frekar auðveld leið til að bæta við síðasta stöðuga útgáfu af víni 3.0 til Ubuntu stýrikerfisins, en þessi valkostur er ekki hentugur fyrir alla notendur, þannig að við mælum með að kynna þér eftirfarandi.
Aðferð 2: Notkun PPA
Því miður, ekki allir verktaki hefur tækifæri til að hlaða upp nýjustu hugbúnaðarútgáfum í opinberu geymslu (geymsla). Þess vegna hafa sérstakar bókasöfn verið þróaðar til að geyma sérsniðna skjalasöfn. Þegar vínið er gefið út, verður notkun PPA mest viðeigandi.
- Opnaðu stjórnborðið og settu SUDO DPKG -Add-arkitektúrið I386 stjórn þar sem þarf til að bæta við örgjörva stuðningi við I386 arkitektúr. Ubuntu 32-bita eigendur Þetta skref er hægt að sleppa.
- Nú ættir þú að bæta við geymslu við tölvuna þína. Þetta er gert fyrst með Wget -Qo -Qo- https://dl.winehq.org/wine-builds/winehq.Key | Sudo Apt-Key Add -.
- Sláðu síðan SUDO APT-ADD-Repository 'deboard http://dl.winehq.org/wine-builds/ubuntu/ Bionic Main'.
- Ekki slökkva á "Terminal" vegna þess að það verður fengin og bætt við pakka.
- Eftir að hægt er að bæta við geymsluskrárnar, er uppsetningin sjálft framkvæmt með því að slá inn SUDO Apt Setja upp Winehq-Stable.
- Vertu viss um að staðfesta aðgerðina.
- Notaðu Winecfg stjórnina til að athuga árangur hugbúnaðarins.
- Til að byrja, gætirðu þurft að setja upp fleiri hluti. Það verður sjálfkrafa framkvæmt, eftir sem Wine Settings glugginn mun byrja, sem þýðir að allt virkar rétt.
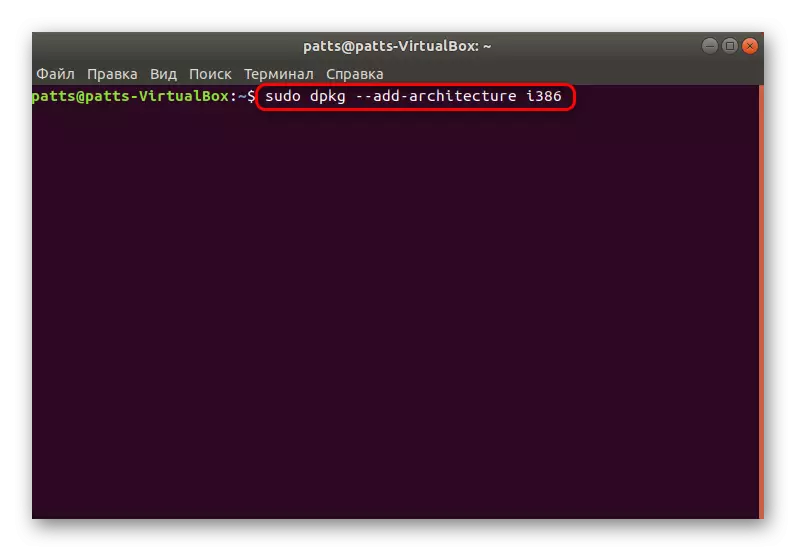
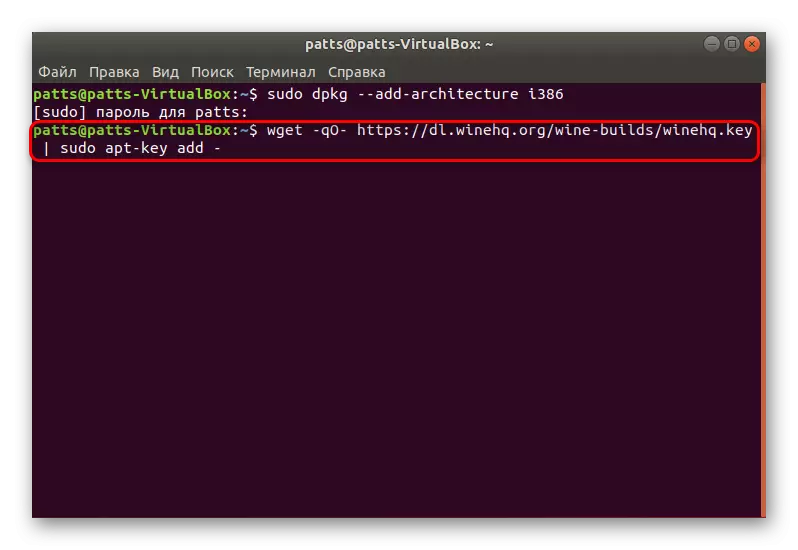
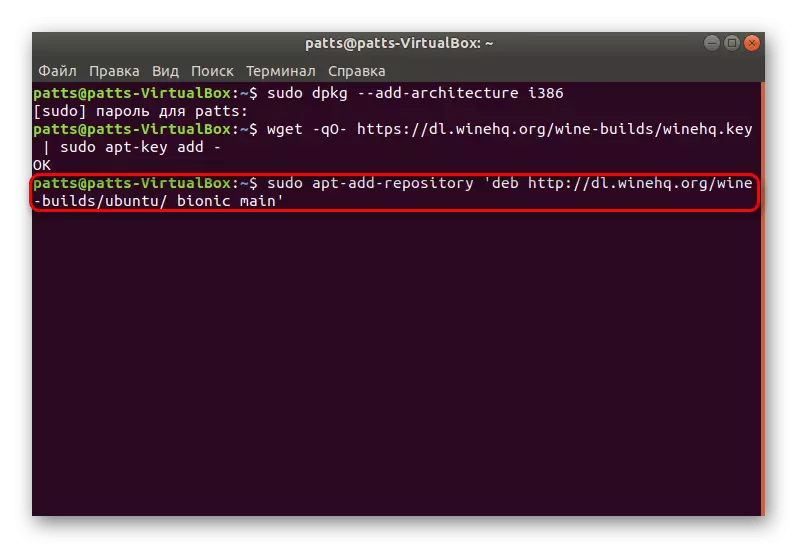
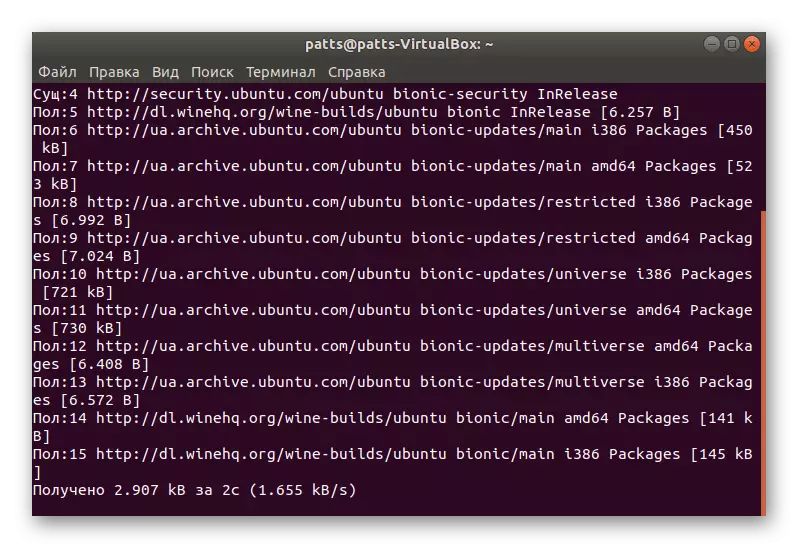
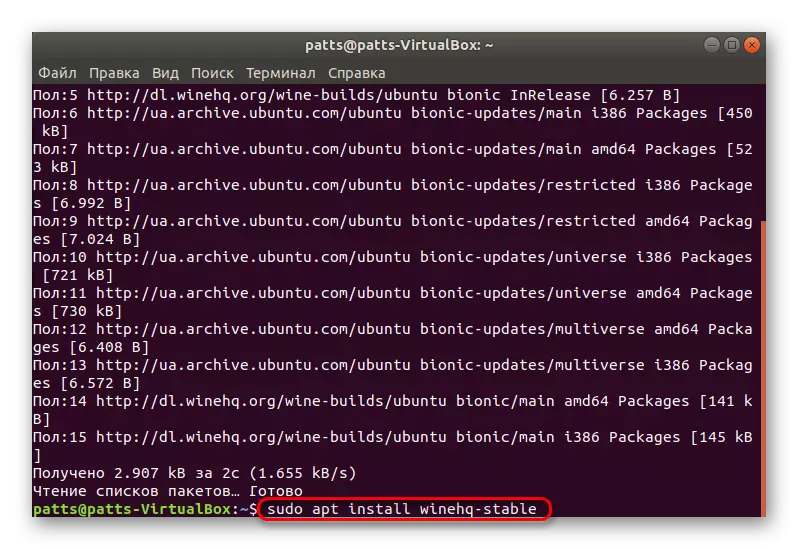

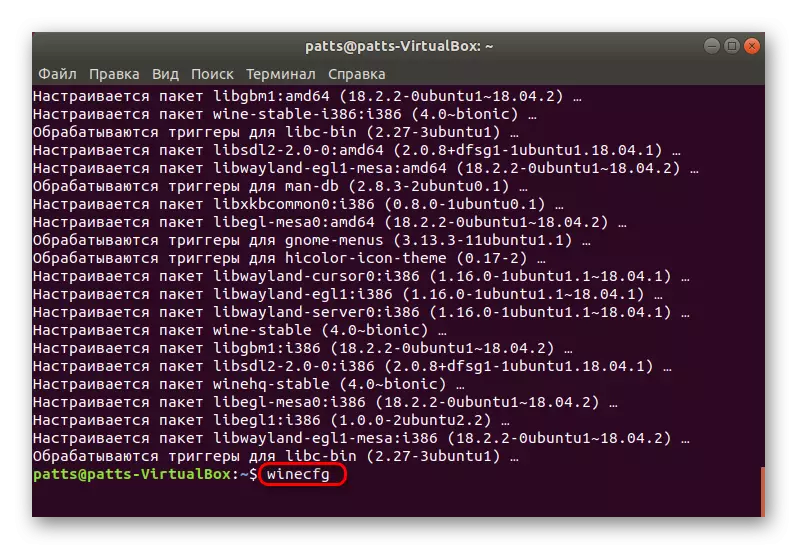
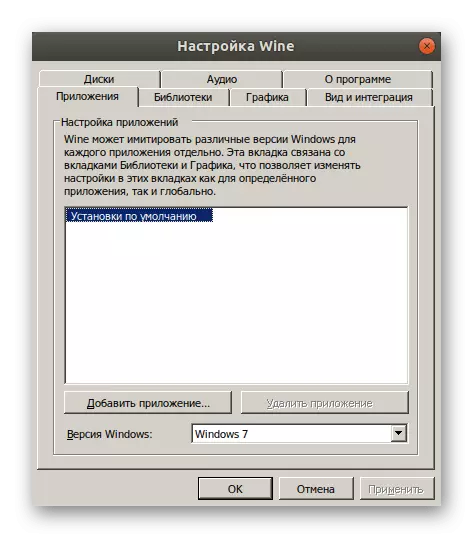
Aðferð 3: Uppsetning beta
Eins og þú lærðir af upplýsingum hér að ofan, hefur vín stöðugt útgáfa, beta er þróað með það, virkan prófuð af notendum áður en þú ferð út fyrir útbreiddan notkun. Uppsetning þessarar útgáfu á tölvu er framkvæmd næstum því sama og stöðugt:
- Hlaupa "Terminal" á hvaða þægilegan hátt og notaðu Sudo Apt-Get Setja upp stjórn --Install-mælir með víngerð.
- Staðfestu að bæta við skrám og búast við uppsetningu lokið.
- Ef tilraunaþingið passar ekki við þig af einhverjum ástæðum skaltu fjarlægja það í gegnum Sudo Apt-Fáðu hreinsunarvín.
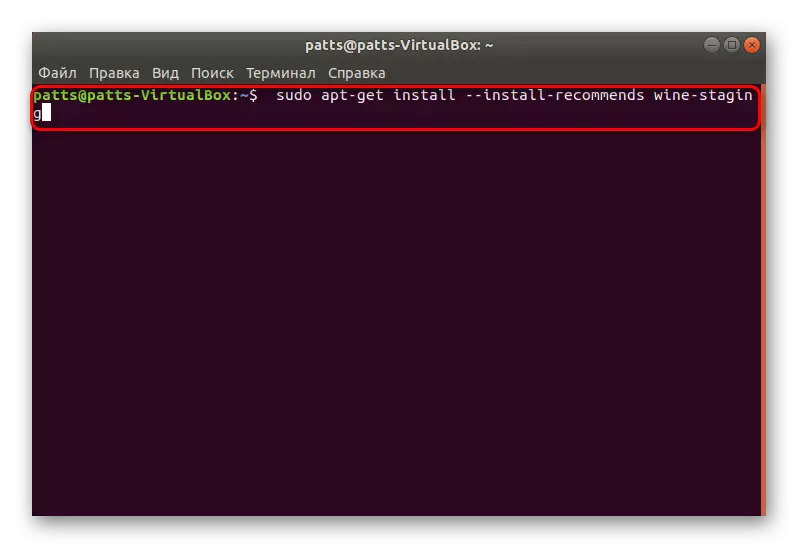
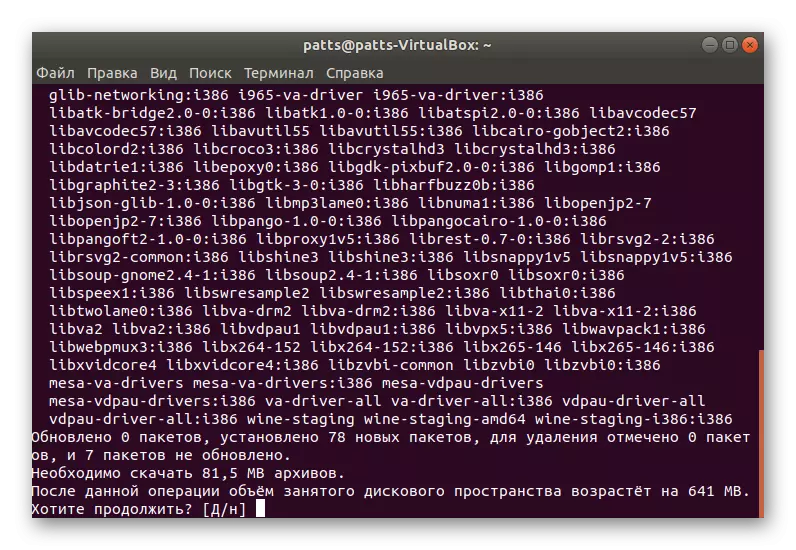
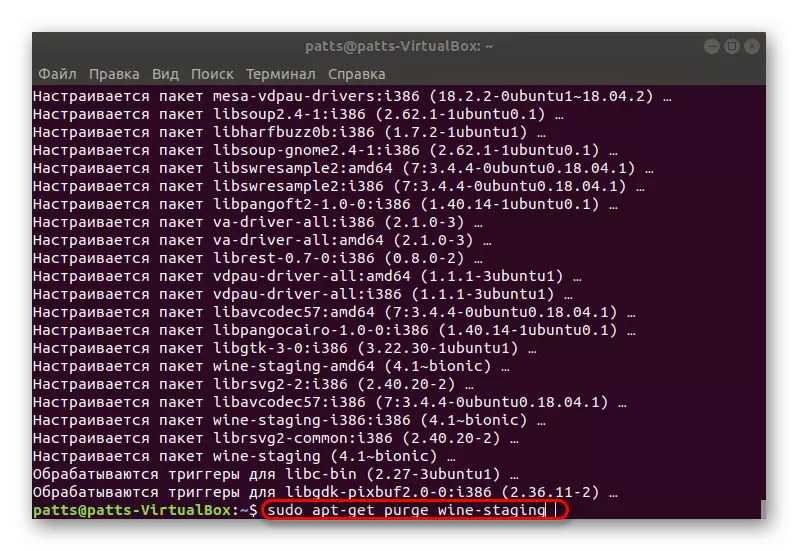
Aðferð 4: Independent samkoma frá kóðanum
Fyrrverandi aðferðir setja tvær mismunandi útgáfur af víni í nágrenninu, en sumir notendur þurfa nærveru tveggja forrita í einu, eða þeir vilja bæta plástra sjálfstætt og aðrar breytingar. Í þessu tilviki mun besti kosturinn vera sjálfstæð samkoma af víni frá tiltækum kóða.
- Forgangsraða valmyndinni og farðu í "forrit og uppfærslur".
- Hér þarftu að setja merkið fyrir framan "kóðann" hlutinn þannig að frekari breytingar á hugbúnaðinum hafi orðið mögulegar.
- Til að beita breytingum þarftu að slá inn lykilorð.
- Nú í gegnum "Terminal" niðurhal og setja allt sem þú þarft í gegnum sudo líklegt byggja-Dep vín-stöðugt.
- Hlaða upp kóða af nauðsynlegu útgáfu með sérstökum gagnsemi. Settu sudo wget stjórn https://dl.winehq.org/wine/source/4.0/wine-4.0-rc7.tar.xz og smelltu á Enter. Ef þú þarft að setja aðra útgáfu skaltu finna samsvarandi geymslu á internetinu og setja upp netfangið í staðinn fyrir https://dl.winehq.org/wine/source/4.0/wine-4.0-rc7.tar.xz.
- Taktu innihaldið af niðurhalasafni með Sudo Tar XF vín *.
- Farðu síðan á búin staðsetningu geisladisksins-4,0-RC7.
- Hlaða viðeigandi dreifingarskrám til að byggja upp forrit. Í 32-bita útgáfum, notaðu sudo ./configure stjórn, og í 64 bita sudo ./configure - 1 Win64.
- Hlaupa samkoma ferlið í gegnum Gera stjórnina. Ef þú færð villu við textann "Denied Access", notaðu Sudo Gera skipunina til að keyra ferlið með rót réttindum. Að auki er þess virði að íhuga að ferlið við að setja saman tekur mikinn tíma, það er ekki nauðsynlegt að snúa vélinni með valdi.
- Safnaðu embætti í gegnum sudo stöðva.
- Síðasta skrefið verður að setja upp lokið samsetningu í gegnum gagnsemi með því að slá inn DPKG -i Wine.Deb String.

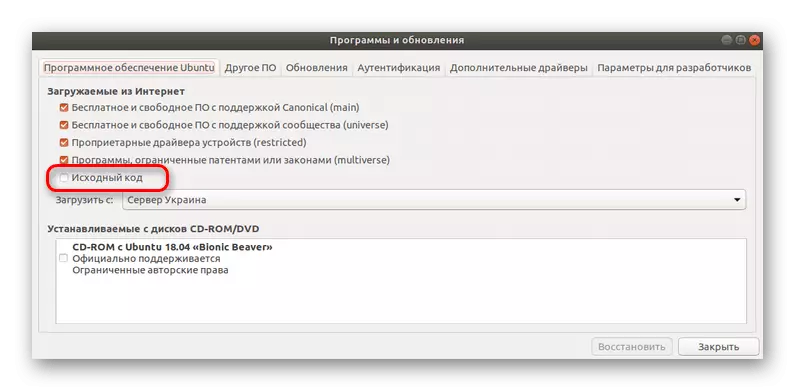
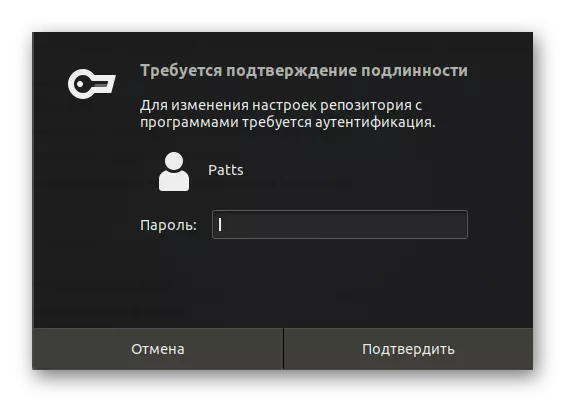
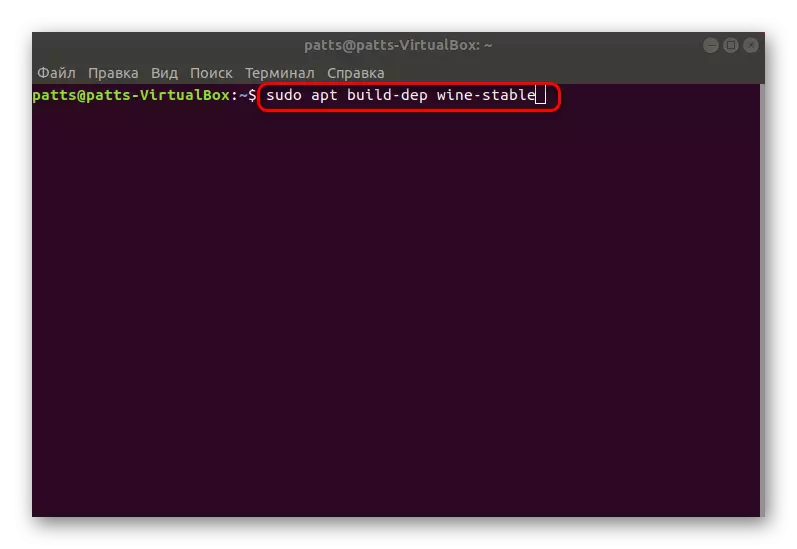
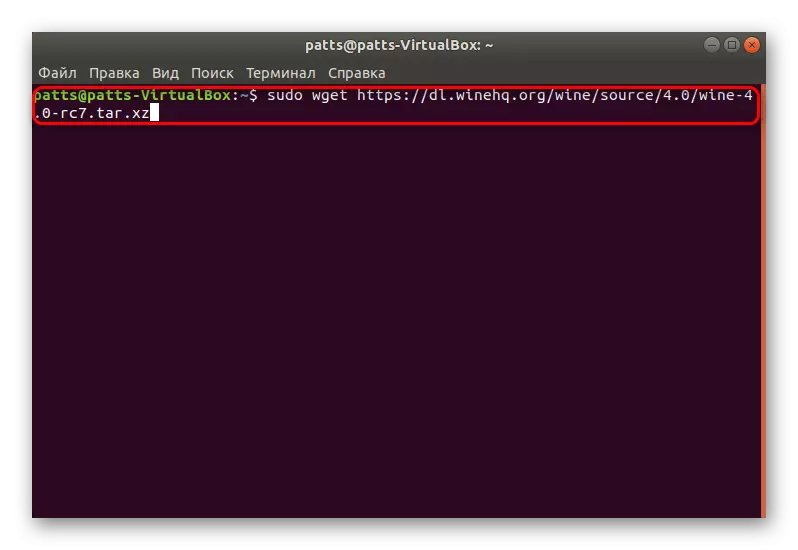
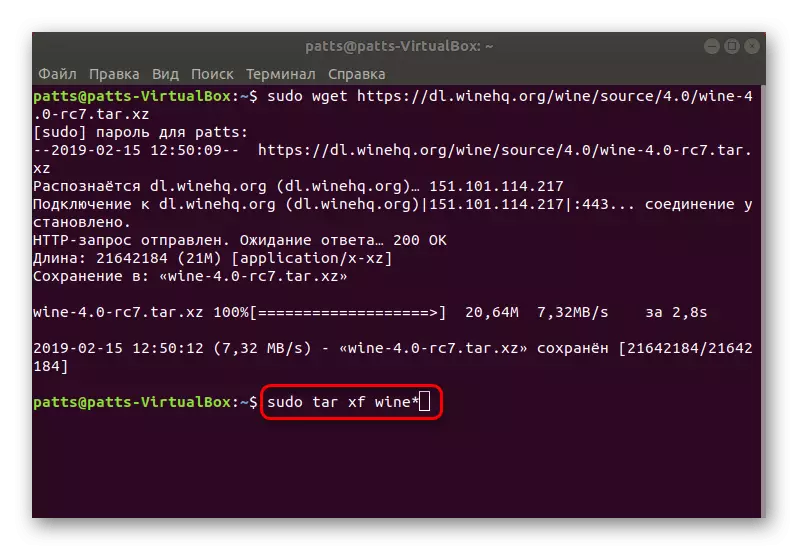
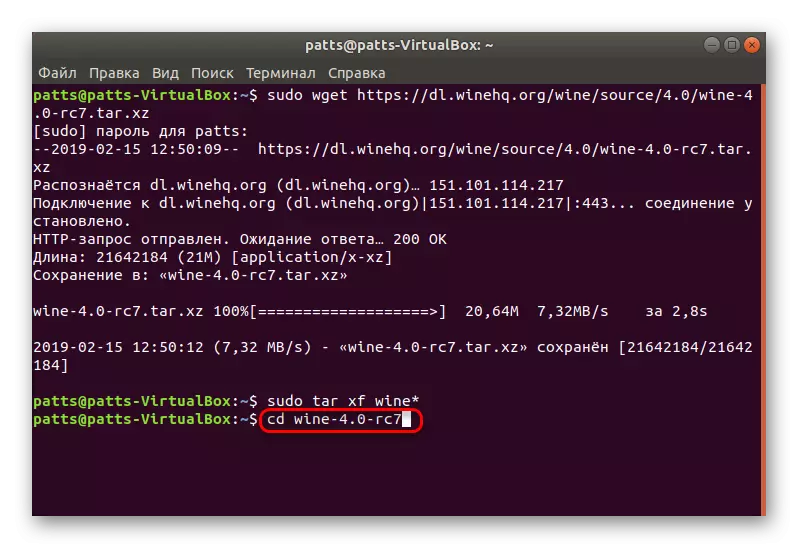


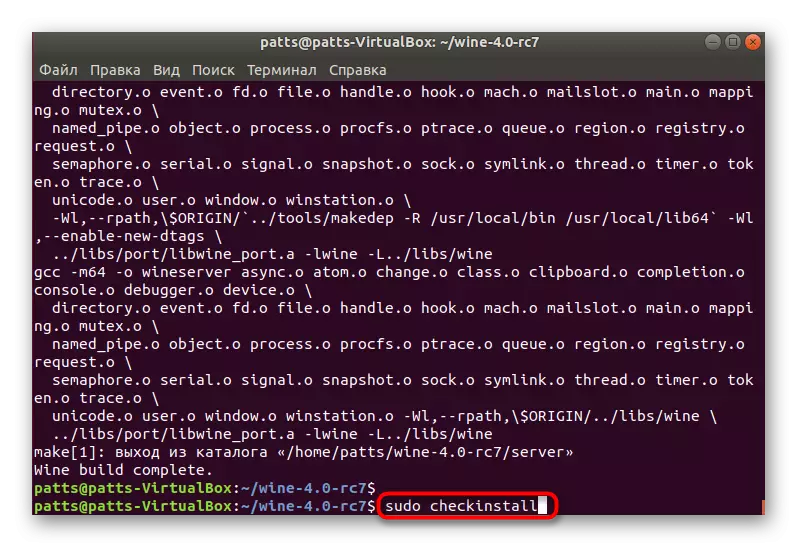

Við skoðuðum fjórar staðsetningaraðferðir af víni, sem starfa á nýjustu útgáfunni af Ubuntu 18.04.2. Það ætti ekki að vera erfitt með uppsetningu ef þú fylgist nákvæmlega leiðbeiningunum og sláðu inn réttar skipanir. Við mælum einnig með að fylgjast með viðvarunum sem birtast í vélinni, þau munu hjálpa til við að ákvarða villuna ef um er að ræða.
