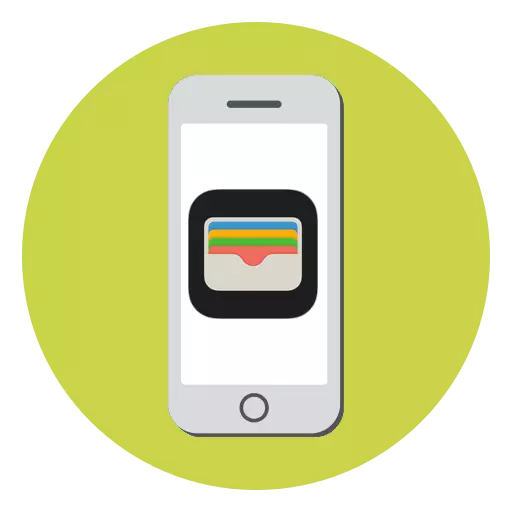
Apple Wallet umsókn er rafrænt skipti á venjulegum veski. Í henni er hægt að geyma bankann þinn og afsláttarkort, eins og heilbrigður eins og hvenær sem er nota þau þegar þú greiðir á stöðva í verslunum. Í dag munum við íhuga nánar hvernig á að njóta þessa umsóknar.
Notkun Apple Wallet umsókn
Fyrir þá notendur sem hafa ekki nfc á iPhone, er hlutverkið að framkvæma samhljóða greiðslur ekki í boði í Apple Wallet. Hins vegar er þetta forrit hægt að nota sem veski til að geyma afsláttarkort og forrit þeirra áður en þú greiðir kaup. Ef þú ert eigandi iPhone 6 og nýrra geturðu auk þess að binda debetkorta- og kreditkort og að fullu gleyma veskinu - greiðsla þjónustu, vörur og e-greiðslur verða gerðar með því að nota Apple Pay.Bætir bankakorti
Til að binda debetkorta eða kreditkort til veski, verður bankinn að styðja við Apple Pay. Ef nauðsyn krefur geturðu fengið nauðsynlegar upplýsingar á vefsíðu bankans eða með símaþjónustuþjónustu.
- Hlaupa Apple veski umsóknina, og smelltu síðan á efra hægra horninu á plús-kortinu.
- Smelltu á "Next" hnappinn.
- The "bæta kort" glugganum hefst á skjánum, þar sem þú þarft að taka mynd af andliti sínu: að gera þetta, sveima iPhone myndavélinni og bíða þegar snjallsíminn læsir sjálfkrafa myndina.
- Þegar upplýsingarnar eru viðurkenndar birtist kortanúmerið á skjánum, sem og nafn og eftirnafn handhafa. Ef nauðsyn krefur skaltu breyta þessum upplýsingum.
- Í næstu glugga, tilgreindu kortagögnin, þ.e. gildistíma og öryggisnúmerið (þriggja stafa númer, að jafnaði, tilgreint á hringrás kortsins).
- Til að ljúka viðbótinni á kortinu þarftu að staðfesta. Til dæmis, ef þú ert Sberbank viðskiptavinur, færðu skilaboð með kóðanum sem þarf að tilgreina í viðeigandi Apple veski dálki.
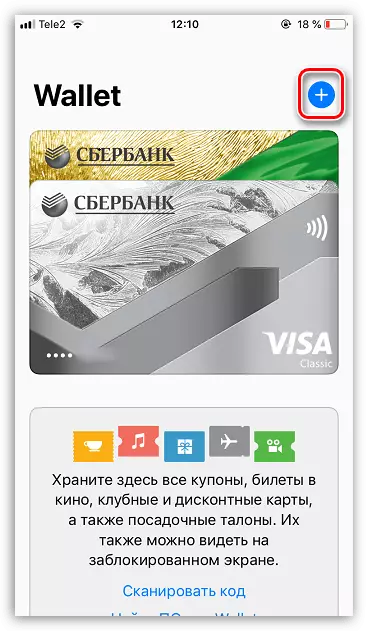
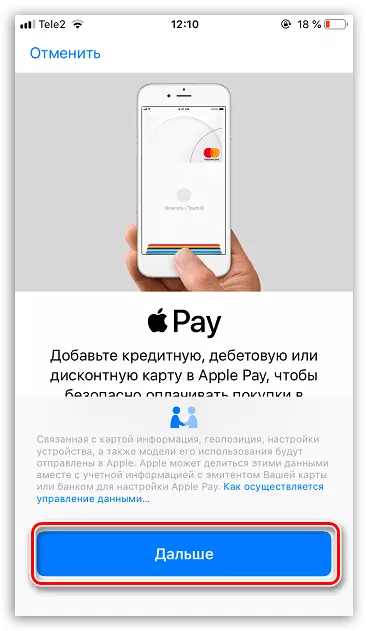

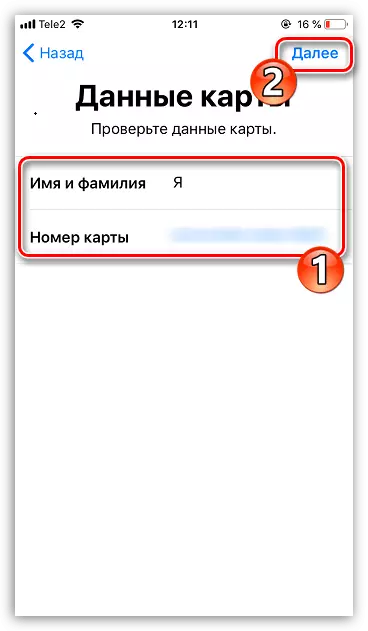
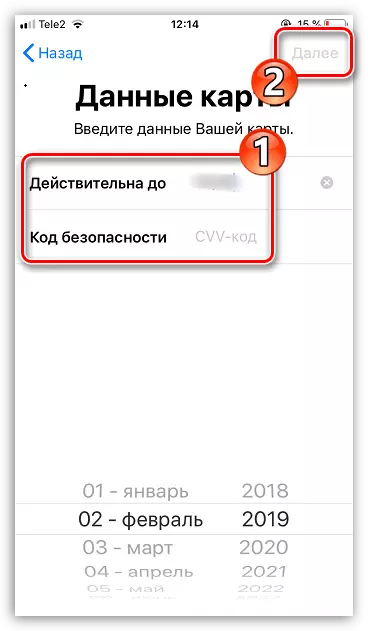
Bæti afsláttarkort
Því miður er ekki hægt að bæta öllum afsláttarkortum við forritið. Og bættu við kort með einum af þeim sem hér segir:
- Umskipti með tilvísun móttekið í SMS-skilaboðum;
- Umskipti með tilvísun fengin í tölvupósti;
- Skannaðu QR kóða með athugasemd "Bæta við Wallet";
- Skráning í gegnum umsóknarverslun;
- Sjálfvirkt að bæta við afsláttarkorti eftir greiðslu með því að nota Apple Borga í versluninni.
Íhugaðu meginregluna um að bæta við afsláttarkorti á dæmi um borði birgðir, það hefur opinbera forrit þar sem þú getur bindið núverandi kort eða búið til nýjan.
- Í töfluforritinu skaltu smella á Mið-táknið með myndinni á kortinu.
- Í glugganum sem opnast, "Bæta við Apple Wallet" hnappinn.
- Myndin af kortinu og strikamerkinu birtist. Þú getur lokið við bindingu með því að smella í efra hægra horninu á Add hnappinn.
- Frá þessum tímapunkti verður kortið í rafrænu umsókn. Til að nota það, ræstu veskið og veldu kortið. Strikamerki birtist á skjánum, sem þú þarft að íhuga seljanda við stöðuna áður en þú greiðir vöru.
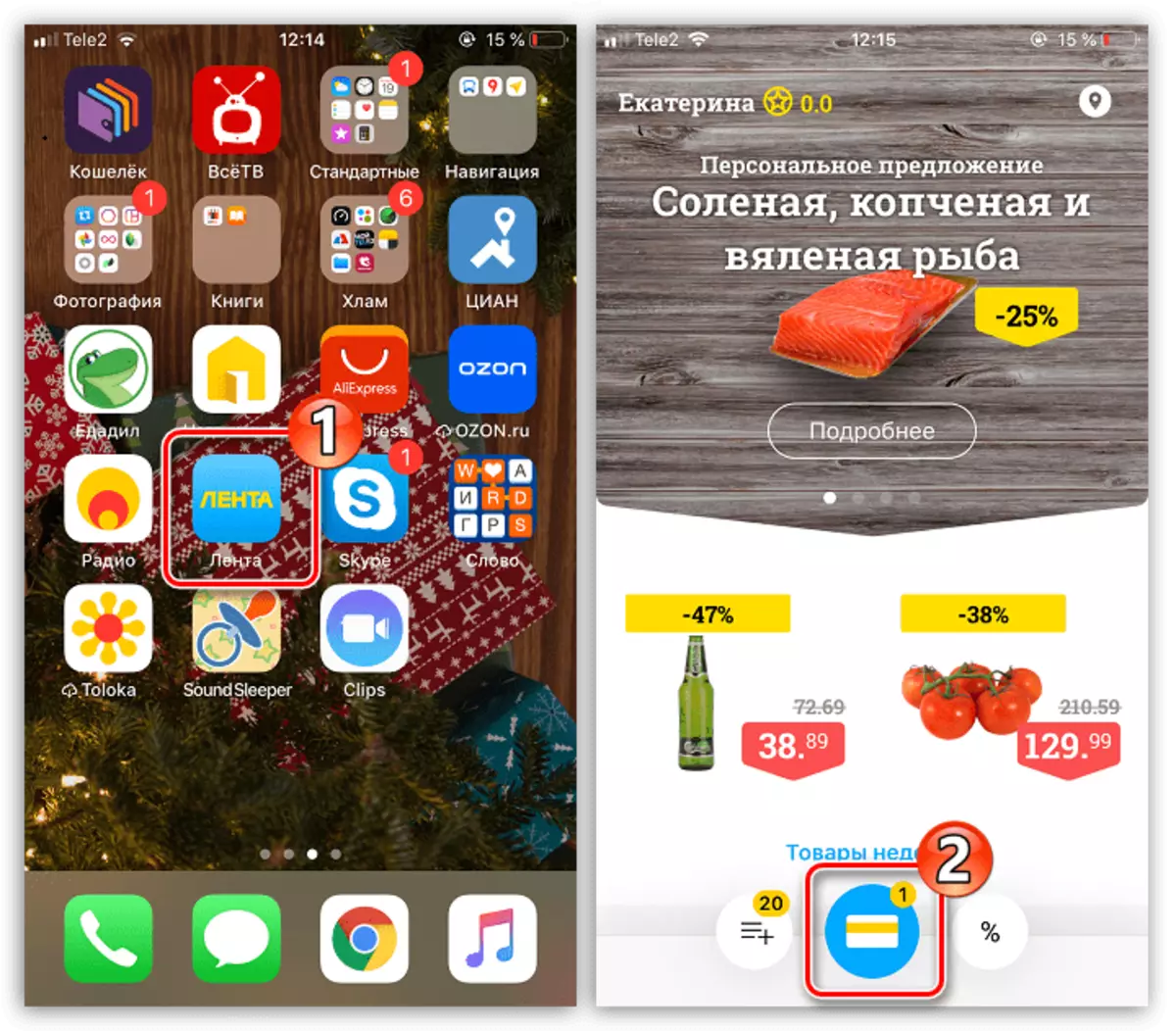
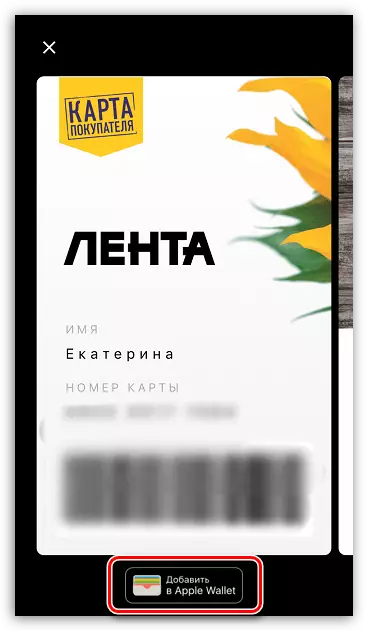
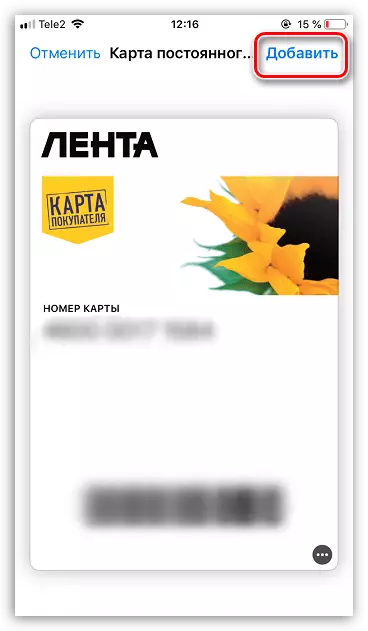
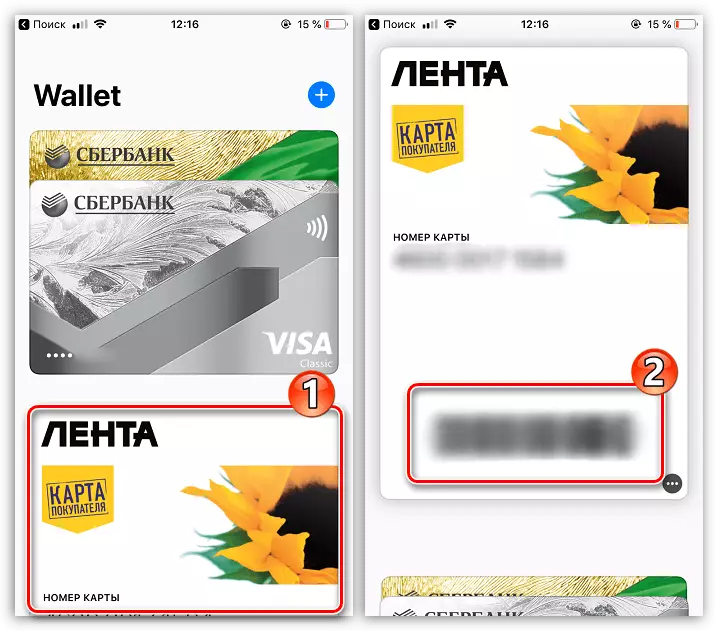
Greiðsla vöru með því að nota Apple Pay
- Til að greiða á miða skrifstofu fyrir vörur og þjónustu, hlaupa á snjallsímanum veski, og smelltu síðan á viðkomandi kort.
- Til að halda áfram greiðslu þarftu að staðfesta auðkenni þitt með hjálp fingrafar eða andlitsgreiningaraðgerðar. Ef ekki er hægt að skrá þig inn einn af þessum tveimur vegu skaltu slá inn lykilorðskóðann úr læsingarskjánum.
- Ef um er að ræða árangursríka umfjöllun, birtist skilaboðin "við tækið við flugstöðina" á skjánum. Á þessum tímapunkti, hengdu snjallsímanum húsnæði til lesandans og haltu nokkrum augnablikum þar til þú heyrir einkennandi hljóðmerki frá flugstöðinni, að tala um árangursríkan greiðslu. Á þessum tímapunkti birtast skilaboðin "tilbúin" á skjánum og því er hægt að fjarlægja símann.
- Til að fljótt hleypa af stað Apple borga, getur þú notað "Home" hnappinn. Til að stilla þennan eiginleika skaltu opna "Stillingar" og fara síðan í "veskið og Apple Pay" kafla.
- Í næstu glugga skaltu virkja "tvöfalda þrýsting heima" breytu.
- Ef þú ert bundinn af nokkrum bankakortum, í kaflanum "Sjálfgefin greiðslustillingar", veldu "Kort" kafla og síðan merkið hver verður birt í fyrsta sæti.
- Lokaðu snjallsímanum þínum og smelltu síðan á "Home" hnappinn tvisvar. Sjálfgefið kort verður hleypt af stokkunum á skjánum. Ef þú ætlar að nota það með viðskiptum skaltu skrá þig inn í gegnum snertitölu eða andlits auðkenni og koma tækinu við flugstöðina.
- Ef greiðslan er áætlað að fara fram með því að nota annað kort skaltu velja það af listanum hér að neðan og farðu síðan í sannprófun.


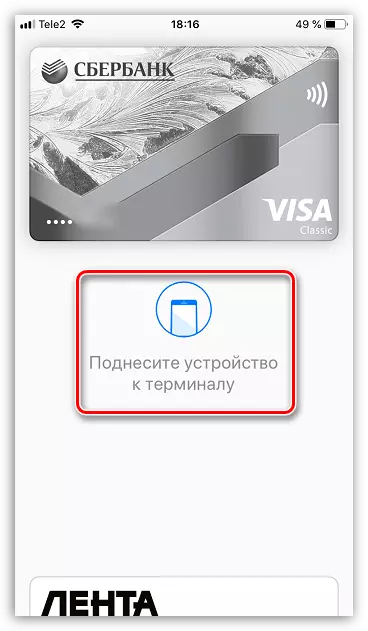
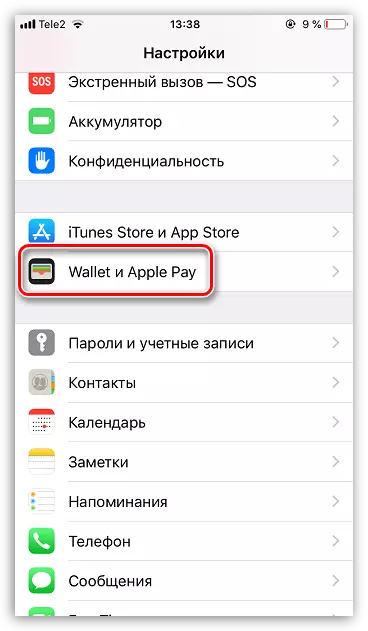
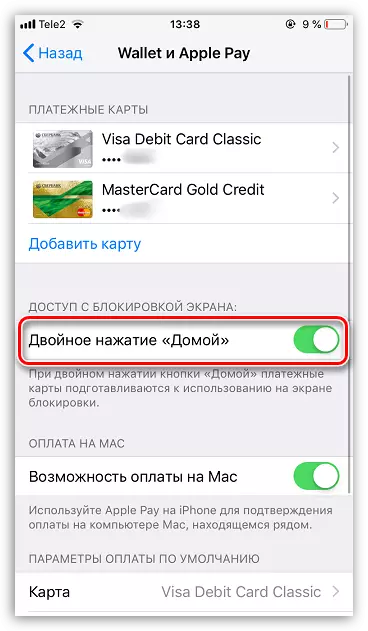
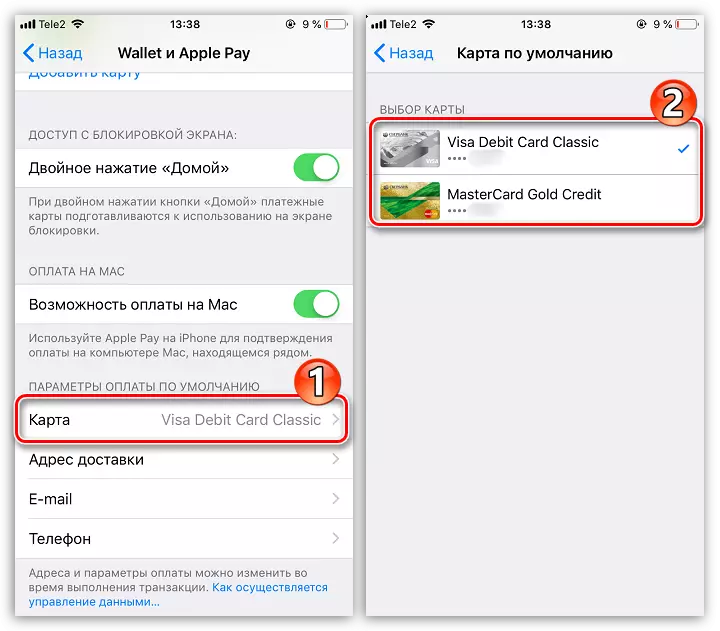
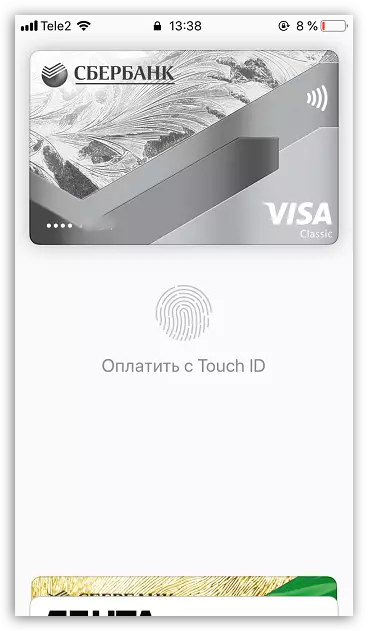
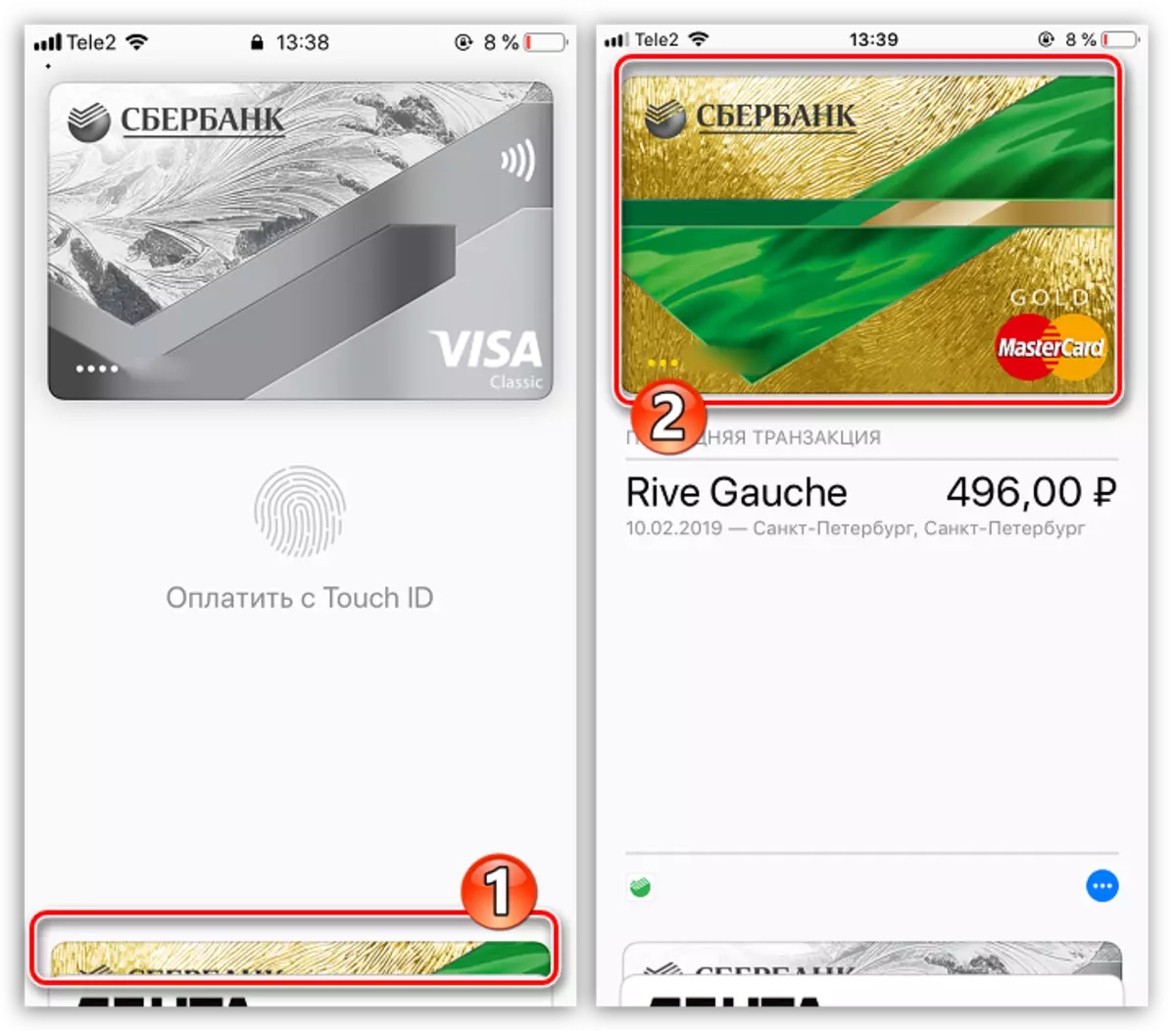
Eyða kortinu
Ef nauðsyn krefur er hægt að fjarlægja hvaða banka eða afsláttur kort úr veski.
- Hlaupa greiðsluforritið og veldu síðan kortið sem þú ert fyrirhuguð að fjarlægja. Fylgdu tákninu með þriggja leið til að opna viðbótarvalmynd.
- Í lok gluggans sem opnaði gluggann skaltu velja Eyða kortahnappinn. Staðfesta þessa aðgerð.
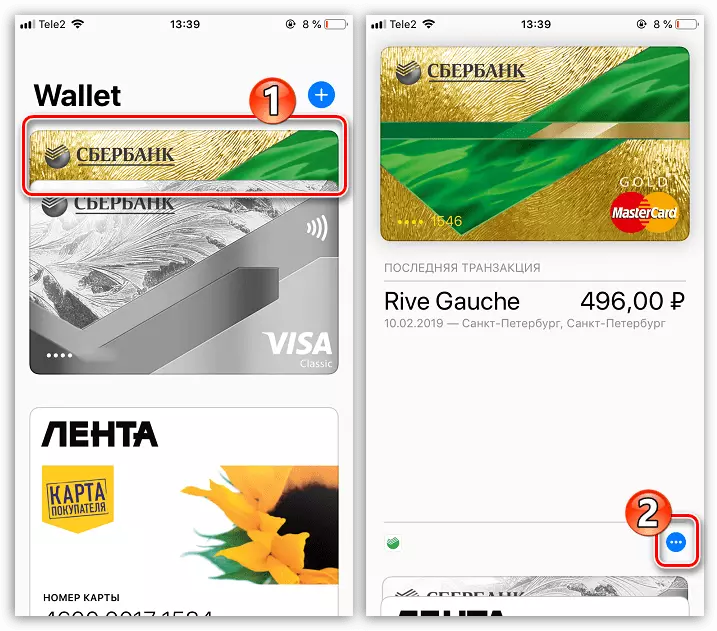
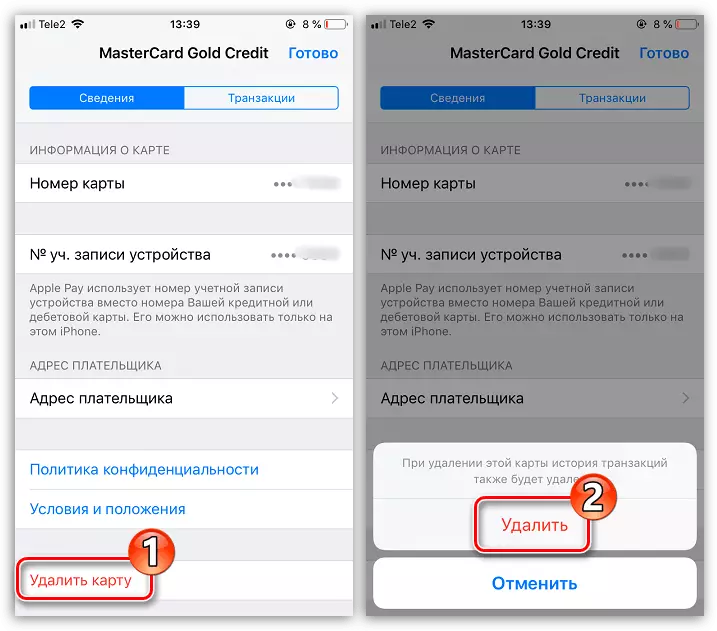
Apple Wallet er forrit sem einfaldar einfaldar líf hvers eiganda iPhone, þetta tól veitir ekki aðeins möguleika á greiðslu fyrir vörur, heldur einnig öruggan greiðslu.
