
Hver forritari þarf að hafa þægilegan forrit þar sem það mun hringja og breyta the uppspretta merkjamál. Visual Studio Code er einn af bestu lausnir dreift bæði á Windows og stýrikerfi á Linux kjarnanum. The embættisvígsla af nefnd ritstjóri er hægt að gera með mismunandi aðferðum, sem hver um sig verður mest ákjósanlegur fyrir ákveðna tegund af notendum. áhersla skulum á þessari aðferð í dag og líta á allar aðgerðir eins mikið og mögulegt er.
Því miður er samþætt þróun umhverfi sem kallast Visual Studio er aðeins í boði fyrir tölvur að keyra Windows. Þú ættir strax noticize að í þessari grein að sýna hvernig á að sækja ritstjóri upprunalegu Visual Studio Code Code - einn af þeim lausnum í VS lína.
Setja Visual Studio Code í Linux
Auðvitað, úthlutun skrifað á Linux kjarnanum eru alveg fullt. Hins vegar OS er nú sérstakur vinsældir, sem er byggt á Debian eða Ubuntu. Það er á slíkum vettvangi sem við viljum að borga athygli, taka upp Ubuntu 18.04 til einföldunar. Við munum einnig segja öðrum úthlutun til eigenda annarra dreifingar, hvernig best sé að gera uppsetninguna, þó, við skulum byrja í röð.Aðferð 1: Using geymsla í gegnum stjórnborðið
Microsoft er virkur eftirliti opinberu geymsla þess. Nýjustu útgáfur af forritum þarna eru fljótt sett fram og notendur geta strax sækja þá og án vandræða setja upp á tölvunni sinni. Eins og fyrir Visual Studio Code, hér þú ættir að íhuga möguleika með tveimur mismunandi útibúum. The víxlverkun við fyrsta er sem hér segir:
- Keyra "Terminal" gegnum Ctrl + Alt + T eða nota samsvarandi táknið í valmyndinni.
- Við skrifa Sudo Snap Setja --Classic Vscode stjórn að sækja og setja upp VS frá opinberu geymslu.
- Staðfesta áreiðanleika reikningnum með því að slá inn lykilorðið þitt fyrir aðgang rót.
- Hlaða niður skrám af rásinni getur tekið smá tíma, á meðan á framkvæmd þessa ferlis, snú ekki burt á vélinni.
- Að loknu uppsetningu, munt þú fá tilkynningu og þú getur strax byrjað forritið með því að slá Vscode.
- Nú þú hafa samskipti við grafísku viðmóti ritstjóra ritstjóra. Á matseðlinum skapar táknið þar sem VS er einnig hafin.
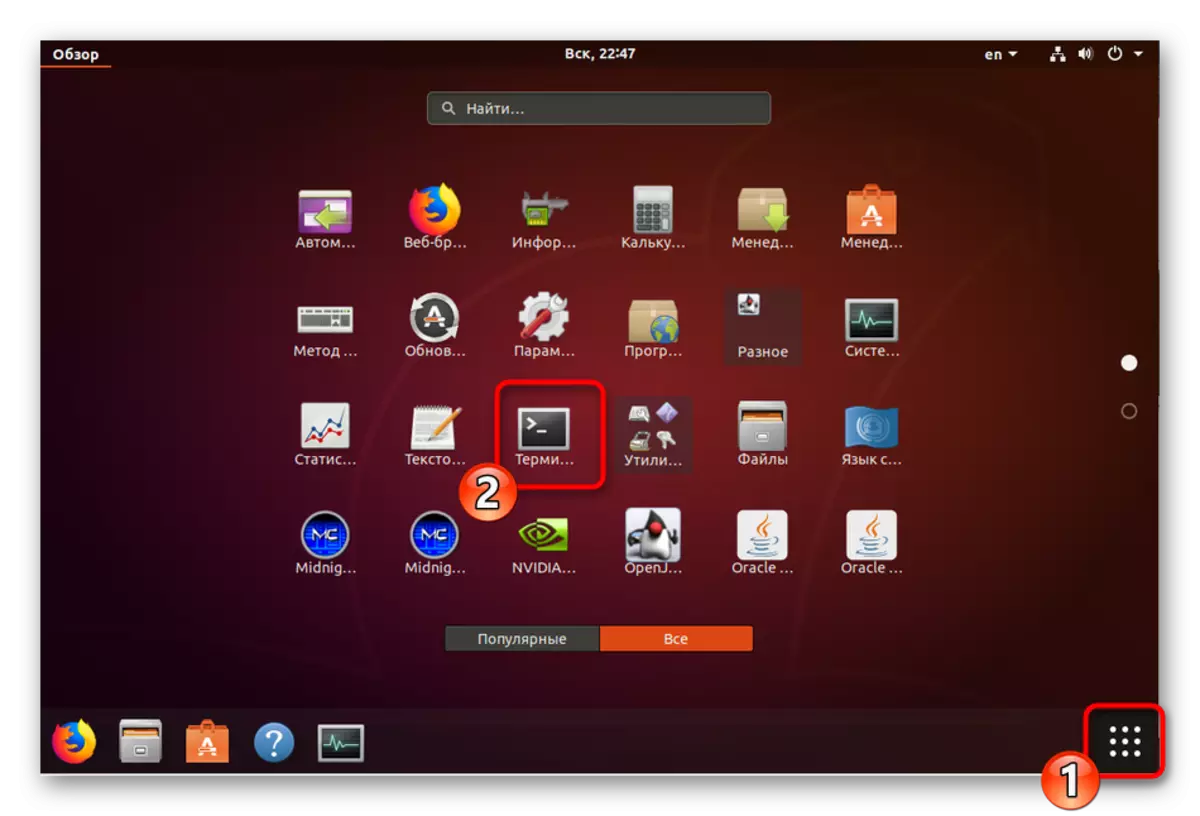
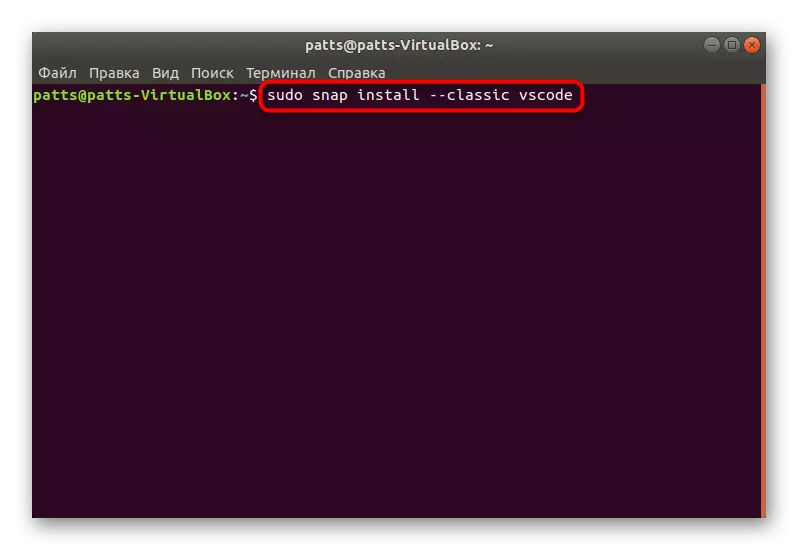
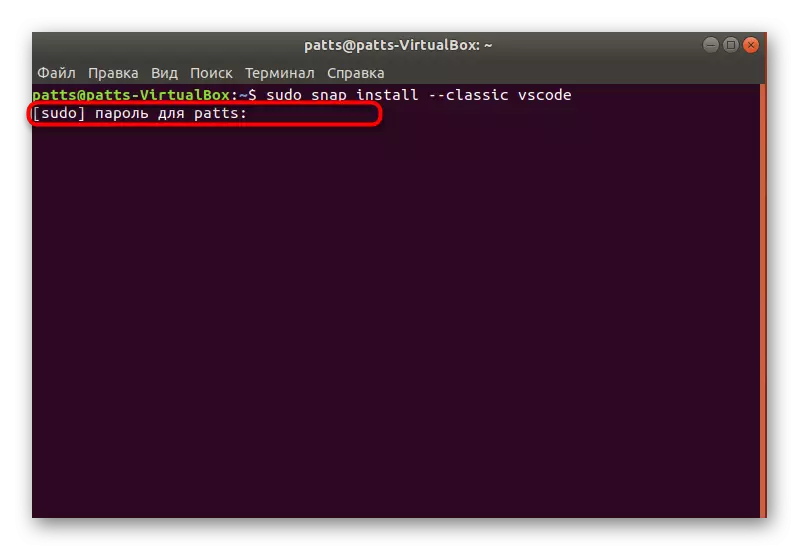
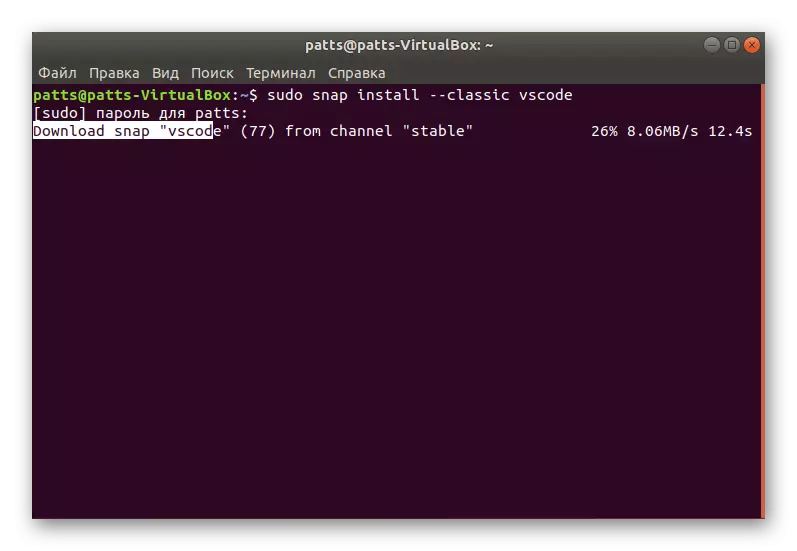
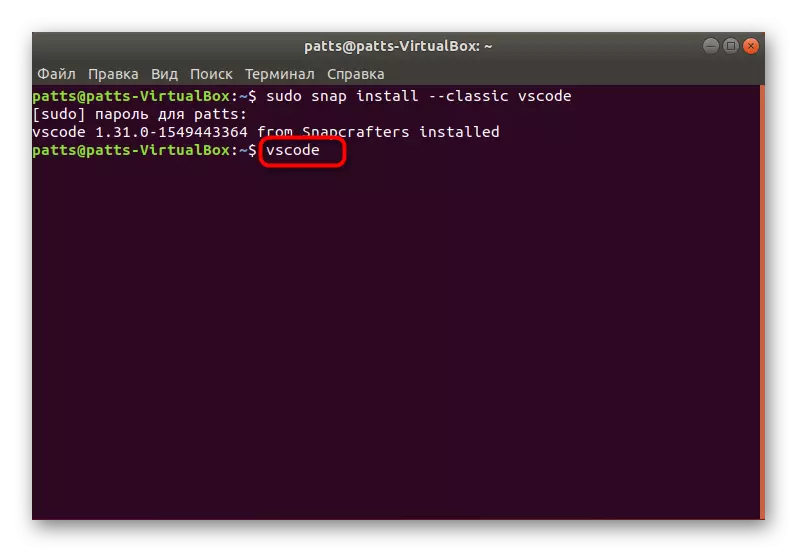
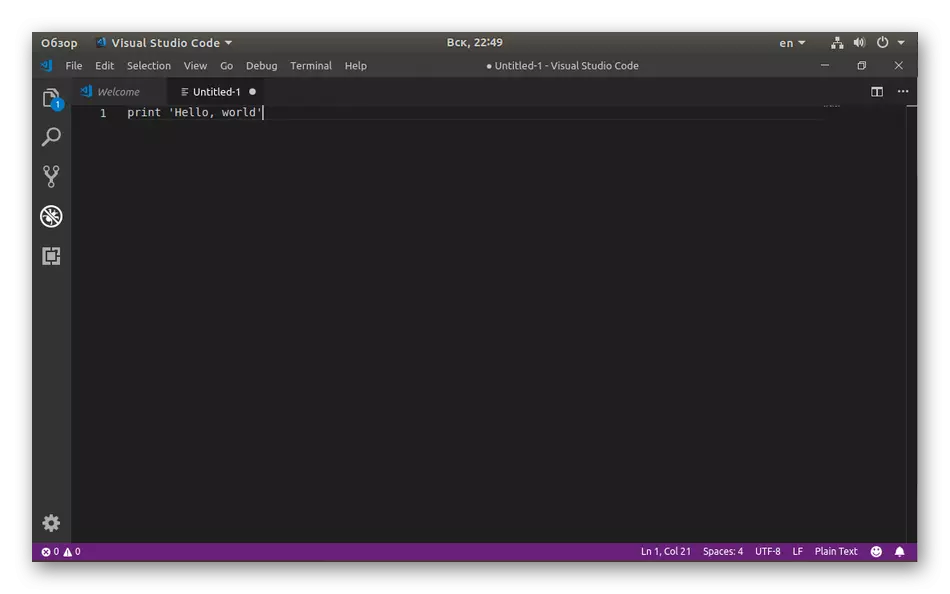
Hins vegar ekki allir notandi er hentugur fyrir uppsetningar gegnum geymsla fram, þannig að við ráðleggjum þér að kynnast annarri valkostur sem er ekki erfiðara að endurskoðun.
- Opnaðu "Terminal" og uppfærðu fyrst kerfisbókasöfnina með því að slá inn SUDO APT UPDATE.
- Næst ættir þú að stilla ósjálfstæði með því að nota Sudo Apt Setja upp hugbúnað-Properties-Common Apt-Transport-Https Wget.
- Staðfestu að bæta við nýjum skrám með því að velja réttan valkost.
- Setjið Microsoft GPG lykilinn, sem gegnir hlutverki dulkóðunar rafrænna undirskrifta með Wget -Q https://packages.microsoft.com/keys/microsoft.asc -o- | Sudo Apt-Key Add -.
- Þá ljúka viðbótinni, setja sudo viðbót-apt-repository strenginn. "Deb [bogi = AMD64] https://packages.microsoft.com/repos/vscode stöðugt aðal."
- Það er aðeins til að setja upp forritið sjálft með því að skrifa SUDO APT Setja upp kóða.
- The sjósetja af Visual Studio Code, sem er bætt á þennan hátt, keyrir í gegnum kóða stjórn.
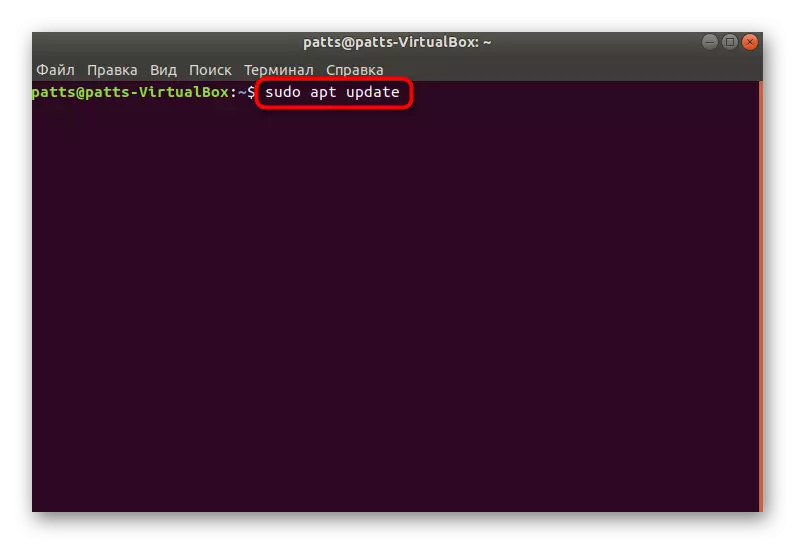
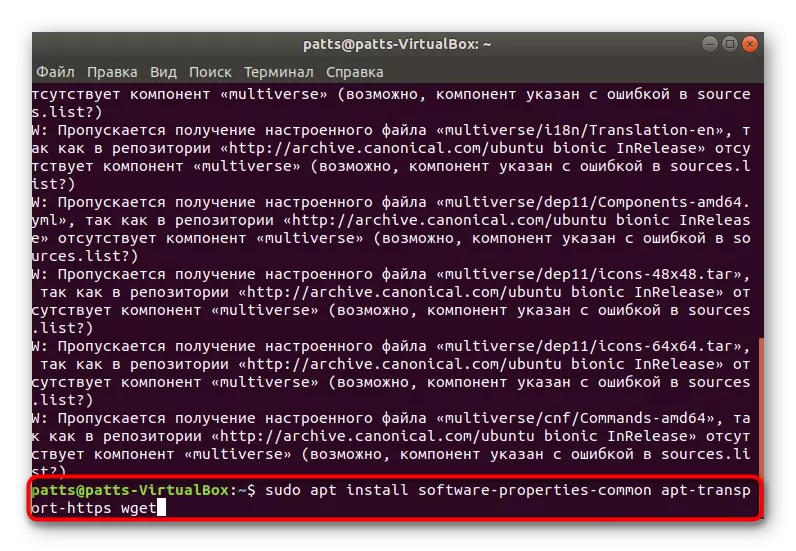
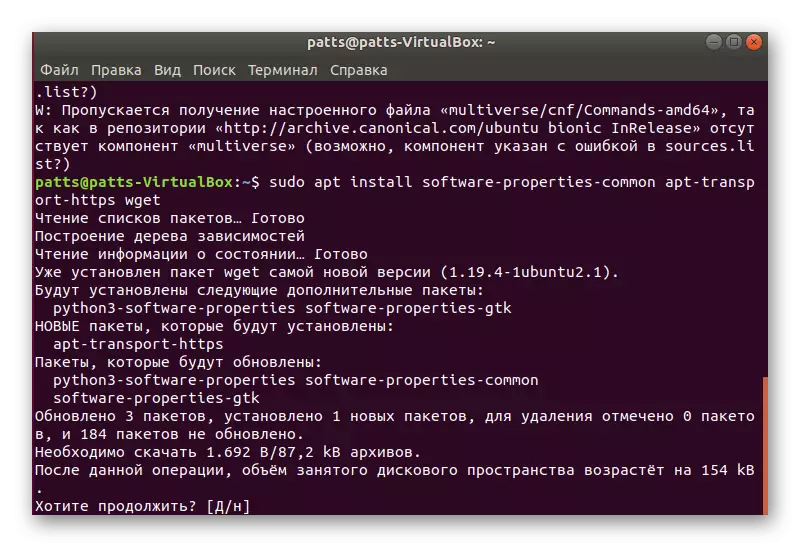
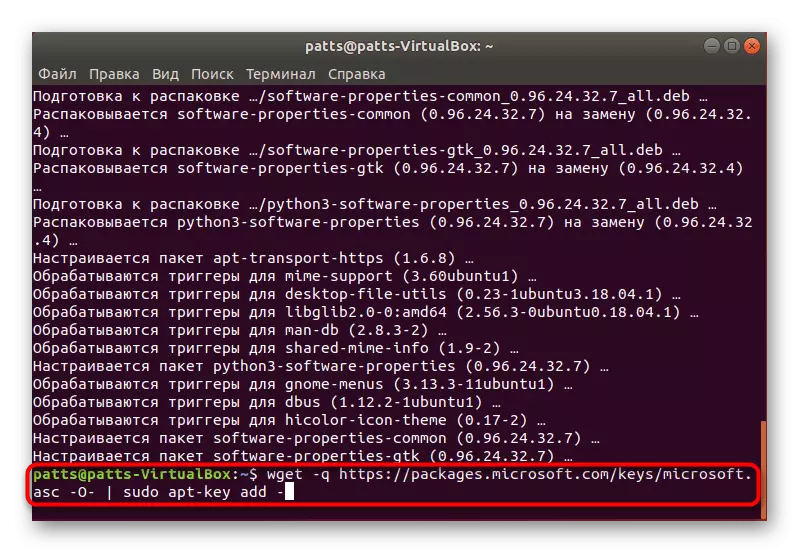
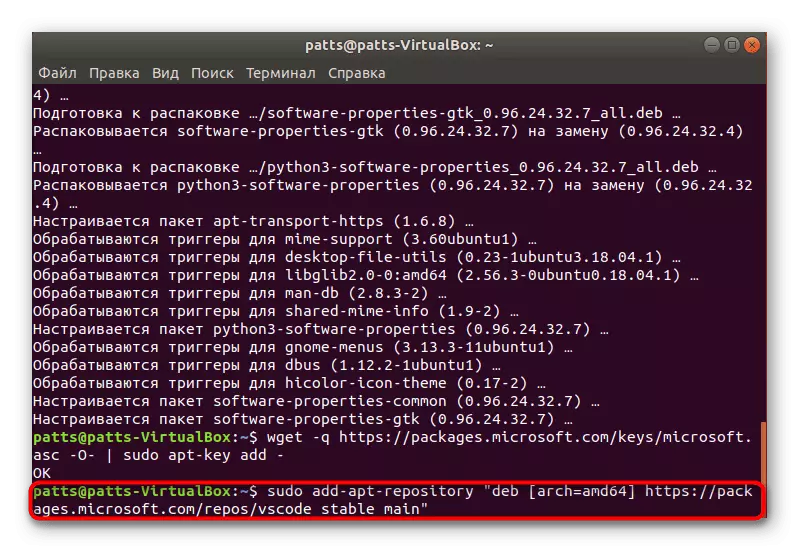

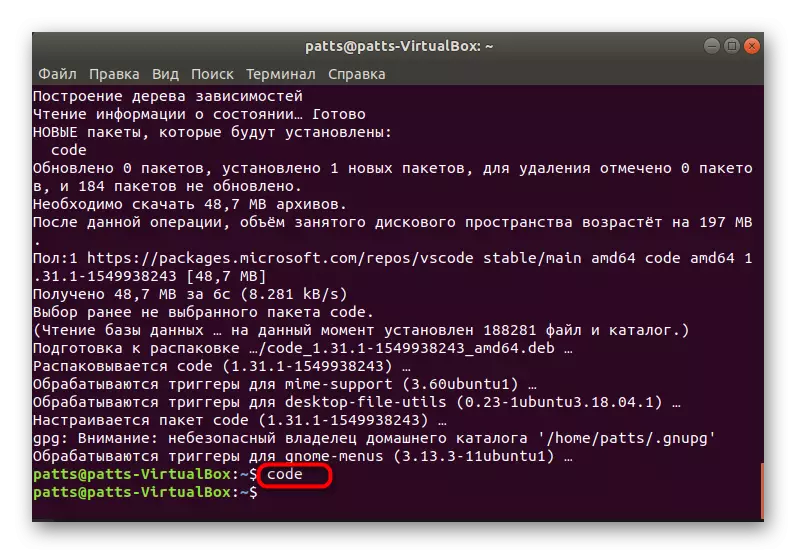
Aðferð 2: Hlaða niður opinberum skuldum
Ekki allir notendur stundum er auðvelt að vinna í gegnum vélinni eða sumar erfiðleikar við lið geta komið upp. Að auki, stundum er engin tengsl við internetið. Í þessum tilvikum kemur opinbert skuldapakki til bjargar, sem þú getur preload til fjölmiðla og þegar sett upp vs kóða á tölvunni þinni.
Sækja skrá af fjarlægri tölvu Deb Package Visual Studio Code
- Farðu í ofangreindan hlekk og hlaða niður Deb pakkanum sem þú þarft forrit.
- Opnaðu möppuna þar sem niðurhalið var gerð og byrjaðu það.
- Byrjaðu uppsetningu í gegnum forritastjórnunina.
- Staðfestu aðgangsreikninginn þinn.
- Að loknu uppsetningunni er hægt að finna forritið sem byrjar táknið í gegnum valmyndina með því að nota leitina.
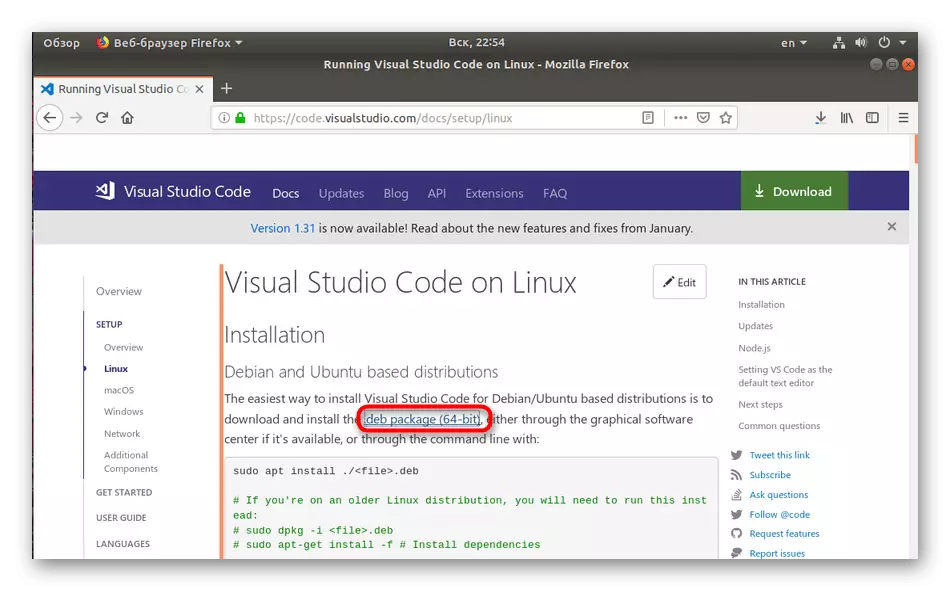
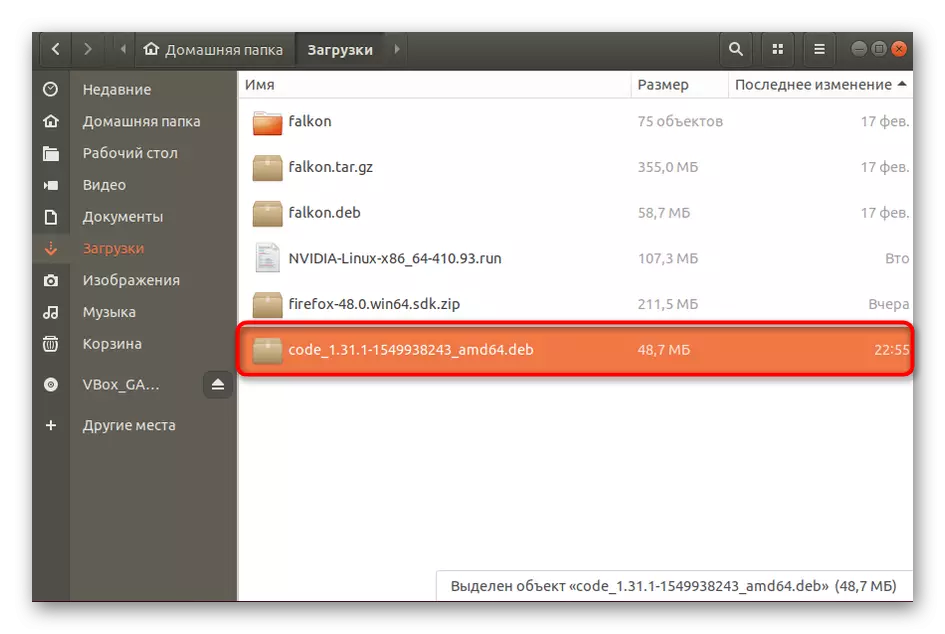
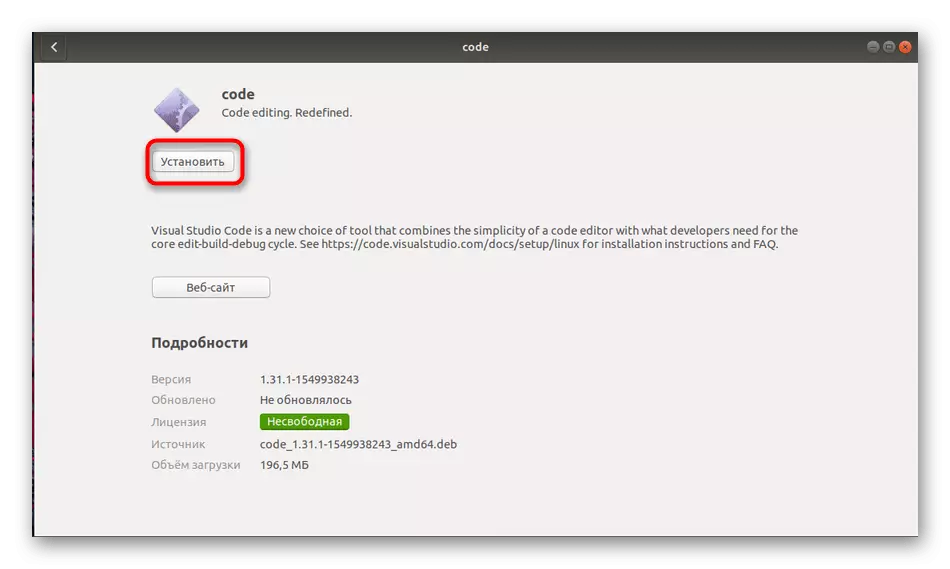
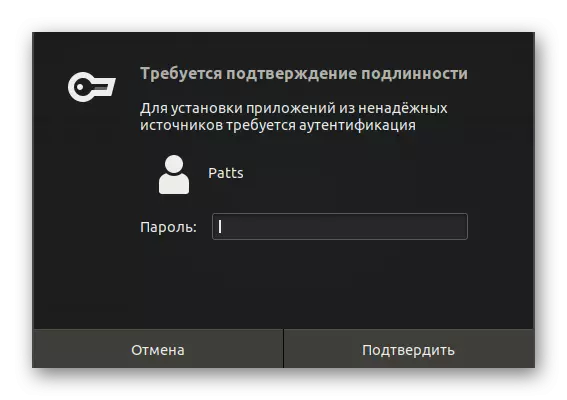
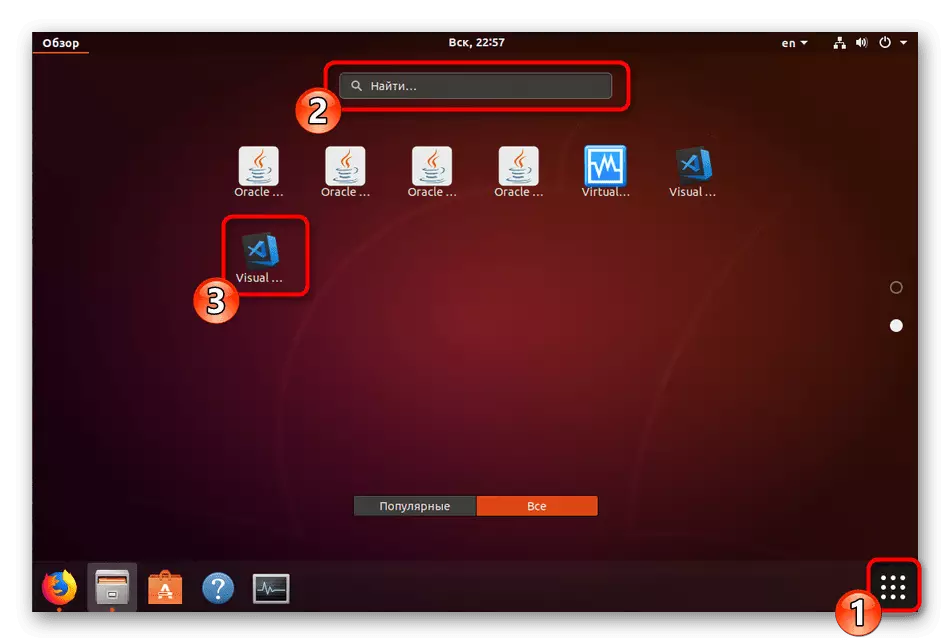
Ef það var engin þörf á að bæta við uppfærslum við hugbúnaðinn sem er til umfjöllunar, opnaðu stjórnborðið og til skiptis í eftirfarandi skipanir:
Sudo Apt-Get Setja upp Apt-Transport-Https
Sudo Apt-Fáðu uppfærslu
Sudo Apt-Get Setja upp kóða
Að því er varðar notendur sem nota dreifingar sem eru þróaðar á grundvelli RHEL, Fedora eða Centos, ættirðu að nota línurnar hér fyrir neðan til að setja upp forritið.
sudo rpm --Import https://packages.microsoft.com/keys/microsoft.ASC
Sudo sh -c 'echo -e "[kóða] \ nName = Visual Studio Code \ nbaseurl = https: //packages.microsoft.com/yumrepos/vscode \ nenabled = 1 \ ngpgcheck = 1 \ ngpgkey = https: // pakkar .Microsoft.com / Keys / Microsoft.ASC "> /etc/yum.repos.d/vscode.repo '
Pakkningaruppfærslur eru gerðar með því að tilgreina DNF Check-Update, og þá Sudo DNF Setja upp kóða.
Það eru eigendur og OS á openSUSE og SLE. Hér breytir kóðinn örlítið:
sudo rpm --Import https://packages.microsoft.com/keys/microsoft.ASC
Sudo sh -c 'echo -e "[kóða] \ nName = Visual Studio Code \ nbaseurl = https: //packages.microsoft.com/yumrepos/vscode \ nenabled = 1 \ ntype = rpm-md \ ngpgcheck = 1 \ ngpgkey = https: //packages.microsoft.com/keys/microsoft.asc "> /etc/zypp/repos.d/vscode.repo '
Uppfærsla er gerð í gegnum virkjun Sudo Zypper Refresh og Sudo ZYPPER Setja upp kóða
Nú ertu kunnugur Visual Studio Code Uppsetningaraðferðir fyrir mismunandi Linux Kernel Distributions. Ef þú lendir í vandræðum eða vandamálum skaltu vera viss um að fyrst lesið texta villunnar, athugaðu opinbera skjöl stýrikerfisins og einnig skildu spurningar í athugasemdum.
