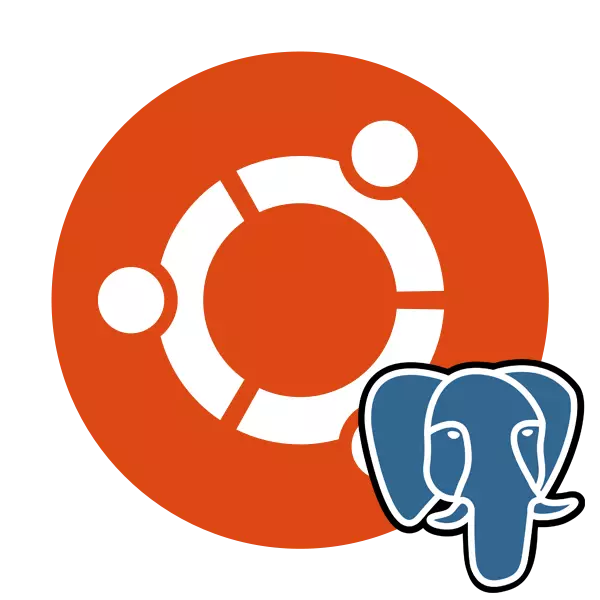
PostgreSQL er ókeypis eftirlitskerfi ýmissa gagnagrunna sem framkvæmdar eru fyrir mismunandi vettvangi, þar á meðal Windows og Linux. Tólið styður fjölda gagnategunda, hefur innbyggða forskriftarþarfir og styður notkun klassískra forritunarmál. Ubuntu PostgreSQL er sett upp í gegnum flugstöðina með því að nota opinbera eða notanda geymsluaðstöðu, og eftir það er undirbúningsvinnu, prófanir og búa til töflur gerðar.
Settu upp PostgreSQL í Ubuntu
Gagnasöfn eru notuð á fjölmörgum sviðum, en þægindastjórnunin veitir stjórnkerfið. Margir notendur hætta við PostgreSQL, setja það upp í OS þeirra og byrja að vinna með töflum. Næst, við viljum stíga fyrir skref til að lýsa öllu uppsetningarferlinu, fyrsta sjósetja og setja upp nefnt tól.Skref 1: Setjið PostgreSQL
Auðvitað ættir þú að byrja með að bæta við öllum nauðsynlegum skrám og bókasöfnum í Ubuntu til að tryggja eðlilega virkni PostgreSQL. Þetta er gert með því að nota hugga og sérsniðna eða opinbera geymslur.
- Sjósetja "Terminal" á hvaða þægilegan hátt, til dæmis með valmynd eða klípa af Ctrl + Alt + T takkanum.
- Í fyrsta lagi athugum við notanda geymsluaðstöðu, því það er yfirleitt fyrst og fremst að afferma nýjustu útgáfurnar. Setjið sudo sh -c 'echo stjórnina í stjórninni http://apt.postgresql.org/pub/repos/apt/ `lsb_release -cs`-pgdg aðal" >> /etc/apt/sources.list.d/ Pgdg.list ', og smelltu síðan á Enter.
- Sláðu inn lykilorðið úr reikningnum þínum.
- Eftir það skaltu nota Wget -q https://www.postgresql.org/media/keys/accc4cf8.ASC -O - | Sudo Apt-Key Add - til að bæta við pakka.
- Það er aðeins að uppfæra kerfisbókasöfnin með venjulegu Sudo Apt-fá uppfærsluskipun.
- Ef þú hefur áhuga á að fá nýjustu PostgreSQL útgáfuna frá opinberum geymslum, þá þarftu að skrifa í Sudo Apt-Get Setja upp PostgreSQL PostgreSQL-Contrib og staðfestu að skrár.
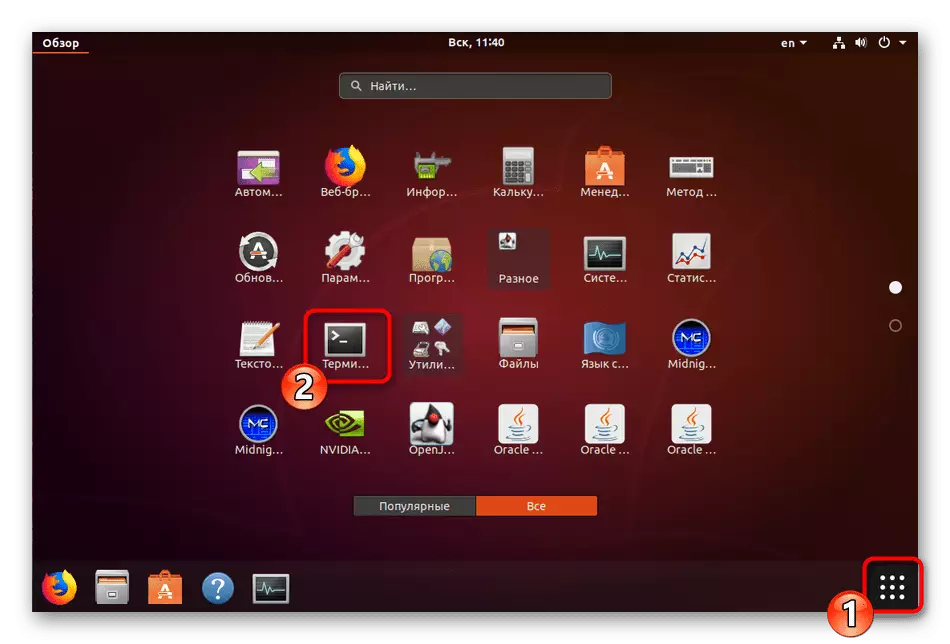
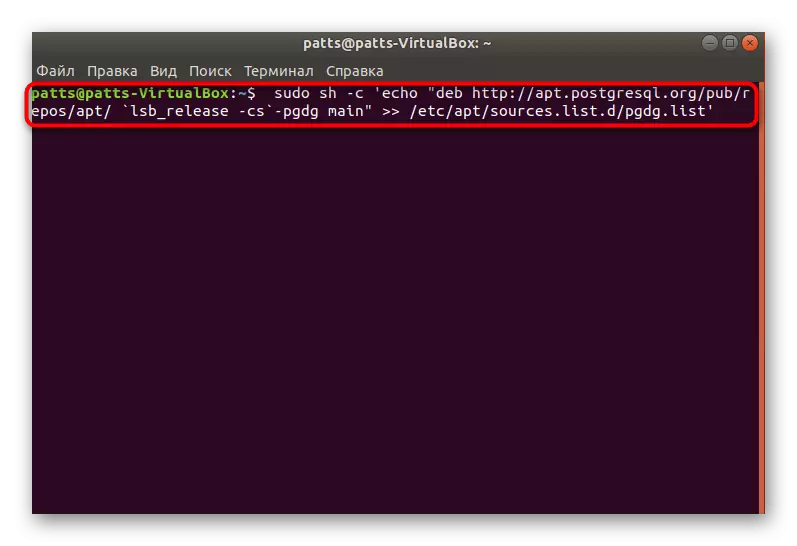
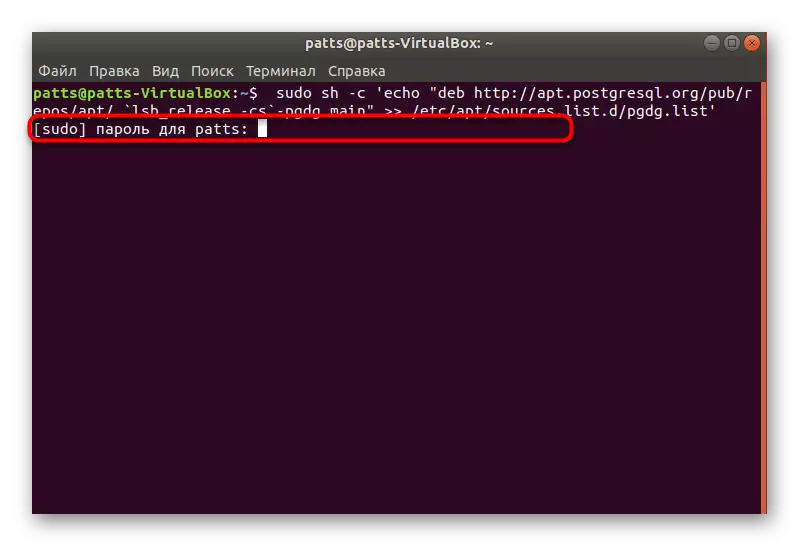
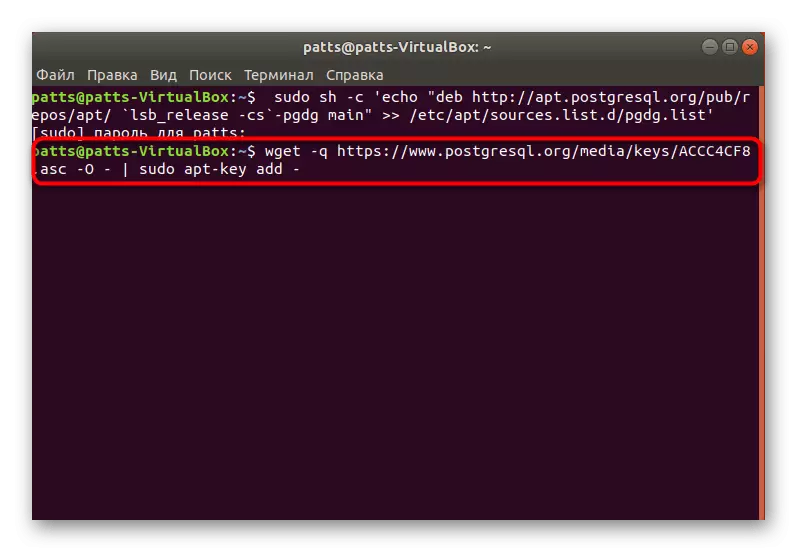
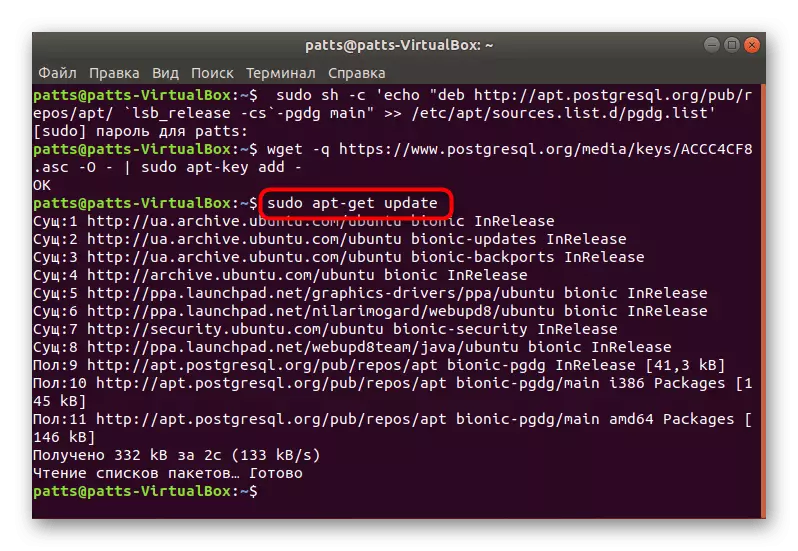
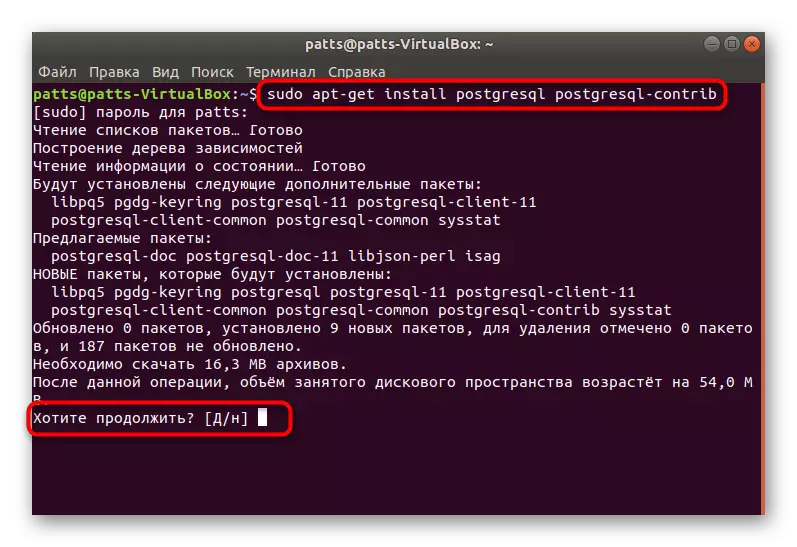
Að lokinni velgengni er hægt að skipta yfir í Stöðluð reikning, stöðva aðgerð kerfisins og upphafsstillingar.
Skref 2: First Run PostgreSQL
Stjórnun uppsettra DBMs kemur einnig fram í gegnum "flugstöðina" með viðeigandi skipunum. Höfða til sjálfgefna notenda lítur svona út:
- Sláðu inn Sudo Su - Postgres stjórnina og smelltu á Enter. Slík aðgerð mun leyfa þér að halda áfram að stjórna sjálfgefna reikningnum sem sjálfgefið reikningurinn hefur búinn til, sem nú er eins og aðalinn.
- Inntakið í stjórnborðið undir gerð sniðs sem notuð er er framkvæmt með PSQL. Virkjun hjálp mun hjálpa þér að takast á við umhverfið - það mun sýna allar tiltækar skipanir og rök.
- Skoða upplýsingar um núverandi fundi PostgreSQL er flutt í gegnum \ conninfo.
- Team \ Q mun hjálpa til við að komast út úr umhverfinu.
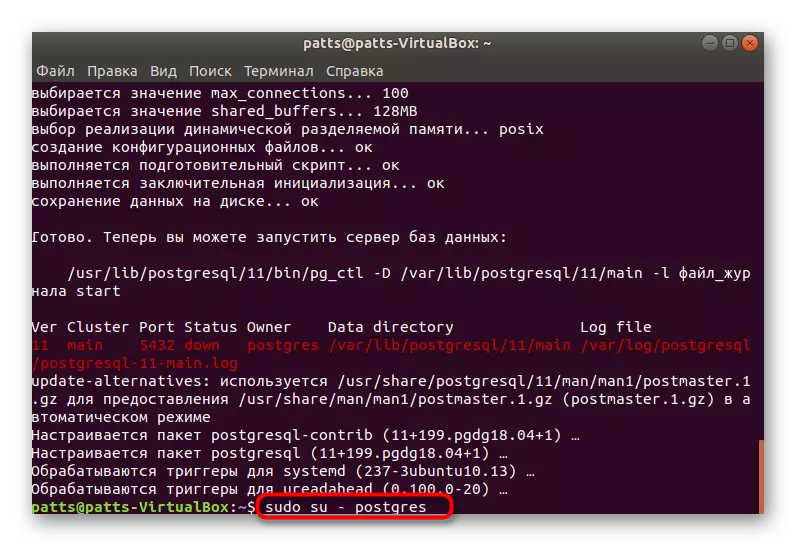
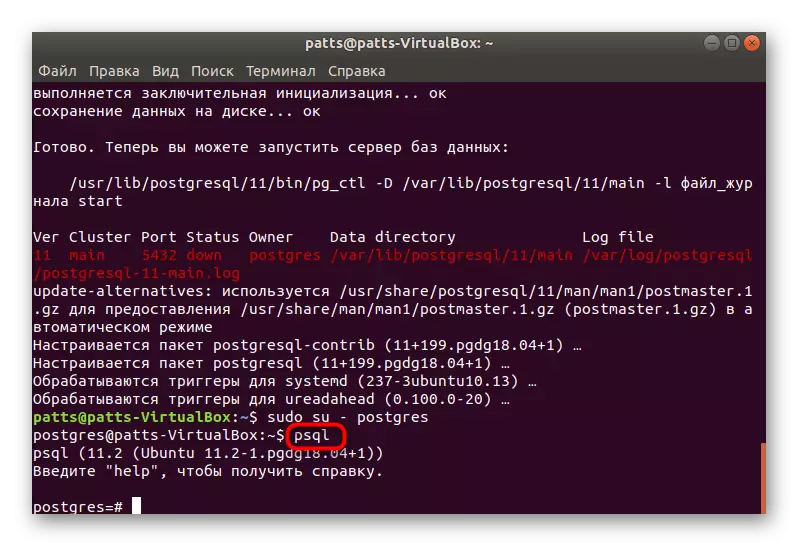
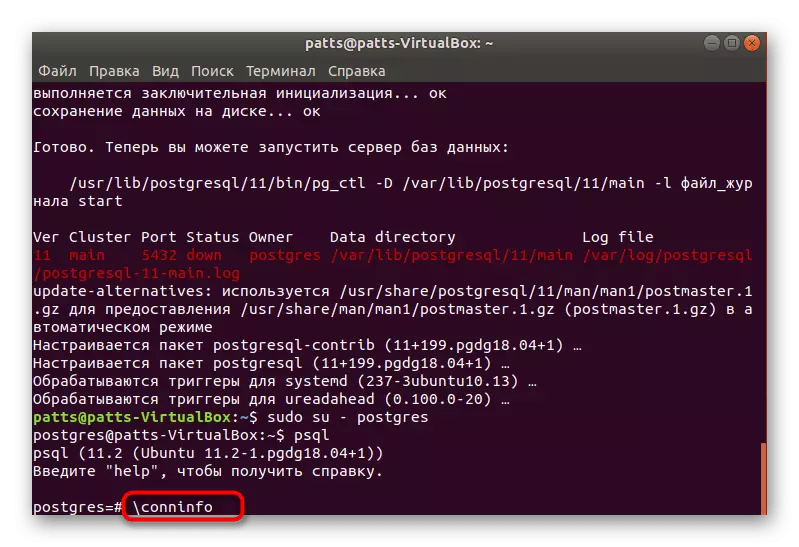
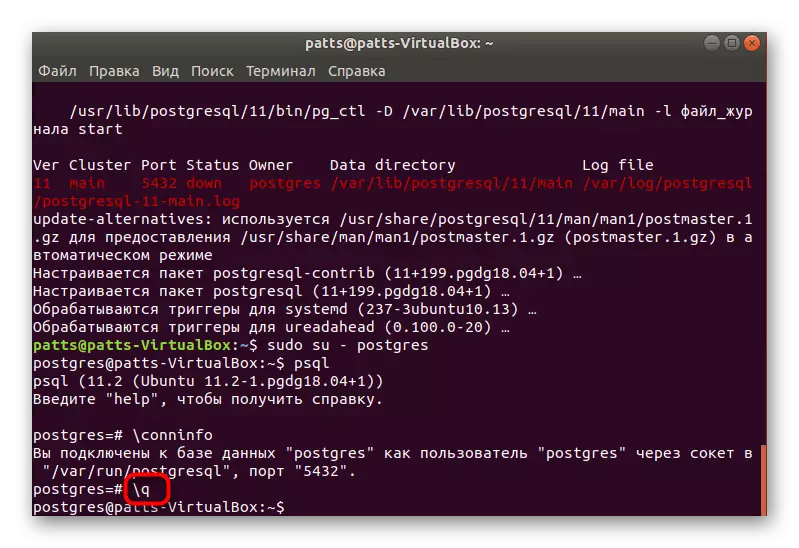
Nú veistu hvernig á að skrá þig inn á reikninginn og fara í stjórnborðið, svo það er kominn tími til að flytja til að búa til nýja notanda og gagnagrunninn.
Skref 3: Búa til notanda og gagnagrunn
Það er ekki alltaf auðvelt að vinna með tiltækum stöðluðu reikningi, og það er ekki alltaf nauðsynlegt. Þess vegna leggjum við til að íhuga málsmeðferðina til að búa til nýtt snið og bindingu við það sérstakt gagnagrunn.
- Tilvera í vélinni undir Postgres Profile (Sudo Su-Postgres stjórn), skrifaðu CreateUser -Interactive, og þá tilgreindu það viðeigandi heiti, skimunar stafi í viðeigandi streng.
- Næst skaltu ákveða hvort þú viljir veita notandanum reglu Superuser að fá aðgang að öllum kerfisauðlindum. Veldu einfaldlega viðeigandi valkost og farðu lengra.
- Gagnagrunnurinn er bestur kallaður sama nafn og reikningurinn var nefndur, svo það er þess virði að nota búið til bönnuð lumpics stjórn, þar sem lumpics er notendanafnið.
- Yfirfærsla til vinnu með tilgreindum gagnagrunni kemur fram í gegnum PSQL -D lumpics, þar sem lumpics er nafn gagnagrunnsins.
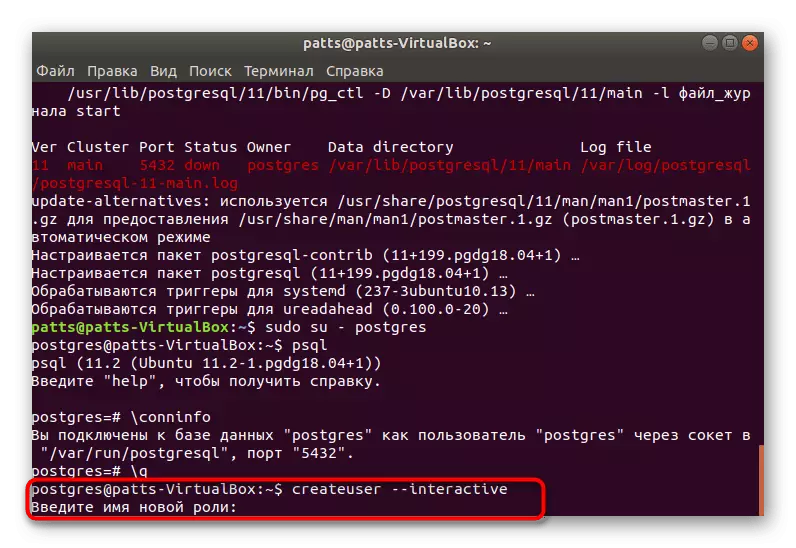
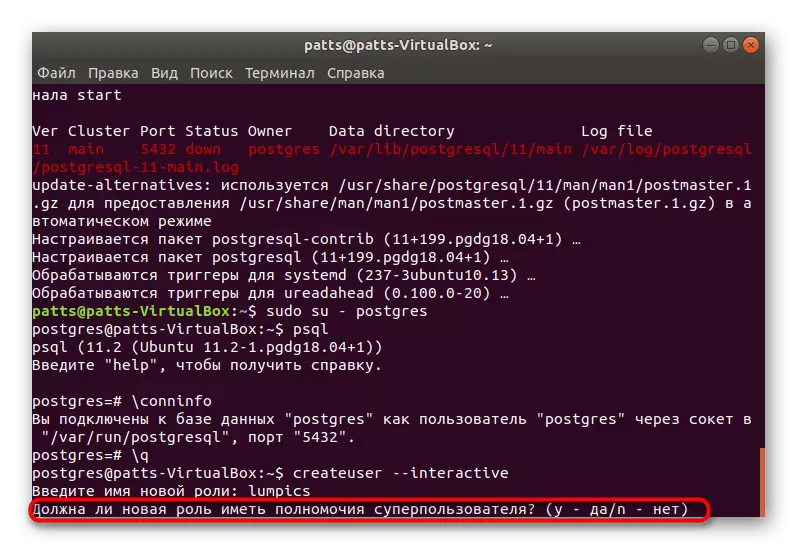
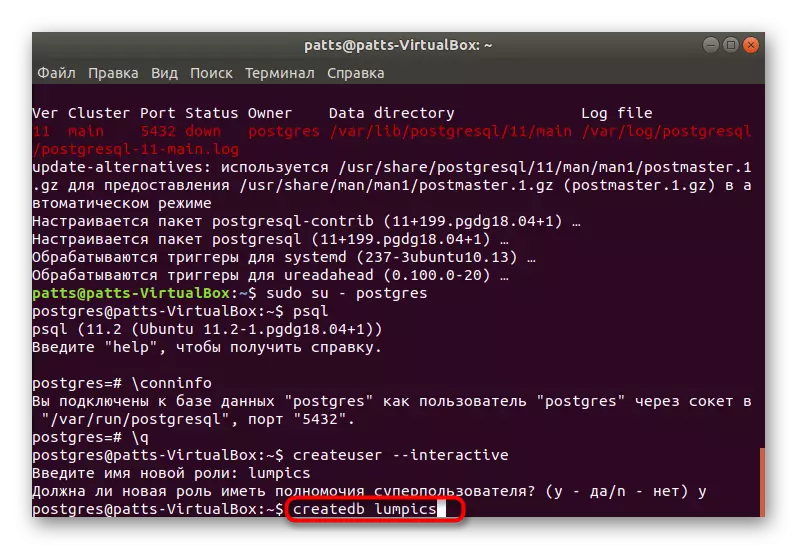
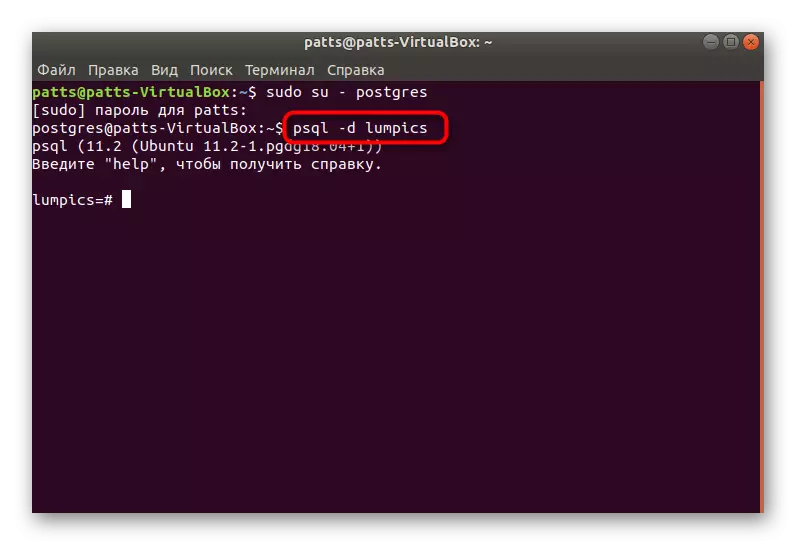
Skref 4: Búa til borð og vinna með raðir
Það er kominn tími til að búa til fyrsta borðið þitt í tilnefndum stöð. Þessi aðferð er einnig framkvæmd í gegnum vélinni, þó að það verði auðvelt að takast á við helstu skipanir, vegna þess að þú þarft aðeins eftirfarandi:
- Eftir að hafa farið í gagnagrunninn skaltu slá inn slíka kóða:
Búðu til töflupróf (
Equip_id Serial Lykill,
Tegund varchar (50) ekki null,
Litur Varchar (25) Ekki null,
Staðsetning Varchar (25) Athugaðu (staðsetning í ('Norður', 'Suður', 'West', 'East', 'Norðaustur', 'Suðaustur', 'Southwest', 'Northwest')),
Install_date dagsetning.
);
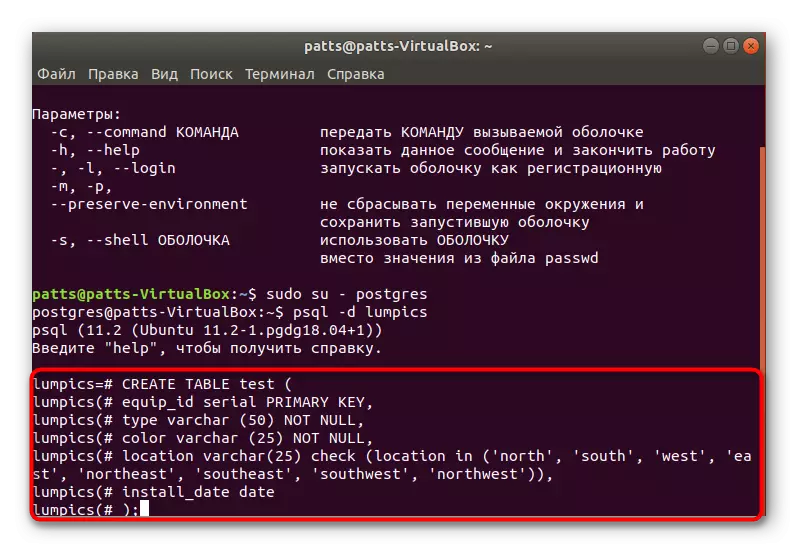
Í fyrsta lagi er prófunarborðið tilgreint (þú getur valið annað nafn). Eftirfarandi lýsir hverri dálki. Við höfum valið nöfn tegundar varchar og litbrigða aðeins til dæmis, þú verður einnig að gefa til kynna annað, en aðeins með því að nota latneska stafi. Tölurnar í sviga eru ábyrgir fyrir stærð dálksins, sem er í beinu samhengi við gögnin sem eru sett þar.
- Eftir að slá inn er það aðeins að sýna borðið á skjáinn með \ d.
- Þú sérð einfalt verkefni sem inniheldur engar upplýsingar ennþá.
- Hin nýja gögn eru bætt við með því að setja inn prófunarskipunina (gerð, lit, staðsetning, install_date) gildi ('Slide', 'Blue', 'South', '2018-02-24'); Í fyrsta lagi bendaðu á nafnið á töflunni, í okkar tilviki er próf, þá eru allar dálkarnir skráð og gildin eru tilgreind í sviga.
- Þú getur síðan bætt við annarri línu, til dæmis, settu inn í próf (gerð, lit, staðsetningu, install_date) gildi ('sveifla', 'gult', 'Northwest', '2018-02-24');
- Hlaupa borðið í gegnum valið * frá prófun;, til að meta niðurstöðuna. Eins og þú sérð er allt sett á réttan hátt og gögnin eru rétt.
- Ef þú þarft að eyða hvaða gildi skaltu gera það í gegnum Eyða úr prófinu þar sem gerð = 'Slide' stjórn;, með því að tilgreina viðkomandi reit í tilvitnunum.
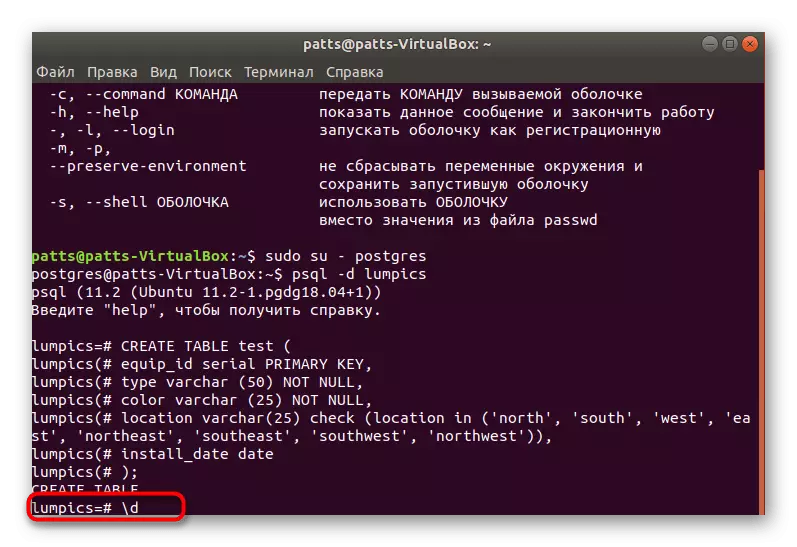
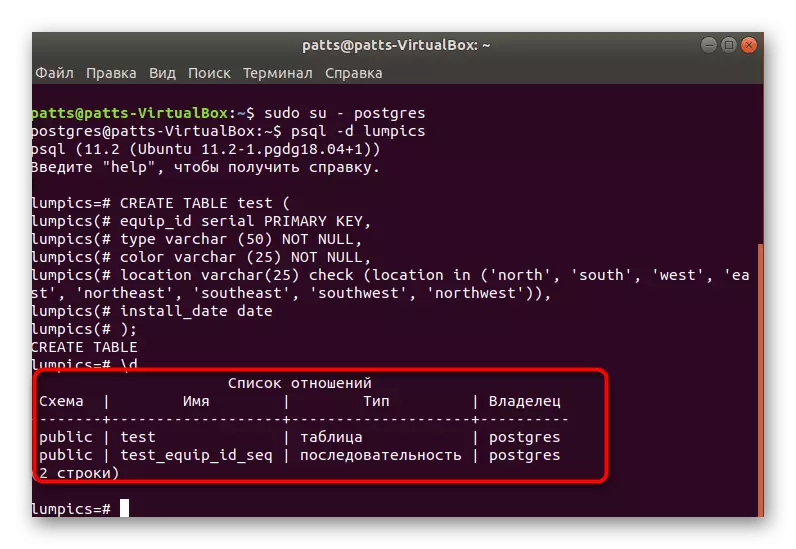
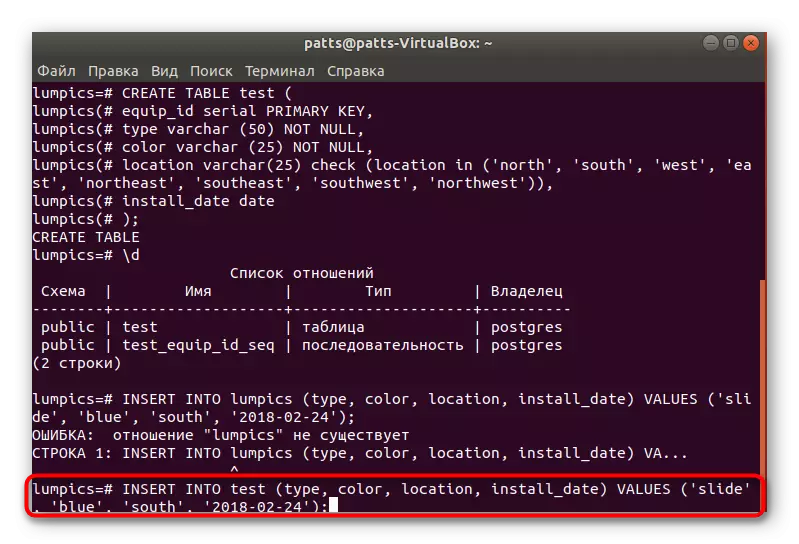
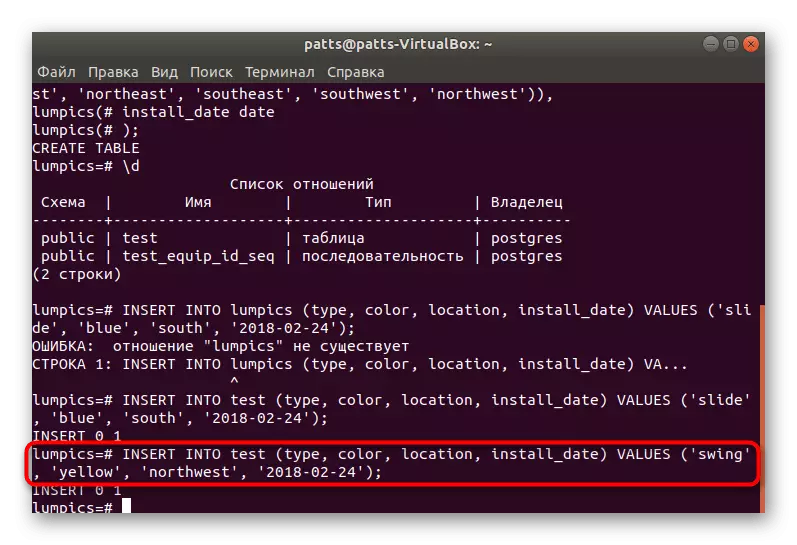
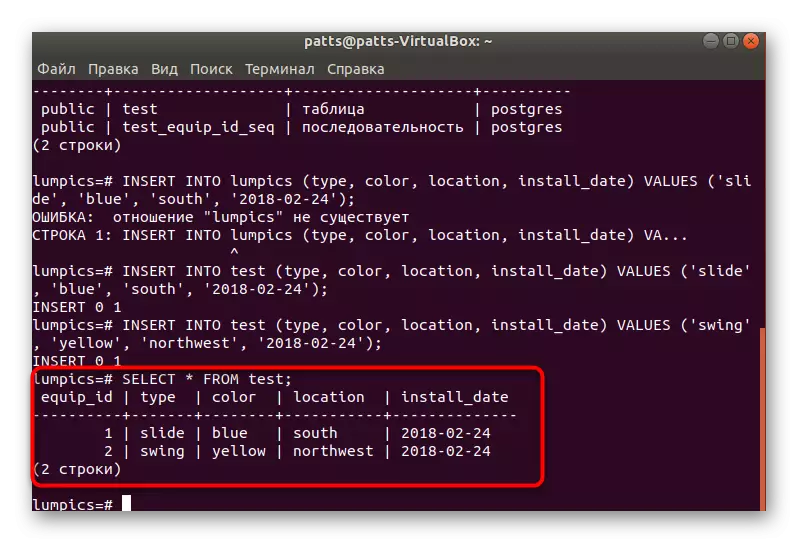
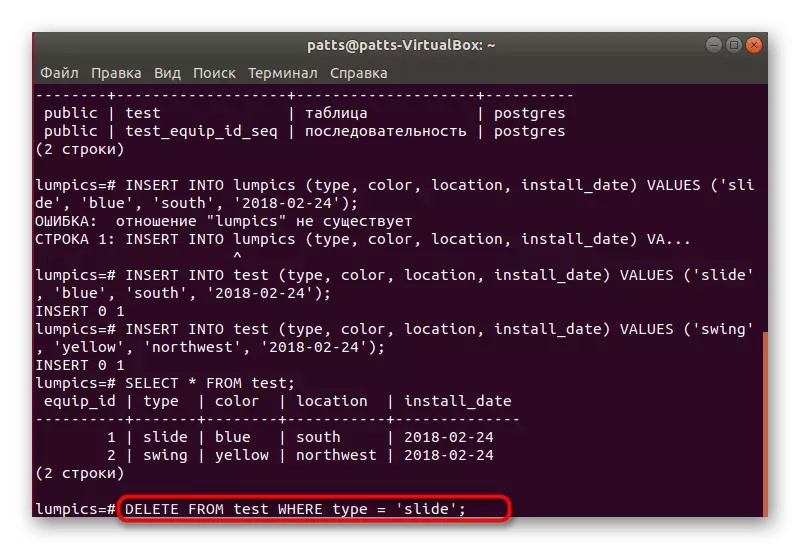
Skref 5: Setjið PHPPGADMIN
Ekki alltaf stjórn á gagnagrunninum er auðvelt að framkvæma í gegnum vélinni, svo það er best að uppfæra það og setja sérstaka PHPPGADMIN grafísku viðmót.
- Fyrst fyrir "Terminal" skaltu hlaða niður nýjustu uppfærslum fyrir bókasöfn í gegnum Sudo Apt-Fáðu uppfærslu.
- Setjið Apache Sudo Apt-Get Setja upp Apache2 vefþjóninn.
- Eftir að setja upp skaltu prófa það með frammistöðu og réttmæti setningafræði með sudo apache2ctl configtest. Ef eitthvað fór úrskeiðis skaltu leita að villu í lýsingu á opinberu Apache vefsíðu.
- Hlaupa miðlara með því að slá inn sudo systemctl byrjun apache2.
- Nú þegar réttur rekstur miðlara er veitt geturðu bætt við PHPPGADMIN bókasöfnum með því að hlaða þeim niður frá opinberu geymslu í gegnum Sudo Apt Setja upp PHPPGADMIN.
- Næst ættir þú að breyta stillingarskrána örlítið. Opnaðu það í gegnum Standard Notepad með því að tilgreina GEDIT /ETC/Apache2/Conf-available/phppgadmin.conf. Ef skjalið er aðeins lesið þarftu að tilgreina sudo fyrir framan Gedit.
- Fyrir framan "þurfa staðbundna" línu, settu # til að endurtaka það í athugasemdinni, og þá sláðu inn leyfðu frá öllum. Nú verður aðgangur að heimilisfanginu opnað fyrir öll net tæki, og ekki bara fyrir staðbundna tölvu.
- Endurræstu Sudo Service Apache2 Endurræsa vefþjóninn og getur örugglega farið í vinnuna með PostgreSQL.
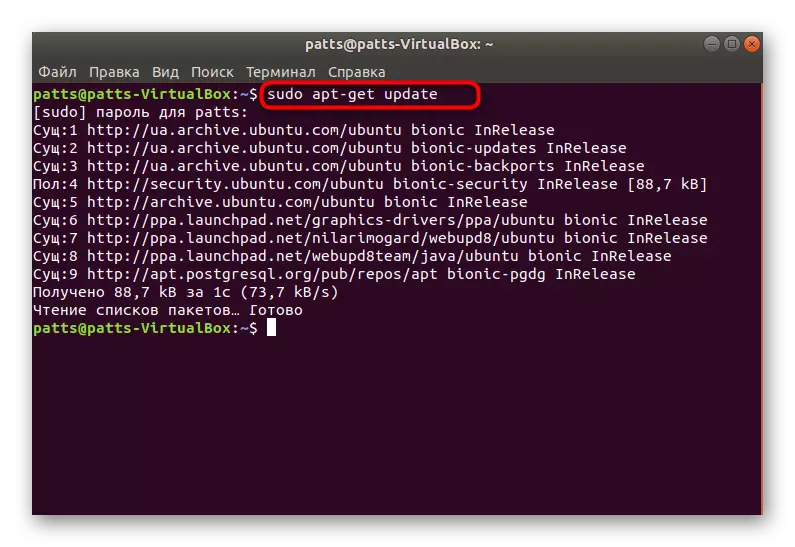
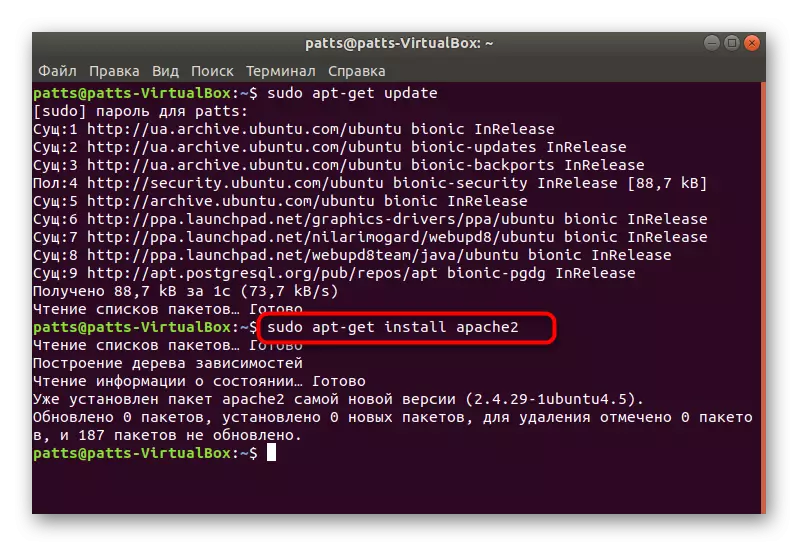
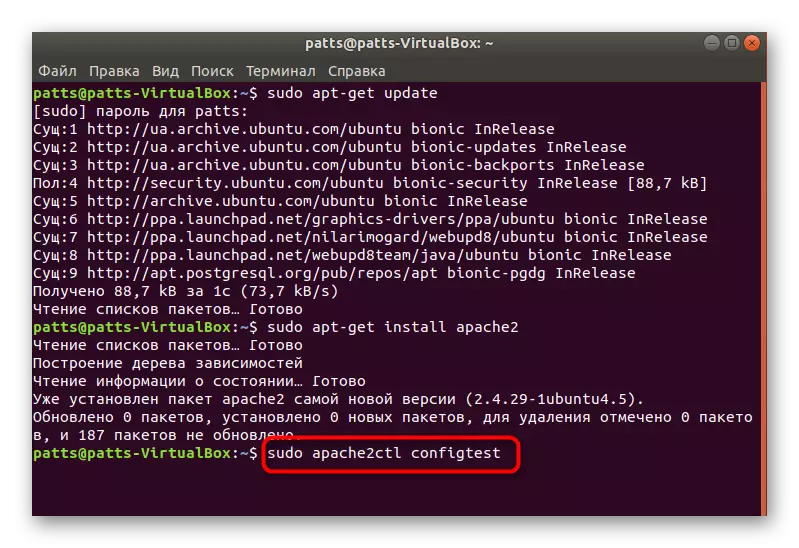
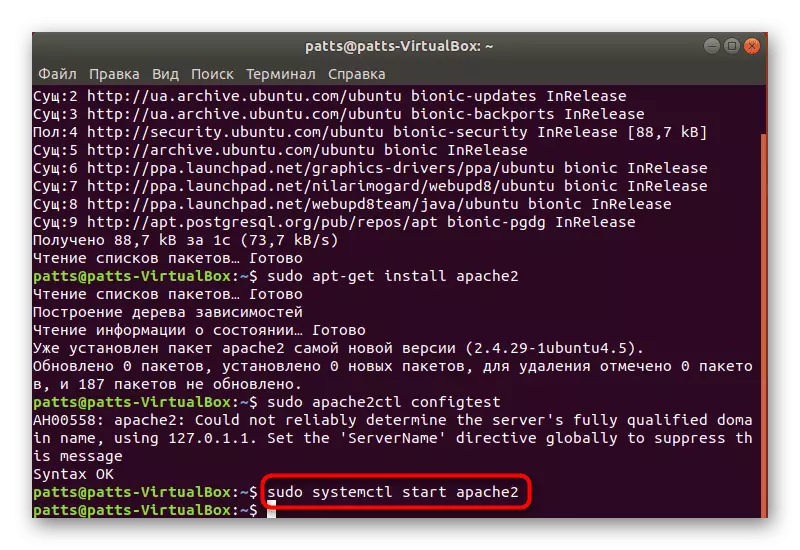
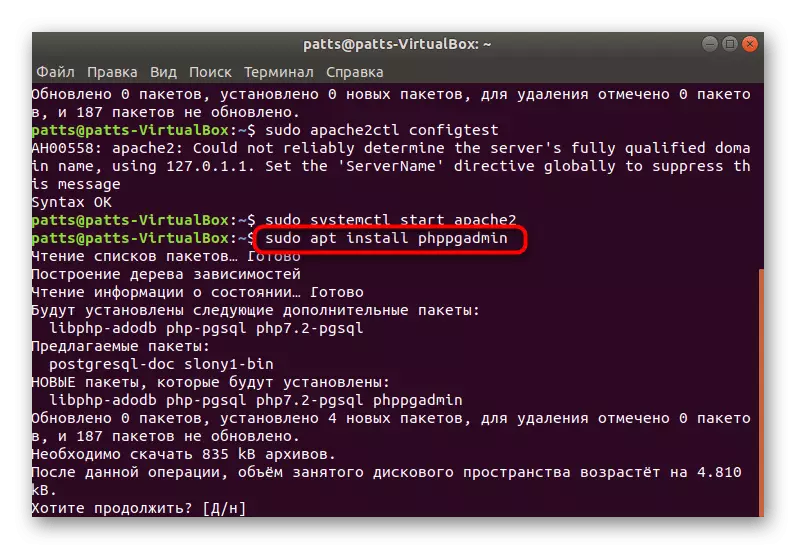
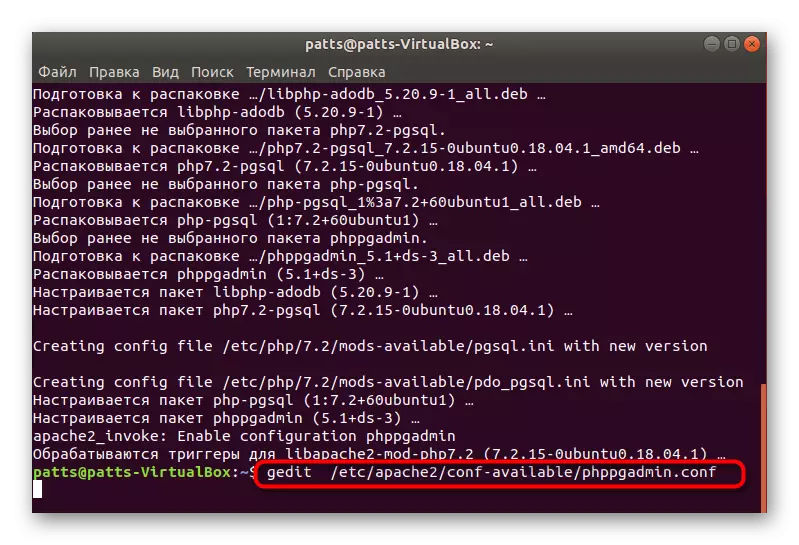
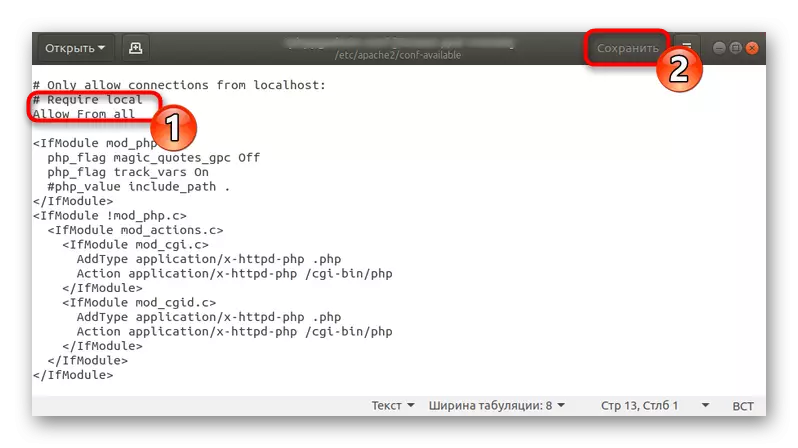
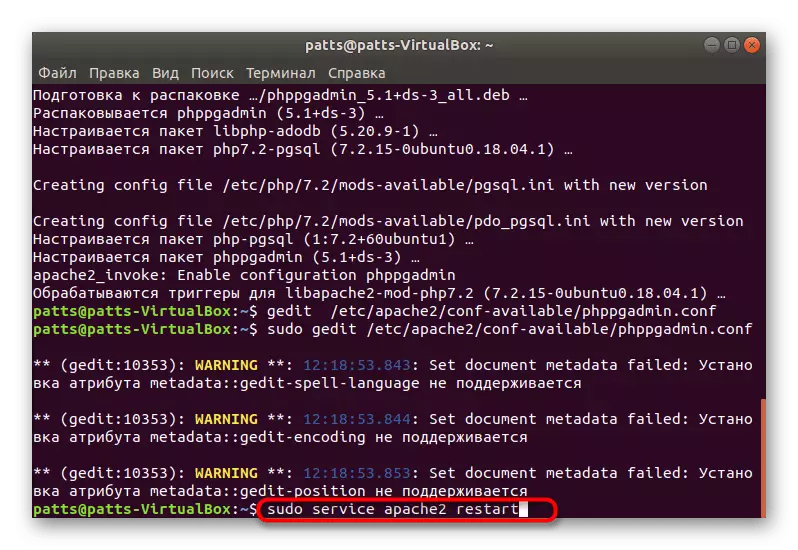
Í þessari grein teljum við ekki aðeins PostgreSQL, heldur einnig uppsetningu Apache vefþjóns sem notaður er í myndavélinni sem sameinar. Ef þú hefur áhuga á að tryggja fullan virkni vefsvæða og annarra verkefna ráðleggjum við þér að kynnast því að bæta við öðrum hlutum með því að lesa aðra grein um eftirfarandi tengil.
Sjá einnig: Stillingar lampaforrit í Ubuntu
