
Hver notandi verður að gæta öryggis tölvunnar. Margir eru gripnir til að taka þátt í Windows eldvegg, setja antivirus og önnur verndarverkfæri, en það hefur ekki alltaf nóg. Innbyggður tólið "staðbundin öryggisstefna" mun leyfa hver handvirkt að hámarka rekstur reikninga, neta, breyta opnum lyklum og framleiða aðrar aðgerðir sem tengjast því að setja upp verndaðan virkni tölvunnar.
Aðferð 3: "Control Panel"
Þrátt fyrir að verktaki Windows stýrikerfisins sé smám saman og neitaði að "stjórnborð" með því að flytja eða bæta við mörgum aðgerðum aðeins í "Parameters" valmyndinni, er þetta klassískt forrit enn að vinna venjulega. Með því er umskipti í "staðbundinni öryggisstefnu" einnig í boði, en það verður nauðsynlegt að framkvæma slíkar ráðstafanir:
- Opnaðu Start Menu, Finndu í gegnum "Control Panel" leit og ræstu það.
- Farðu í "stjórnun" kafla.
- Í listanum skaltu finna "staðbundin öryggisstefnu" atriði og tvísmella á það með LKM.
- Sjósetja nýja glugga til að byrja að vinna með Snap.
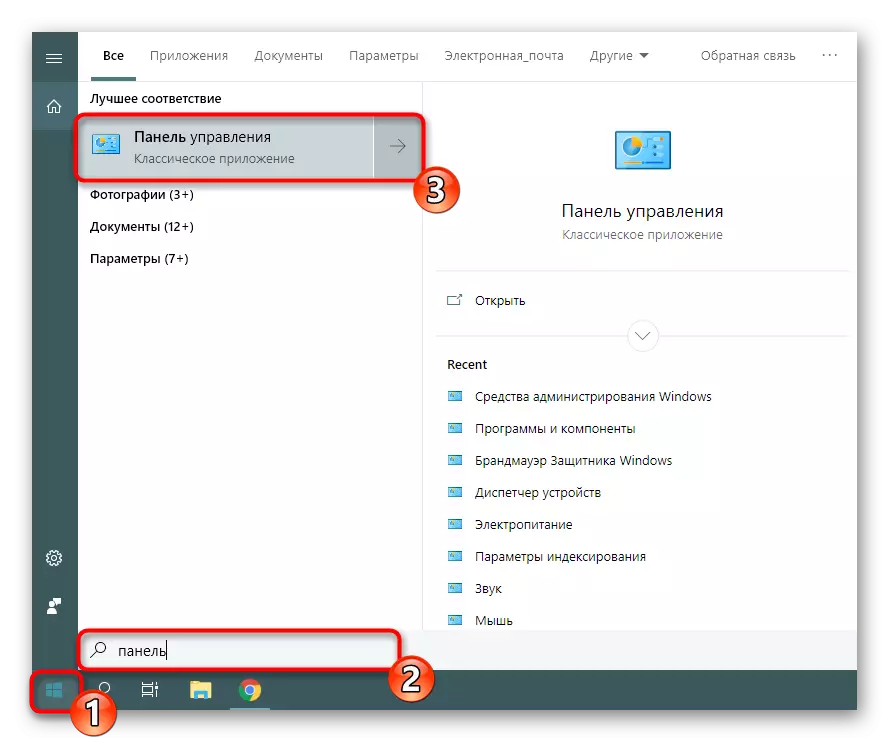
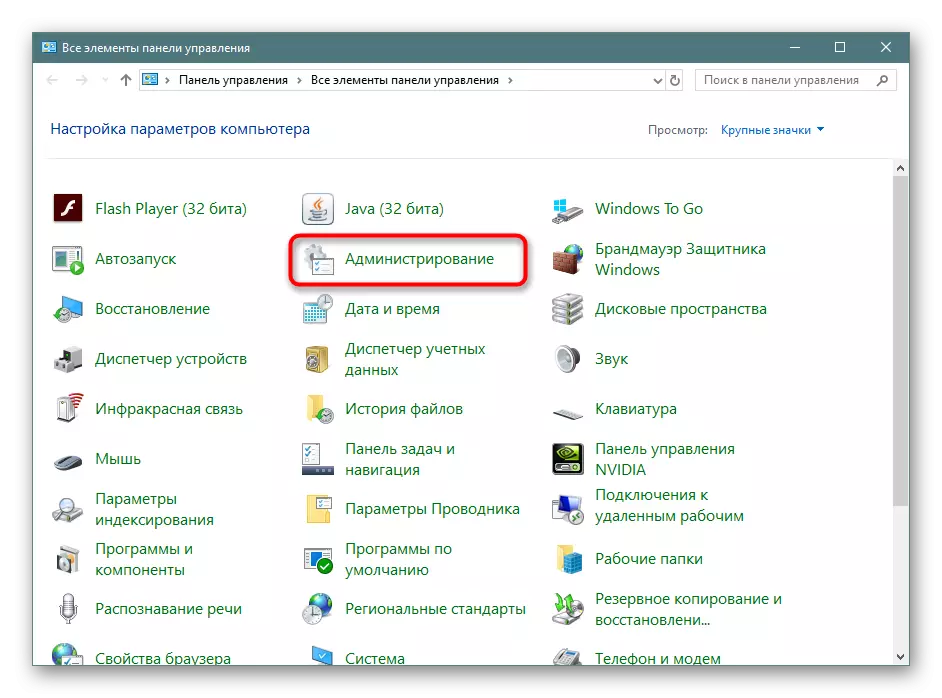
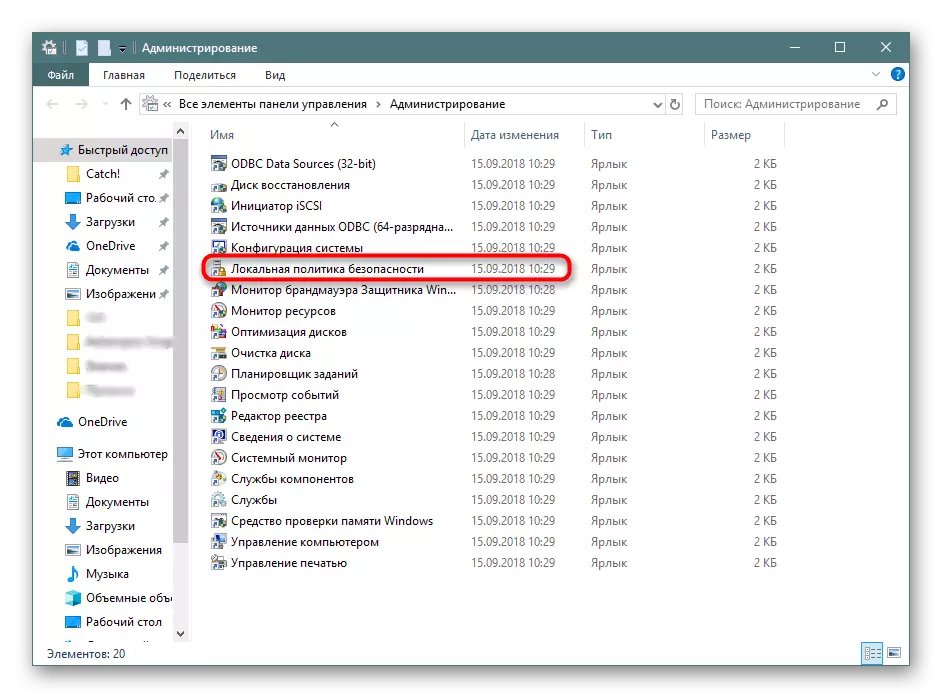
Aðferð 4: Microsoft Management Console
Microsoft Management Console hefur samskipti við alla búnaðinn í kerfinu. Hver þeirra er ætluð til að ná nákvæmari stillingu tölvunnar og beita viðbótarbreyturunum sem tengjast takmörkunum aðgangs að möppum, bæta við eða fjarlægja tilteknar þættir á skjáborðinu og mörgum öðrum. Meðal allra stjórnmálamanna er "staðbundin öryggisstefna", en það er enn nauðsynlegt að bæta við sérstaklega.
- Í Start valmyndinni skaltu finna MMC og fara í þetta forrit.
- Með því að nota "File" spretti gluggann skaltu halda áfram að bæta við nýjum Snap, smelltu á viðeigandi hnapp.
- Í kaflanum "Laus Snap" skaltu finna "Object Editor" kafla, veldu það og smelltu á "Bæta við".
- Settu breytu í staðbundnum tölvuhlutanum og smelltu á "Tilbúinn".
- Það er aðeins að fara í öryggisstefnu til að tryggja eðlilega starfsemi sína. Til að gera þetta skaltu opna "Computer Configuration" rót - "Windows Configuration" og veldu "Öryggisstillingar". Til hægri verða allar núverandi stillingar birtar. Áður en valmyndin er lokuð skaltu ekki gleyma að vista breytingarnar þannig að bætt stillingar séu á rótinni.
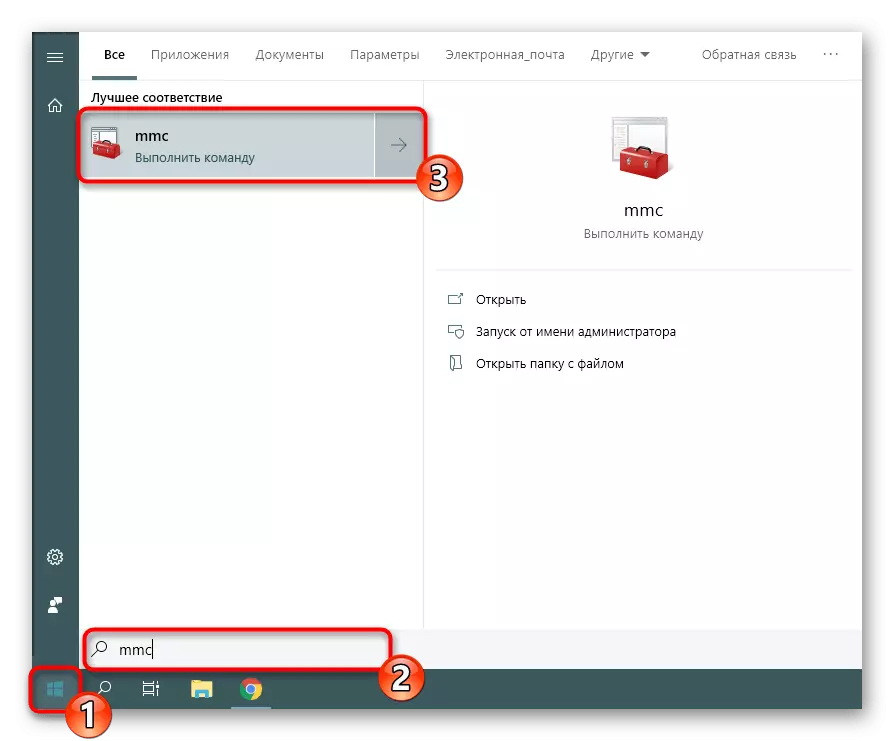
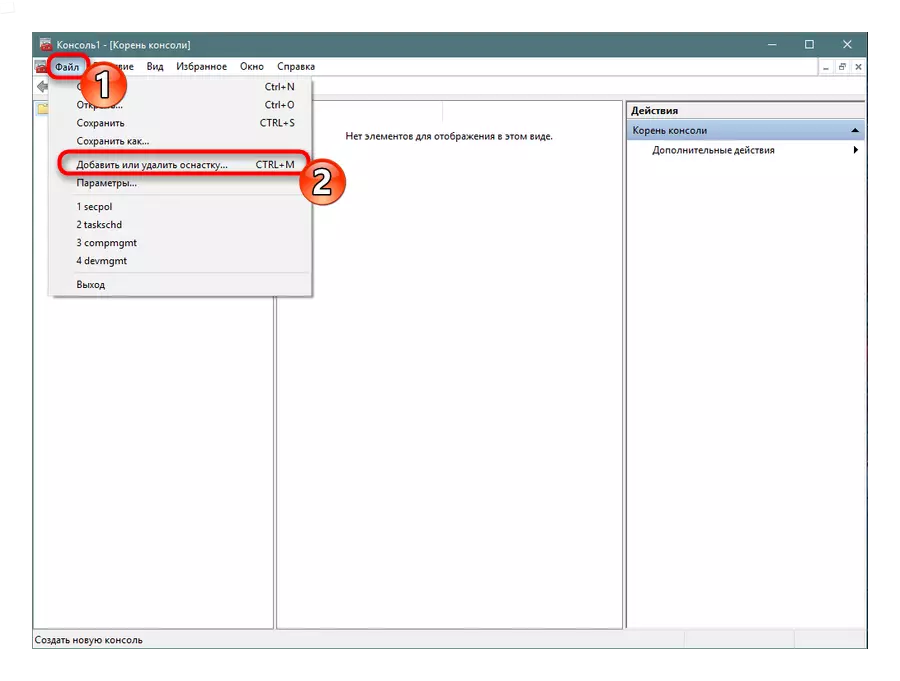
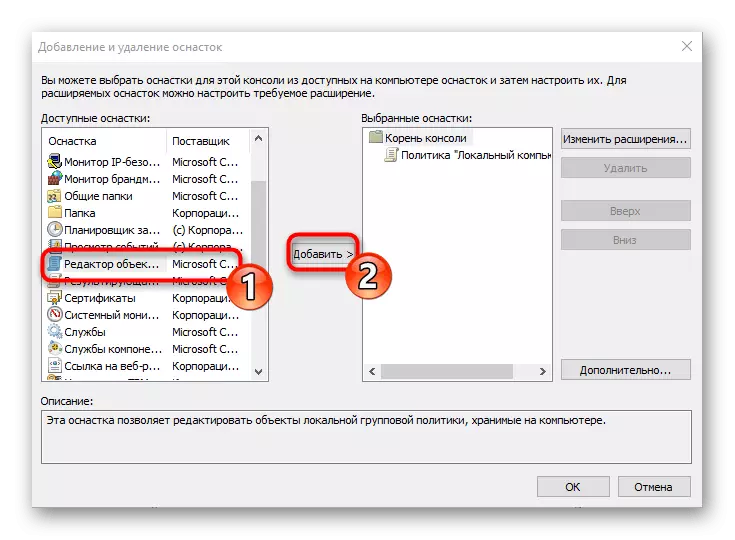
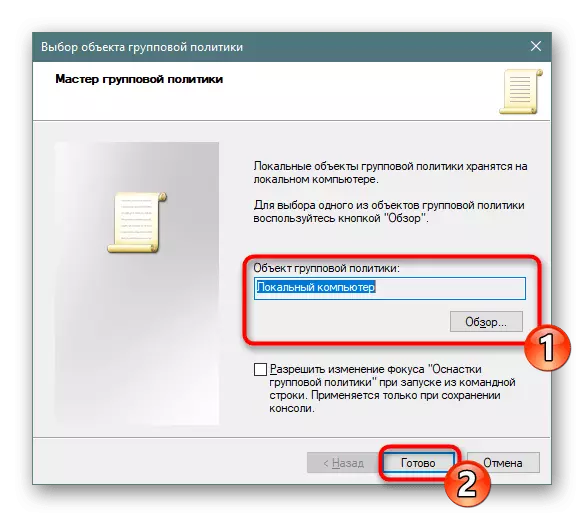
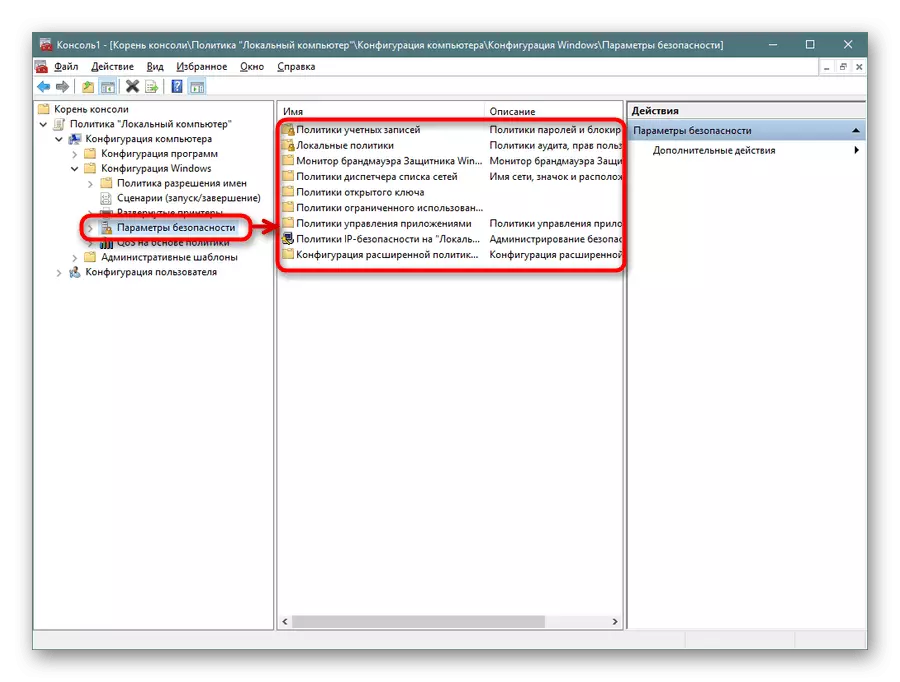
Ofangreind aðferðin verður hámarks gagnleg fyrir notendur sem nota virkan hópstefnu ritstjóra, setja upp breytur sem þú þarft. Ef þú hefur áhuga á öðrum skyndimyndum og stjórnmálamönnum, ráðleggjum við þér að fara í sérstakan grein um þetta efni með því að nota tilvísunina hér að neðan. Þar munt þú kynna þér grundvallaratriði samskipta við tækið sem nefnt er.
Lestu einnig: Hópstefnu í Windows
Eins og fyrir uppsetningu "staðbundinnar öryggisstefnu" er það gert af hverjum notanda fyrir sig - þau eru valin bestu gildi allra breytur, en einnig eru helstu þættir stillingarinnar. Lestu meira um að framkvæma þessa aðferð frekar.
Lesa meira: Stilltu staðbundna öryggisstefnu í Windows
Nú þekkir þú fjórar mismunandi aðferðir við að opna rætt Snap. Þú getur aðeins tekið upp hentugt og notað það.
