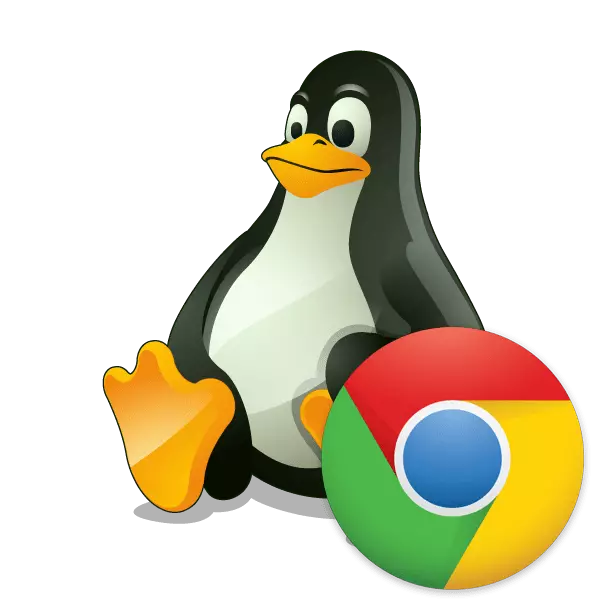
Eitt af vinsælustu vöfrum í heimi er Google Chrome. Ekki allir notendur eru ánægðir með störf sín vegna mikils neyslu auðlinda kerfisins og ekki fyrir alla þægilegan stjórnunarkerfi. Hins vegar, í dag myndum við ekki vilja ræða kosti og galla þessa vafra, og við skulum tala um málsmeðferðina til að setja það upp í stýrikerfi sem byggjast á Linux kjarna. Eins og þú veist er framkvæmd þessa verkefnis verulega frábrugðin sömu Windows vettvangi, því þarf að ná ítarlega umfjöllun.
Setjið Google Chrome í Linux
Næstum mælum við með að kynna þér tvær mismunandi aðferðir við að setja upp vafrann sem er til umfjöllunar. Allir munu vera hentugur í ákveðnum aðstæðum, þar sem þú hefur tækifæri til að velja samsetningu og útgáfu sjálfur, og þá bæta við öllum hlutum í OS sjálfum. Næstum á öllum Linux dreifingum er þetta ferli jafnframt innleitt, nema á einum hátt þarftu að velja samhæft pakkann, vegna þess að við bjóðum þér leiðsögn byggt á nýjustu útgáfunni af Ubuntu.Aðferð 1: Uppsetning pakkans frá opinberu síðunni
Á opinberu heimasíðu Google til að hlaða niður eru sérstakar útgáfur af vafranum sem skrifuð undir Linux dreifingar eru tiltækar. Þú þarft aðeins að hlaða upp pakkanum á tölvuna og framkvæma frekari uppsetningu. Skref fyrir skref Þetta verkefni lítur svona út:
Farðu á Google Chrome Downloads síðu frá opinberu síðunni
- Farðu í ofangreindan tengil á Google Chrome niðurhalssíðuna og smelltu á "Download Chrome" hnappinn.
- Veldu pakkann fyrir niðurhal. Það eru engar viðeigandi útgáfur af stýrikerfum í sviga, þannig að það ætti ekki að eiga sér stað við þessar erfiðleika. Eftir það skaltu smella á "Taktu skilyrði og setja upp".
- Veldu stað til að vista skrána og bíða eftir niðurhalinu.
- Nú er hægt að keyra niður niðurhal eða RPM pakkann í gegnum venjulegu OS tækið og smelltu á stillingarhnappinn. Þegar uppsetningu er lokið skaltu hefja vafrann og byrja að vinna með það.
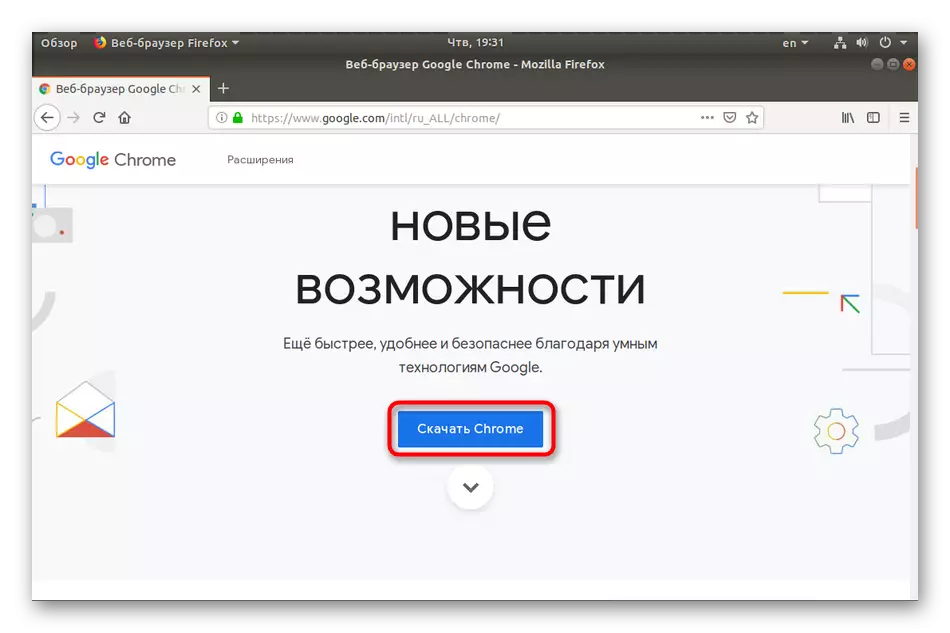
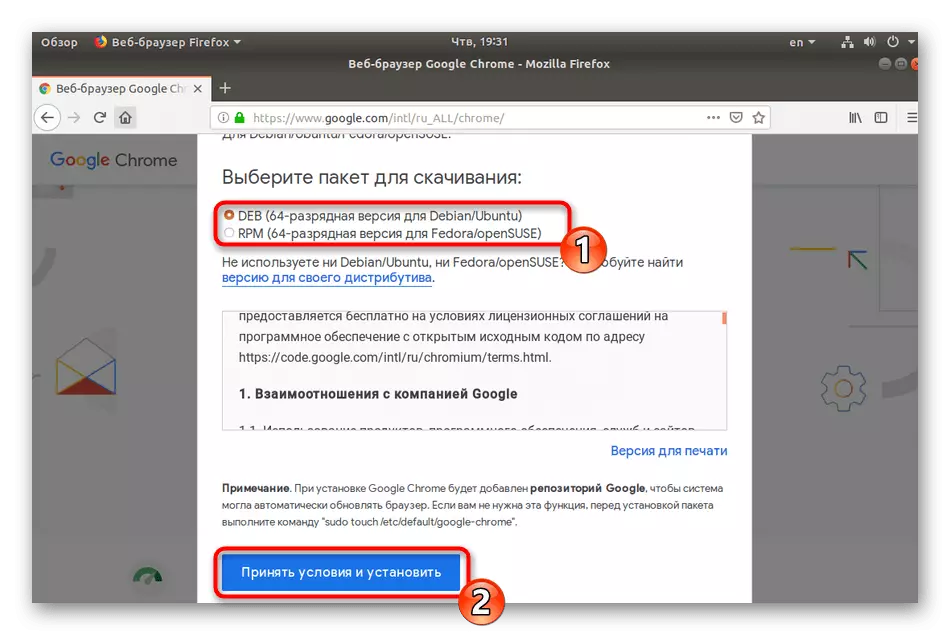
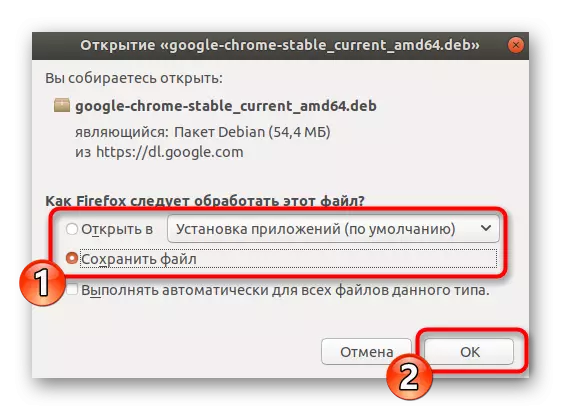
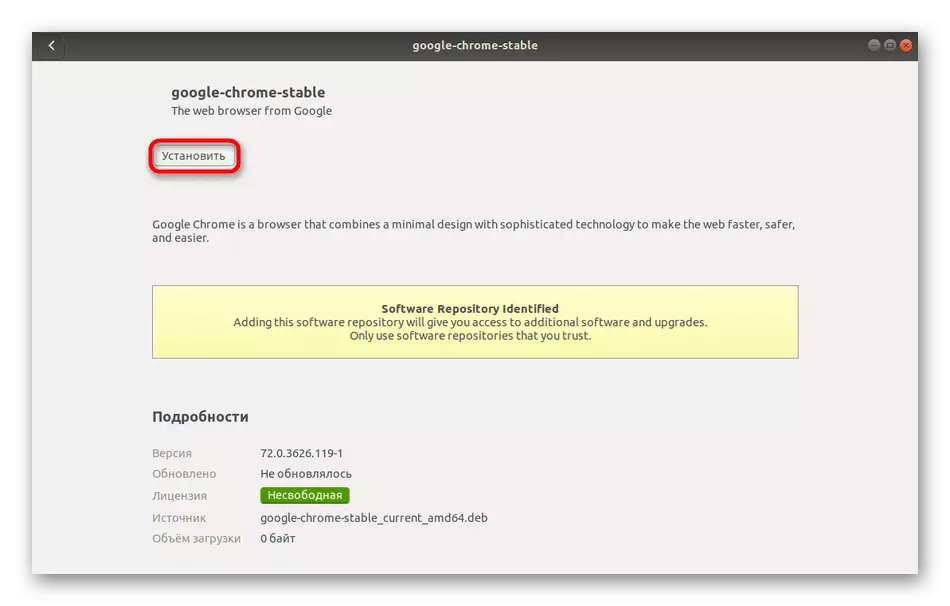
Þú getur kynnt í smáatriðum með Deb eða RPM pakkaðaðferðum í öðrum greinum með því að smella á tenglana sem taldar eru upp hér að neðan.
Lesa meira: Settu upp RPM pakka / deb pakka í Ubuntu
Aðferð 2: Terminal
Ekki alltaf hefur notandinn aðgang að vafranum eða það reynist að finna viðeigandi pakka. Í þessu tilviki kemur venjulegur hugga til bjargar, þar sem þú getur hlaðið niður og sett upp forrit til dreifingar þinnar, þar á meðal viðkomandi vafrann.
- Til að byrja með, hlaupa "flugstöðinni" á hvaða þægilegan hátt.
- Hlaða niður pakkanum af viðeigandi sniði frá opinberu síðunni með því að nota sudo wget stjórn https://dl.google.com/linux/direct/google-chrome-stable_current_amd64.deb, þar sem .Deb getur verið mismunandi á .rpm, í sömu röð .
- Sláðu inn lykilorðið úr reikningnum þínum til að virkja superuser réttindi. Tákn Þegar sett eru aldrei birtar, vertu viss um að íhuga það.
- Búast við niðurhalinu til að hlaða niður öllum nauðsynlegum skrám.
- Setjið pakkann í kerfið með því að nota sudo dpkg -i -force-veltur Google-Chrome-Stable_Current_AMD64.DEB stjórnina.
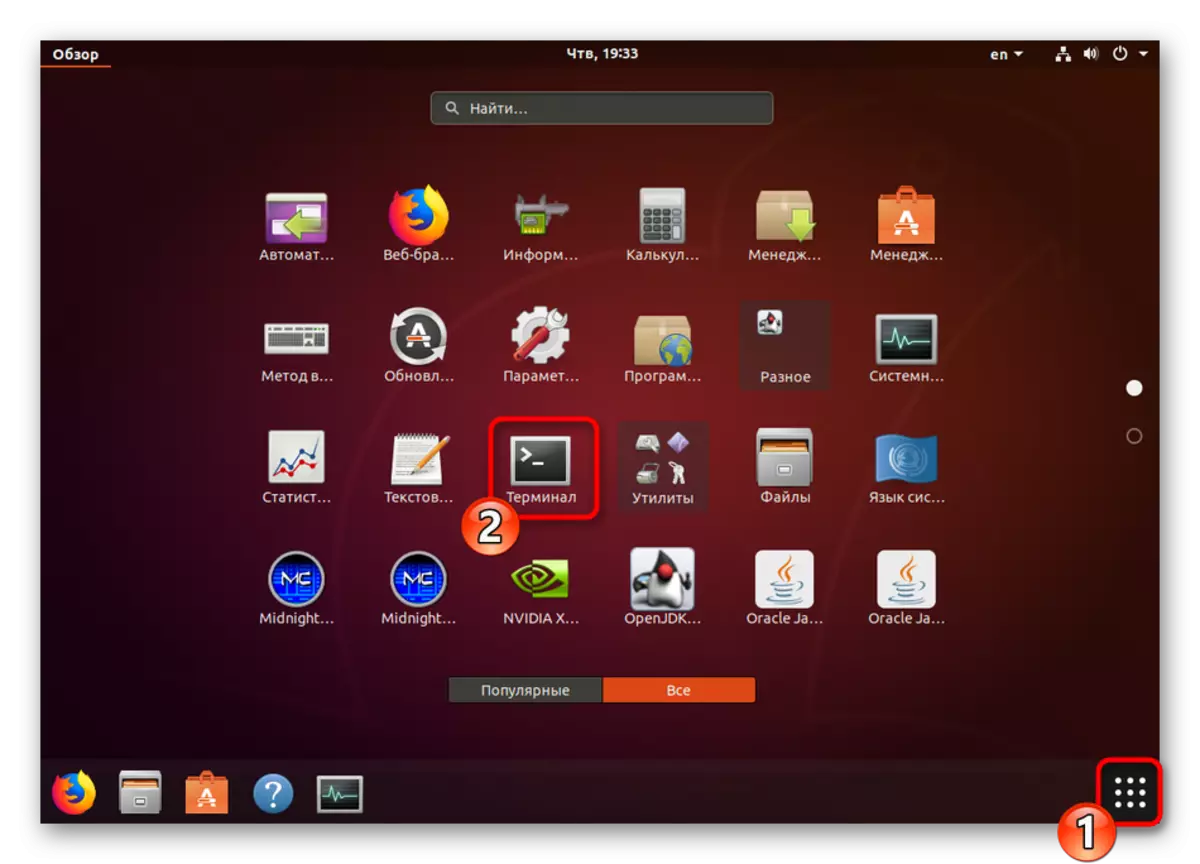
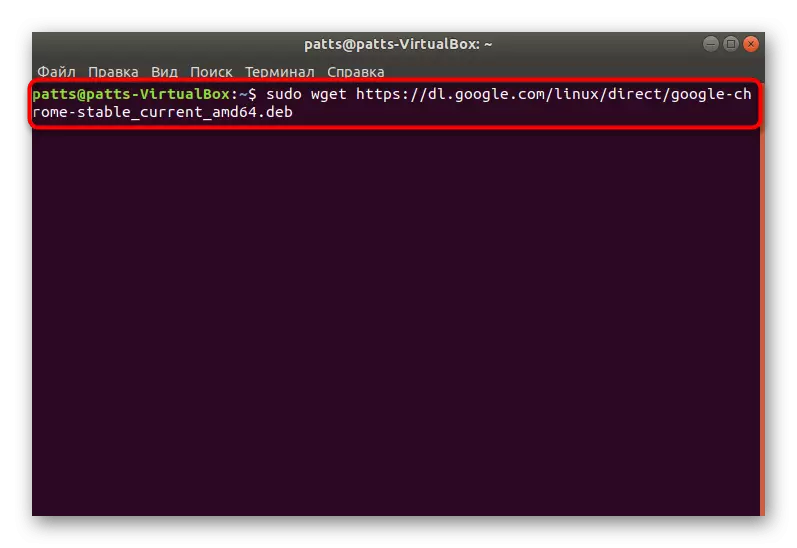
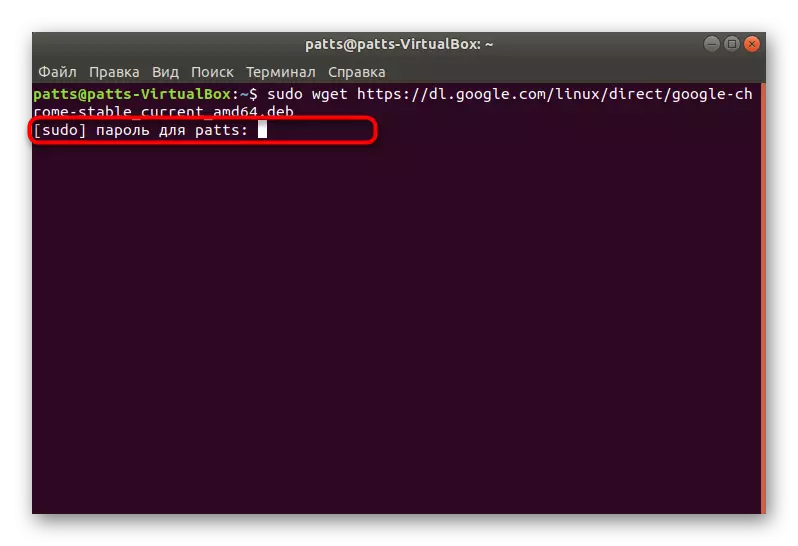

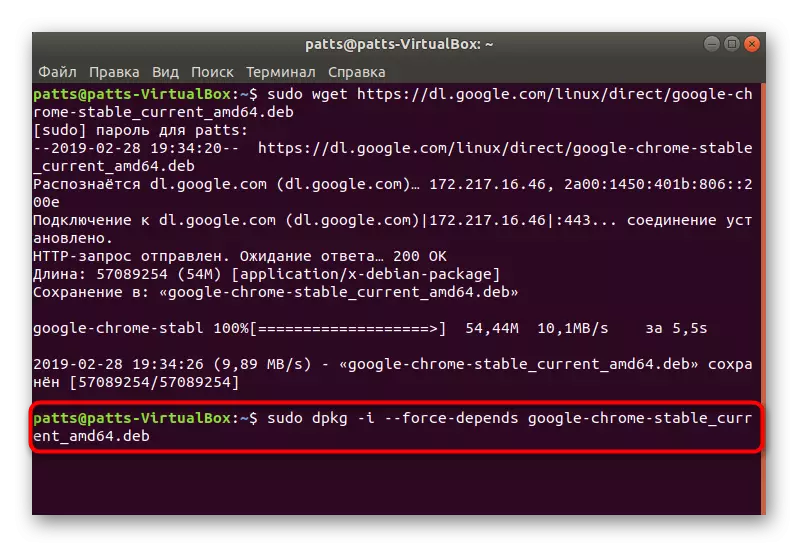
Þú gætir tekið eftir því að tengilinn inniheldur aðeins AMD64 forskeyti, sem þýðir að niðurhalar útgáfur eru aðeins samhæfar með 64-bita stýrikerfum. Þetta ástand hefur þróast vegna þess að Google hefur hætt að framleiða 32-bita útgáfur eftir samsetningu 48.0.2564. Ef þú vilt fá það þarftu að framkvæma aðrar aðgerðir:
- Þú verður að hlaða upp öllum skrám úr notandanum, og það er gert í gegnum Wget stjórn http://bbgentoo.ilb.ru/distfiles/google-chrome-stable_48.0.2564.116-1_i386.Deb.
- Þegar þú færð villu um óánægju með áreiðanleika, skrifaðu Sudo Apt-Get Install -F stjórnina og allt mun virka vel.
- Önnur valkostur - Handvirkt Slide Emiscies gegnum Sudo Apt-Fá Setja upp LiberSS1 Libgconf2-4 Libappindicator1 Libindicator7.
- Eftir það, staðfestu að bæta við nýjum skrám með því að velja viðeigandi svarað valkost.
- Vafrinn byrjar að nota Google-Chrome stjórnina.
- Upphafssíða opnast sem samskipti við vafrann hefst.
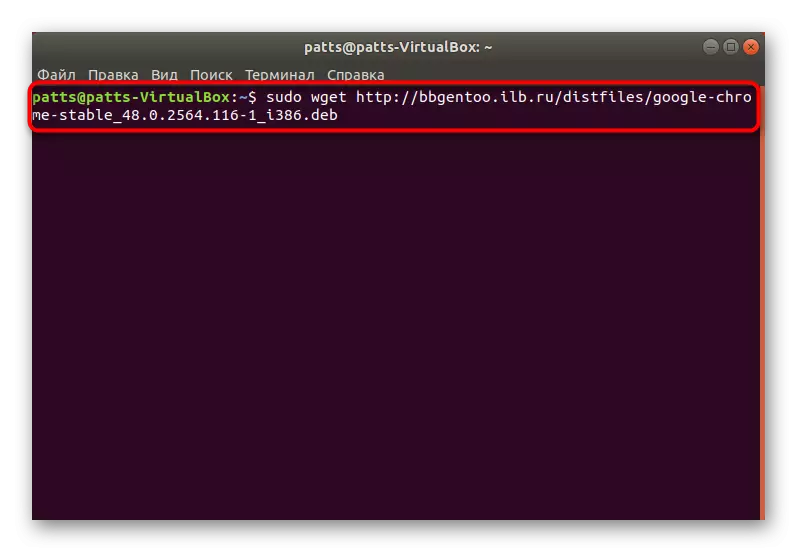
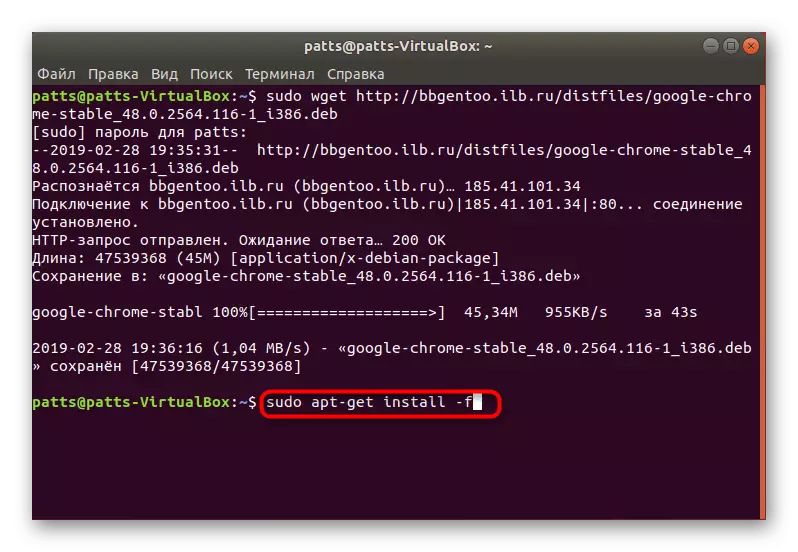
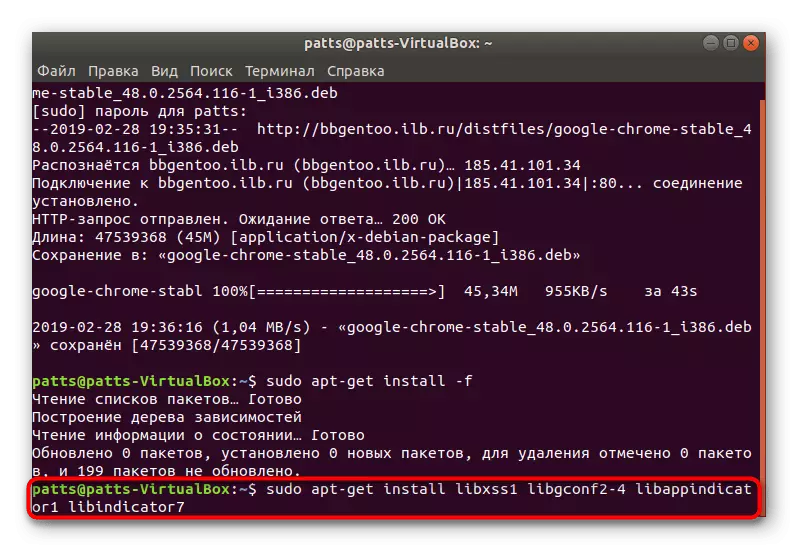
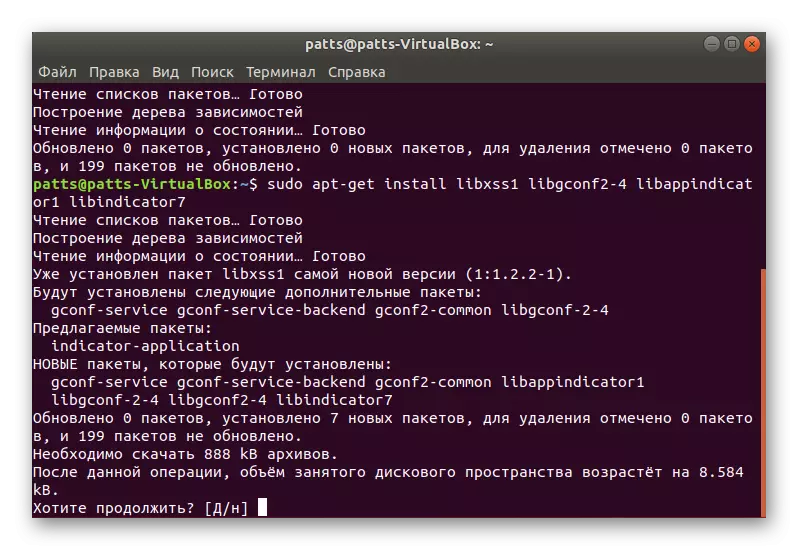
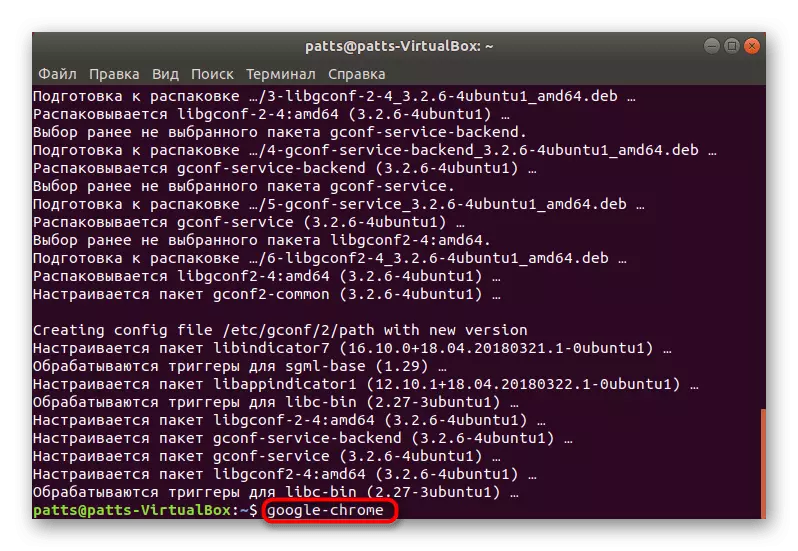

Uppsetning mismunandi útgáfur af króm
Sérstaklega vil ég vekja athygli á getu til að setja upp mismunandi útgáfur af Google Chrome nálægt eða velja stöðugt, beta eða samsetningu fyrir framkvæmdaraðila. Allar aðgerðir eru enn gerðar í gegnum "Terminal".
- Hlaða niður sérstökum lyklum fyrir bókasöfn með því að slá inn Wget -q -o - https://dl-ssl.google.com/linux/linux_signing_key.pub | Sudo Apt-Key Add -.
- Næsta Sækja nauðsynlegar skrár úr opinberu síðunni - Sudo SH -C 'Echo "Deb [Arch = AMD64] http://dl.google.com/linux/chrome/deb/ Stöðugt Aðal" >> / ETC / APT / SOURCES .Lista. / Google-Chrome.list '.
- Uppfærðu SUDO APT-Fáðu uppfærslukerfi bókasafna.
- Hlaupa uppsetningarferlið við nauðsynlega útgáfu - Sudo Apt-Get Setja upp Google-Chrome-stöðugt, þar sem hægt er að skipta um Google-Chrome-stöðugt með Google-Chrome-beta eða Google-Chrome-óstöðug.
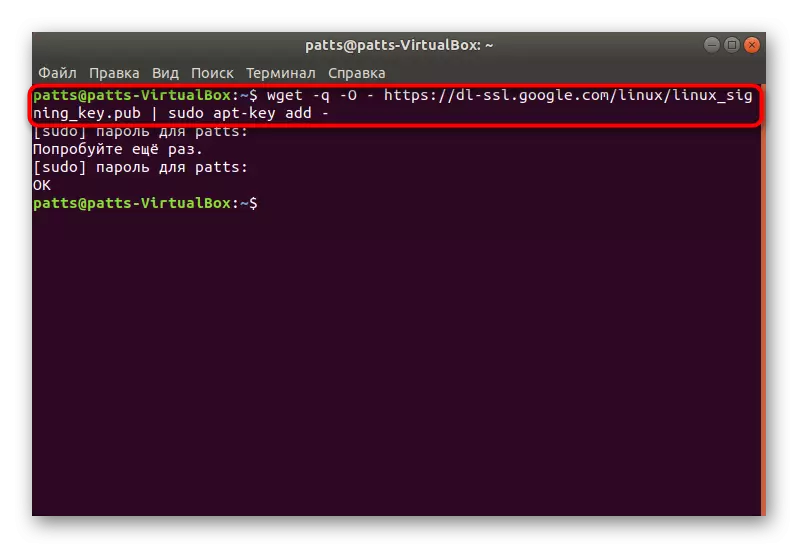
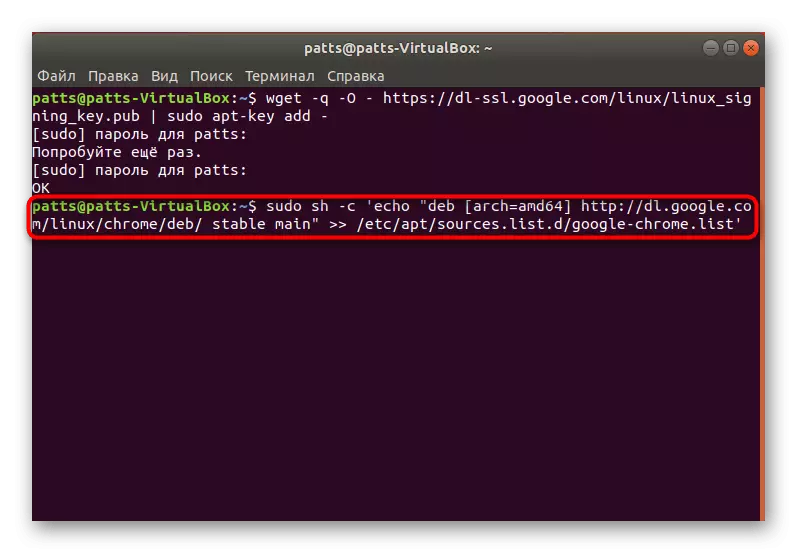
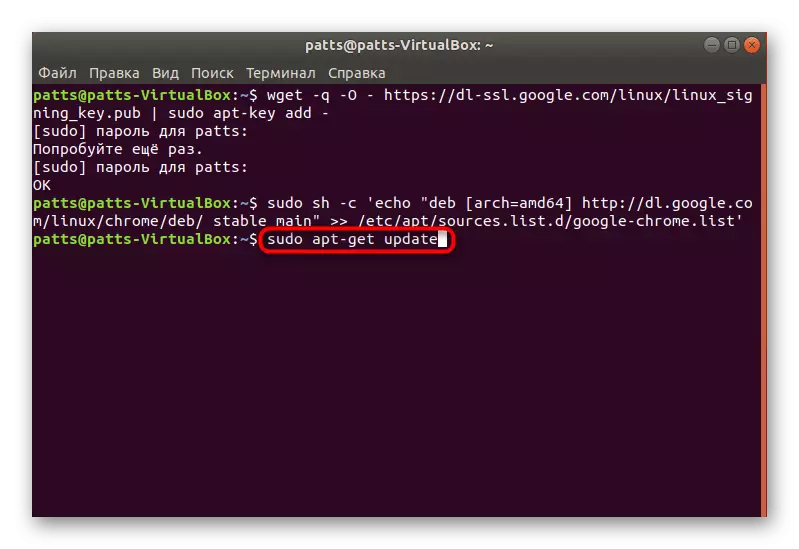
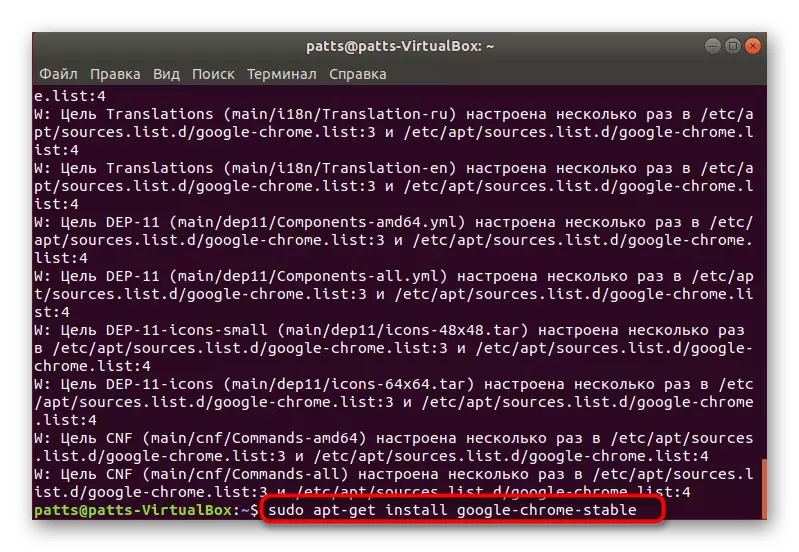
A ný útgáfa af Adobe Flash Player er þegar innbyggður í Google Chrome, en ekki allir Linux notendur virka rétt. Við bjóðum þér að kynna þér aðra grein á heimasíðu okkar, þar sem þú munt finna nákvæma leiðbeiningar til að bæta við viðbót við kerfið sjálft og vafrann.
Lestu einnig: Uppsetning Adobe Flash Player í Linux
Eins og þú sérð eru ofangreindar aðferðir mismunandi og leyfa þér að setja upp Google Chrome í Linux miðað við óskir þínar og dreifingarhæfileika. Við ráðleggjum þér eindregið með því að kynna þér hvern valkost og veldu síðan hentugasta fyrir sjálfan þig og fylgdu leiðbeiningunum.
