
Margir notendur hafa áhuga á að varðveita næði persónuupplýsinga. Windows 10 snemma útgáfur höfðu í vandræðum með þetta, þar á meðal með aðgang að fartölvu myndavél. Þess vegna, í dag kynnum við leiðbeiningar um aftengingu þessa tækis í fartölvunum með "tugi" uppsett.
Slökktu á myndavélinni í Windows 10
Þú getur náð markmiðinu á tvo vegu - með því að aftengja aðgang að myndavélinni af ýmis konar forritum eða fullri slökkt í gegnum tækjastjórnunina.Aðferð 1: Slökktu á aðgangi að webcam
Auðveldasta lausnin á vandanum sem er til umfjöllunar er að nota sérstakan valkost í "Parameters". Aðgerðir líta svona út:
- Opnaðu "breytur" með samsetningu Win + I takkana og smelltu á "Privacy" hlutinn.
- Næst skaltu fara í "umsóknarheimildir" og fara í "myndavélina" flipann.
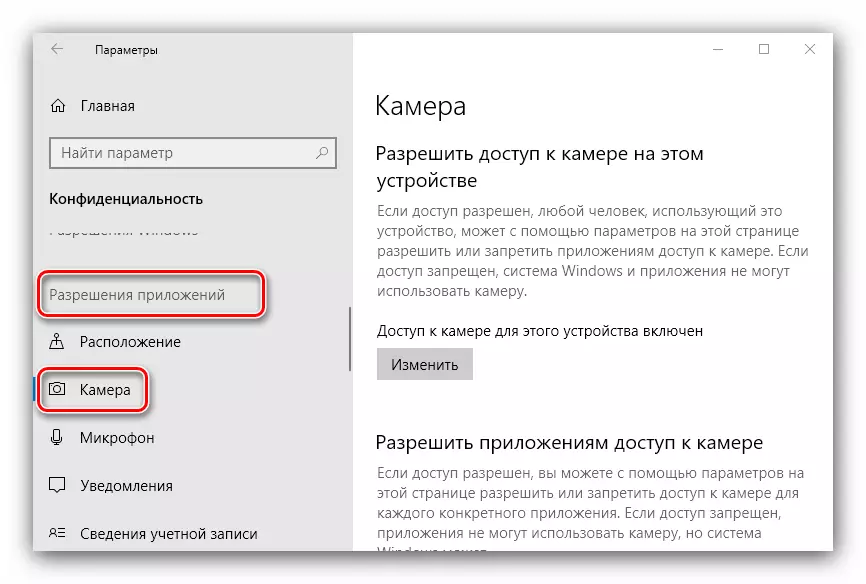
Finndu þátttökuvélina og farðu það í "OFF" stöðu.
- Loka "Parameters".
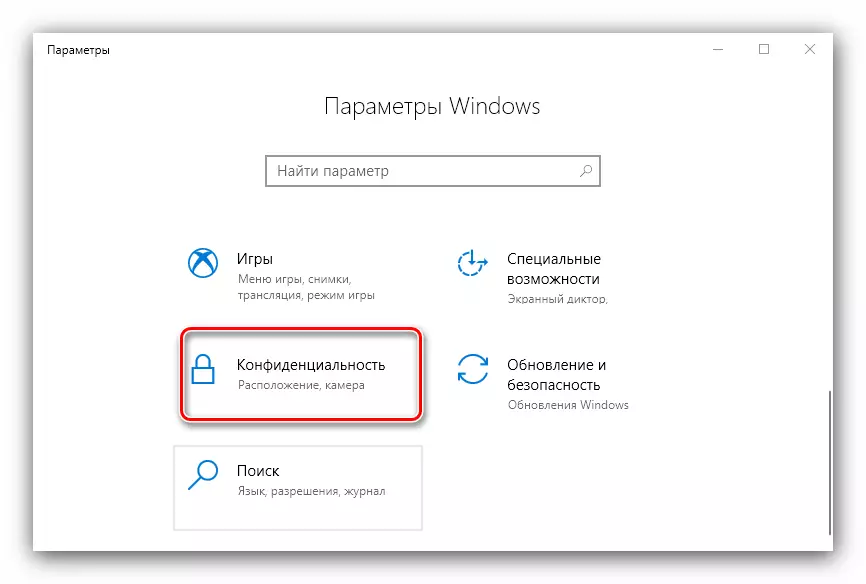
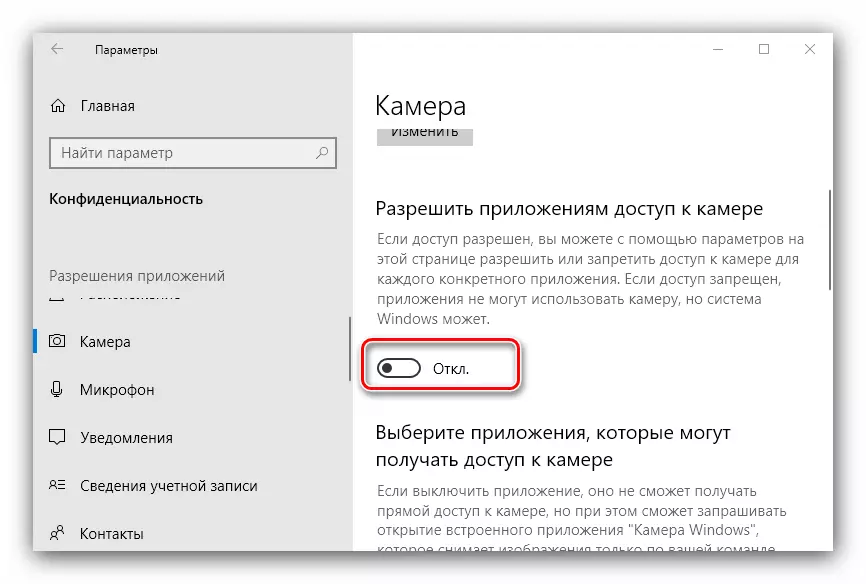
Eins og þú sérð er aðgerðin grunnleg. Einfaldleiki hefur galli þess - tilgreindur valkostur virkar ekki alltaf áreiðanlega og sumir veiruvörur geta enn fengið aðgang að hólfinu.
Aðferð 2: "Tæki framkvæmdastjóri"
A áreiðanlegri útgáfa af aftengingu fartölvuhólfs er að slökkva á því í gegnum "tækjastjórnun".
- Notaðu Win + R takkana til að keyra "Run" gagnsemi, sláðu síðan saman samsetningu devmgmt.msc í innsláttarsvæðinu og smelltu á Í lagi.
- Eftir að hafa byrjað að skoðuð skaltu skoða vandlega lista yfir tengda búnað. Myndavélin, að jafnaði, er staðsett í "myndavél" kafla, auka það.
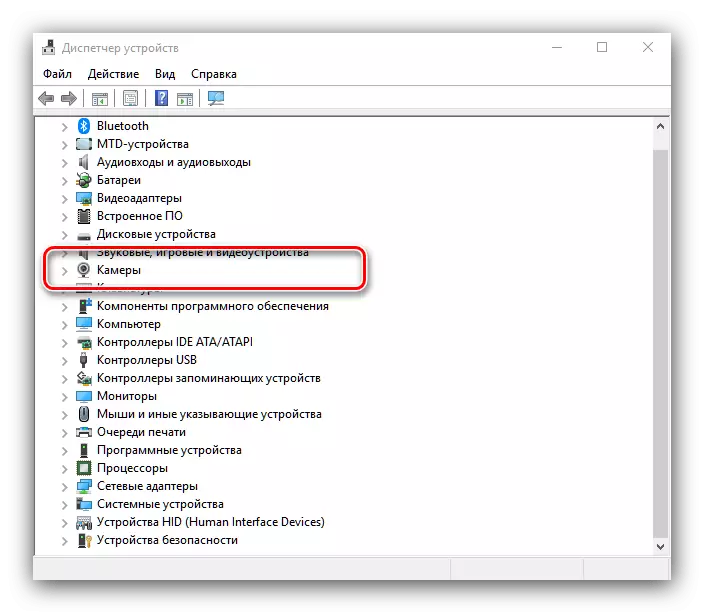
Ef það er engin slík skipting, gæta þess að "hljóð, leik og myndbandstæki" blokkir, sem og "HID tæki".
- Venjulega er hægt að viðurkenna vefmyndavélina með nafni tækisins - í því virðist sem það birtist orðið myndavélin. Leggðu áherslu á viðeigandi stöðu, smelltu síðan á það með hægri músarhnappi. Samhengisvalmynd birtist þar sem þú velur valkostinn "Slökkva á tækinu".
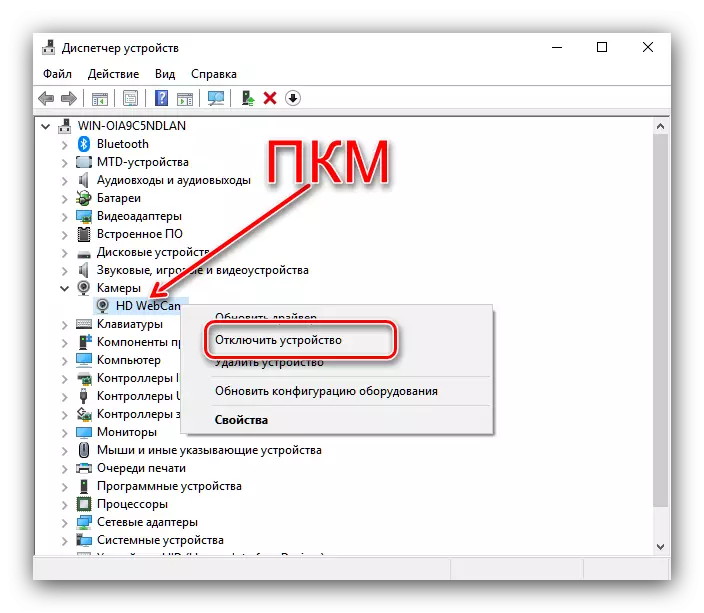
Staðfestu aðgerðina - myndavélin verður nú að vera óvirk.
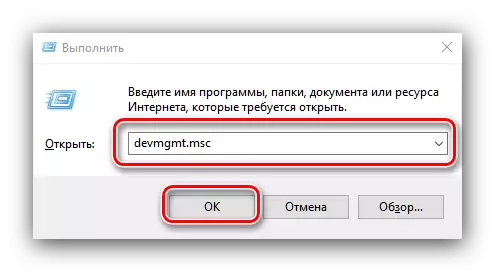
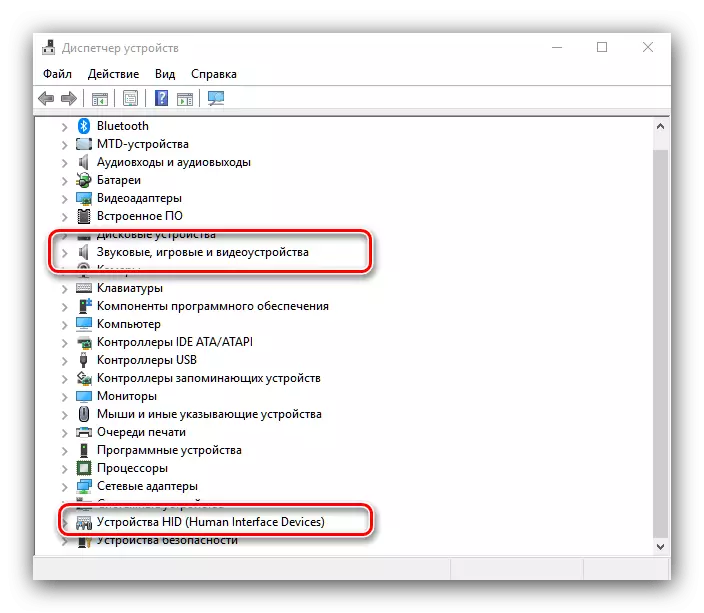
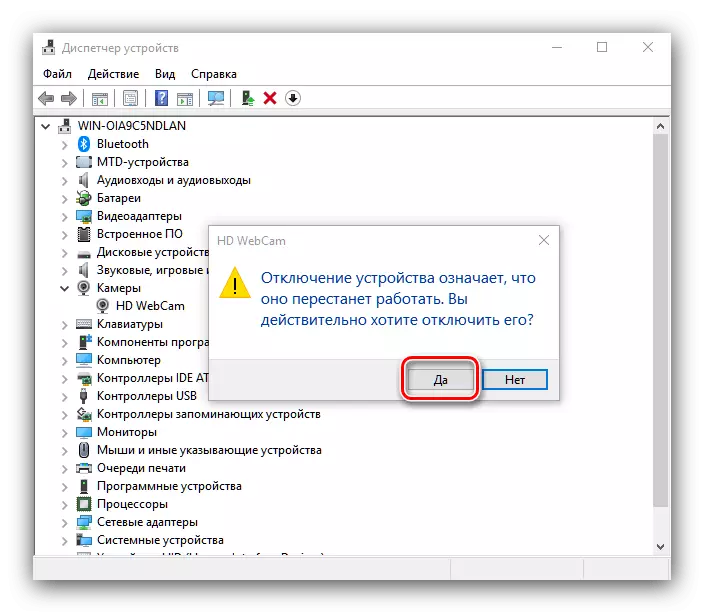
Með tækjastjórnuninni geturðu einnig fjarlægt tækið bílstjóri til að fanga myndina - þessi aðferð er róttækasta, en einnig árangursríkasta.
- Fylgdu leiðbeiningunum 1-2 frá fyrri kennslu, en í þetta sinn í samhengisvalmyndinni skaltu velja "Properties".
- Í "Eiginleikar", farðu í "ökumann" flipann, þar sem smellt er á hnappinn "Eyða tækinu".
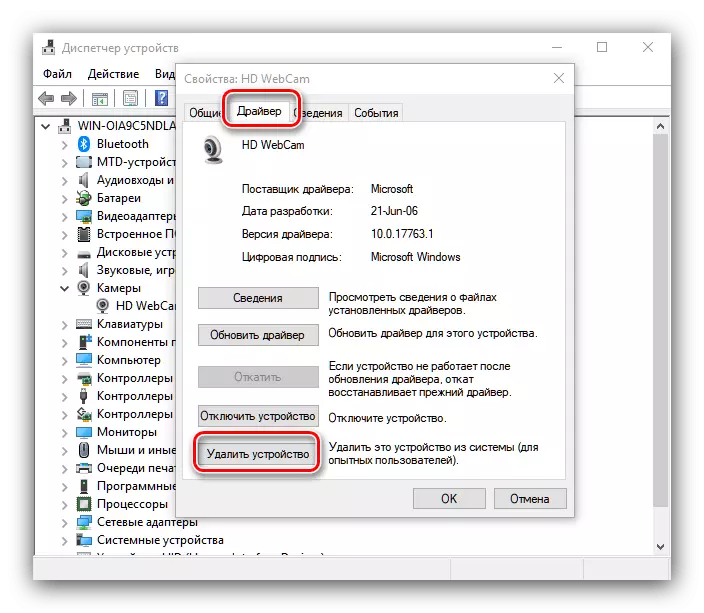
Staðfestu eyðingu.
- Tilbúinn - Tæki bílstjóri er fjarlægt.
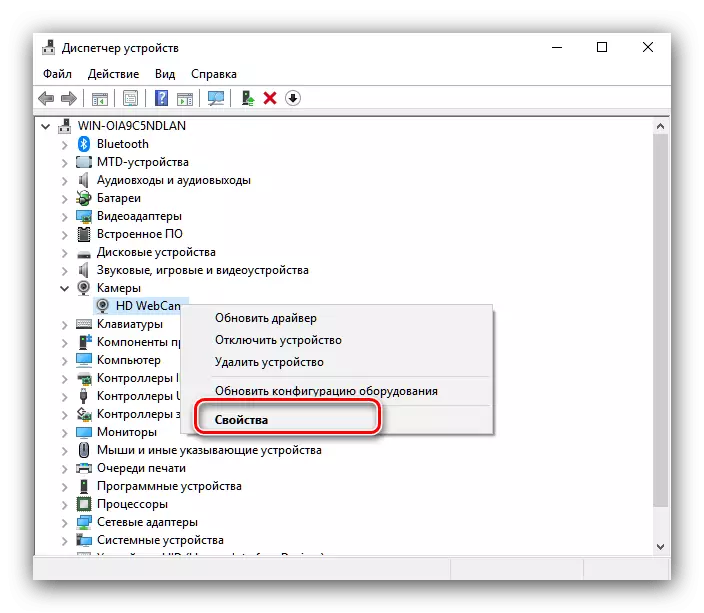
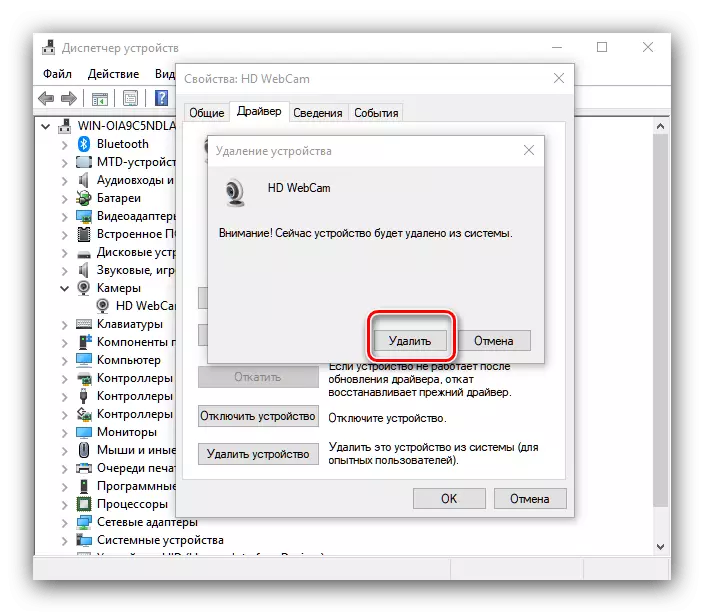
Þessi aðferð er róttækasta, en niðurstaðan tryggir, þar sem í þessu tilviki hættir kerfið einfaldlega að þekkja myndavélina.
Þannig geturðu alveg slökkt á vefmyndavélinni á fartölvu sem keyrir Windows 10.
