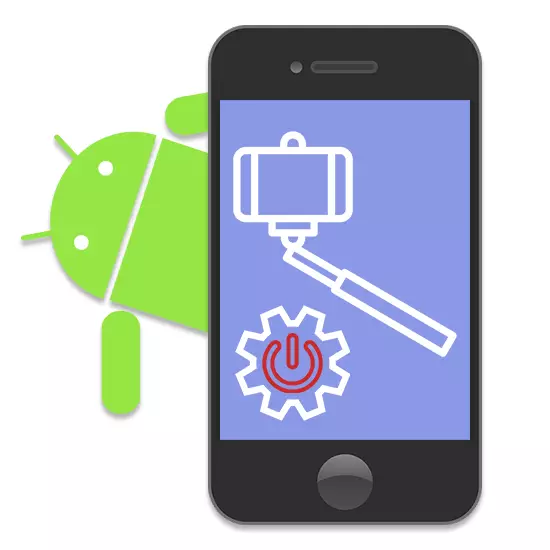
Snjallsímar á Android Platform eru oft notaðar til að búa til skyndimynd með innbyggðu framhlið myndavél og sérstökum forritum. Til að ná meiri þægindi og gæði endanlegra mynda geturðu notað monopod. Það er um ferlið við að tengja og stilla sjálfstætt stafur, við munum segja þér í tengslum við þessa kennslu.
Tengist og stilla monopod á Android
Innan ramma greinarinnar munum við ekki íhuga möguleika á mismunandi forritum sem veita ákveðnar kostir þegar þeir nota selfífla. Hins vegar, ef þú hefur áhuga á þessu, getur þú kynnst þér annað efni á heimasíðu okkar. Næst verður það sérstaklega um tengingu og aðalstillingu með þátttöku einum umsóknar.Þessi aðferð má teljast lokið.
Skref 2: Stilling í sjálfstæða myndavél
Þetta skref er í raun einstaklingur fyrir hvert einstakt ástand, þar sem mismunandi forrit eru að finna á sinn hátt og tengjast sjálfstætt. Sem dæmi, við tökum sem grundvöll vinsælasta monopod umsókn - sjálfboðaliða myndavél. Nánari aðgerðir eru eins fyrir hvaða Android tæki, án tillits til útgáfu OS.
- Eftir að forritið hefur verið opnað í efra hægra horninu á skjánum skaltu smella á MENU táknið. Einu sinni á síðunni með breytur, finndu "aðgerðir Selfie hnappa" blokk og smelltu á "framkvæmdastjóri selfie hnappinn" bar.
- Í listanum sem táknað er, lesið hnappana. Til að breyta aðgerðinni skaltu velja eitthvað af þeim til að opna valmyndina.
- Af listanum sem opnaði listann skaltu tilgreina eitt af viðkomandi aðgerðum, eftir sem glugginn mun sjálfkrafa loka.
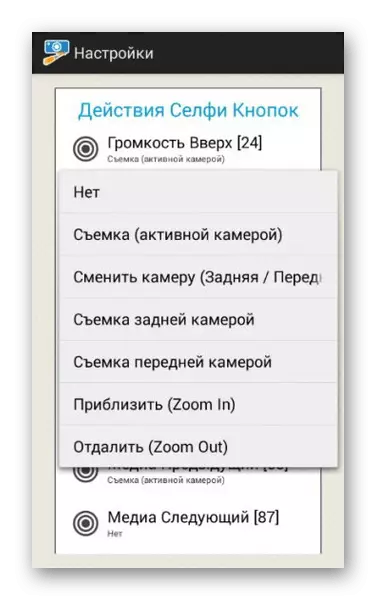
Þegar uppsetningin er lokið skaltu einfaldlega hætta við kaflann.
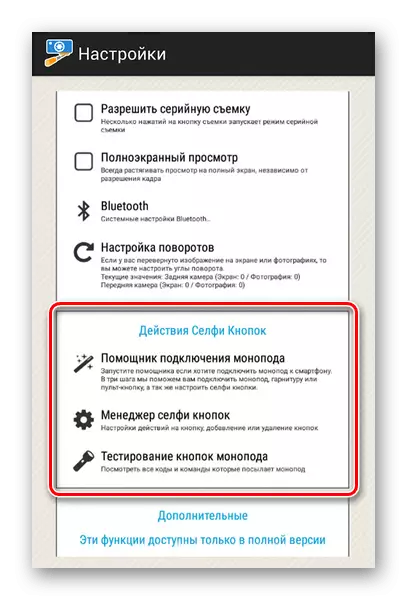
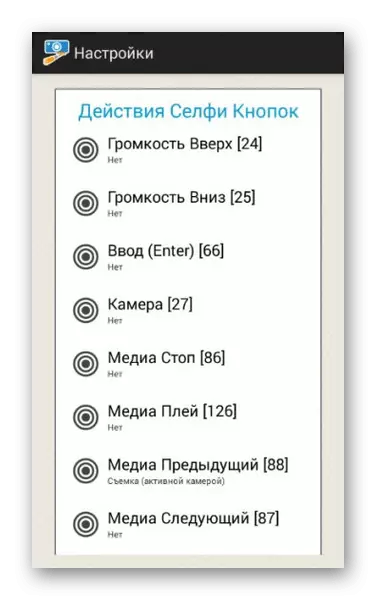
Þetta er eini kosturinn til að stilla monopod gegnum þetta forrit, og því erum við að ljúka þessari grein. Á sama tíma, ekki gleyma að nota breytur hugbúnaðar sem miðar að því að búa til myndir.
