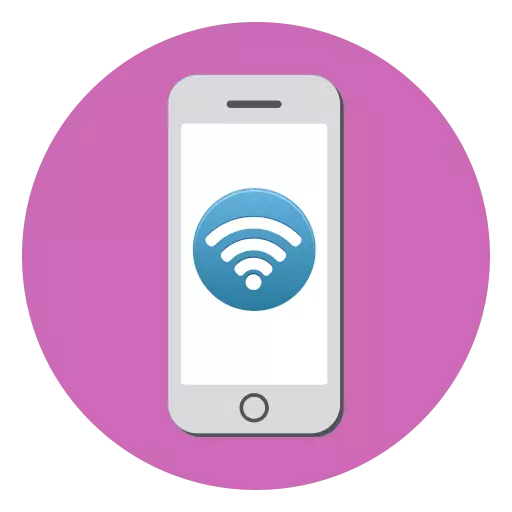
Það er erfitt að ímynda sér iPhone án þess að tengjast þráðlaust neti, þar sem flest forrit eru bundin við notkun internetsins. Í dag munum við líta á vandamálið þegar iPhone tengist ekki Wi-Fi netkerfinu.
Hvers vegna iPhone tengir ekki Wi-Fi
Á Af hverju er engin tenging við þráðlausa netið á iPhone, geta ýmsir þættir haft áhrif á. Hér að neðan verður talin ástæðurnar sem valda þessu vandamáli.Orsök 1: Rangt lykilorð
Fyrst af öllu, ef þú tengir við vistað þráðlaust net skaltu ganga úr skugga um að lykilorðið sé rétt tilgreint. Að jafnaði, ef öryggislykillinn er sleginn inn rangt, birtist skilaboðin "Ógilt lykilorð fyrir netið" á skjánum þegar þú reynir að tengjast. Í þessu tilfelli verður þú að velja aftur þráðlausa netið og endurtaka tengingartilraunina og ganga úr skugga um að lykilorðið sé skráð.
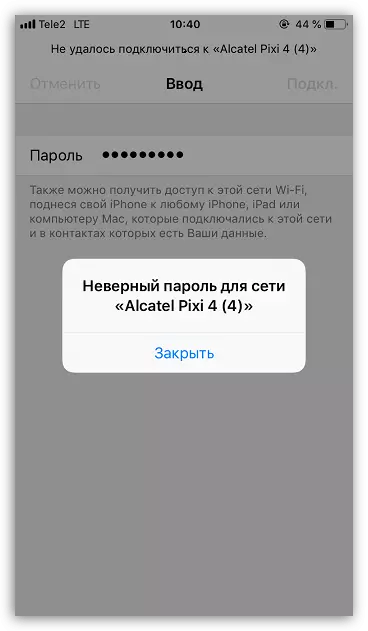
Orsök 2: Þráðlaus netbilun
Oft er vandamálið við tenginguna ekki í snjallsímanum, en í þráðlausu neti sjálfu. Til að athuga það er nóg að reyna að tengjast Wi-Fi frá öðru tæki. Ef þú vissir um að vandamálið á hlið þráðlausa netsins sé í samræmi við það (oft einfalt endurræsingu á leiðinni leyfir þér að leysa vandamálið).Orsök 3: Bilun í snjallsímanum
iPhone er flókið tæki, sem, eins og allir tækni, getur gefið bilanir. Samkvæmt því, ef síminn vill ekki tengja við þráðlausa aðgang að aðgangi ættirðu að reyna að endurræsa það.
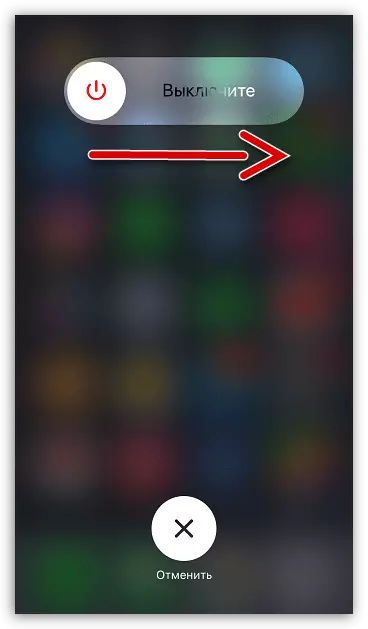
Lesa meira: Hvernig á að endurræsa iPhone
Orsök 4: Endurtekin til Wi-Fi
Ef fyrr var þráðlausa punkturinn rétt, og eftir smá stund hætt skyndilega, það kann að hafa átt sér stað í tengslum. Þú getur útrýma því ef þú gleymir þráðlausu neti og tengdu síðan við það aftur.
- Til að gera þetta skaltu opna stillingarnar og veldu kaflann "Wi-Fi".
- Til hægri við þráðlausa netið skaltu velja valmyndartakkann og pikkaðu svo á "Gleymdu þessu neti".
- Veldu aftur úr Wi-Fi punktalistanum og tengdu aftur.
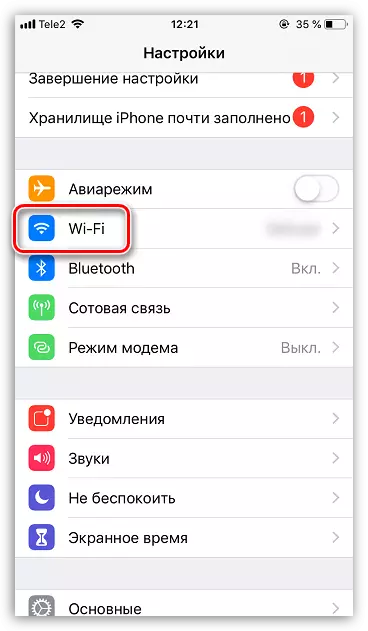
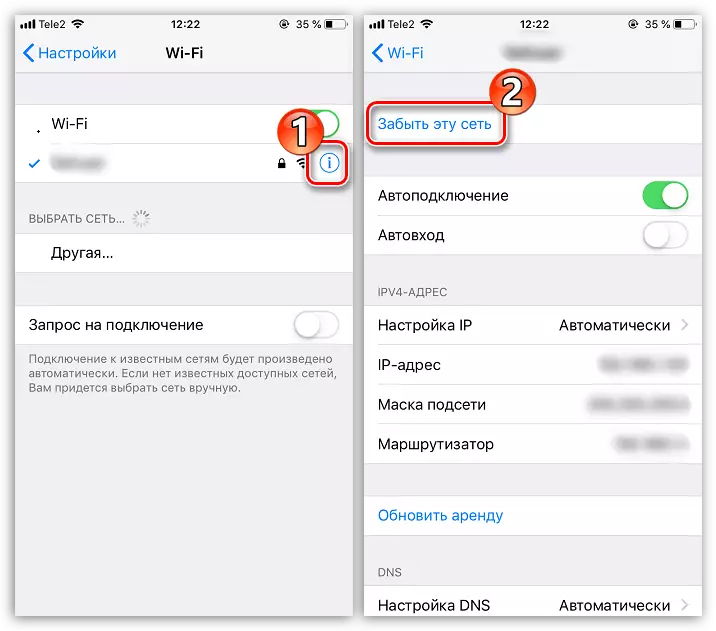
Orsök 5: Bilun í netstillingum
The iPhone setur sjálfkrafa nauðsynlegar netstillingar, til dæmis, með farsímafyrirtækinu. Það er möguleiki að þeir hafi mistekist og því ættir þú að reyna að framkvæma endurstilla aðferðina.
- Til að gera þetta skaltu opna stillingarnar í símanum og farðu síðan í "Basic" kafla.
- Neðst á glugganum skaltu opna "endurstilla" kaflann.
- Í næsta glugga skaltu velja "Endurstilla netstillingar" og staðfestu síðan að setja þessa aðferð með því að slá inn lykilorðskóðann. Eftir smá stund verður síminn tilbúinn til að vinna - og þú þarft að endurtaka tilraunina til að tengjast Wi-Fi.
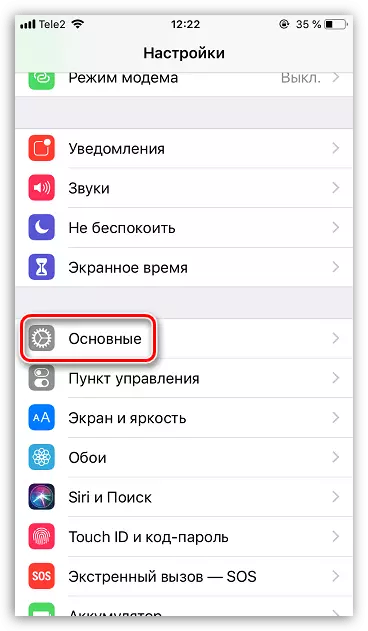
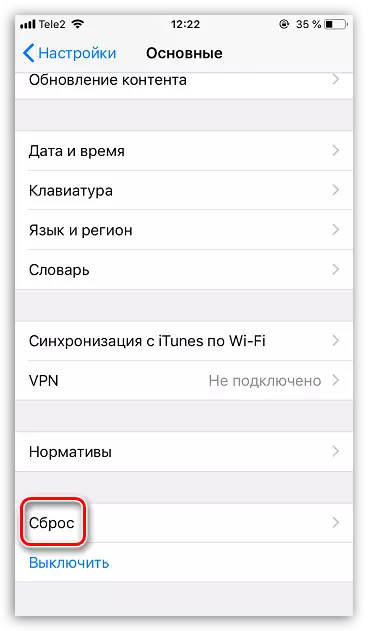
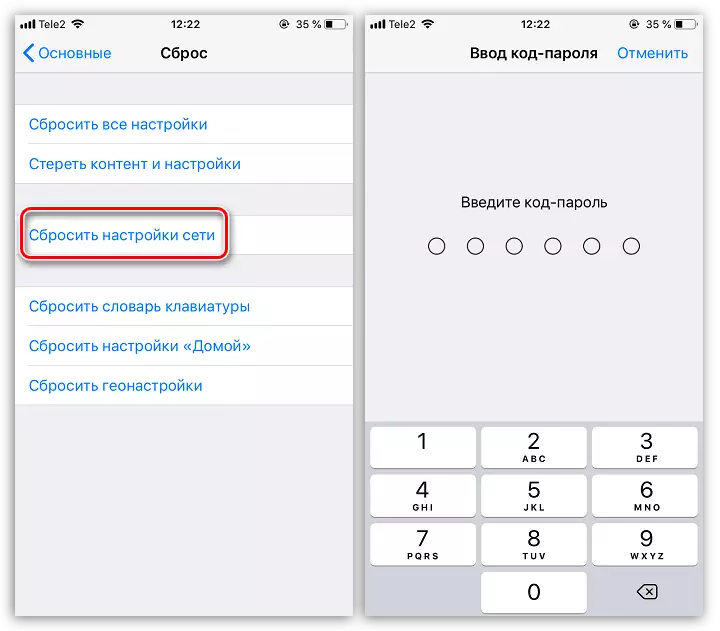
Valdið 6: stýrikerfi bilun
Ef ekkert af ofangreindum aðferðum hjálpaði, geturðu farið í þungur stórskotalið - reyndu að endurstilla í verksmiðjuna í símanum.
- Til að gera þetta þarftu að uppfæra öryggisafritið á tækinu. Opnaðu stillingarnar og veldu heiti Apple ID reikningsins þíns. Í næstu glugga skaltu fara í "iCloud" kaflann.
- Opnaðu "Backup" punktinn, og pikkaðu síðan á Búa til Backup hnappinn. Bíddu eftir smávægilegum aðferðaferlið er lokið.
- Nú geturðu farið beint í iPhone endurstillingu í verksmiðju.
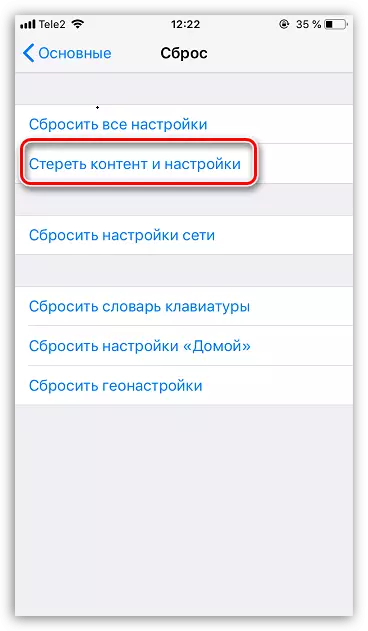
Lesa meira: Hvernig á að uppfylla fullan endurstilla iPhone
- Ef það hjálpar ekki, ættirðu að reyna að endurnýja vélbúnaðinn alveg. En fyrir þetta þarftu að tengja símann við tölvuna með upprunalegu USB-snúru og keyra iTunes forritið.
- Næst verður snjallsíminn skylt að slá inn í DFU - sérstök neyðarstillingu sem notuð er í bilunum tækisins.
Lesa meira: Hvernig á að slá inn iPhone í DFU ham
- Þegar með góðum árangri innskráður DFU, mun iTunes greina tengda tæki og benda til að framkvæma einn aðgengileg aðgerð - endurheimta græjuna.
- Endurheimt ferli mun innihalda að hlaða upp nýjustu vélbúnaðarútgáfu fyrir tækið þitt, eyða gömlu útgáfunni af IOS, og þá hreinsa nýja uppsetningu. Í því ferli er ekki aftengt snjallsímann úr tölvunni. Um leið og aðferðin er lokið birtist velkominn gluggi á skjánum og því er hægt að flytja til virkjunar.
Lesa meira: Hvernig á að virkja iPhone
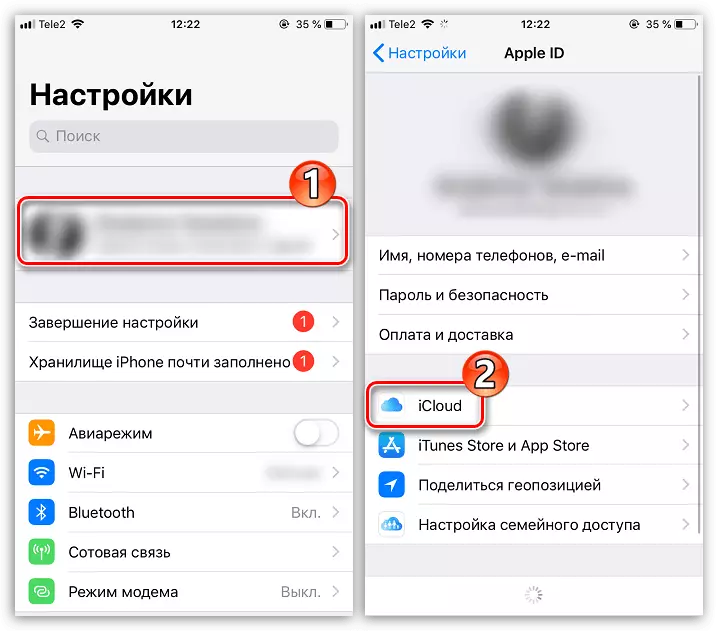
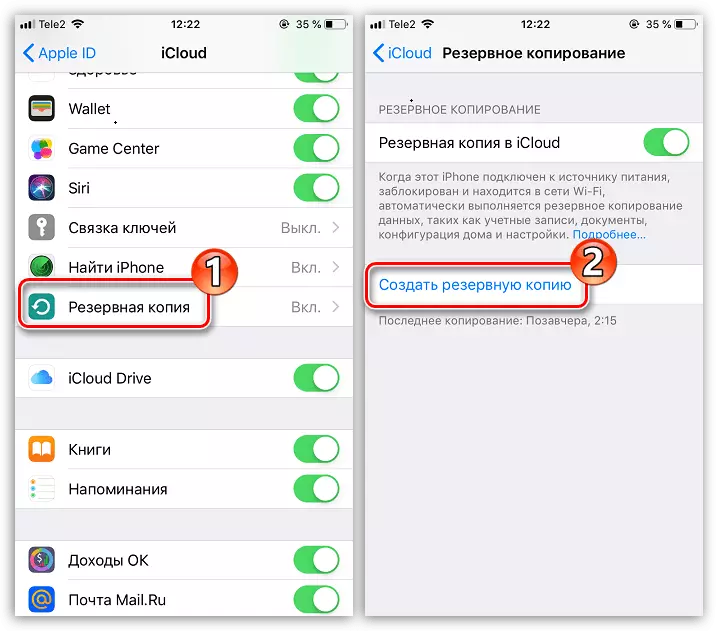
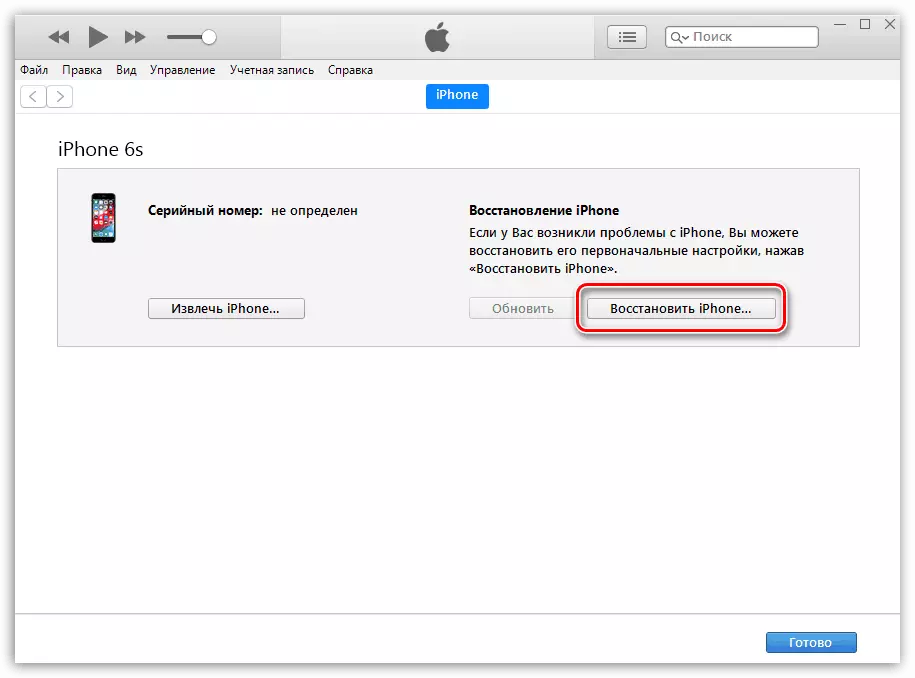
Ástæða 7: WiFi Module Fault
Því miður, ef ekkert af ofangreindum aðferðum hefur hjálpað til við að útrýma vandamálinu með því að tengja við þráðlausa net, skal grunur leikur á bilun á snjallsíma. Með þessari tegund truflunar verður iPhone ekki tengdur við hvaða þráðlausa netkerfi, og internetið mun starfa eingöngu með því að nota farsímaupplýsingar.

Í þessu tilviki ættir þú að hafa samband við þjónustumiðstöðina, þar sem sérfræðingur mun framkvæma ítarlega greiningu og mun draga saman vandamálið í einingunni. Ef grunur er staðfest - vandamálið verður skipt út, eftir það sem iPhone mun fullu vinna sér inn.
Notaðu tillögurnar sem gefnar eru upp í greininni og þú getur útrýma vandamálunum með því að tengja iPhone við þráðlausa net.
