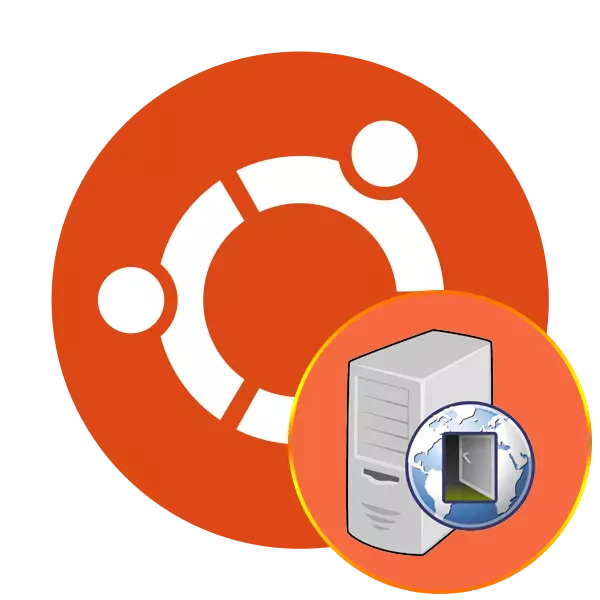
Sumir notendur Ubuntu stýrikerfisins þurfa að setja upp millistig miðlara sem heitir Proxy. Sending gagna milli keðja í þessu tilfelli verður verndað og nafnlaus. Tilgreint OS hefur nú þegar innbyggða tól, sem gerir þér kleift að koma á slíkum tengingu, en stundum verður valfrjálst gagnsemi sett upp á hámarks valkost. Í dag viljum við segja strax um tvær leiðir til að setja upp proxy-tengingar á þessari vettvang.
Setja upp proxy-miðlara í Ubuntu
Auðvitað er það fyrst og fremst nauðsynlegt að finna útiþjónar sjálfstætt eða kaupa sérstakt auðlind áskrift. Þú verður að vera með gögnum til að fylla - höfn, netfang og gestgjafi. Með því að gefa til kynna þessar upplýsingar í kerfinu og tengingin er unnin. Ef þú vilt kynna þér proxy-miðlara tækni, ráðleggjum við þér að lesa sérstaka grein okkar um þetta efni með því að smella á eftirfarandi tengil og við förum í greiningu á aðferðum.Ef þú átt í vandræðum með tengingu eftir að þú hefur breytt stillingarskránni skaltu lesa vandlega innihald þess og ganga úr skugga um að breytur inntak rétt. Að auki geturðu haft samband við stuðning við umboðsmanninn sem notaður er og segðu um vandamálið svo að sérfræðingar fái tiltækar valkosti fyrir lausnirnar.
Aðferð 2: Standard Gsettings Team
Proxy stillingar eru fáanlegar í skjáborðsumhverfinu með því að nota grafísku viðmótið eða innbyggð skipanir. Gsetting gagnsemi er alveg hentugur til að ljúka verkefni í dag, og allar aðgerðir, eins og í fyrri aðferð, verða gerðar með venjulegu "Terminal".
- Til að byrja með, settu gestgjafann á dæmi um HTTP siðareglurnar. Settu Gsetings sett org.gnome.System.proxy.http Host Command í inntakstrengnum, þar sem proxy.com er gestgjafi nafnið og smelltu síðan á Enter.
- Stilltu höfnina með því að nota gsetings sett org.gnome.System.proxy.http höfn 8000.
- Að loknu innsláttinni af fyrri skipunum, hlaupa tenginguna með því að nota gsetnes sett org.gnome.System.proxy ham 'handbók'.
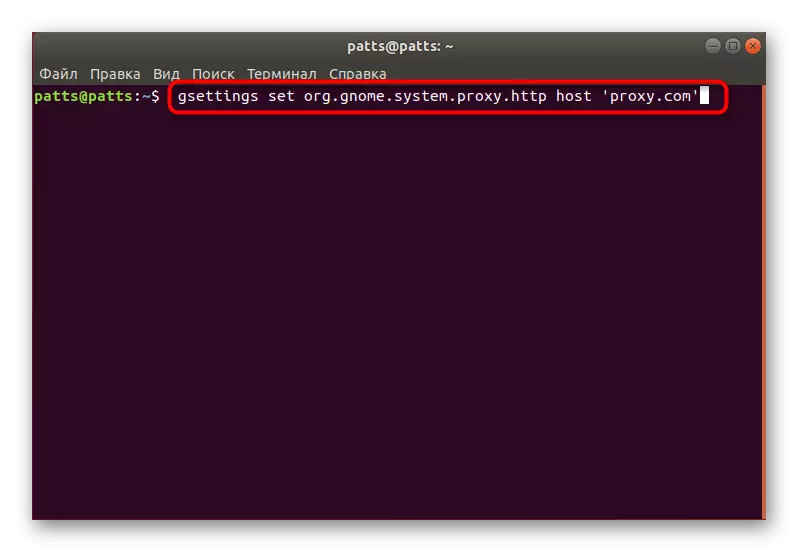
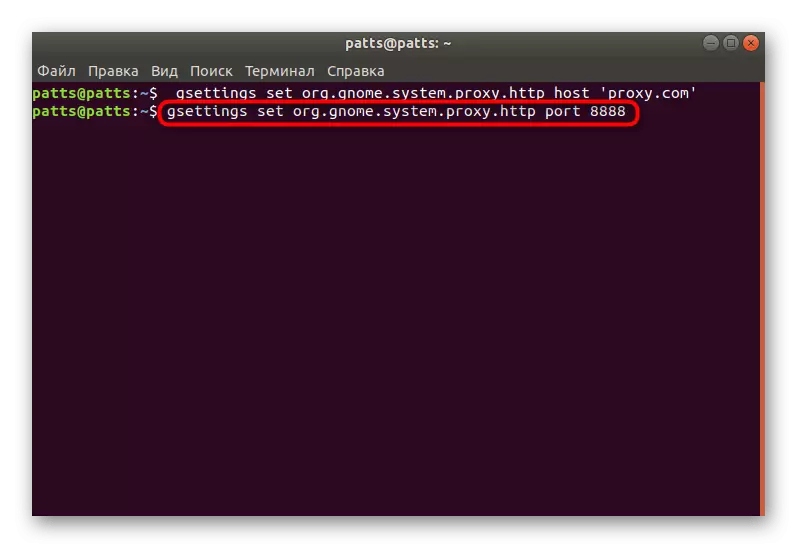
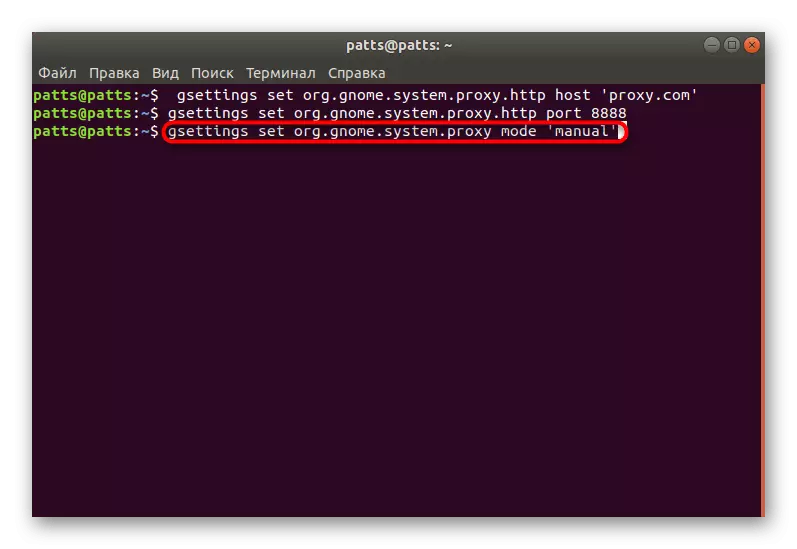
Ef þú notar HTTPS eða FTP samskiptareglur til að stilla tenginguna mun stjórnartegundin breytast lítillega og verða sem hér segir:
Gsetsetting setur orggnome.system.proxy.https Host 'proxy.com'
Gsetsets setja orggnome.system.proxy.https höfn 8000
Gsetsetings Setja Orggnome.System.proxy.ftp Host 'proxy.com'
Gsettings Setja Orggnome.System.proxy.ftp Port 8000
Í tilviki sokka siðareglur, nota:
Gsetsetting setur orggnome.system.proxy.Socks Host 'proxy.com'
Gsetsetings Setja Orggnome.System.proxy.Socks Port 8000
Stillingar sem eru slegnar inn á þennan hátt verða aðeins beitt fyrir núverandi notanda. Ef ekki er þörf á að beita þeim fyrir alla notendur, fyrir upphaf hvers liðs, verður þú að bæta við Sudo.
Sumar síður bjóða upp á skrá til að setja upp proxy-miðlara sjálfkrafa, sem einfaldar einfaldlega efnasambandið. Þá þarftu að slá inn aðeins tvær liðir til skiptis:
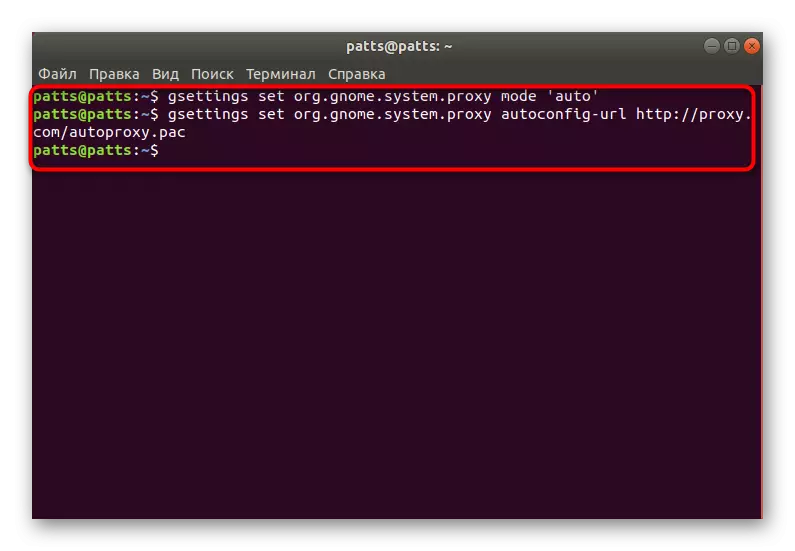
Gsettings setja org.gnome.system.proxy ham 'Auto'
Gsetsets setja orggnome.system.proxy autoconfig vefslóð http://proxy.com/autoproxy.pac
Með brýnt að nota áður uppsettar stillingar, eru þau hreinsuð með því að nota eina Gsetsetings sett org.gnome.System.proxy Mode 'Ekkert stjórn, eftir að kveikt er á sem tengingin verður brotin.
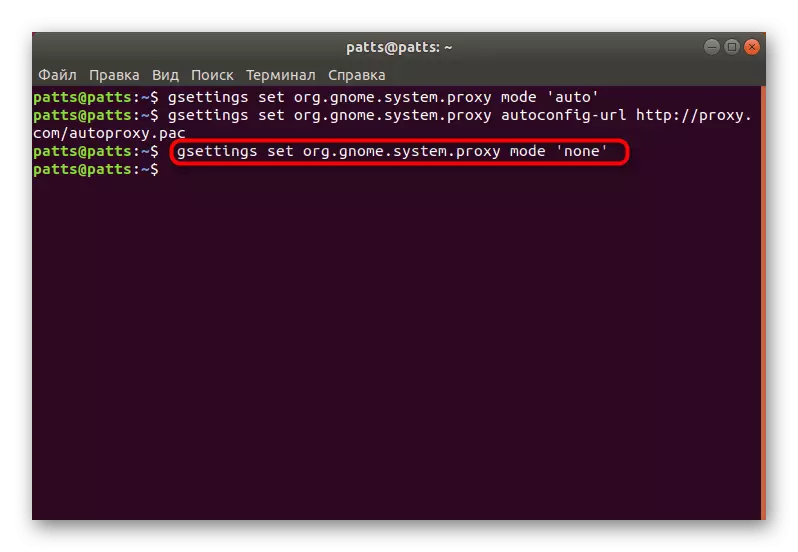
Þökk sé ofangreindum leiðbeiningum geturðu auðveldlega skipulagt öruggt umboðsstjórnun á tölvu sem keyrir Ubuntu. Hins vegar ætti að skilja að það tryggir ekki alltaf fullkomið öryggi og nafnleynd, eins og heilbrigður eins og í sumum þáttum er óæðri einkaþjóninum. Ef þú hefur áhuga á efni VPN, leiðbeiningar um að setja upp þessa tækni í Ubuntu sem þú finnur á eftirfarandi tengil.
Sjá einnig: Uppsetning VPN í Ubuntu
