
Helstu virkni Microsoft Excel er bundin við formúlur, þökk sé því, með þessum töflu örgjörva, geturðu ekki aðeins búið til töflu af hvaða flóknu og bindi, en einnig reiknað þeim eða öðrum gildum í frumum sínum. Telja magnið í dálkinum er ein af einföldustu verkefnum sem notendur standa frammi fyrir oftast og í dag munum við segja um hina ýmsu valkosti fyrir lausnina.
Við teljum magnið í dálknum í Excel
Reiknaðu summan af einni eða öðrum gildum í dálkum Excel, þú getur sjálfkrafa, notað grunn forrit verkfæri. Að auki er hægt að eðlilegt að skoða endanlegt gildi án þess að skrifa það í klefann. Bara frá síðasta, einfaldasta sem við munum byrja.Aðferð 1: Skoða heildarfjárhæð
Ef þú þarft bara að sjá heildarverðmæti í dálknum, í frumum sem innihalda ákveðnar upplýsingar, en stöðugt að halda þessari upphæð fyrir augun og búa til formúlu til útreikninga þess skaltu gera eftirfarandi:
- Notaðu músina skaltu velja úrval af frumum í dálkinum, magn gildanna sem þú vilt telja. Í dæmi okkar verður það frumur frá 3 til 9 dálkum G.
- Kíktu á stöðustikuna (neðri spjaldið af forritinu) - upphæðin verður tilgreind þar. Þetta gildi birtist eingöngu þar til fjöldi frumna er lögð áhersla á.
- Auk þess. Slík samantekt virkar, jafnvel þótt það séu tómir frumur í dálknum.

Þar að auki, á svipaðan hátt er hægt að reikna út magn allra gilda í frumunum strax frá nokkrum dálkum - það er nóg til að auðkenna nauðsynlegt svið og líta á stöðustikuna. Meira um hvernig það virkar, við munum segja í þriðja aðferð þessarar greinar, en þegar á dæmi um sniðmát formúlunni.
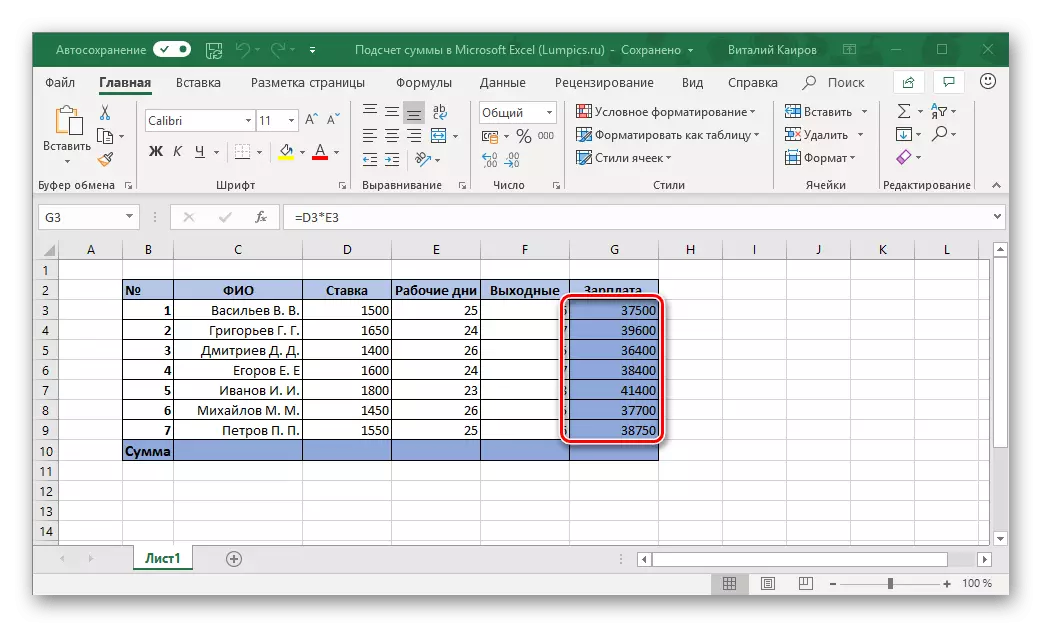


Athugaðu: Til vinstri við upphæðin sýndu fjölda valda frumna, svo og meðalgildi fyrir allar tölur sem tilgreindar eru í þeim.
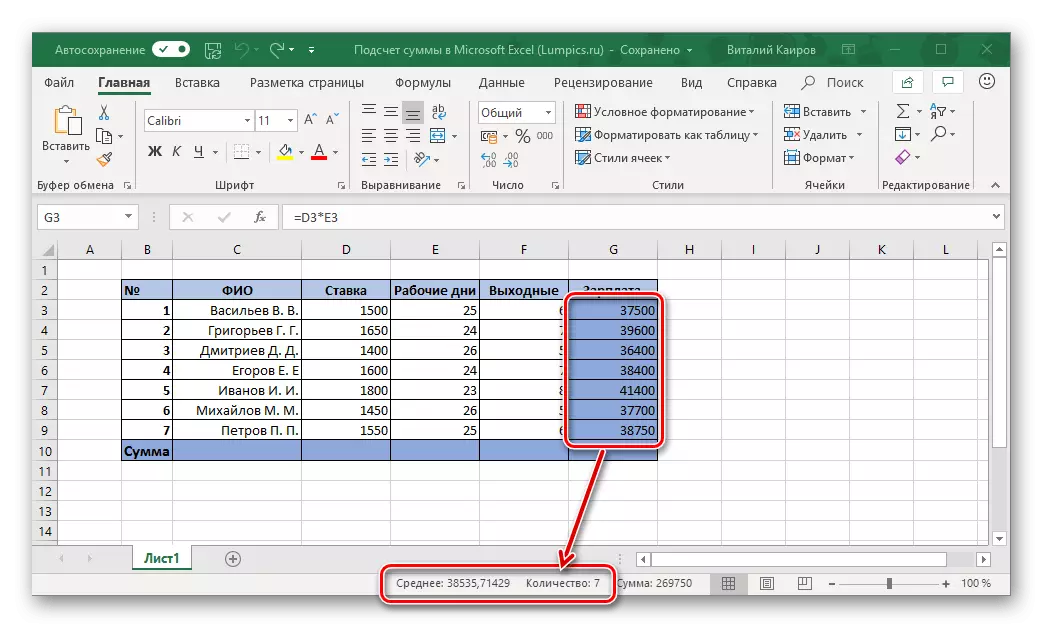
Aðferð 2: Avosumn
Vitanlega þarf miklu oftar magn af gildum í dálkinum að halda fyrir augum þínum, sjá það í sérstökum klefi og auðvitað, fylgjast með breytingum, ef þau eru slegin inn í töflunni. Besta lausnin í þessu tilfelli verður sjálfvirk samantekt sem gerð er með einföldum formúlu.
- Ýttu á vinstri músarhnappinn (LKM) á tómum klefi, sem er staðsett undir summan sem þú vilt telja.
- Smelltu á LKM á "upphæð" hnappinn sem er staðsettur í Breyta tækjastikunni (aðalflipi). Í staðinn er hægt að nota lykilatriði "Alt" + "=".
- Gakktu úr skugga um að í formúlunni sem birtist í völdum klefi og formúlulínunni er heimilisfangið fyrsta og síðasta þeirra sem þarf að taka saman og ýta á "Enter".

Þú munt strax sjá summan af tölunum á öllu sviðinu.

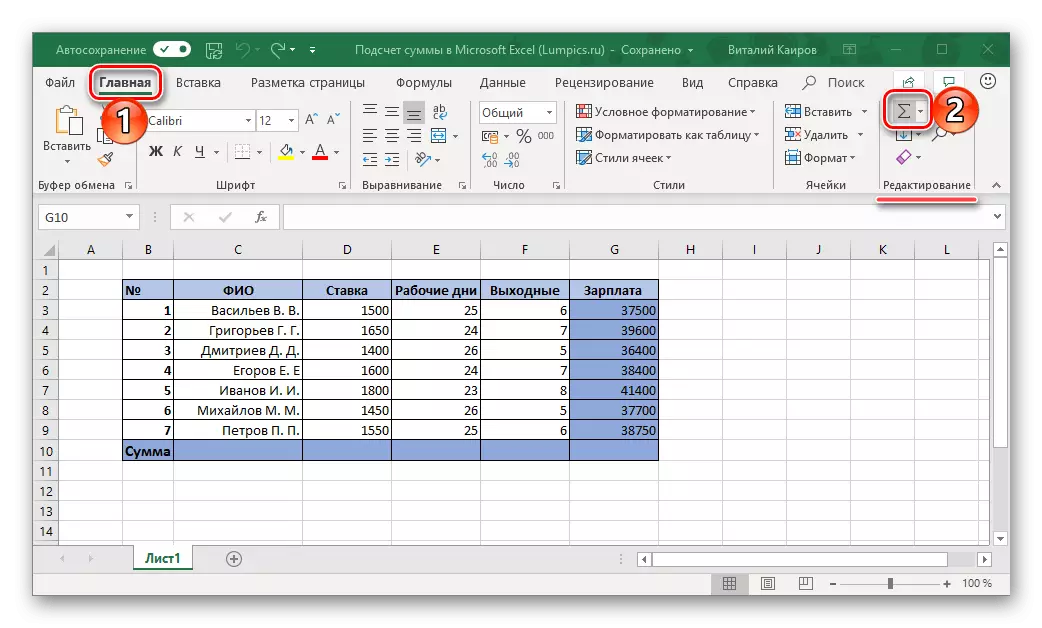
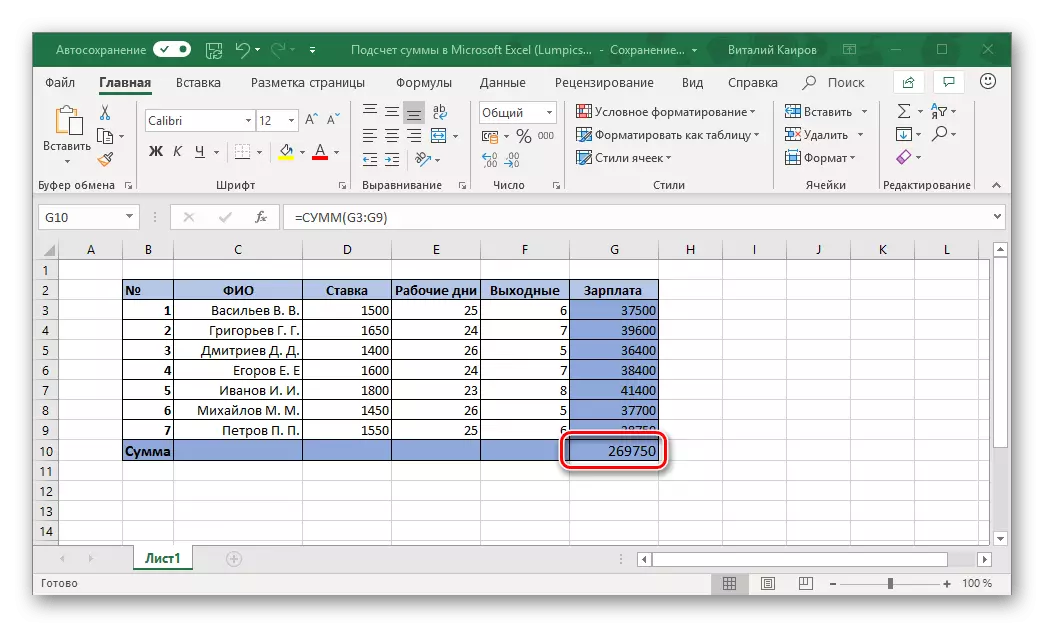
Athugaðu: Allar breytingar á frumum úr hollur sviðinu munu þegar í stað endurspegla endanlega formúlunni, það er niðurstaðan í henni mun einnig breytast.
Það gerist að upphæðin ætti að fjarlægja ekki í þessum klefi, sem er undir sumprible, og í sumum, hugsanlega staðsett alveg í annarri dálki töflunnar. Í þessu tilviki, virka sem hér segir:
- Leggðu áherslu á frumuna þar sem summan af gildum verður reiknuð.
- Smelltu á "summa" hnappinn eða notaðu heita takkana til að slá inn sömu formúlu.
- Notaðu músina, veldu úrval af frumum sem þú vilt summa upp og ýttu á "Enter".
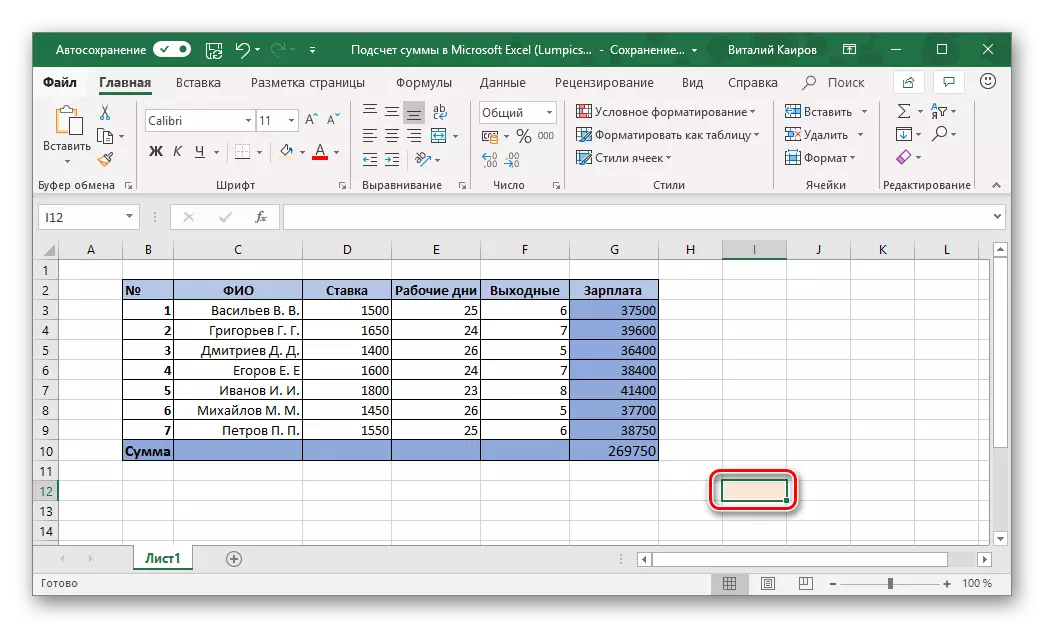
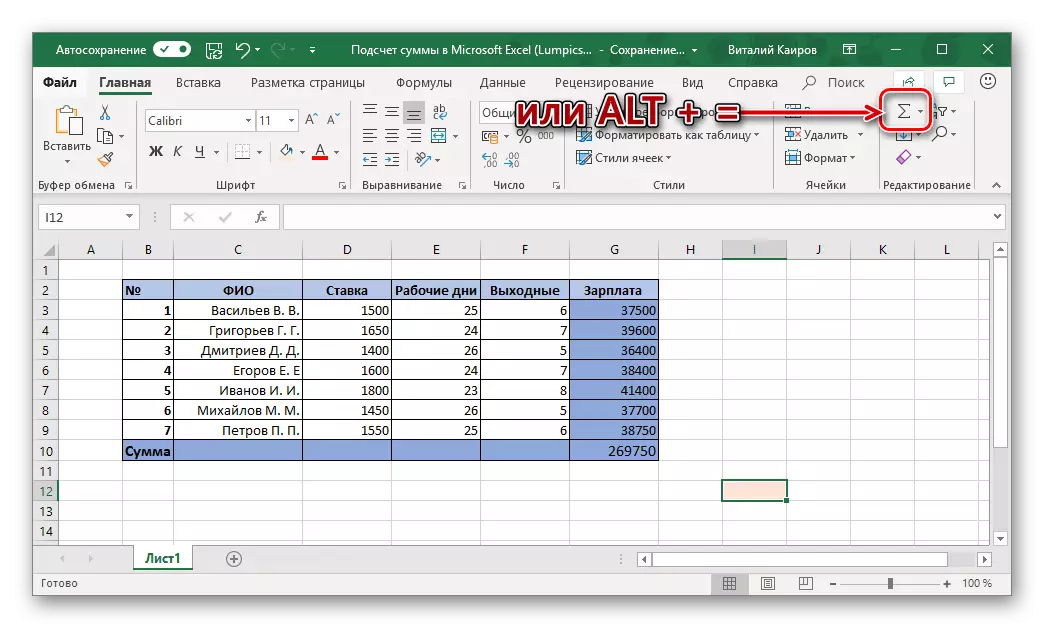

Ráð: Veldu úrval af frumum og smá mismunandi hátt - smelltu á LKM á fyrsta af þeim, þá klemma takkann Breyting Og smelltu á síðarnefnda.

Næstum á sama hátt er hægt að draga saman gildin í einu frá nokkrum dálkum eða einstökum frumum, jafnvel þótt það verði tómt frumur í hljómsveitinni, en allt þetta er meira.
Aðferð 3: Mall af mörgum dálkum
Það gerist að nauðsynlegt er að reikna út magnið sem er ekki í einu, en strax í nokkrum dálkum töflureikni í Excel. Það er gert næstum það sama og á fyrri hátt, en með einum litlum litbrigði.
- Smelltu á LCM á klefann þar sem þú ætlar að birta summan af öllum gildum.
- Smelltu á "Summa" hnappinn á tækjastikunni eða notaðu lykilatriði lykla sem ætlað er til að slá inn þessa formúlu.
- Fyrsta dálkurinn (yfir formúlu) verður þegar auðkenndur. Því klemma "Ctrl" takkann á lyklaborðinu og veldu eftirfarandi svið frumna, sem einnig verður að vera með í reiknuðu upphæðinni.
- Enn fremur, á svipaðan hátt, ef það er enn nauðsynlegt, með því að ýta á "Ctrl" takkann skaltu velja frumurnar úr öðrum dálkum, innihald sem einnig ætti að vera með í lokaupphæðinni.

Ýttu á "ENTER" til að telja, eftir sem útreikningur sem fékkst birtist í kassanum sem ætlað er til formúlunnar og strengsins á tækjastikunni.



Athugaðu: Ef dálkarnir sem þurfa að telja í röð, geturðu úthlutað þeim saman.

Það er auðvelt að giska á að hægt sé að reikna út magn af gildum í aðskildum frumum, sem samanstendur af bæði í mismunandi dálkum og innan eins.
Til að gera þetta þarftu bara að varpa ljósi á klefann fyrir formúluna, smelltu á "Sumar" hnappinn eða á heitum takkunum, veldu fyrsta svið frumna og síðan með því að smella á "Ctrl" takkann, úthluta öllum öðrum "Lóðir "af borðinu. Hafa gert þetta, ýttu bara á "Sláðu inn" til að sýna niðurstöðuna.

Eins og í fyrri aðferðinni er hægt að skrá magnformúlunni í einhverjum af ókeypis töflufrumum, og ekki aðeins í þeim sem er undir sumprible.
Aðferð 4: Summation handvirkt
Eins og allir formúlu í Microsoft Excel, "upphæðin" hefur eigin setningafræði, og því er hægt að skrifa það út handvirkt. Af hverju þarftu það? Að minnsta kosti, þannig að með þessum hætti geturðu nákvæmlega forðast handahófi villur í úthlutun summable sviðsins og vísbending um frumurnar sem eru í henni. Þar að auki, jafnvel þótt þú gerir mistök á sumum skrefum, þá mun það vera eins einfalt og banal leturgerð í textanum, sem þýðir að þú þarft ekki að gera allt verkið frá grunni, eins og það hefur stundum að gera.
Meðal annars er sjálfstætt innganga formúlunnar þér kleift að setja það ekki aðeins hvar sem er í töflunni, heldur einnig á einhverju blöðum tiltekins rafrænna skjala. Er það þess virði að segja að með þessum hætti er ekki aðeins hægt að draga úr dálkunum og / eða sviðum þeirra, heldur einnig einfaldlega einstök frumur eða hópar þeirra, að undanskildum þeim sem ekki ætti að taka tillit til?
Formúlan af upphæðinni hefur eftirfarandi setningafræði:
= Fjárhæðir (summable frumur eða svið slíkar)
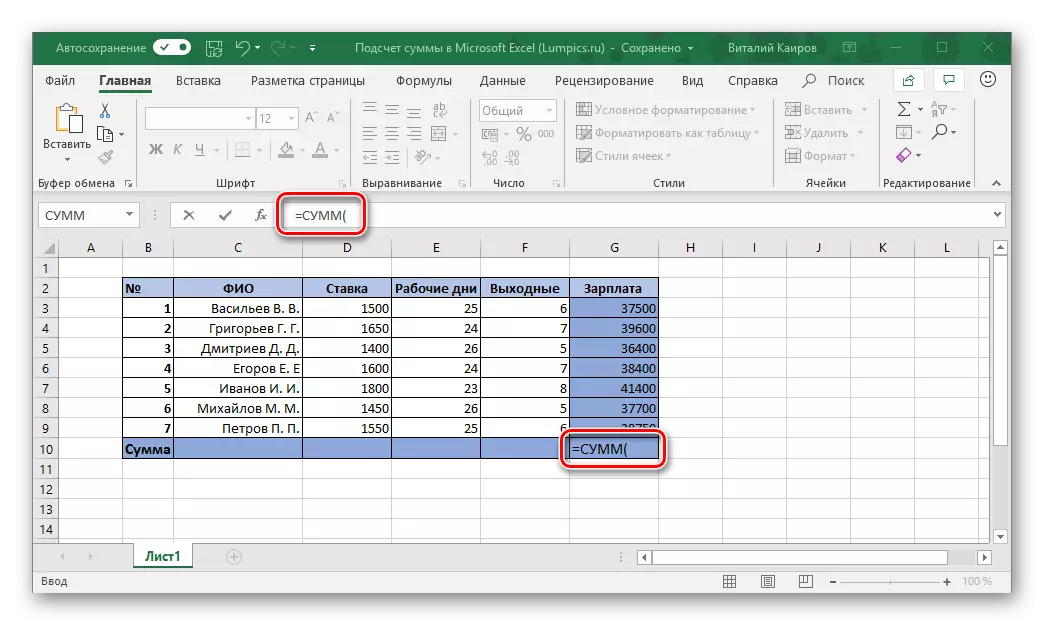
Það er allt sem þarf að vera samantekt er skrifað í sviga. Gildin sem tilgreind eru innan sviga ætti að líta svona út:
- Fyrir svið: A1: A10. - Þetta er summan af 10 fyrstu frumum í dálki A.
- Fyrir einstaka frumur: A2; A5; A7; A10 - Summa frumna nr. 2, 5, 7,10 dálkur A.
- Blandað gildi (svið og aðskildar frumur): A1; A3: A5; A7; A9: 15 - summan af frumunum nr. 1, 3-5, 7, 9-15. Mikilvægt er að skilja að það ætti ekki að vera nein viðbótarskiljandi tákn milli sviðanna og einstæðra frumna.



Og nú snúum við beint í handbók samantekt á gildum í EKSEL töflunni dálkinum / dálkunum.
- Hápunktur með því að ýta á LCM sem klefi sem mun innihalda endanleg formúlu.
- Sláðu inn eftirfarandi í því:
= Fjárhæðir (
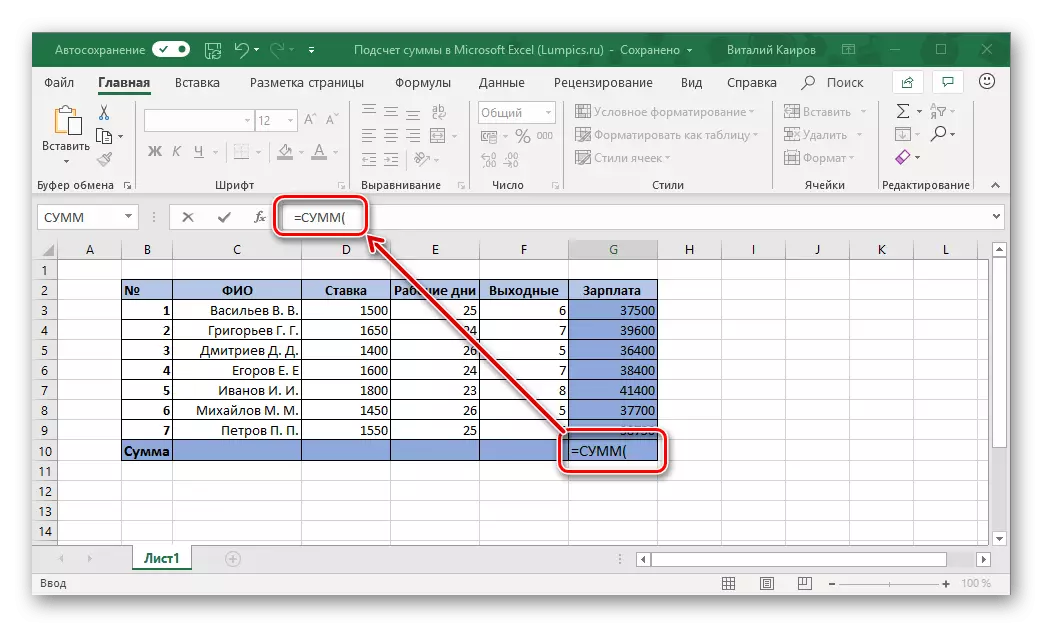
Eftir það, byrja að skipta um að koma inn í formúla svið og / eða einstakra frumna í línunni, ekki gleyma skiljunum (":" - fyrir sviðið, ";" - fyrir einn frumur, kynna án tilvitnana), það er, það er allt samkvæmt Til þess reiknirit, kjarni sem við lýst í smáatriðum hér að ofan.
- Þegar þú tilgreinir öll þau atriði sem þú vilt að mestu upp og ganga úr skugga um að þú missir ekki neitt (þú getur sigrað ekki aðeins á heimilisföngunum í formúlufyrirtækinu, heldur einnig afturkallað frumur) skaltu loka krappunni og ýta á "Enter" til telja.

Athugaðu: Ef þú hefur tekið eftir villu í endanlegri formúlunni (til dæmis, hefur umfram klefi farið inn eða einhvers konar ósvöruð), einfaldlega handvirkt að slá inn réttan tilnefningu (eða eyða of mikið) í formúluslíminu. Á sama hátt, ef og hvenær það er nauðsynlegt, getur þú haldið áfram með Separator Tákn í forminu «;» og «:».

Eins og þú gætir líklega hafa þegar giskað, í stað þess að handvirkt inn í heimilisföng frumna og svið þeirra, geturðu einfaldlega valið nauðsynleg atriði með músinni. Aðalatriðið er ekki að gleyma að halda "Ctrl" takkann þegar þú ferð frá úthlutun einu hlutar til annars.


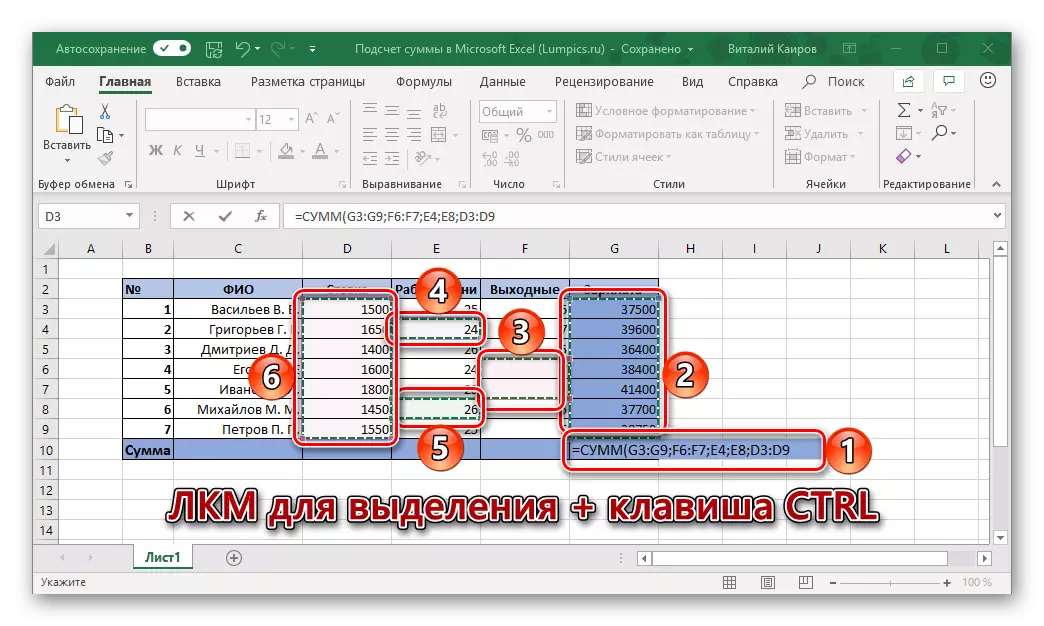
Sjálfur, handvirkt telja magn í dálki / dálkum og / eða einstökum töflufrumum - verkefnið er ekki þægilegt og hratt í framkvæmdinni. En eins og við höfum þegar sagt hér að ofan, veitir þessi nálgun miklu meira fjölbreytt tækifæri til að hafa samskipti við gildin og leyfir þér að staðið að leiðrétta handahófi villur. En hvort sem það er alveg handvirkt með því að slá inn hverja breytu frá lyklaborðinu í formúlunni, eða til að nota músina og hotkeys til að gera það - leysa aðeins þig.
Niðurstaða
Jafnvel svo virðist það einfalt verkefni, þar sem að telja magnið í dálkinum, er leyst í Microsoft Excel borðvinnsluforritinu í einu á nokkra vegu, og hver þeirra mun finna notkun þess í einu aðstæðum eða öðru.
