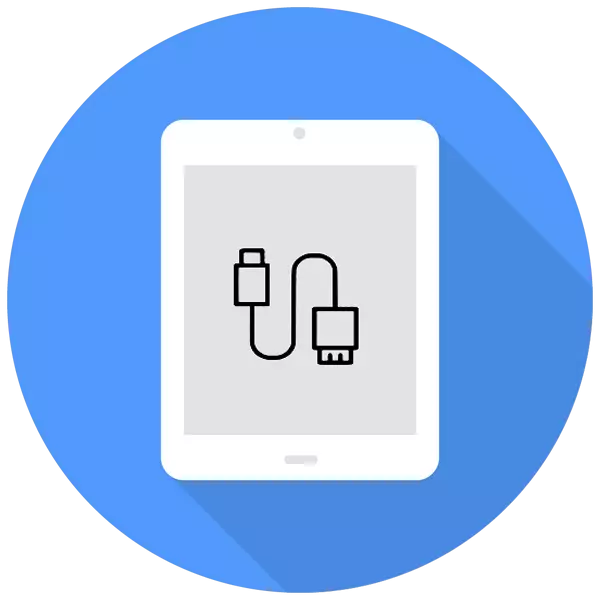
Vinna með stillingar, skjöl, myndir, myndskeið og aðrar skrár eru þægilegri á stóru skjánum á tölvunni en á iPad. Í þessari grein munum við greina hvaða tengingaraðferðir eru og leysa hugsanlegar vandamál í tengslum við þetta ferli.
Tengdu iPad við tölvu
Apada-tenging við tölvuna verður viðeigandi þegar notandinn þarf að vinna með skrám eða einfaldlega hlaða töfluna með USB snúru. Eini munurinn er hvort það verður þörf iTunes eða hinn til að samstilla tækið og tölvuna.Valkostur 1: Via USB
Með því að nota upprunalegu kapalinn úr iPad eða iPhone geturðu tengst við tölvu / fartölvu í gegnum USB-tengið, en þar sem tækið verður sjálfkrafa gjaldfært. Þú getur skoðað og breytt skrám bæði með því að nota staðlaða iTunes forritið og í gegnum Windows Explorer.
USB snúru afbrigði
Eins og er, eru 2 tegundir af USB snúru fyrir Apple töflur:
- Með 30 pinna tengi. Hentar fyrir iPad, iPad 2 og nýja iPad, elstu módelin;
- Eldingar. Nýjasta snúran kemur með 4. kynslóð iPad módelin og hér að ofan, eins og heilbrigður eins og með öllum iPad Mini.

Því áður en þú tengir iPad við tölvuna skaltu athuga hvaða líkan þú hefur og hvaða kapal er hentugur fyrir það.
iTunes.
Áður en fyrsta iPad-tengingin við tölvuna skaltu hlaða niður iTunes forritinu frá opinberu síðunni Apple. Saman við það eru nauðsynlegar ökumenn sett upp til að samstilla tækið með tölvu með tölvu. Notandinn er nóg til að tengja töfluna í gegnum USB, opna iTunes, slá inn innskráningu og lykilorð úr Apple ID reikningnum og staðfesta traust á þessari tölvu með því að ýta á viðeigandi hnapp í sprettiglugganum.
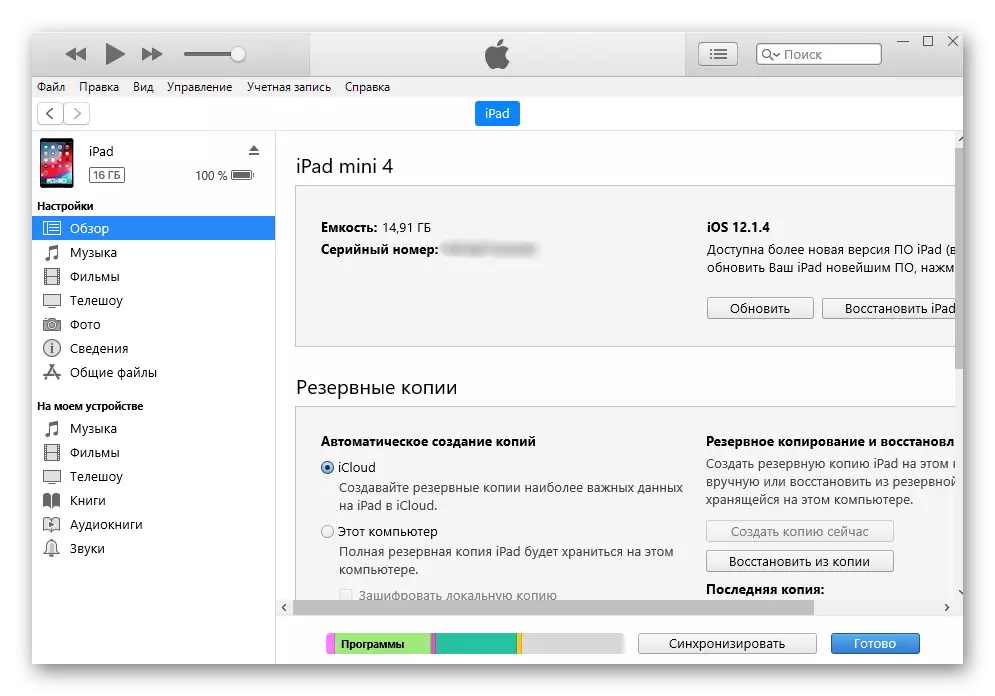
Hljómsveitarstjóri.
Skoða skrár, þ.e. myndir og myndskeið, þú getur og án iTunes. Til að gera þetta þurfum við aðeins tengda tæki og þekkingu á möppunni þar sem þú þarft að fara. Hins vegar, í þessu tilfelli, notandinn getur ekki breytt og eytt skrám.
- Tengdu iPad við tölvuna og opnaðu tölvuna mína.
- Finndu tengt tæki í listanum og smelltu á það.
- Farðu í "innri geymslu" möppuna og þá til "dcim". Ef það er ekki birt skaltu opna iPad.
- Í glugganum sem opnar, inniheldur klára gluggi Apple allar myndir og myndbands töflur.
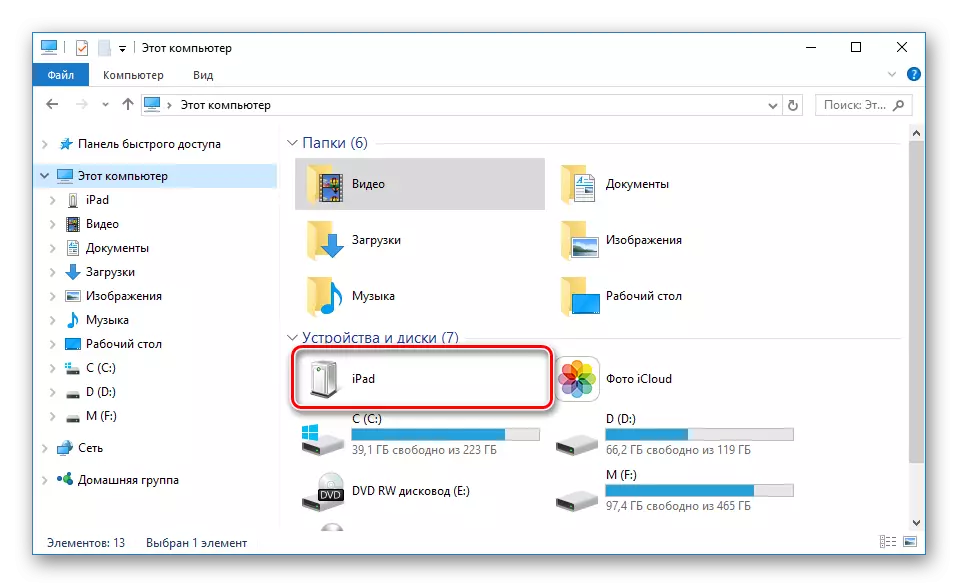
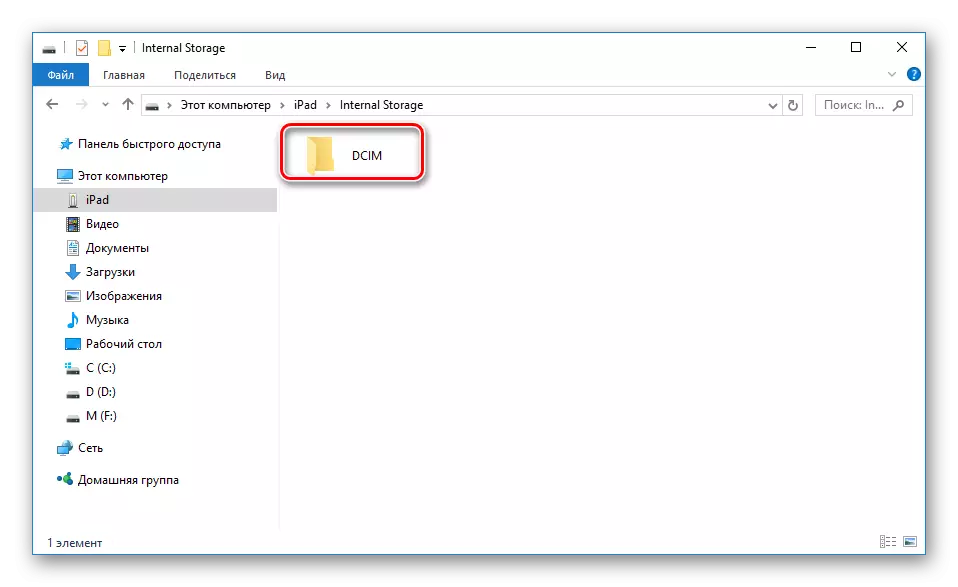
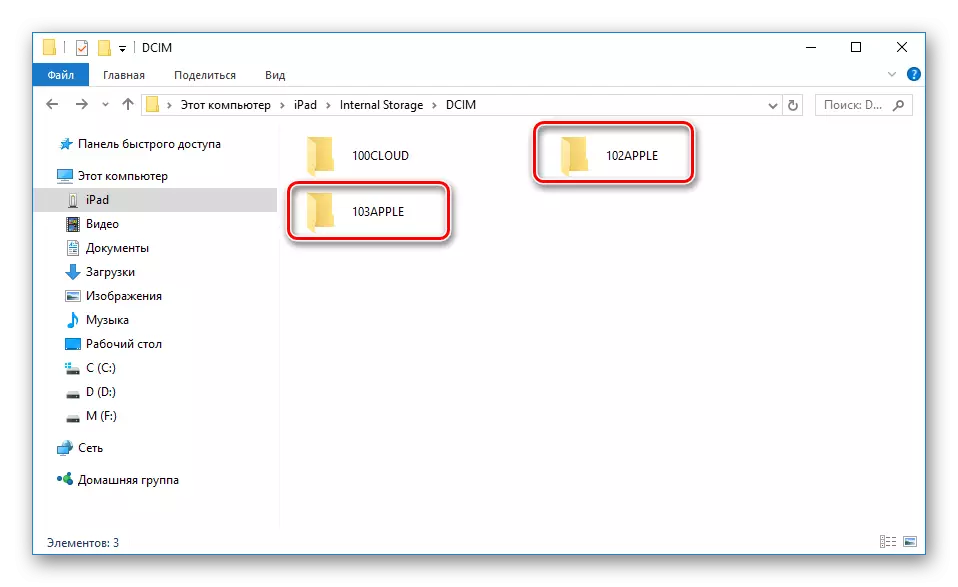
Skráarstjórar
Þetta er einkennilegur hliðstæður iTunes, sem þú getur skoðað grunnatriði um tækið og stjórnað öllum skrám. Vinsælasta þeirra eru iTools og Ifunbox. Þú getur lesið meira um þau í greininni á heimasíðu okkar.
Lesa meira: Programs fyrir samstillingu iPhone með tölvu
Valkostur 2: Wi-Fi
Í raun hjálpar þessi aðferð að stilla ákveðnar breytur í iTunes einu sinni og á tækinu, og þá hefur það alltaf að samstilla á milli tölvunnar og iPad með Wi-Fi.
Athugaðu að Wi-Fi millistykki verður að vera uppsett fyrir þessa aðferð á tölvunni.
2 Skref: Stilling á töflunni
- Opnaðu "stillingar" APAD.
- Farið í "aðal" kafla - "Samstilling við iTunes á Wi-Fi" - "Samstilla".
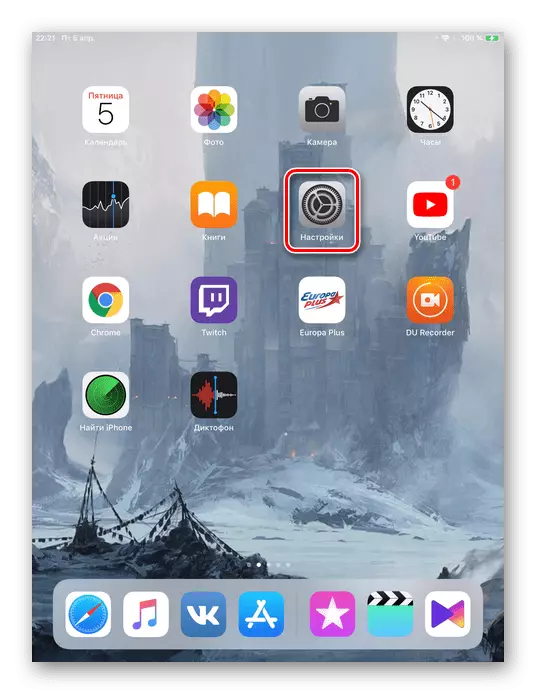

Valkostur 3: Bluetooth
Að minnsta kosti vinsæl aðferð við að tengja töfluna við tölvu sem sérstakt millistykki er einnig nauðsynlegt til að fá Bluetooth-merki frá APAD og öðrum tækjum.Valkostur 4: Modem Mode
The iPad líkanið með getu til að nota SIM-kortið (í titlinum á tækinu skrifar venjulega svo Wi-Fi + Cellular) leyfa þér að dreifa internetinu í tölvuna. Til að gera þetta er hægt að tengja það í gegnum Wi-Fi, Bluetooth og USB-snúru og virkja sérstaka eiginleika í stillingunum. Um hvernig á að gera þetta geturðu fundið út í greininni okkar.
Lesa meira: Virkja Modem Mode á iPad
Ef iPad er ekki tengdur
Oft er ástandið þegar iTunes eða tölvu sér ekki tengt tækið. Íhuga helstu orsakir og lausnir á vaxandi vandamálum.
- Gallaður USB tengi á tölvu. Einföld tafla tenging við annan fals mun hjálpa hér. Ef allt er í samræmi við það, slökkva á öllum USB-tækjum úr öðrum tölvunni en töflunni;
- Gallaður USB snúru. Reyndu að nota annan tengikenni;
- Vandamál með iTunes. Settu forritið aftur upp með því að hlaða niður því frá opinberu heimasíðu Apple;
- Vandamál með tölvu eða Wi-Fi millistykki. Tengdu við tengingu við aðra tölvu, fartölvu eða athugaðu flutning á millistykki við önnur tæki;
- USB Portal bilun á tækinu. Skoðaðu það vandlega. Ef þú hefur fundið skemmdir ættirðu að hafa samband við þjónustumiðstöðina.
Við skoðuðum helstu leiðir til að tengja iPad við tölvu: með USB snúru og Wi-Fi. Á sama tíma geta margir þættir haft áhrif á árangursríka samstillingu.
