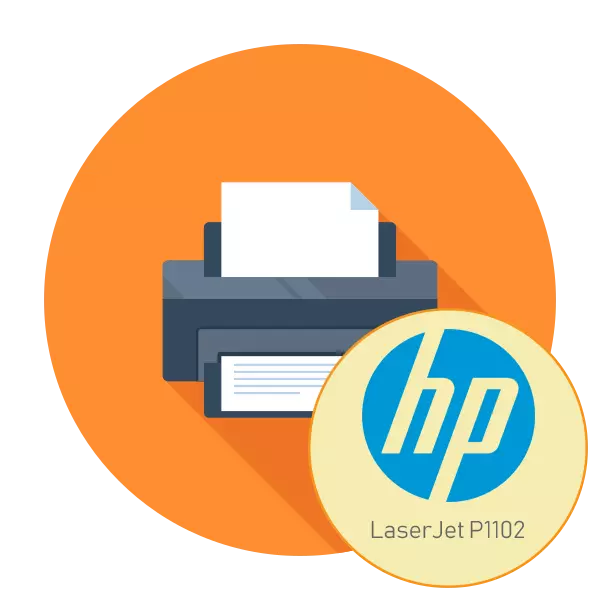
HP er virkur þátttakandi í framleiðslu á fjölbreyttu tölvubúnaði, þar á meðal prentara og fjölbreytt tæki. The LaserJet prentun búnað röð hefur P1102 líkan, sem á einum tíma hefur náð vinsældum á markaðnum. Eftir að hafa keypt þessa jaðartæki birtist verkefni um uppsetningu og undirbúning fyrir eðlilega prentun fyrir notandann. Sem hluti af greininni í dag, viljum við leita þetta verkefni skref fyrir skref með því að segja um allar upplýsingar og blæbrigði sem oft koma fram fyrir notendur.
Setjið HP Laserjet P1102 prentara
Öll aðgerðin er framkvæmd í stigum, ákváðum við að brjóta það í nokkra hluta þannig að nýliði notendur hafi ekki vandamál. Áður en þú tengist skaltu hafa í huga að nýja prentari fylgir með endurfylltri rörlykju, svo strax tilbúinn til prentunar. Þú verður bara að tengja það og stilla stýrikerfið sjálft.Skref 1: Tenging
The HP LaserJet P1102 líkanið er staðall fulltrúi Wired Laser Prentun tæki tengdur með notuðum USB snúru, þannig að notendur hafa engin vandamál með tenginguna. Að auki eru leiðbeiningarnar þar sem verktaki táknar myndskreyttar leiðbeiningar um tengingu eru einnig í gangi. Ef það er ekki aðgangur að þessari kennslu, mælum við með að kynna þér forystu okkar:
- Hlaupa tölvuna eða fartölvuna sem notað er. Bíddu eftir fullri stígvél stýrikerfisins.
- Finndu rafmagnssnúruna í prentaranum, tengdu það við hliðina í tækið og hinn heilablóðfall í útrásina.
- A jafnvel í kassanum ætti að vera kaðall, annar hlið sem hefur USB-B tengi og hinn staðall USB. Leggðu það og tengdu USB-B til HP LaserJet P1102.

- Settu seinni hliðina með venjulegu USB í frjálsa höfnina á fartölvu.
- Þegar við notum kyrrstöðu tölvu mælum við með því að þú gerir svipaða tengingu í gegnum innbyggða tengið á móðurborðinu og ekki á framhliðinni um málið þannig að það gerist ekki í merki sendingu.
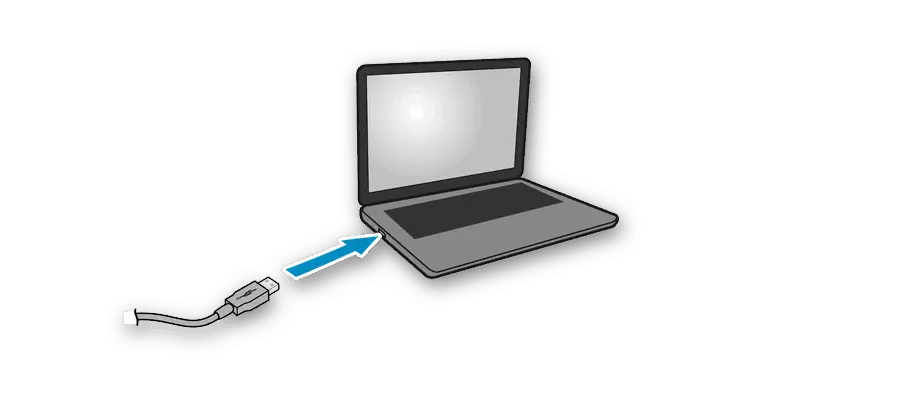
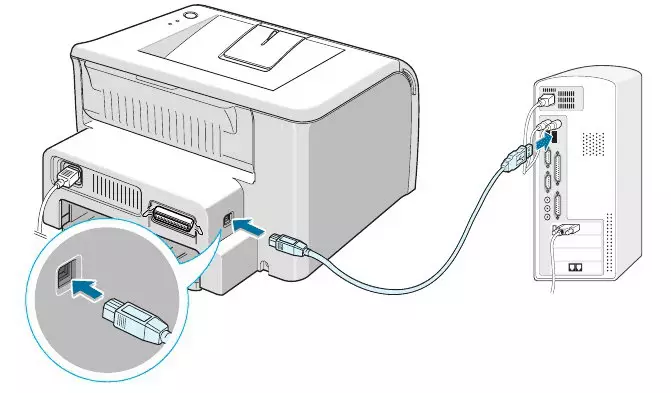
Að loknu þessari aðferð geturðu örugglega ýtt á rofann og bíddu þar til tölvan finnur nýtt tæki. Aðeins eftir að árangursríkt er að fara í næsta skref.
Skref 2: Uppsetning ökumanna
Uppsetning ökumanna er mikilvægasta skrefið þegar prentarinn er tengdur við tölvuna, því án viðeigandi hugbúnaðar verður það ekki gert. Eigendur Windows 10 stýrikerfisins fá venjulega ökumenn sjálfkrafa, eins og sést af tilkynningunni birtist á skjánum. Ef þetta gerðist ekki, er niðurhalið krafist sjálfstætt. Alls eru nokkrar aðferðir til að framkvæma þetta ferli í boði, hver sem er hentugur í ákveðnum aðstæðum. Mæta þeim nánar í eftirfarandi grein.
Lesa meira: Sækja bílstjóri fyrir HP LaserJet P1102 prentara
Ef prentarinn hefur verið tekinn með góðum árangri í Windows 10, en þegar þú hleður niður ökumönnum sjálfkrafa, er villu "uppsetning ekki lokið vegna greiðslu með greiðslu fyrir umferð" verður nauðsynlegt til að virkja eina breytu sem ber ábyrgð á að hlaða niður í mörkum. Þú getur gert það í nokkrum smellum:
- Opnaðu Start Menu og farðu í "Parameters".
- Veldu kaflann "Tæki".
- Í gegnum spjaldið til vinstri, farðu í "prentara og skannar".
- Í glugganum skaltu fara niður svolítið niður og athuga "Hlaða niður í gegnum takmörkunaratengingar".
- Skulum bókstaflega eftir nokkrar sekúndur, áletrunin nálægt prentara hverfa og ökumenn verða bætt við.
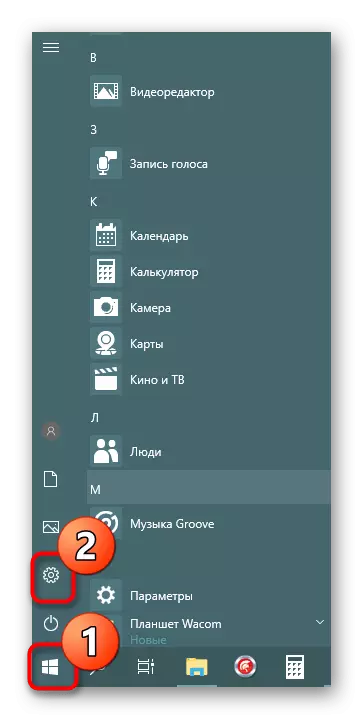
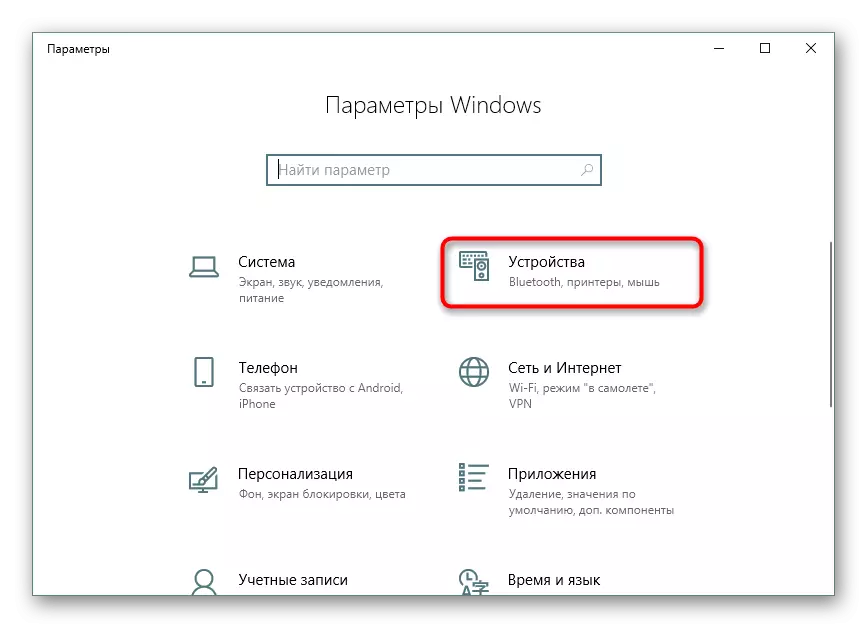
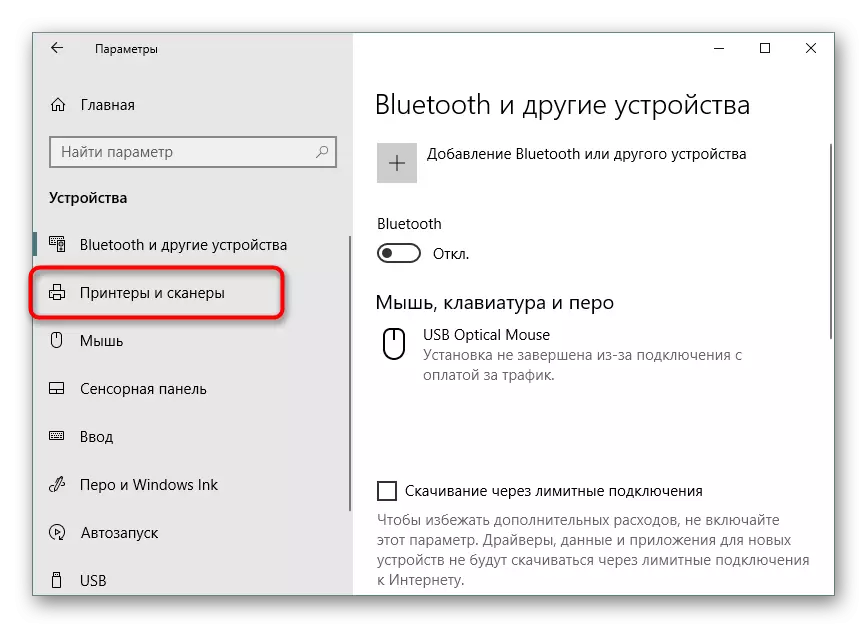
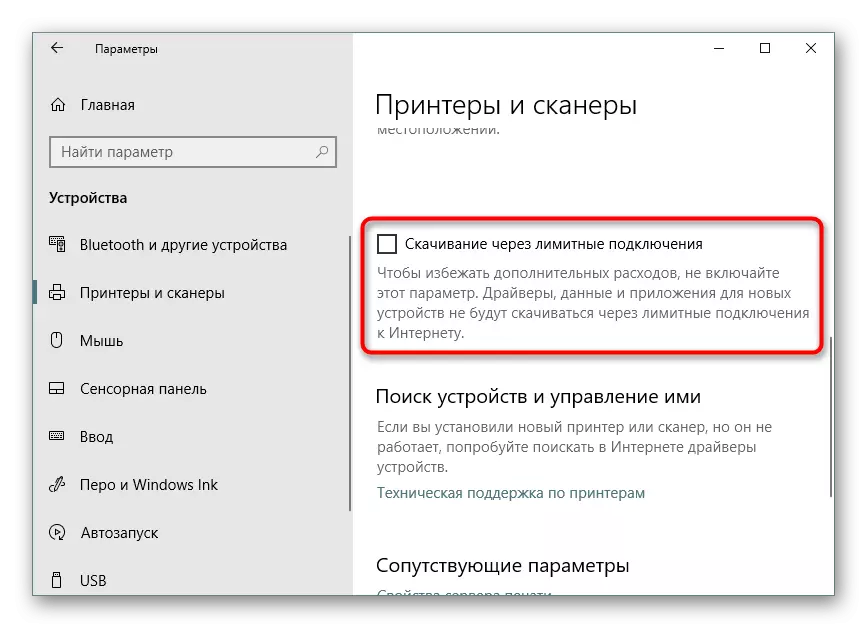
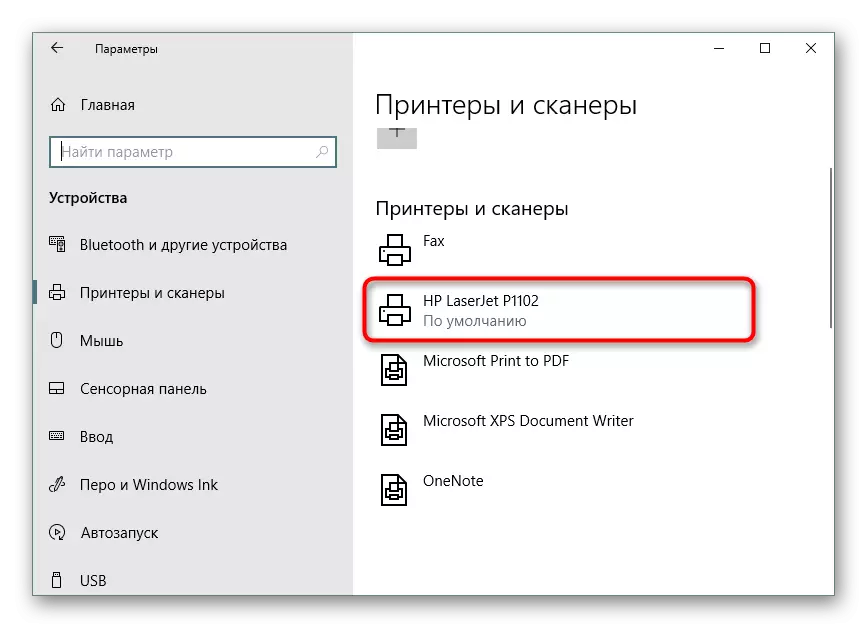
Eftir að hafa sett upp ökumenn með góðum árangri er mælt með því að tengja aftur á útlæga tækinu, virkjaðu það og keyra prófunarprentann til að prófa árangur.
Skref 3: Prentari kvörðun
Það er mögulegt að í flutningi á HP LaserJet P1102 var í stöðu stöðugrar hristingar eða jafnvel féll úr yfirborðinu. Hlífðar kassinn bregst ekki alltaf við varðveislu upprunalegu ástandsins, því að stundum er hægt að nota nýja prentara það rangt. Þetta getur verið tengt við prentahausana, skothylki, eða einfaldlega kerfisstillingarnar voru ekki sýndar. Því er mælt með því að gera kvörðunina kleift að gera kvörðun. Stækkaðar handbækur um þetta efni má finna í sérstöku efni frekar.Lesa meira: Rétt prentari kvörðun
Skref 4: Settu upp prentara til að prenta yfir netið
Þetta skref er hægt að sleppa til þessara notenda sem vilja senda skjöl til að prenta aðeins úr einum tölvu. Nú nota margir nokkrir tölvur eða fartölvur sem eru á sama neti í einu, svo það er þægilegt þegar þú getur keyrt ferli án þess að tengja tæki aftur. Til að gera þetta þarf aðalatriðið fjölda aðgerða sem þú munt læra af eftirfarandi grein.
Lesa meira: Tenging og stilltu prentara fyrir staðarnet
Næst er netprentarinn bætt við á öðrum tölvum, sem tryggir réttan skjá og aðgerð. Þetta er gert með því að slá inn slóðina til tækisins einn af þægilegum hætti.
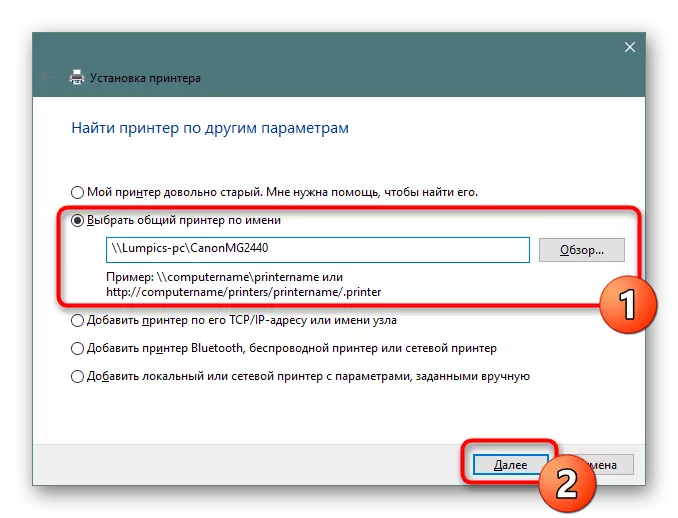
Lesa meira: Bæti prentara til að prenta yfir netið
Vinna með prentara
Nú þegar allar stillingar aðgerðir hafa verið lokið geturðu byrjað að nota LaserJet P1102 í þeim tilgangi að prenta skjöl. Ítarlegar leiðbeiningar um að framkvæma þessa aðferð er að finna í öðrum greinum á tenglum hér að neðan, þar sem hver þeirra er tileinkuð sérstökum tegundum verkefna og skjala.
Sjá einnig:
Prenta bækur á prentara
Prenta mynd 10 × 15 á prentara
Prenta mynd 3 × 4 á prentara
Hvernig á að prenta síðu af internetinu á prentara
Í framtíðinni mun lögboðin málsmeðferð skipta um rörlykjuna, hreinsa og hreinsa prenthead. Auðvitað er hægt að hafa samband við sérhæfða þjónustumiðstöð, þar sem allar þessar aðgerðir munu framleiða sérfræðinga, en hver notandi getur ráðið við þetta og handvirkt, beitt tilbúnum handbókum með nákvæma lýsingu á öllum skrefum.
Sjá einnig:
Rétt hreinsun HP prentara
Hvernig á að setja rörlykju í HP prentara
Leysa vandamál með prenta gæði prentara eftir eldsneyti
HP prentara höfuð hreinsun
Prentari þrif prentarahylki
Á þessu kemur grein okkar upp á rökrétt niðurstöðu. Ef þú hefur keypt nýjan búnað, þá ætti ekki að vera stimpill villur, en ef útlit þeirra er að ræða, ráðleggjum við þér að læra í smáatriðum efnið sem fram kemur hér að neðan til að finna orsök vandans og lausnarinnar.
Lestu einnig: Leiðrétting á prentunarvillunni á HP prentara
