
Úrval Xerox er til staðar bæði aðskildar skannar og prentara og fjölbreytt tæki sem sameina bæði þessar aðgerðir. Venjulega fyrir fullan árangur MFP krefst framboð ökumanna, og í dag viljum við tala um að fá þennan hugbúnað fyrir Xerox WorkCentre 3210.
Ökumenn fyrir Xerox 3210
Að fá hugbúnað fyrir tækið sem er til umfjöllunar er dæmigerður aðferð, sem hægt er að gera á nokkra vegu.Aðferð 1: Xerox Stuðningur Vefur Resource
Fyrsta og áreiðanleiki aðferðin er að hlaða ökumönnum frá opinberu heimasíðu framleiðanda. Í þessu tilviki er skilvirkni MFP tryggt, þannig að þessi aðferð mælum við fyrst með.
Xerox úrræði.
- Opnaðu valmyndina á síðunni eftir að það hefur verið opnað - hluturinn sem þú þarft er kallaður "notandi stuðningur".
- Næst skaltu nota tilvísunina "stuðning og ökumenn".
- Á þessu skrefi verður þú að finna stuðnings síðuna tækisins. Til að gera þetta skaltu slá inn nafnið á WorkCentre 3210 líkaninu í leitarstrengnum og ýttu á Enter. Næst skaltu smella á niðurstöðuna í glugganum undir strengnum.
- Í sömu glugga mun fljótur aðgangur að stuðningsúrræði birtast - smelltu á "ökumenn og niðurhal" tengilinn, smelltu á ökumenn og niðurhal hlekkur.
- Til að fá aðgang að niðurhalsþáttinum þarftu að velja OS og valið tungumál.
- Fyrir tækið til umfjöllunar eru nokkrar útgáfur af ökumönnum venjulega tiltækar. Veldu þann sem þú vilt, smelltu síðan á nafnið sitt til að hefja niðurhalið.
- Kerfið mun leggja til að samþykkja leyfisveitingarsamninginn, gera það.
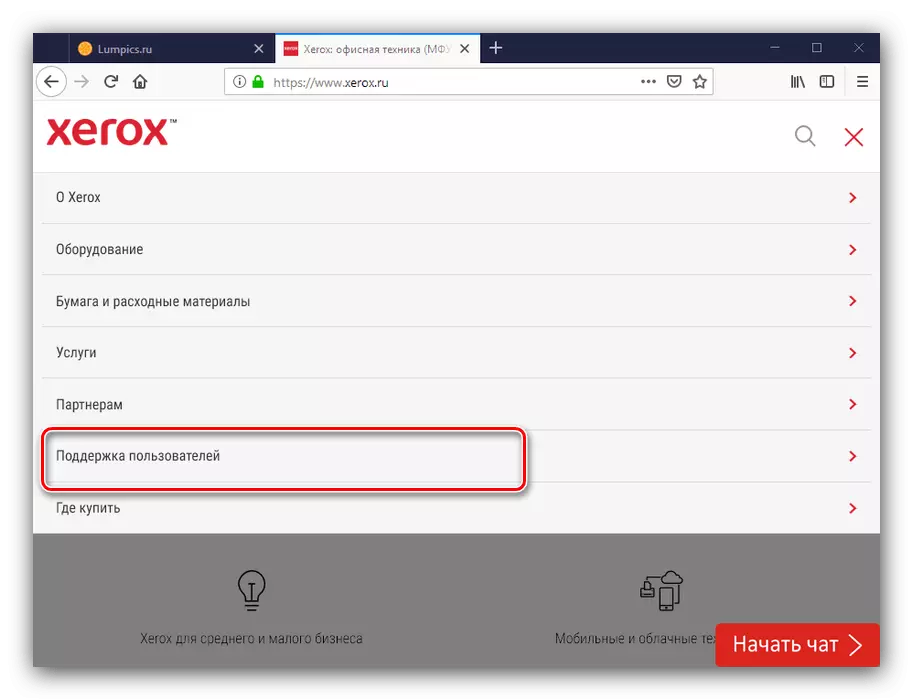
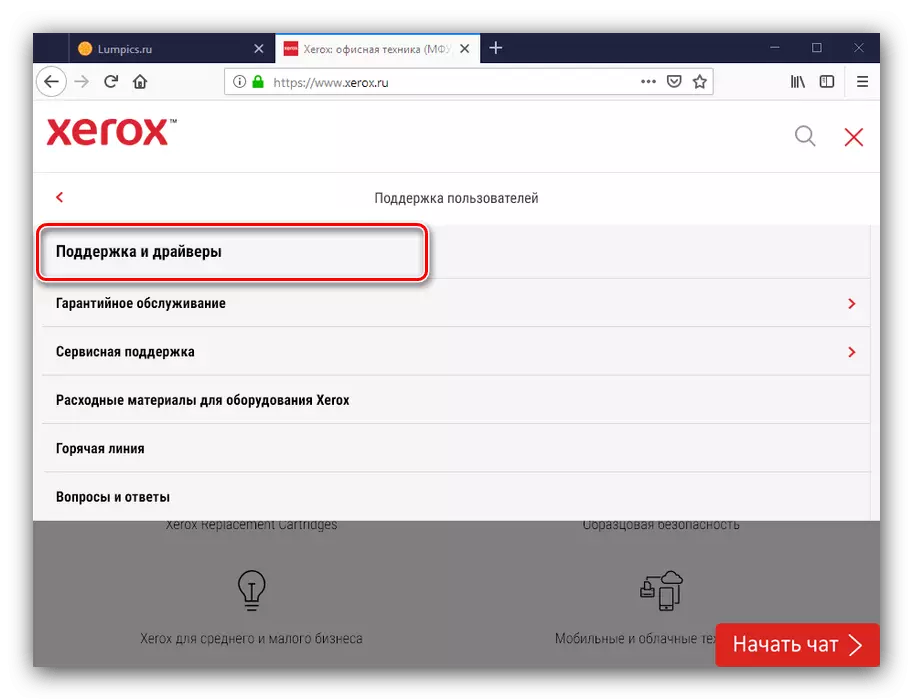
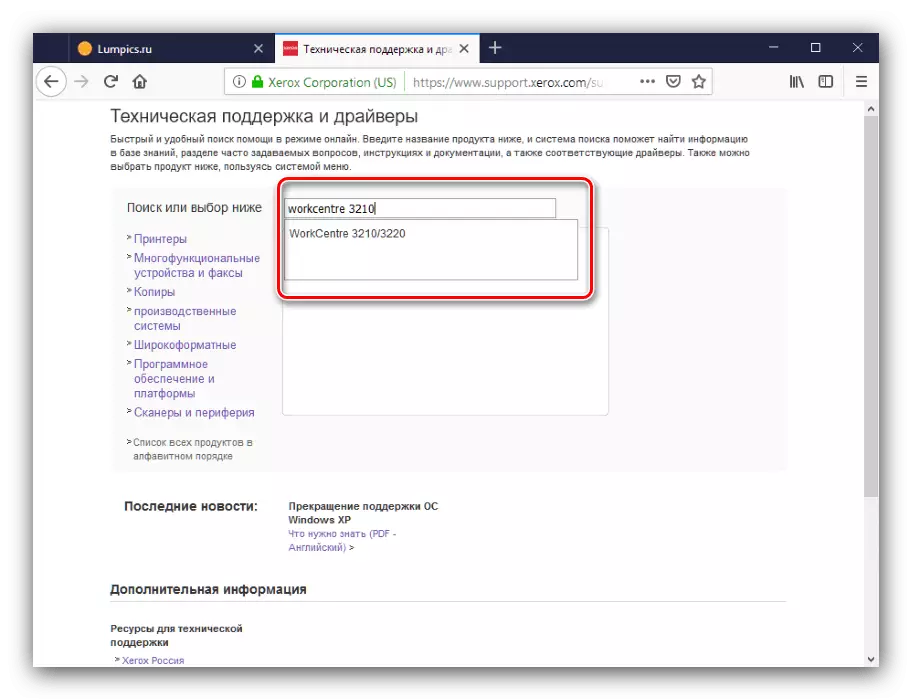
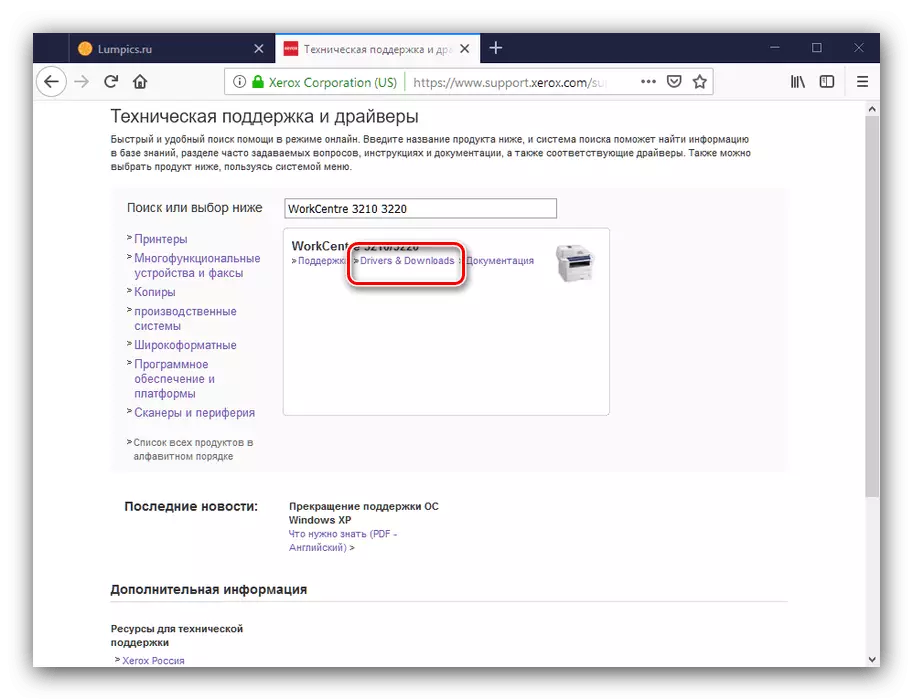
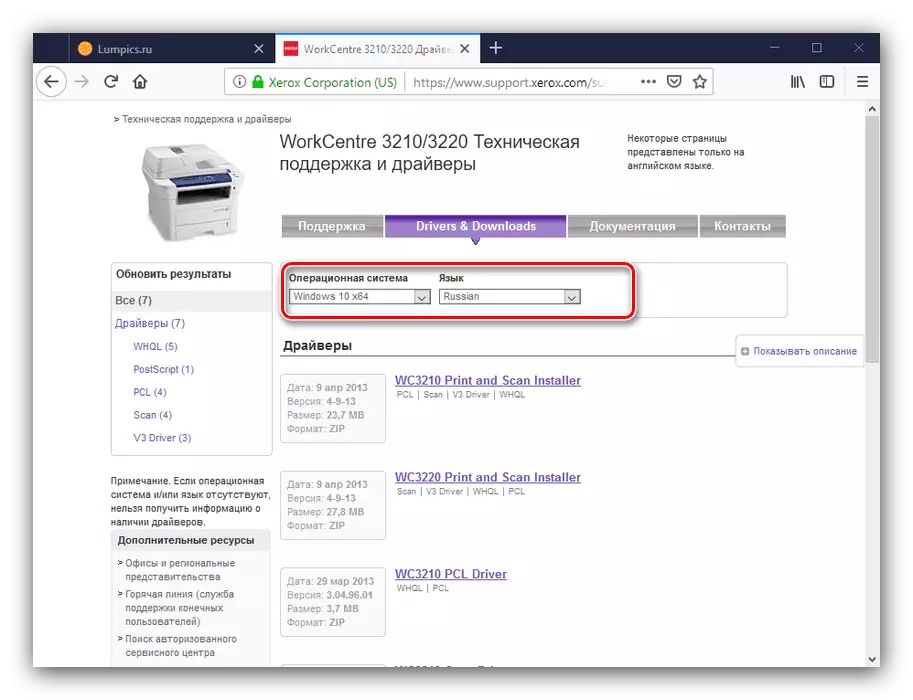
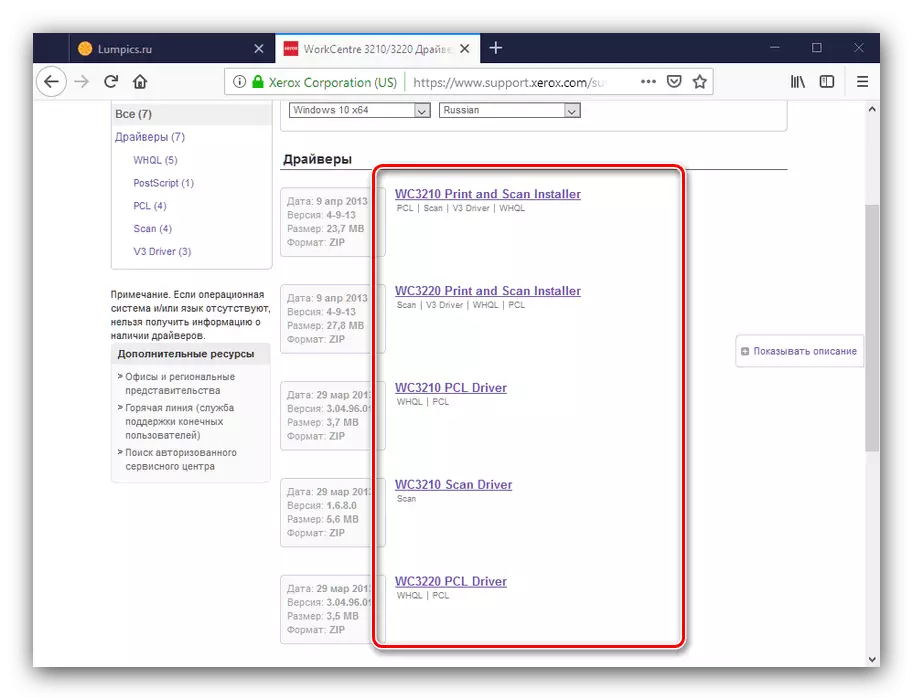
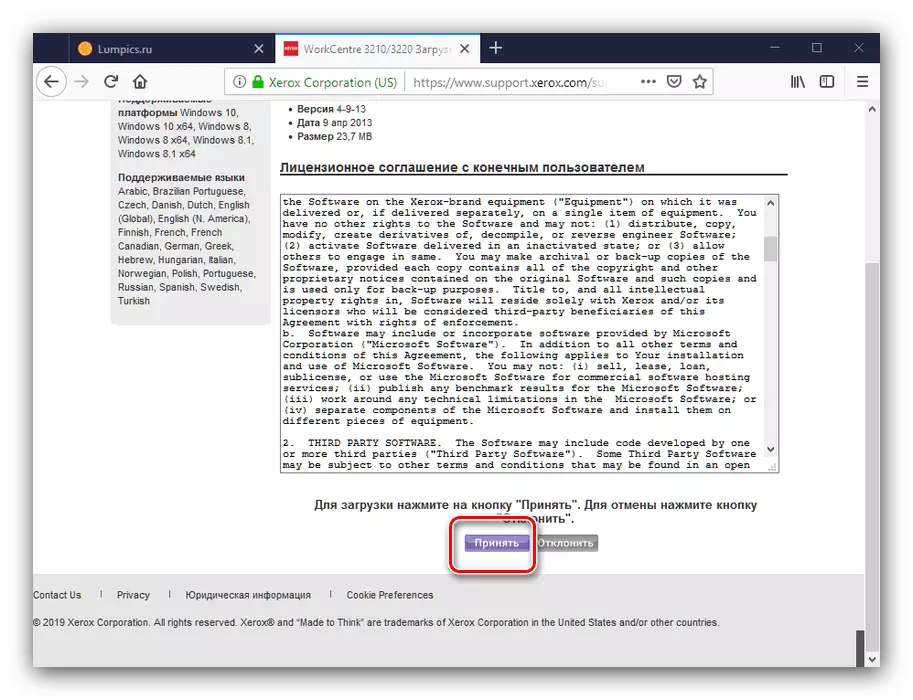
Næst er það enn að hlaða niður embætti, keyra það og setja upp ökumenn.
Aðferð 2: hlið við
Svolítið minni tímafrekt, en einnig áhættusöm aðferð til að fá ökumenn fyrir Xerox 3210 er notkun forrits frá ökumanni. Verkefni slíkra umsókna er að gera sjálfvirkan leit og uppsetningu ökumanna í tölvuþætti og jaðri.
Lesa meira: Besta forritin til að setja upp ökumenn
Frá öllum fjölbreytni ökumanns, mælum við með að borga eftirtekt til Driverpack lausn - á heildareiginleikum, þetta forrit er hægt að kalla á vingjarnlegur við notandann.
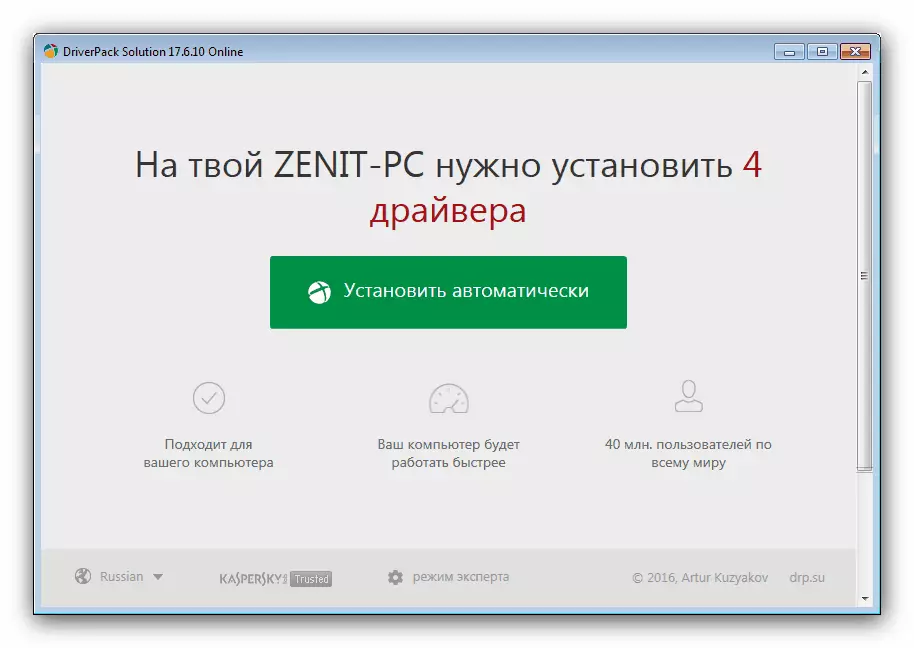
Lexía: Hvernig á að setja upp ökumenn með því að nota Driverpack lausn
Aðferð 3: Mfp auðkenni
Hugbúnaður leit að tækinu sem er til umfjöllunar er einnig mögulegt með því að nota vélbúnaðarauðkenni: kóða, þökk sé OS getur rétt viðurkennt tengt MFP. Codex Code 3210 lítur svona út:
USB \ VID_0924 & PID_4293
Lptenum \ xeroxworkcentre_3210c195.
USBPRURT \ XEROXWORKCENTRE_3210C195.
Reikniritið til frekari vinnu frá kennitölu tækisins er lýst í smáatriðum í sérstöku efni sem er aðgengilegt á tengilinn hér að neðan.

Lexía: Hvernig Til Finna Driver ID Drivers
Aðferð 4: Stýrikerfi
Síðarnefndu í dag er leiðin til að nota Windows kerfisverkfæri. Þetta gerist sem hér segir:
Athygli! Þessi aðferð getur aðeins fengið ökumenn fyrir prentara hluta MFP!
- Hringdu í "tæki og prentara" Snap-in í gegnum "Run" valmyndina: Ýttu á Win + R samsetningu, sláðu inn Control prentarabeiðnina og smelltu á Í lagi.
- Í virku glugganum skaltu smella á "Bæta við prentara".
- Ef Windows 7 er notað skaltu smella á "Bæta við staðbundinni prentara" hlut.
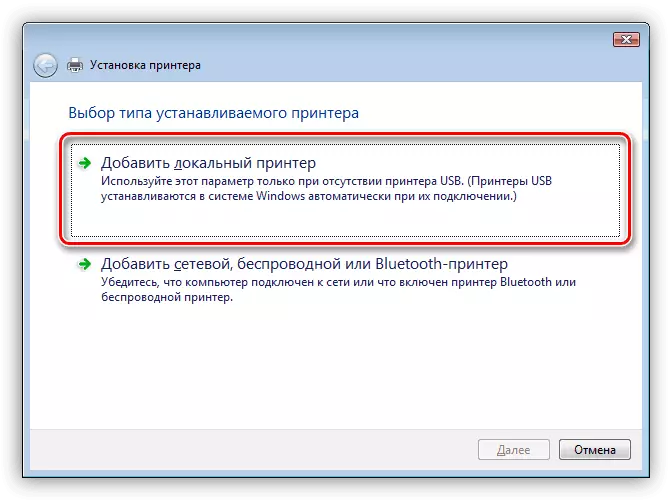
Fyrir Windows 10, aðgerðirnar eru mismunandi - fyrst þarf að smella á tengilinn "The Required Printer vantar í listanum".
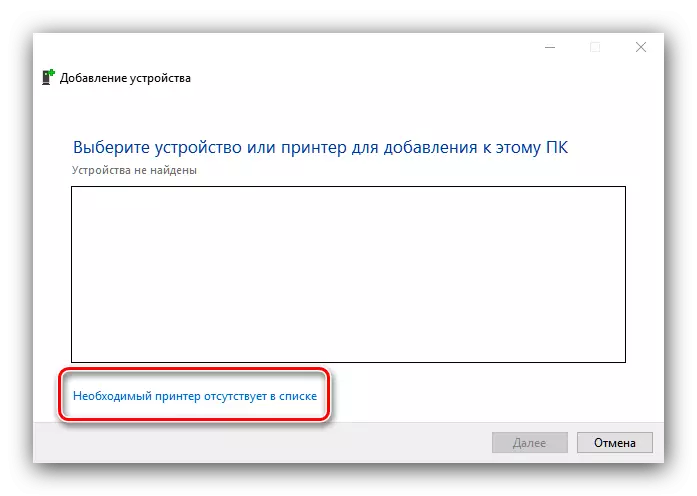
Næst skaltu athuga "Bæta við staðbundna eða netprentara ..." atriði.
- Þú þarft að velja MFP tengingartengið. Það er ekki nauðsynlegt að breyta því ekki krafist.
- Næst mun birtast lista yfir framleiðendur og tæki. The Xerox WorkCentre 3210 vantar í sjálfgefna listanum, svo smelltu á Windows Update Center hnappinn til að hlaða fulla gagnagrunninum.
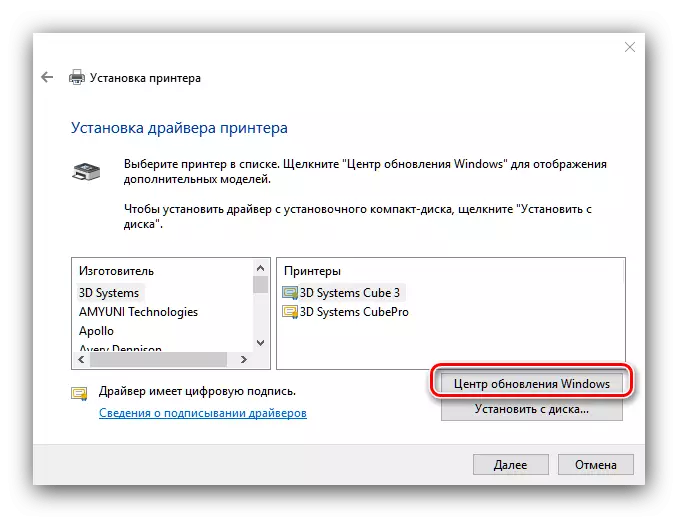
Eftir að þú hefur hlaðið inn gagnagrunninum skaltu velja "Xerox" framleiðanda, í tækjalistanum - MFP til umfjöllunar og smelltu á "Næsta" til að halda áfram.
- Gefðu tækinu eitthvað viðeigandi heiti eða látið sjálfgefið.
- Þú gætir þurft að stilla aðgang að prentaranum.
- Í lokaskrefi er hægt að reyna að prenta prófunarsíðu og smelltu síðan á "Finish" til að ljúka.
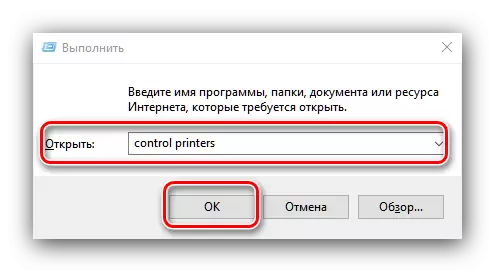
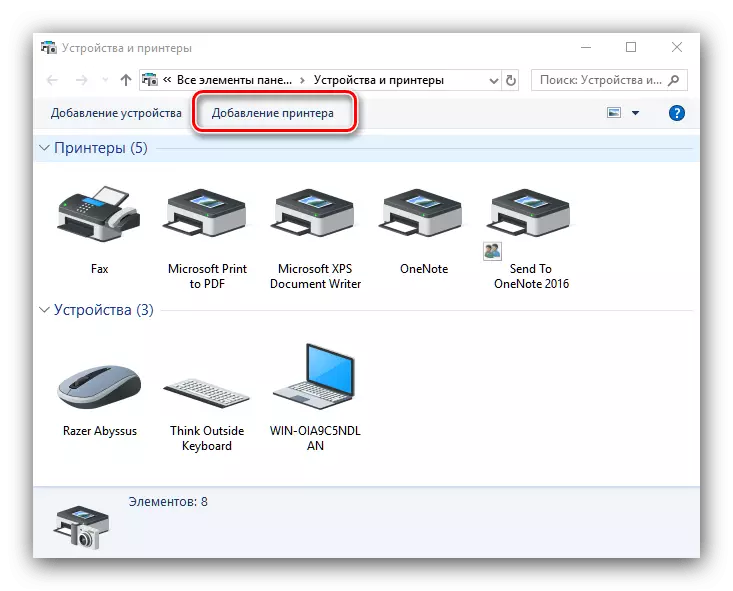
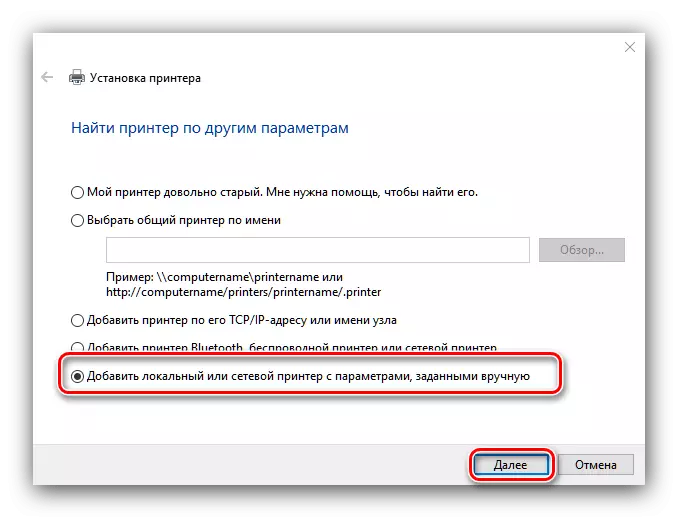
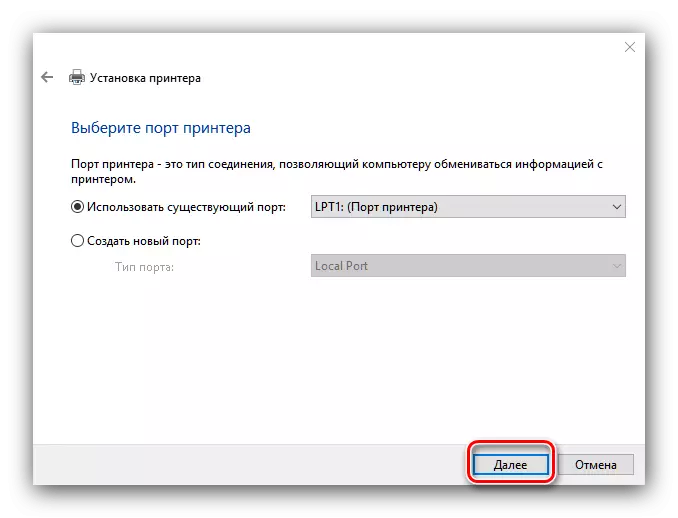
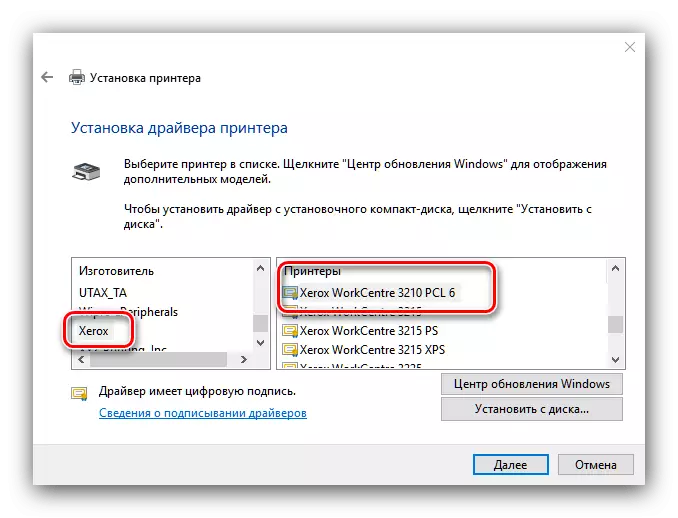
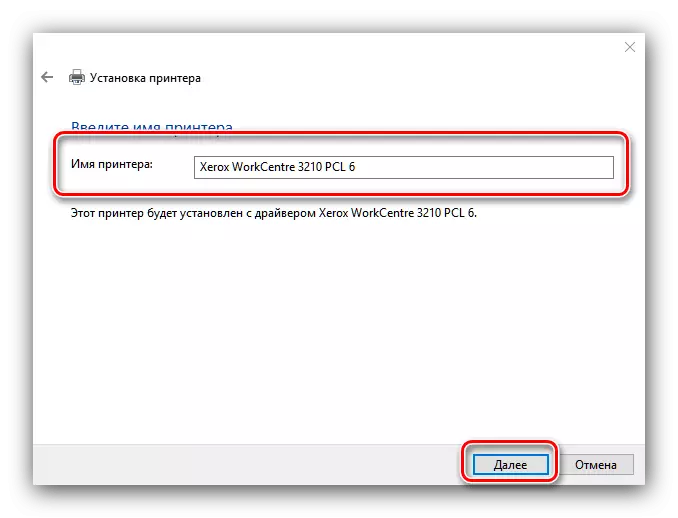
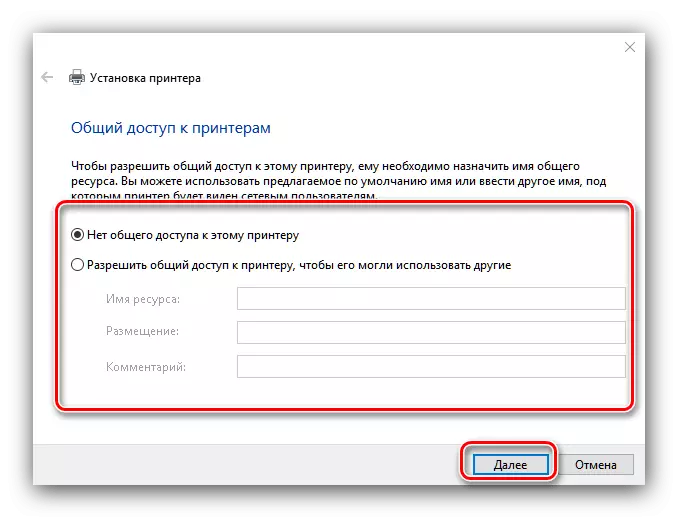
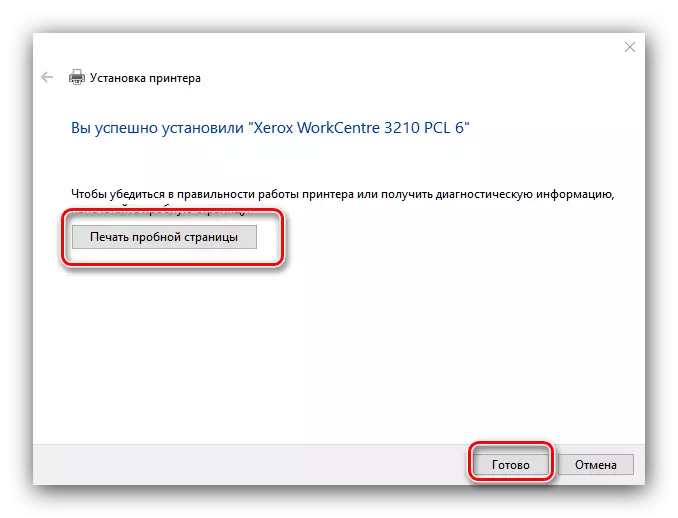
Á þessu, við lýkur yfirlit yfir aðferðirnar til að taka á móti ökumönnum fyrir Xerox WorkCentre 3210. Eins og þú sérð er ekkert erfitt í þeim - það er nóg að velja rétt og fylgja leiðbeiningunum.
