
Skype er einn af vinsælustu forritunum fyrir rödd samskipti á Netinu. Upphaflega leyft forritið að tala aðeins við mann sem hefur einnig Skype, en í dag með þessari lausn er hægt að hringja í hvaða síma sem er, stofnar ráðstefnu með ýmsum notendum, sendu skrána, samskipti í spjallinu, til að senda út frá vefmyndavélum og sýndu skjáborðið þitt. Allar þessar aðgerðir eru kynntar í formi einfalt, leiðandi tengi, sem mun höfða til óreyndar notenda tölvu. Skype er einnig í boði á öllum nútíma farsímum, þannig að þú verður í sambandi jafnvel meðan á ferðum stendur og ferðast.
Uppsetning á tölvunni þinni
Byrjaðu þessa grein myndi vilja lýsa Skype uppsetningu aðferð. Þú getur hlaðið niður EXE skráinni, sett upp forritið og búið til nýjan reikning. Eftir það mun það aðeins vera eftir til að gera upphaflega stillingu og þú getur byrjað samskipti. Um hvernig á að setja upp Skype á tölvu, lesið í annarri grein á eftirfarandi tengil.
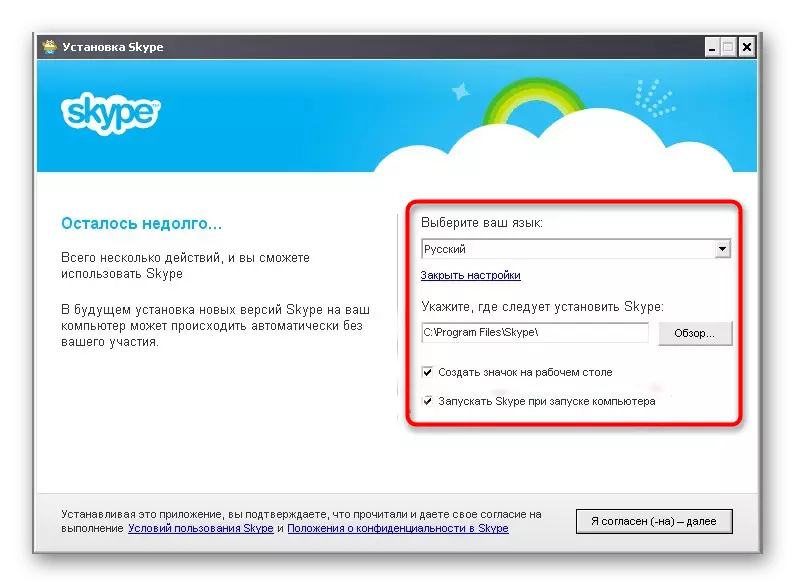
Lesa meira: Uppsetning Skype
Búa til nýjan reikning
Taktu eigin reikning í Skype - að ræða nokkrar mínútur. Það er aðeins nauðsynlegt að ýta á par af hnöppum og fylla viðeigandi eyðublað með persónuupplýsingum. Ef þú ætlar að nota reglulega þennan hugbúnað, þá er betra að bindast strax netfangið þitt til að tryggja öryggi og getu til að endurheimta þegar lykilorðið er glatað.
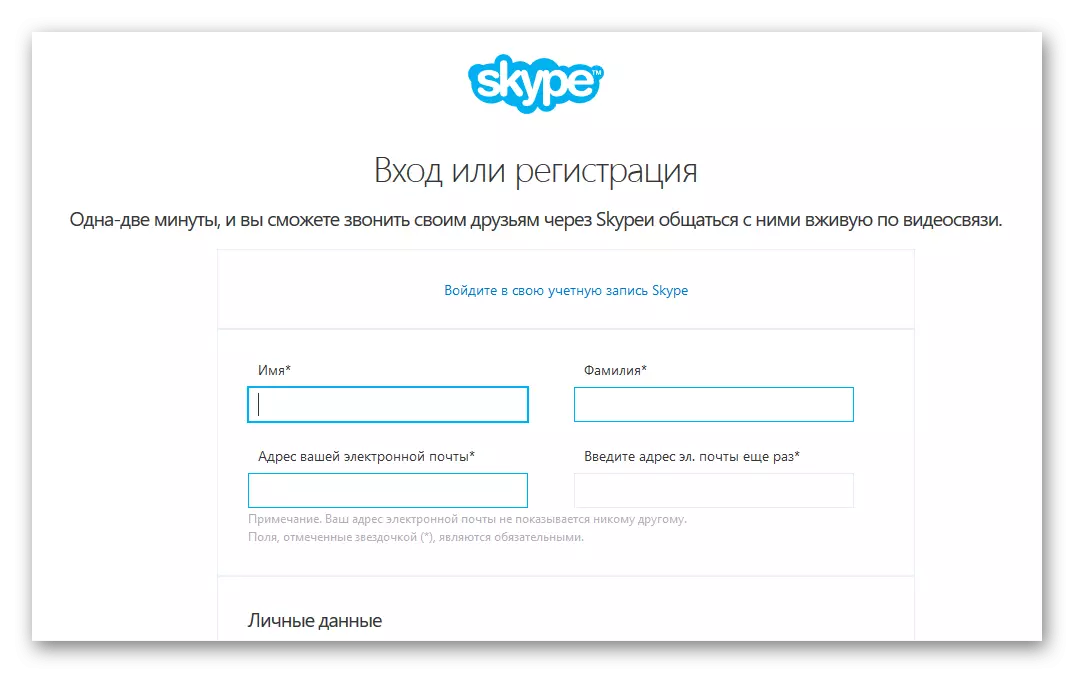
Lesa meira: Skráning í Skype
Hljóðnemi stilling
Stilling hljóðnemans í Skype er nauðsynleg aðferð eftir að hafa skráð nýtt snið. Það er nauðsynlegt að tryggja réttan hljóðflutning til að lágmarka erlendan hávaða og setja ákjósanlegt magn. Þessi aðgerð er framkvæmd í Skype og í Audio Settings kafla. Lesið allar nauðsynlegar upplýsingar um þetta efni í aðskildum efni okkar frekar.
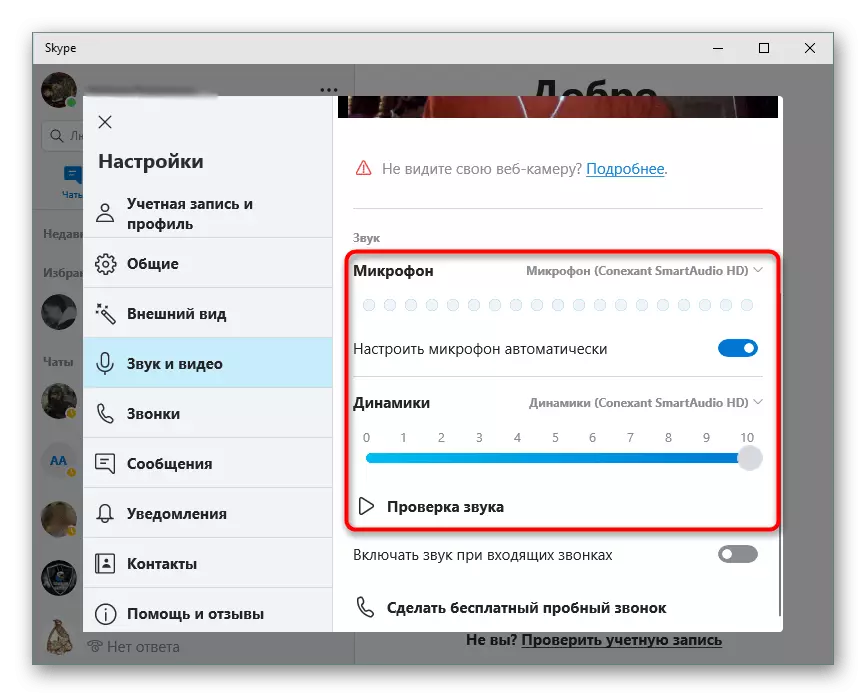
Lesa meira: Sérsniðið hljóðnemann í Skype
Stilling myndavélar
Næst ættirðu að borga eftirtekt til myndavélarinnar, þar sem margir notendur nota virkan myndsímtöl. Stillingin er gerð um það bil með sömu reglu og með hljóðnema, en það eru ákveðnar aðgerðir hér. Þú getur lært þau með því að smella á tengilinn hér að neðan.
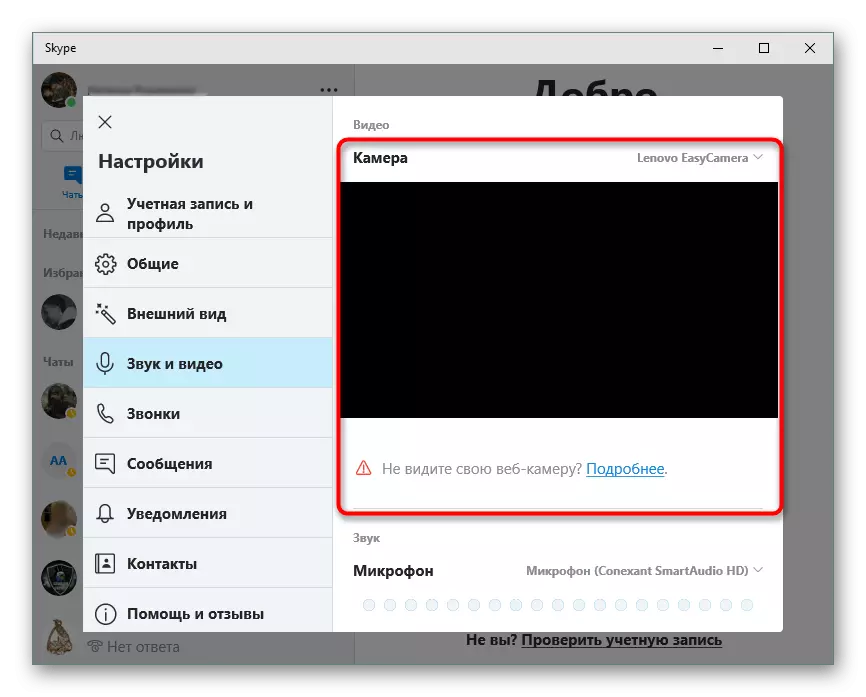
Lesa meira: myndavélarstilling í Skype
Bæta við vinum
Nú þegar allt er tilbúið til að vinna þarftu að bæta við vinum sem verða frekari símtöl. Hver einstaklingur hefur sitt eigið gælunafn notað þegar þú leitar að reikningum. Það ætti að vera skráð á viðeigandi reit og finna viðeigandi möguleika meðal allra niðurstaðna sem sýndar eru. Annar höfundur okkar lýsti framkvæmd þessarar aðgerðar í sérstakri grein.
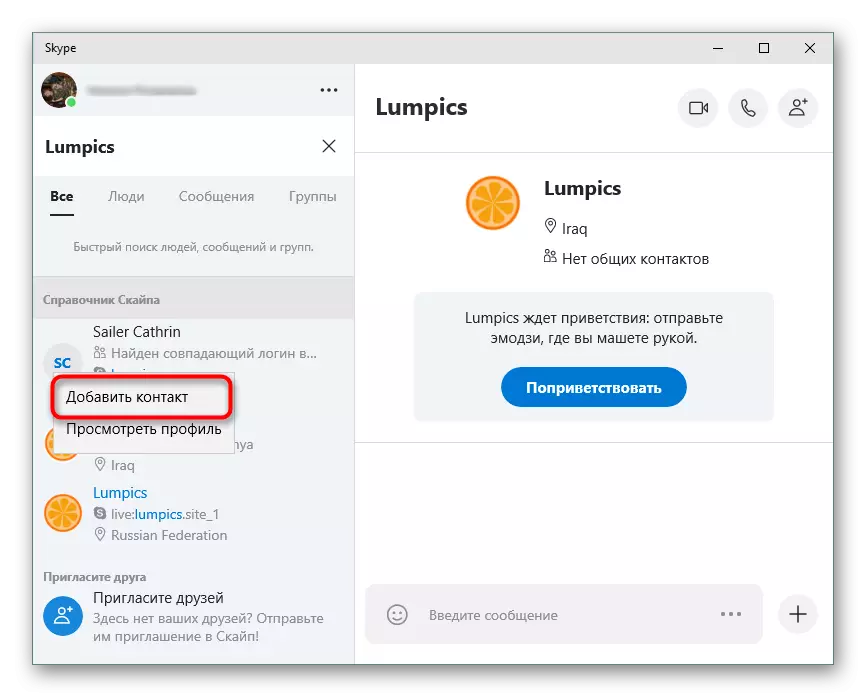
Lesa meira: Hvernig á að bæta við vinum til skype
Staðfesting á myndsímtölum
Myndsímtöl eru ein mikilvægasta eiginleiki í hugbúnaðinum sem um ræðir. Slík samningaviðræður felur í sér samtímis notkun hólfsins og hljóðnemans, sem gerir samtímis að sjá og heyra hvert annað. Ef þú fórst fyrst til Skype ráðleggjum við þér að kynnast handbókinni um þetta efni til að takast á við slíka tegund símtala og forðast tilkomu frekari vandamál.
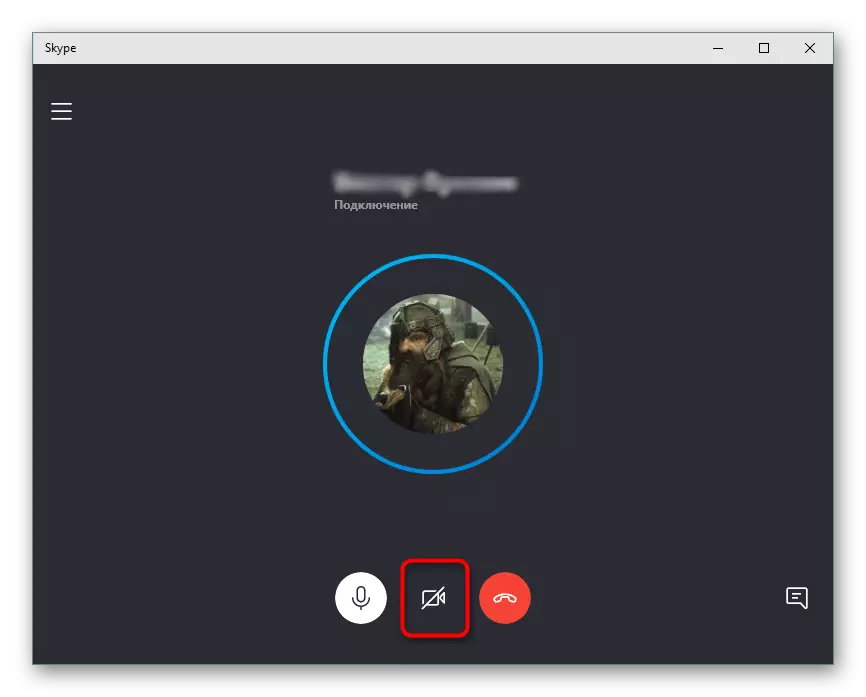
Lesa meira: Staðfestingarsímtal í Skype
Sendi raddskilaboð
Stundum er nauðsynlegt að flytja mikilvægar upplýsingar til einhvers frá notendum, en í augnablikinu er það ótengt. Þá mun það hjálpa til við að senda raddskilaboð sem verða miklu betri en texta í þeim tilvikum þar sem magn orða verður nokkuð stórt. Sem betur fer í Skype, þessi aðgerð hefur verið í boði í langan tíma, og senda slíka erfiðleika mun ekki vera nein vinna.
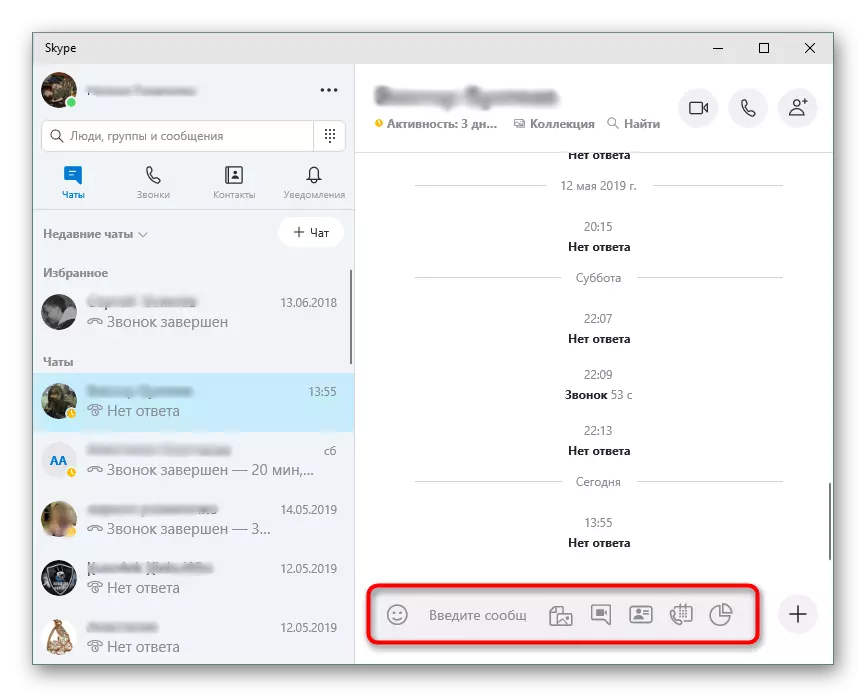
Lesa meira: Sendi raddskilaboð í Skype
Skilgreina innskráningu þína
Skráðu þig inn á Skype reikninginn þinn með því að slá inn innskráningu eða netfang. Að auki finnur annar maður auðveldlega upp prófílinn þinn ef þú tilgreinir innskráninguna í leitinni og ekki handvirkt nafn. Þess vegna virðist stundum löngun til að ákvarða þessa breytu. Þetta er gert bókstaflega nokkrar smelli án þess að fara úr forritinu.
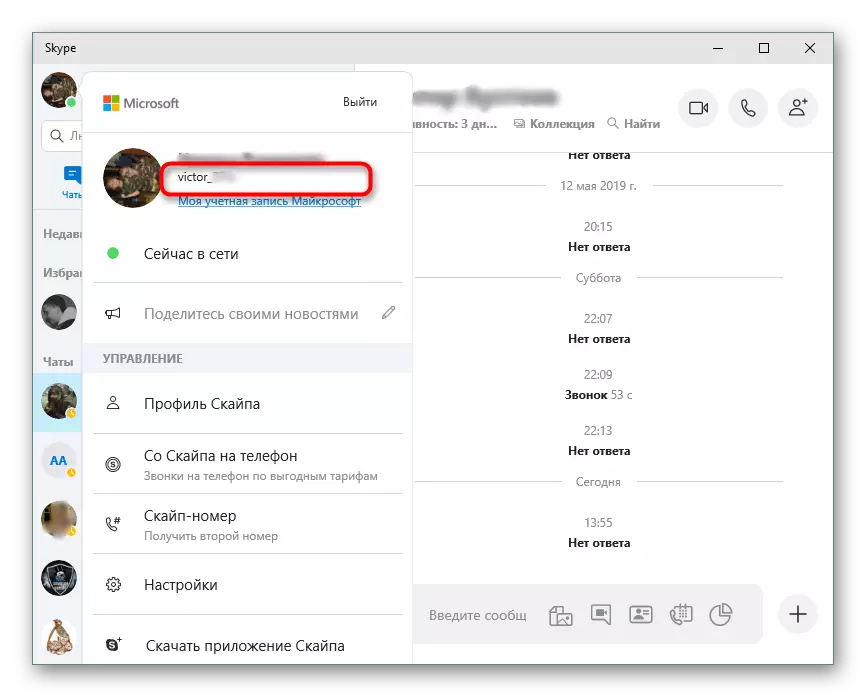
Lesa meira: Hvernig á að finna út innskráninguna þína í Skype
Eyða eða breyta avatar
Þegar þú býrð til nýtt snið býður forritið sjálfkrafa til að taka mynd fyrir titilmyndina. Það er ekki alltaf mögulegt eða bara leiðist, og þess vegna er breytingin eða að fjarlægja Avatar. Það er gert í gegnum stillingarnar sem eru embed in Skype, og jafnvel óreyndur notandi mun skilja.
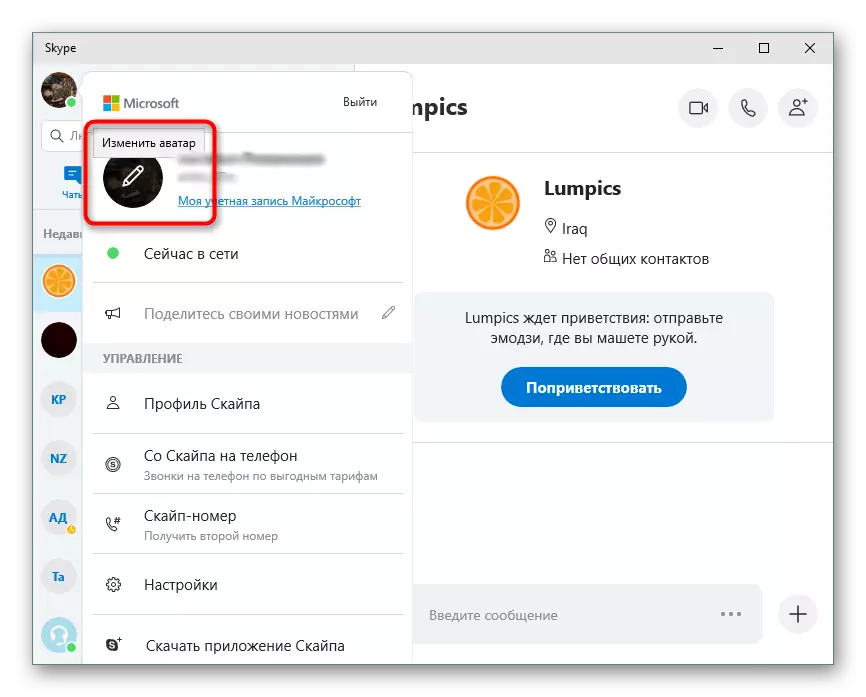
Lesa meira: Eyða eða breyta Avatar í Skype
Búa til ráðstefnu
Ráðstefnan er samtal þar sem fleiri en tveir menn eru til staðar. Innbyggður Skype tólið gerir þér kleift að fljótt skipuleggja þessa tegund af símtölum með því að setja upp myndskjá úr myndavélum og senda hljóð. Það er gagnlegt þetta gerist þegar samskipti við ættingja, viðskiptasamfélög eða þegar þú spilar á netinu. Nákvæmar leiðbeiningar um ráðstefnu er að finna með því að smella á tengilinn hér að neðan.
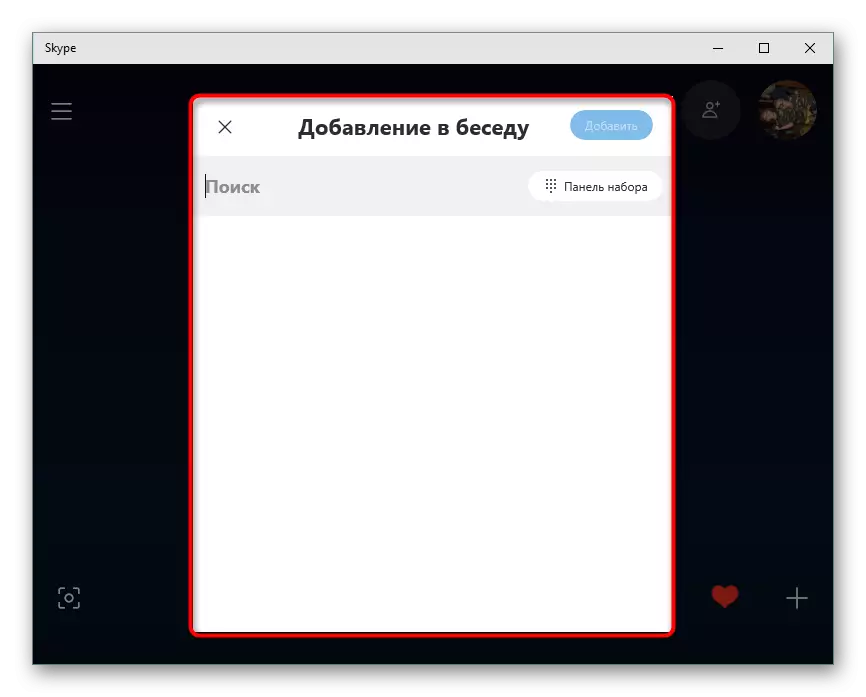
Lesa meira: Búa til ráðstefnu í Skype
Skjár kynning til samtalara
Áhugavert eiginleiki er að senda mynd af skjánum. Þetta er hægt að nota fyrir fjarstýringu til annars aðila. Það er nóg að sýna hvað gerist á skjáborðinu og að takast á við vandamálið verður mun auðveldara en að reyna að flytja ástandið með samtali eða skjámyndum. Til að virkja þessa stillingu er aðeins einn hnappur ábyrgur.
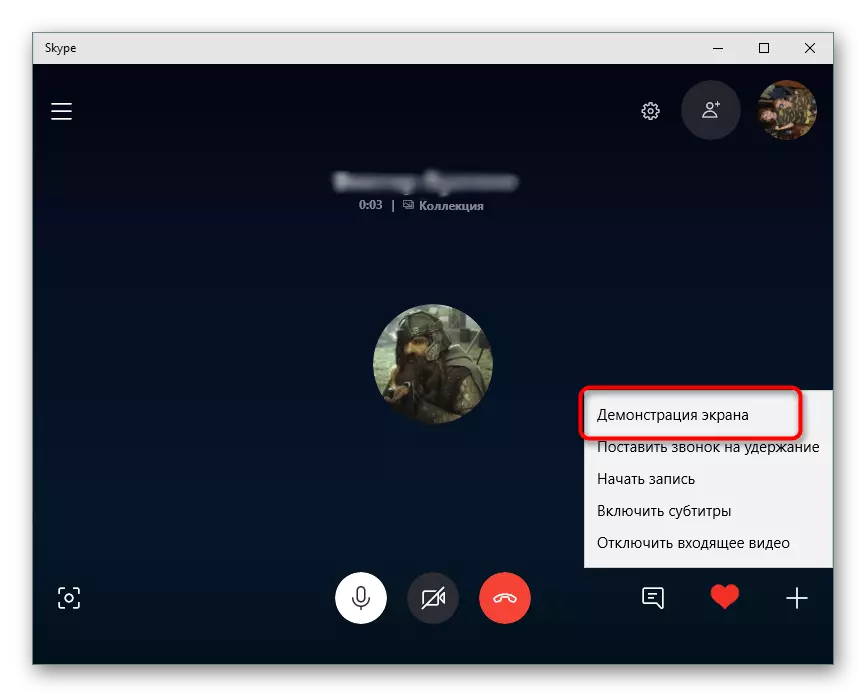
Lesa meira: Skjár kynning til samtalara í Skype
Búa til Chata.
Til viðbótar við myndskeið og hljóðlausar í Skype geturðu einnig samsvara notendum. Þetta er aðgengilegt bæði í persónulegu spjalli og í búnar til. Þú getur búið til sameiginlega hóp og bætt við nauðsynlegum fjölda reikninga til að skipuleggja skilaboð milli allra þátttakenda. Sá sem er skapari samtalsins og mun stjórna því með því að breyta nafni með því að bæta við og eyða notendum.
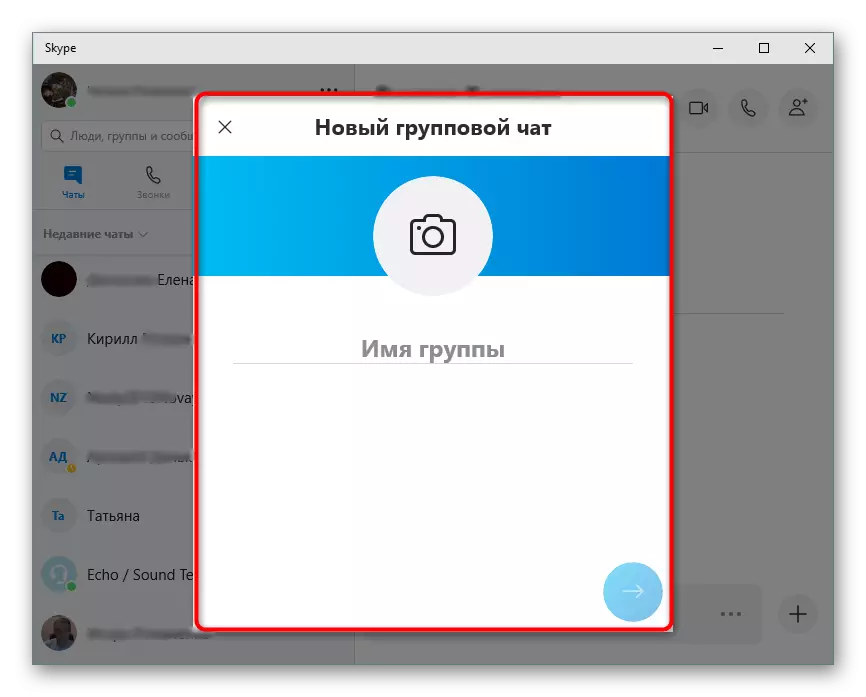
Lesa meira: Búðu til spjall í Skype forritinu
Sljór notendur
Ef þú bætir við tiltekinni notanda við "svarta listann" mun það ekki lengur geta hringt í þig eða sent skilaboð. Framkvæmd slíkra aðgerða er krafist í þeim aðstæðum þegar maður mun einblína á skilaboð eða senda innihald ruddalegs í bréfaskipti. Að auki er sljór besta leiðin til að takmarka samskipti. Á hvaða þægilegum augnabliki er hægt að fjarlægja reikninginn úr þessum lista.
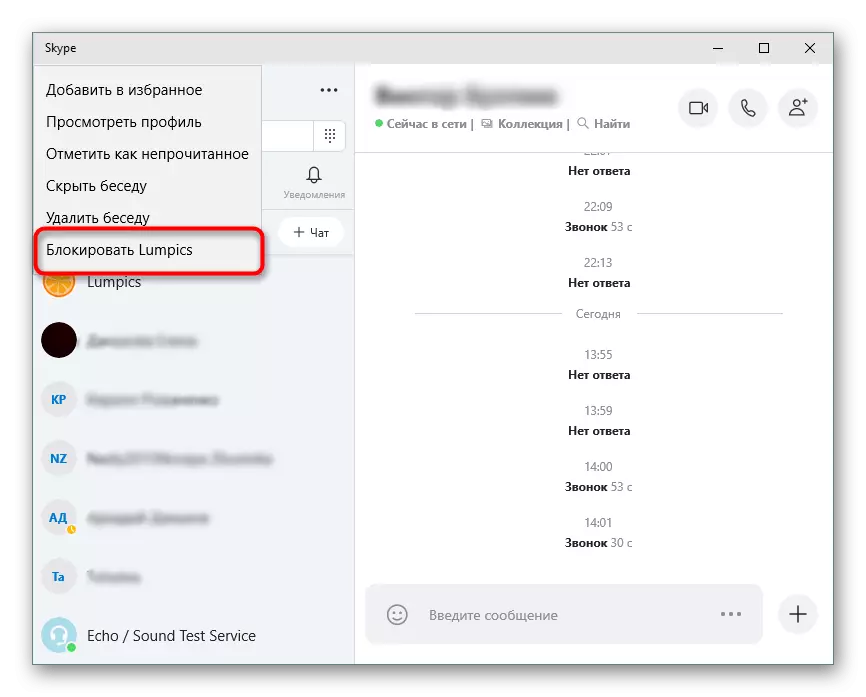
Lestu meira:
Slökkt á mann í Skype
Hvernig á að opna notandann í Skype
Skoða gömlu skilaboð
Sum bréfaskipti í Skype síðast, safnast saman mörg send skilaboð og skjöl. Stundum er þörf á að finna slík efni. Virkni umsóknarinnar gerir þér kleift að gera þetta. Það er aðeins nauðsynlegt að beita ákveðnum stillingum fyrirfram, og þegar nauðsyn krefur til að fara í sérstakan möppu til að finna nauðsynlegar upplýsingar.
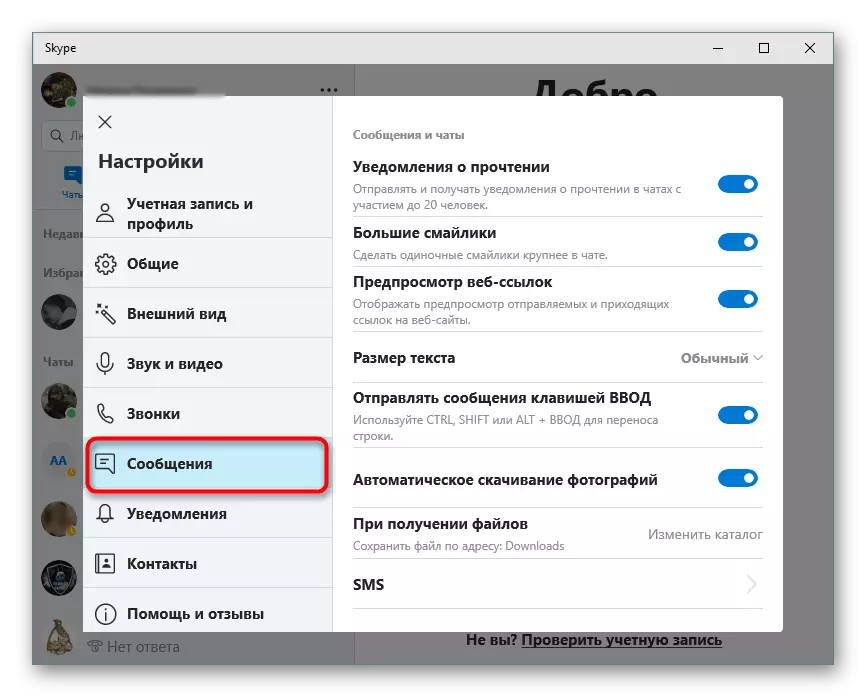
Lesa meira: Skoða gömlu skilaboð í Skype
Lykilorð Bati og breyting
Ekki sérhver notandi staðfestir strax áreiðanlegt lykilorð, og stundum er löngun til að breyta því fyrir fjölda annarra aðstæðna. Að auki eru engar tilfelli þegar innganga lyklar eru einfaldlega gleymdar. Í slíkum aðstæðum verður nauðsynlegt að grípa til bata eða breyta lykilorðinu, en fyrir þetta þarftu að fá aðgang að tölvupóstinum sem tilgreint er þegar þú skráir þig.
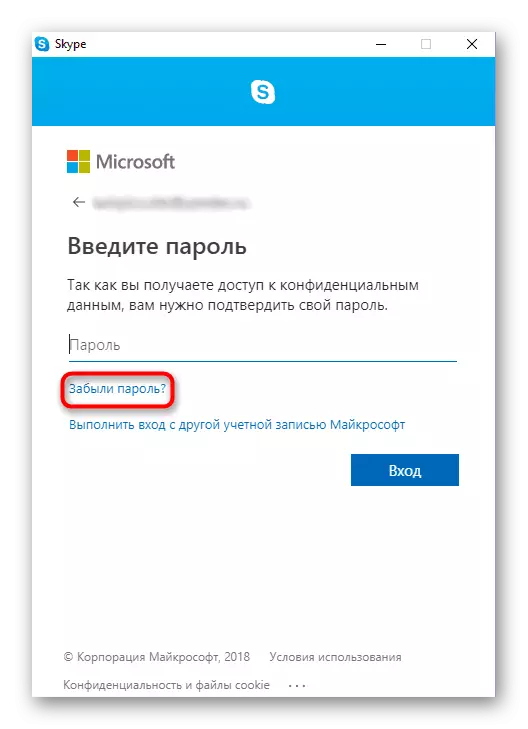
Lestu meira:
Breyttu lykilorði frá reikningi í Skype
Lykilorð Bati frá Skype reikningi
Eyða skilaboðum
Eyða spjallferil í Skype hefur nokkrar ástæður: Kannski viltu ekki bréfaskipti þín til að einhver geti lesið ef þú deilir tölvustöð með öðru fólki eða notaðu Skype í vinnunni.
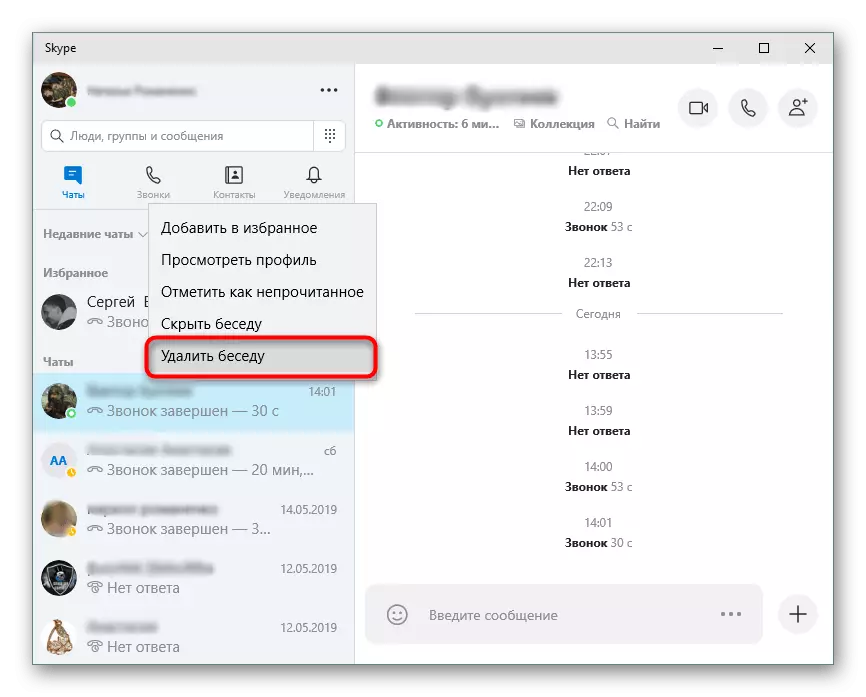
Hreinsa skilaboðasaga gerir þér kleift að flýta fyrir skype starfi vegna þess að innihaldið hleðst ekki í hvert skipti sem þú byrjar eða sláðu inn ráðstefnuna. Hröðun er sérstaklega áberandi ef bréfaskipti varir í nokkur ár. Ítarlegar leiðbeiningar um hvernig á að eyða gömlum skilaboðum í Skype sem þú getur fundið í handbókinni hér að neðan.
Lesa meira: Hvernig á að eyða skilaboðum í Skype
Breyttu innskráningu
Skype leyfir þér ekki að breyta notandanum innskráningu notandans í gegnum stillingarnar, en þú getur sótt eitt bragð til að breyta innskráningu. Þetta mun krefjast nokkurn tíma, og þar af leiðandi færðu nákvæmlega sömu uppsetningu (sömu tengiliðir, persónuupplýsingar), sem áður var, en með nýjum innskráningu.
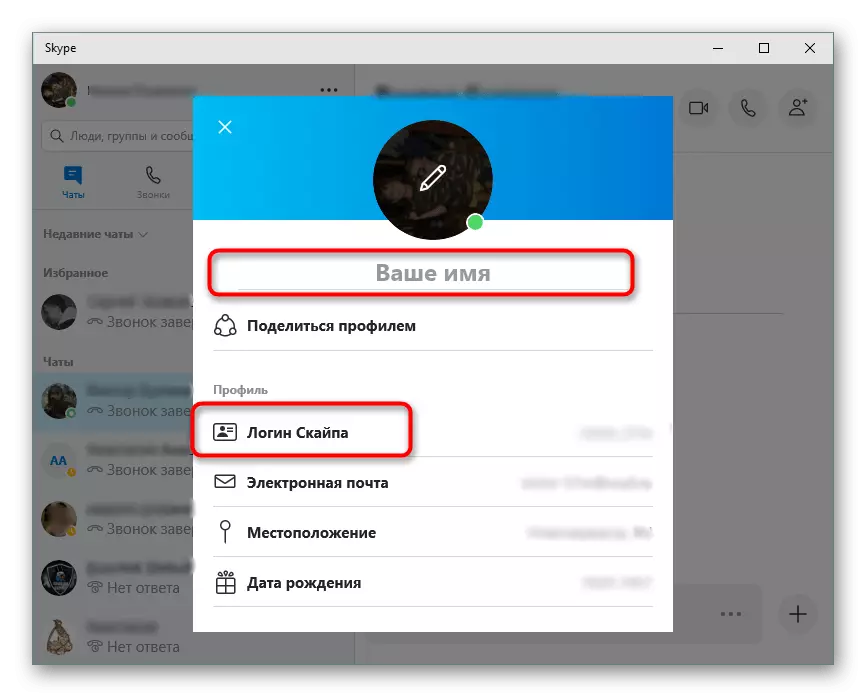
Þú getur einfaldlega breytt nafninu þínu sem birtist - það er mjög auðvelt að gera, ólíkt fyrri hátt. Upplýsingar um að breyta innskráningu í Skype lesa hér:
Lesa meira: Hvernig á að breyta innskráningu í Skype
Uppfæra skype.
Skype er uppfært sjálfkrafa í hvert skipti sem þú byrjar: Athugaðu að nýjar útgáfur, og ef það er, byrjar forritið að uppfæra. Þess vegna koma venjulega engin vandamál með nýjustu útgáfuna af þessu forriti fyrir rödd samskipti.
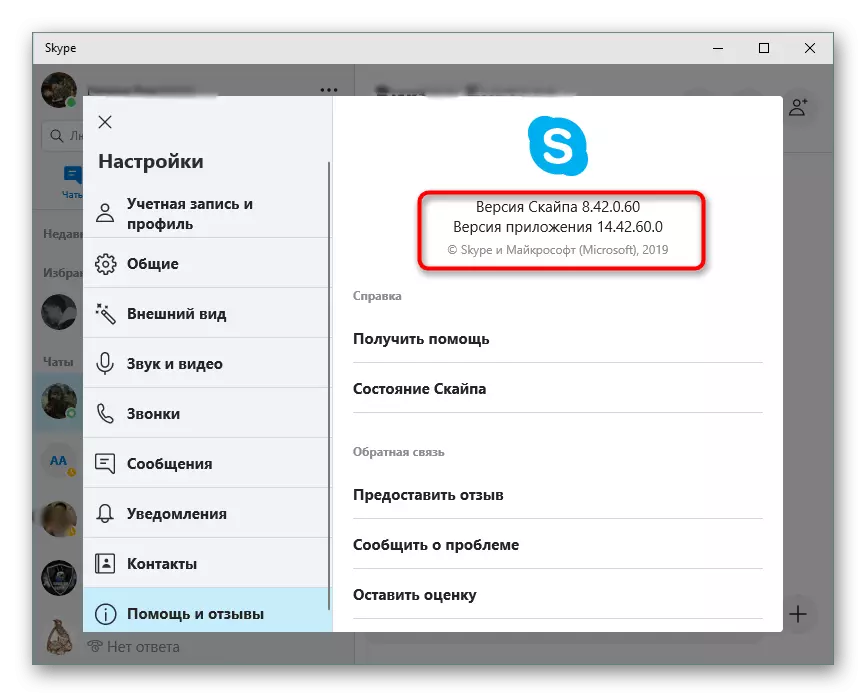
Sjálfvirk uppfærsla er hægt að slökkva á og því verður forritið ekki uppfært sjálft. Að auki getur verið hrun þegar reynt er að uppfæra sjálfkrafa, svo í þessu tilfelli þarftu að eyða og setja upp forritið handvirkt.
Lesa meira: Hvernig Til Uppfæra Skype
Raddbreyting forrit
Þú getur gert sveiflu yfir vini, ekki aðeins í raunveruleikanum, heldur einnig í Skype. Til dæmis, að breyta rödd þinni til kvenna eða þvert á móti, á karlmann. Þú getur gert þetta með sérstökum forritum til að breyta röddinni. Listi yfir bestu forrit af þessu tagi fyrir Skype er að finna í eftirfarandi efni.Lesa meira: Forrit til að breyta rödd í Skype
Upptaka samtal
Upptaka samtal í Skype er ómögulegt að nota forritið sjálft, ef við erum að tala um ekki nýjustu útgáfur þessarar áætlunar. Til að gera þetta skaltu nota lausnir frá þriðja aðila sem taka upp hljóð á tölvunni. Að auki, í sumum tilfellum, þriðja aðila umsókn njóta góðs af virkni, jafnvel þótt þú notir viðeigandi útgáfur af Skype.
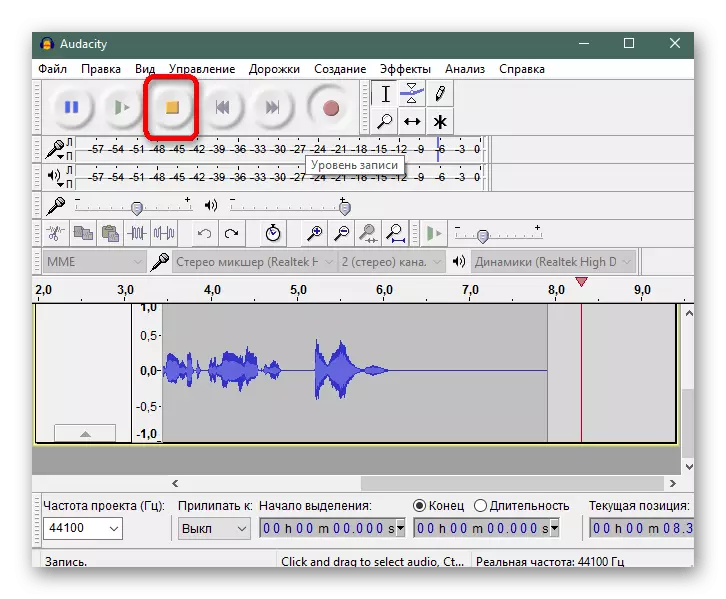
Hvernig á að taka upp hljóð með Audacity Audio, lesið í sérstakri grein.
Lesa meira: Hvernig á að skrifa samtal í Skype
Samtalið er hægt að skrá ekki aðeins í gegnum hörmung, heldur einnig með öðrum forritum. Þeir þurfa að nota stereóisker, sem er til staðar á flestum tölvum og á kostnað sem þú getur skrifað hljóð frá tölvunni.
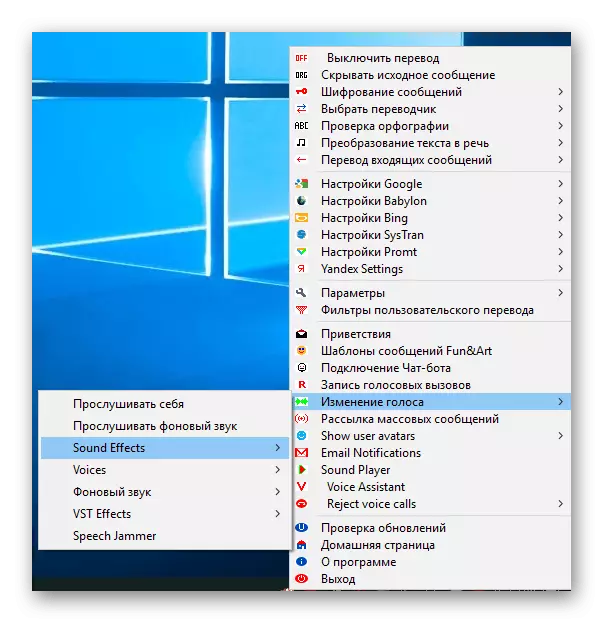
Lesa meira: Upptaka forrit í Skype
Falinn Smiley.
Til viðbótar við venjulegan bros sem er í boði í gegnum venjulegu spjallvalmyndina eru einnig leynilegar broskörlum. Til að slá inn þau þarftu að vita sérstakan kóða (textaútsýni af brosinu).
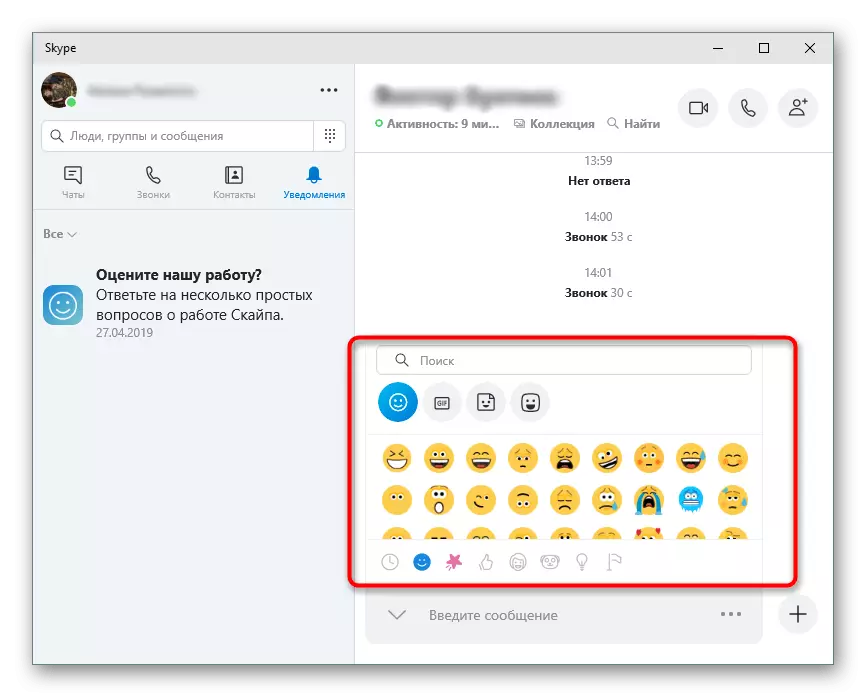
Lesa meira: Falinn Smiley í Skype
Hafðu samband við flutning
Það er rökrétt að ef þú getur bætt við nýjum tengilið við vinalistann er það einnig möguleiki á að fjarlægja það. Til að fjarlægja snertingu frá Skype er nóg að framkvæma par af einföldum aðgerðum. Með því að nota viðmiðunarleiðina hér að neðan geturðu auðveldlega fjarlægt þá vini úr listanum sem þeir hættu að miðla.
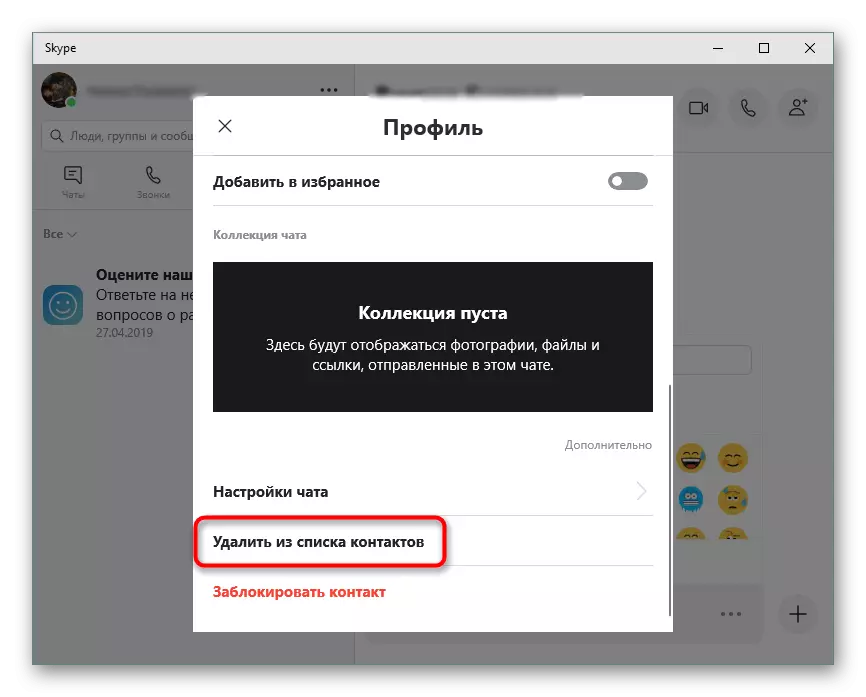
Lesa meira: Hvernig á að eyða tengiliðum í Skype
Eyða reikningi
Að fjarlægja reikning er nauðsynlegt þegar þú hættir að nota það og vilt fjarlægja allar tengdar upplýsingar. Það eru tveir valkostir: Eyða bara persónuupplýsingum í prófílnum þínum eða skiptu þeim með handahófi bókstöfum og tölustöfum eða sótt um að fjarlægja reikning á sérstökum formi. Önnur valkosturinn er aðeins mögulegur þegar reikningurinn þinn er samtímis reikningur á Microsoft.
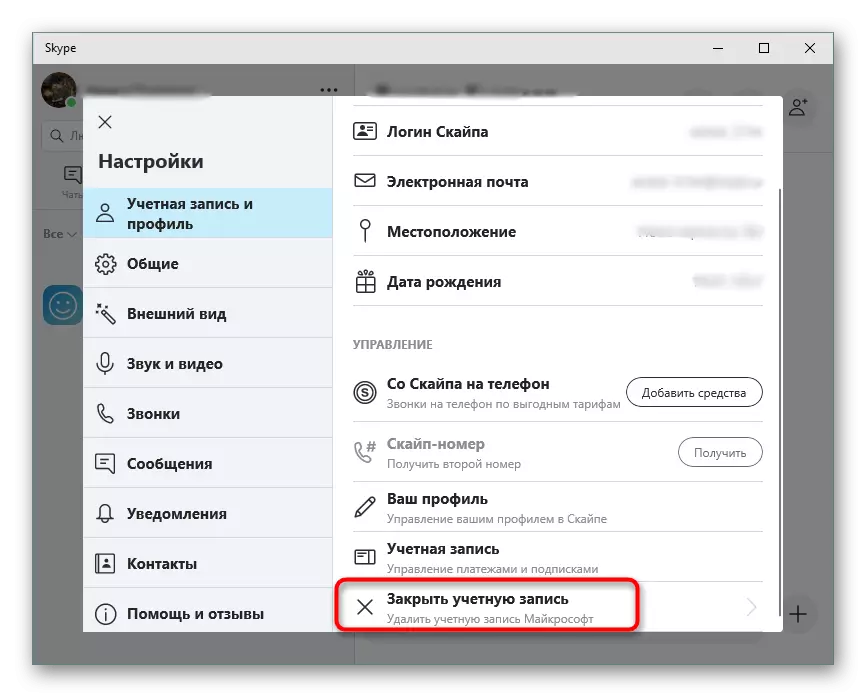
Lesa meira: Hvernig á að eyða Skype reikningi
Þessar ráðleggingar verða að ná yfir flest skilaboð sendiboða notenda.
