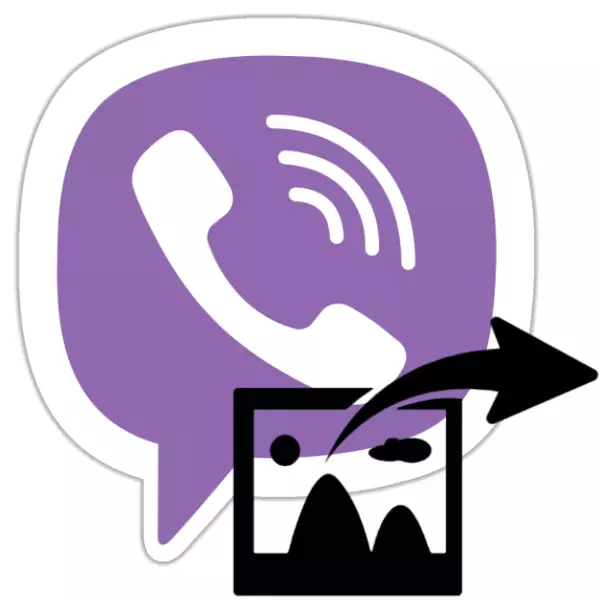
Hæfni til að flytja skrár af ýmsum gerðum í gegnum Viber er í nánast öllum notendum þessa þjónustu til að skiptast á upplýsingum um internetið. Eftirfarandi grein lýsir móttökur sem hægt er að beita til að senda eða senda með mynd frá Android tækinu, iPhone og tölvu þar sem forritið sem kerfið er sett upp og virkjað.

Miðað við að Viber þátttakendur meðal allra sendar skráartegundir velja oft myndir, þjónustu við viðskiptavini umsókn verktaki fyrir Android, IOS og Windows veitt möguleika á að senda myndina af myndunum langt frá eina leiðin. Dæmiin hér að neðan sýndu lausn á útgáfu titilsins greinarinnar með einfaldasta og þægilegustu aðferðum, bæði úr símanum og með tölvu eða fartölvu.
Android.
Notandi Viber fyrir Android hefur tækifæri til að senda mynd í gegnum sendiboði næstum hvenær sem er, með því að nota forritakerfið eða aðgerð sem er samþætt í farsíma OS.
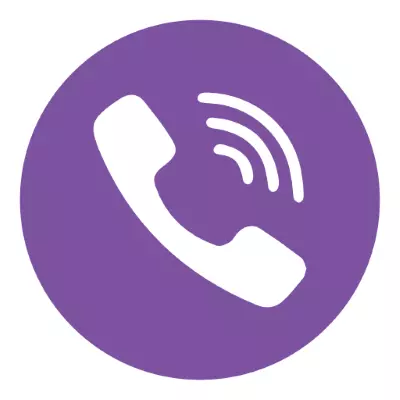
Aðferð 1: Messenger
Almennt er umsóknin þar sem aðgengi að Vaiber er í boði frá Android umhverfi er búið allt sem þú þarft til að flytja skrár, óháð aðferð við móttöku þeirra sendanda (myndir sem eru geymdar í minni tækisins; Búið til með því að nota myndavélina áður sendingarkostnaður; send frá öðrum reikningi í þjónustu).
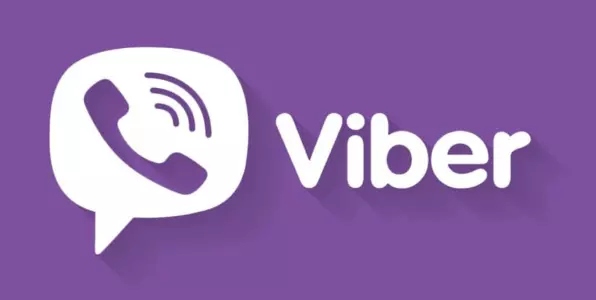
Tæki geymsla
- Við hleypt af stokkunum Viber viðskiptavinarforritinu á Android tækinu og opnaðu viðræður við notandann sem þarf að flytja myndina eða fara í hópspjall. Til að senda mynd sem er vistuð í minni tækisins skaltu smella á annað neðst á endurskrifa skjánum neðst.
- Næsta, tvöfaldur-óperu:
- Til að flytja fljótt til annars notanda finnum við viðkomandi mynd á svæðinu sem birtist neðst á svæðinu (afritar Android galleríið), við auðkenna það með stuttum snertingu. Ef þú sendir nokkrar myndir skaltu setja merkin á hverja þeirra. Tabay á "Senda" hnappinn til að ljúka áframsendingu.
- Farðu á lista yfir upplýsingar í geymslu möppunnar með myndum, sláðu meðfram hnappinum í neðra vinstra horninu og finndu mynd í einu af möppunum. Með því að ýta á smámyndina á myndinni sem send er í gegnum Viber, lýsum við því. Ef þú þarft að senda nokkrar skrár á sama tíma merkjum við hvert þeirra.
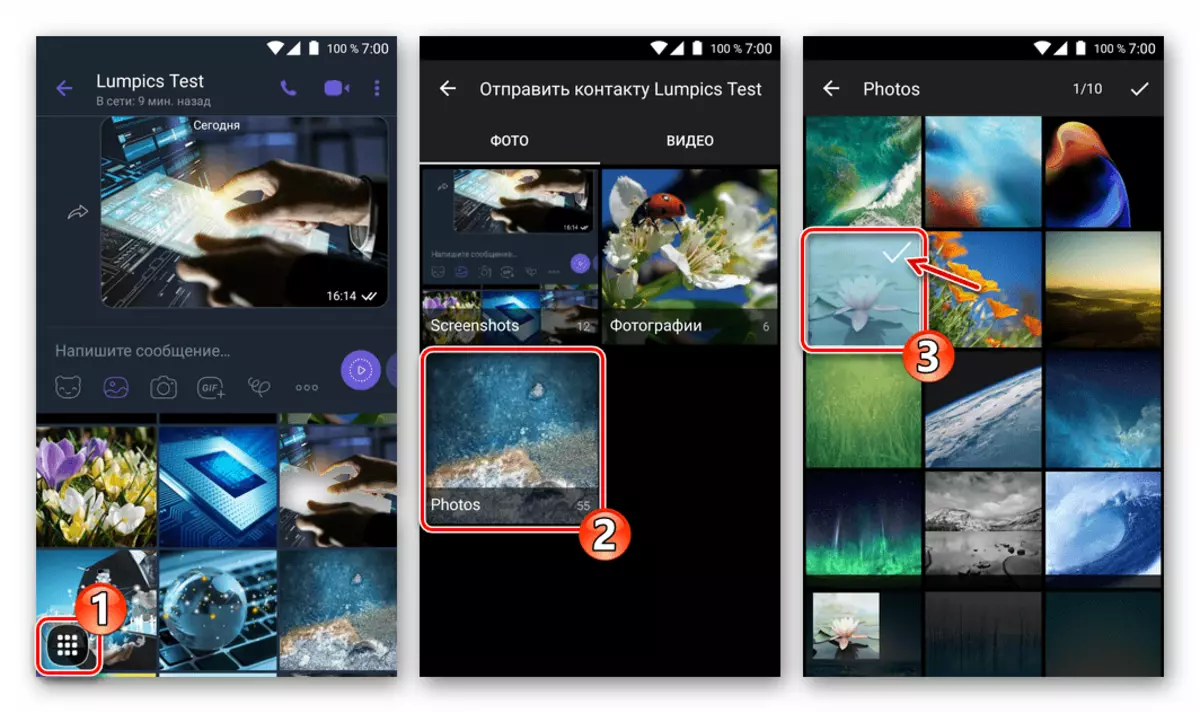
Þegar þú hefur lokið við valið skaltu smella á merkið í efra hægra horninu á skjánum. Valfrjálst skaltu bæta við texta-lýsingu á myndina og snerta merkið efst aftur. Þetta er lokið við þetta, brottförin verður afhent við viðtakandann.



Chamber tæki
- Með því að opna samsvarandi með viðtakanda myndarinnar, tapaðu "myndavélinni" táknið neðst á skjánum, sem mun hefja Android mátið sem gerir þér kleift að skjóta.
- Við gerum mynd, bætið við texta og áhrif á grafísk skilaboð. Næst snerum við "Senda" hnappinn. Skoðaðu fluttu viðtakanda getur strax, eins og birtist á netinu.

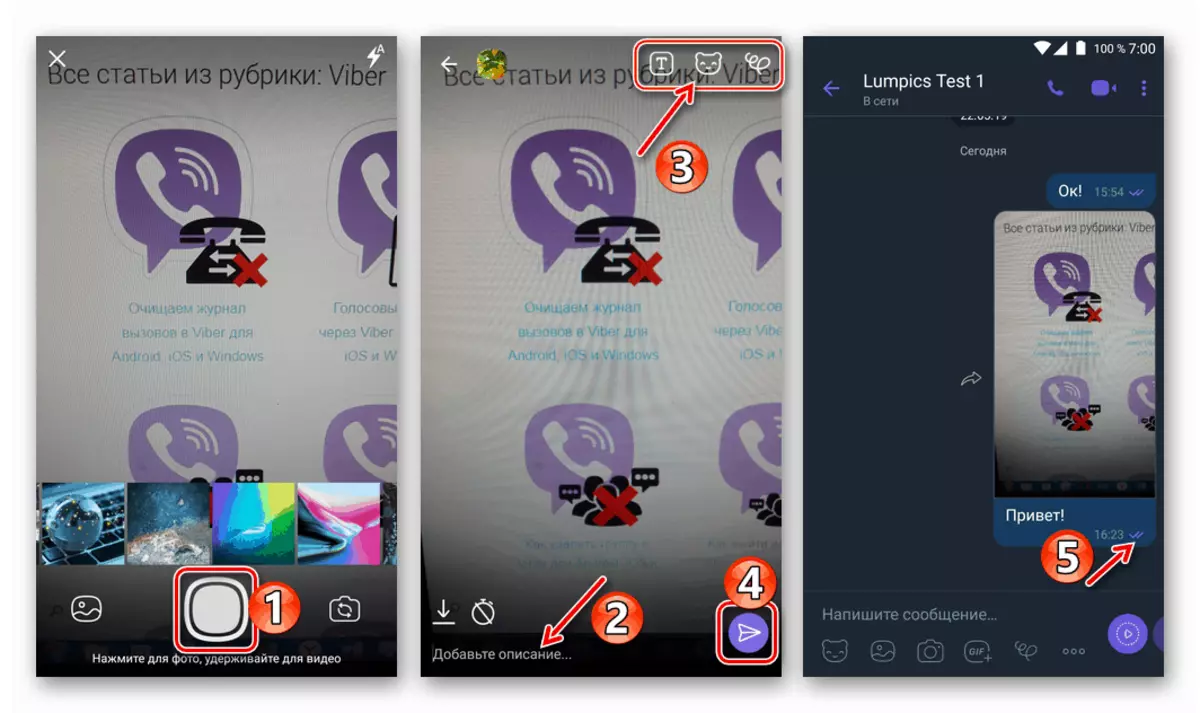
Áframsending
- Til að senda myndina sem berast eða þegar sendar í gegnum sendiboði, opna þriðja aðila Vaiber, opna spjallið, sem inniheldur mynd og snertu örvarnar nálægt því.
- Veldu viðtakanda í einni af skrám sem eru í boði:
- "Nýleg". Að því er varðar nafn viðtakandans - myndin er þegar í stað sent í spjallið með uppáhaldi þínum.
- "Tengiliðir". Eftir að þú hefur valið notandann með því að banka með nafni hans (þú getur merkt nokkra), þú þarft staðfestingu á því að ætla að senda myndina - smelltu á merkið efst á skjánum til hægri.
- "Hópar". Hér bendir við á sem viðtakandi af myndinni af hópnum meðlimum sendiboða, slá á nafnið sitt, - myndin er strax send í samtalið.




Aðferð 2: Deila virka í Android
Í mörgum forritum hefur Android forritið möguleika sem gerir þér kleift að senda ýmsar skrár, þar á meðal myndir, til annarra notenda með fjölmörgum þjónustu, þar á meðal Viber. Þessi virkni gerir þér kleift að hefja sendingu myndarinnar með Messenger, án þess að jafnvel opna forrit viðskiptavinarins, sem er mjög þægilegt.
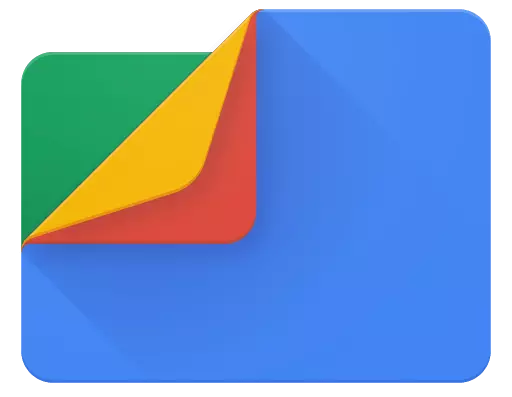
Við munum íhuga aðferðina um dæmi um skráasafnið frá Google, en að læra hvernig reikniritin hér að neðan virkar, er hægt að sækja um það í öðrum forritum sem geta haft samskipti við myndskrár sem eru hlaðnir inn í minni Android-tækisins.

Sækja Google Files File Manager frá Play Market
- Við byrjum á "Explorer" fyrir Android OS og farðu í möppuna sem inniheldur áframsenda (s) með Viber mynd.
- Enn fremur, ef eina myndin er fyrirhuguð að senda, geturðu opnað það fyrir nákvæma skoðun, og ef þú velur allar nauðsynlegar, með því að smella á hverja smámynd eða skráarnafnið áður en merkið birtist.
- Bankaðu á "Deila" táknið á skjánum og smelltu síðan á "Viber" táknið í "aðferðinni við að senda" valmyndina ".
- Í hlaupandi Vaiber starfar við það sama og lýst er í ákvæðum númer 2 í röðinni "Sending" af myndskrám með því að nota sendiboða hér að ofan í greininni. Það er, við veljum einn eða fleiri viðtakendur og staðfestu löngunina til að flytja myndirnar, tvisvar að slá á merkið í efra hægra horninu á skjánum, ef þú þarft að staðfesta fyrirætlanir þínar.
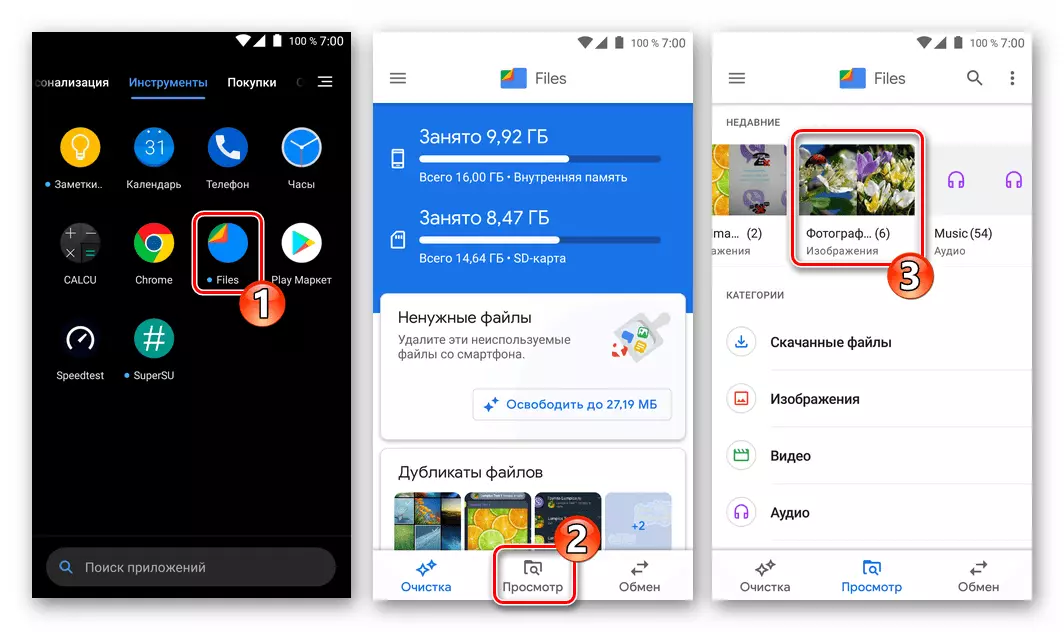



IOS.
Með því að nota Viber fyrir iPhone, flytja fljótt eina eða fleiri myndir til annarra aðila í boðberanum er ekki erfiðara en í umhverfinu sem lýst er hér að ofan Android. Í Ayos til að leysa vandamálið geturðu farið einn af tveimur helstu slóðum.
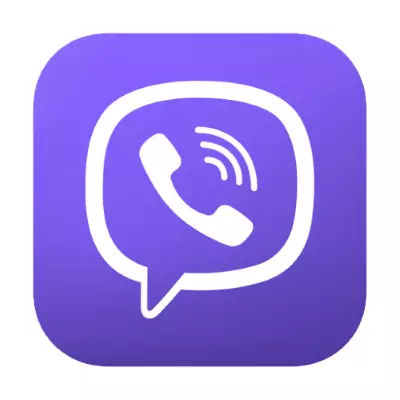
Aðferð 1: Messenger
Öll mynd frá iPhone er hægt að flytja með Viber með því að nota virkni þjónustufyrirtækisins eingöngu. Mismunurinn á sérstökum aðgerðum undir þeim aðferðum sem lagðar eru fram hér að neðan er ráðist af aðferðinni til að fá myndir á tækinu sendanda.

Tæki geymsla
- Við hlaupa Viber og opna umræðu eða hópspjall, þar sem þú vilt senda mynd (s). Næst smellum við á "mynd" táknið (annað vinstri) neðst á skjánum.
- Nú þarftu að tilgreina kerfið sem eða hvaða skrár verða fluttar í gegnum sendiboða til annars þátttakanda. Gerðu það mögulegt:
- Í forsýningarsvæðinu sem er til staðar í minni myndarinnar sem birtist neðst á skjánum. Tabay á litlu, sem mun leiða til útlits merkja á það, eða með stuttum snertingum, úthlutar við nokkrar forsýningar. Smelltu á "Senda" hnappinn, sem byrjar að flytja valið í spjallið.
- Á skjánum "Allar myndir", sem kallast hnappinn neðst í hægra horninu á ofangreindum skjánum. Hér varðar forskoðunina á einum eða fleiri myndum, og með því að ljúka stimplun merkja, Tadam "tilbúinn."
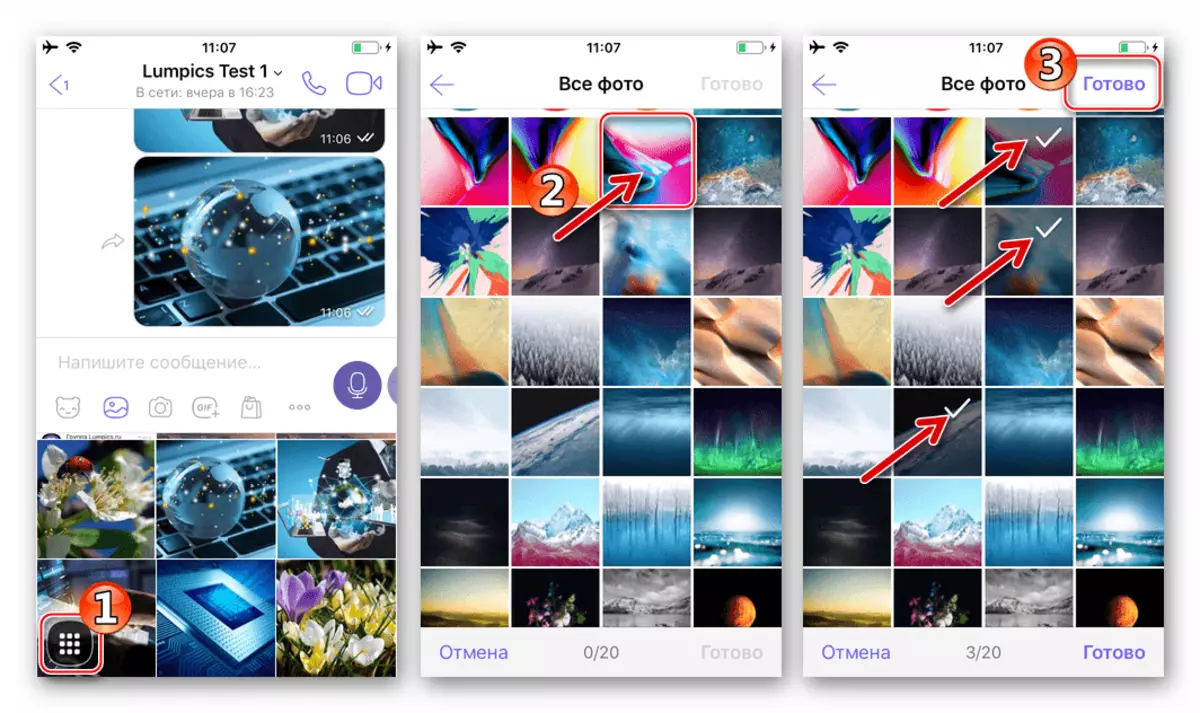
Eftirfarandi virðist bæta við myndunum áhrifum og lýsingu.

Af athyglismálum lögun er það athyglisvert að möguleiki á að búa til endalaus skilaboð-mynd: Tappa á táknið með myndinni af krossi skeiðklukkunni og stilltu bilið, eftir það sem skilaboðin munu hverfa úr spjallinu eftir að viðtakandinn hefur verið opnuð.

Eftir að hafa lokið breytingu á grafískum skilaboðum skaltu smella á hringinn "Senda" hnappinn - efnið mun byrja að senda til viðtakanda.

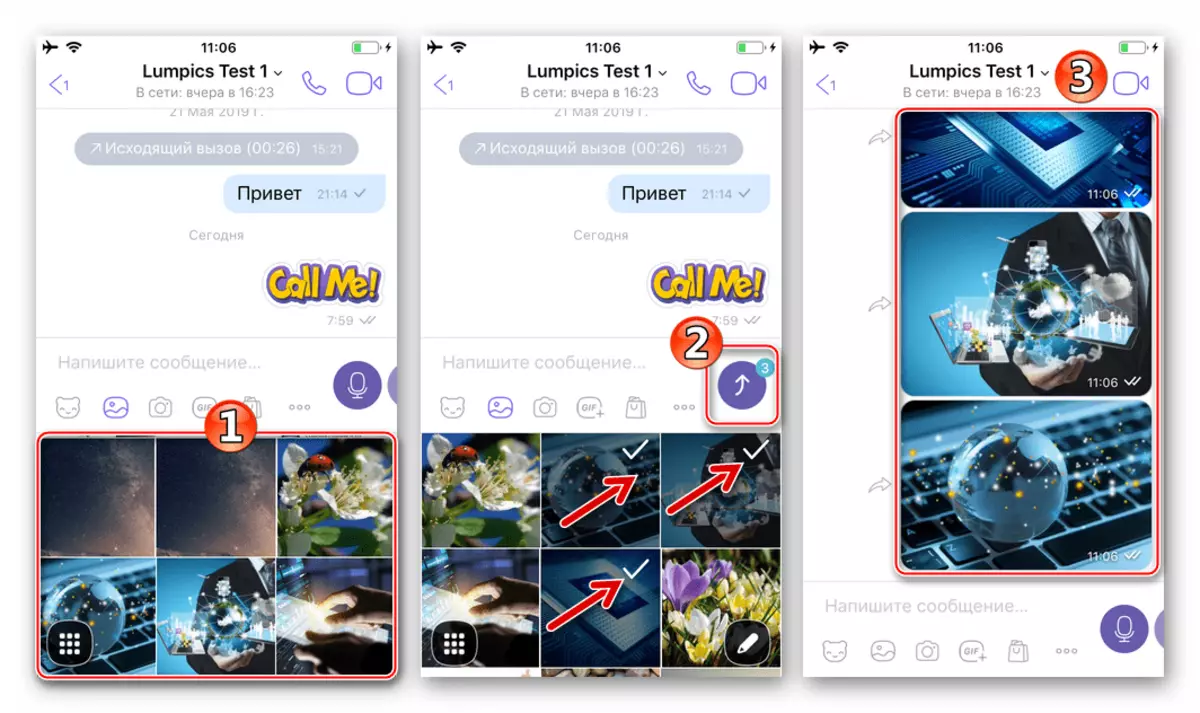
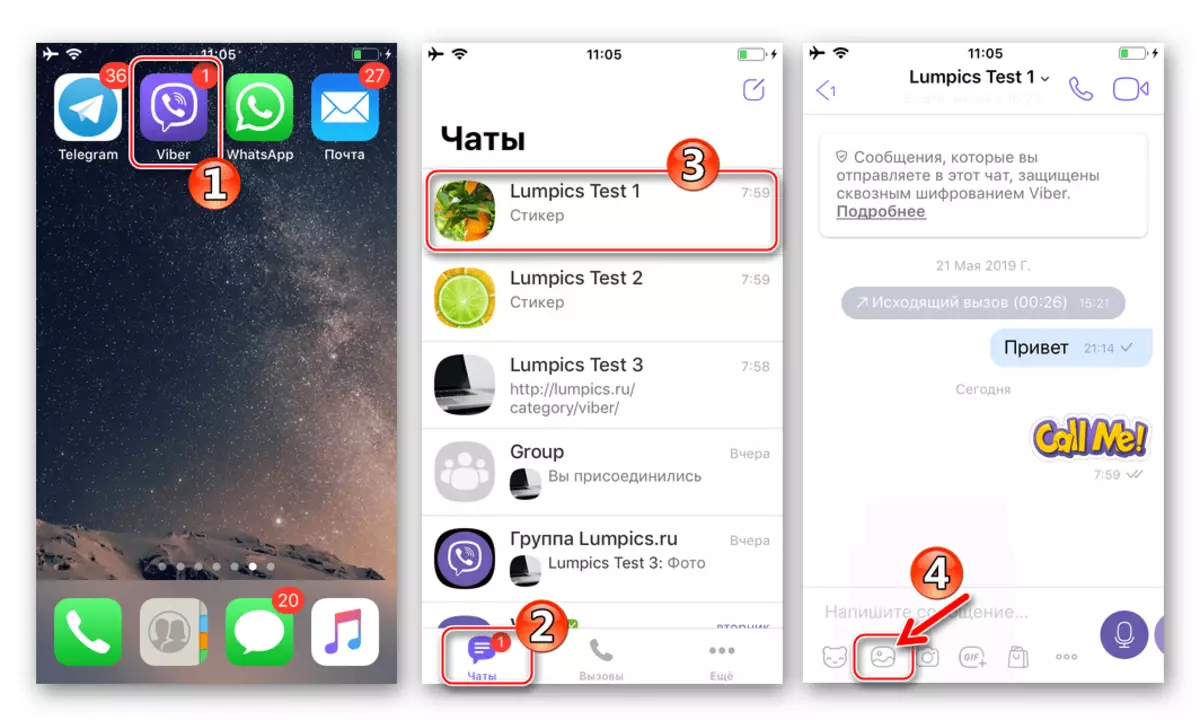
Chamber tæki
- Snúið við bréfaskjáinn með viðtakanda myndarinnar, opnaðu "myndavélina", tappa táknið í formi myndatökutæki.
- Búðu til mynd, þá breytirðu lýsingu og / eða áhrifum móttekin og bætt við myndinni og snúðu síðan við "Senda" hnappinn.
- Bókstaflega eftir smá stund mun viðtakandinn fá myndatöku og geta horft á það.


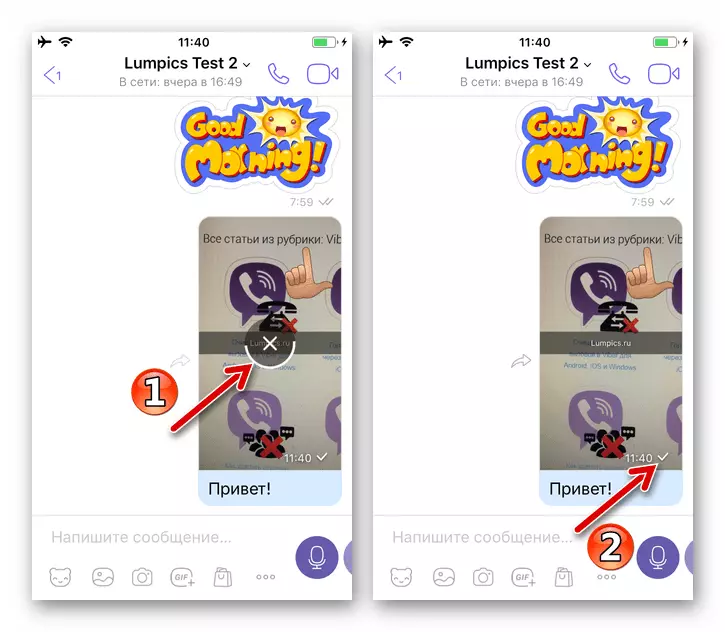
Áframsending
- Fyrir sendingu myndarinnar sem berast eða áður sendar í gegnum sendiboði skal Viber vinna í umræðu eða hópspjall sem inniheldur miða mynd. Næstum við tappa örina til vinstri eða hægri á skilaboðunum með myndinni.
- Næstu tvær valkostir:
- Við smellum á titilinn í samtalinu á listanum yfir lykilatriði og staðfestu síðan aðgerðina, sem snertir "Já" til að bregðast við beiðniinni um "Framsenda í gegnum Viber". Í þessari útgáfu verður myndin send þegar í stað.
- Smelltu á táknið "Bæta við notanda" efst á skjánum til vinstri. Við setjum merkið nálægt viðtakandanum. Og þú getur tekið eftir nokkrum tengiliðum - í þessu tilviki verður hópspjallið búið til innan sendiboða, þar sem myndin mun fara. Staðfestu sendinguna með því að tappa á "Ljúka" hnappinn.



Aðferð 2: Hlutverk í IOS
Flytja myndir í gegnum Viber og án þess að opna Messenger Client forritið, sem er þægilegt ef löngunin til að deila myndinni með öðrum notanda sendiboða komu til dæmis meðan á því að skoða innihald iPhone minni.
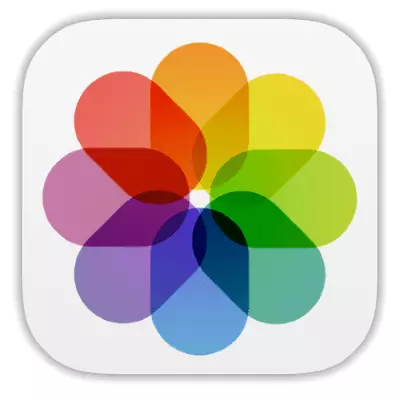
Sem dæmi er "Photo" forritið forstilltur í IOS notað sem dæmi til að ná fram markmiðinu sem um ræðir, en hnappurinn sem byrjar að flytja skrána (s) er hægt að greina í öðrum hugbúnaðarverkfærum sem "þú getur" unnið með myndum.
- Við hleypt af stokkunum áhorfandanum á myndunum sem mælt er með af Apple fyrir og nota á tækjunum og finndu myndina sem send er í gegnum sendiboði. Auðveldasta leiðin til að leita með flipanum "Albúm".

- Næst, Duvariant aðgerð. Ef eina skráin er send í gegnum Viber um forskoðun sína - þetta leyfir þér að skoða myndina í fullri skjáham. Þegar þú þarft að senda nokkrar myndir á sama tíma skaltu smella á "Veldu" og setja merkingar á smámyndirnar.
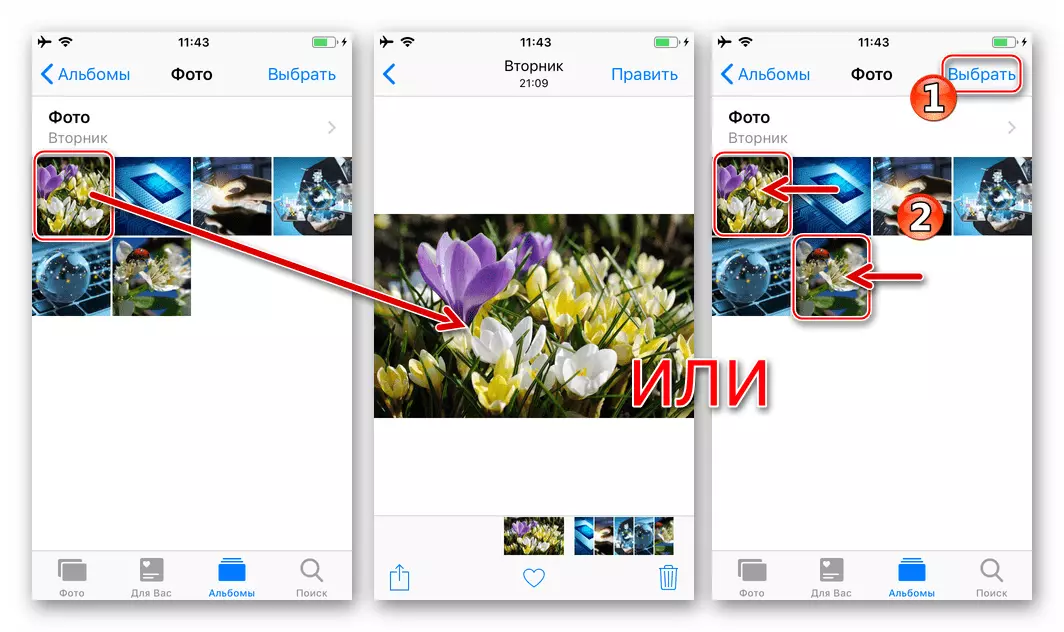
- Við snertum "Share" táknið í neðra vinstra horni skjásins. Í valmyndinni sem opnast þarftu að finna Messenger táknið og smelltu á það.
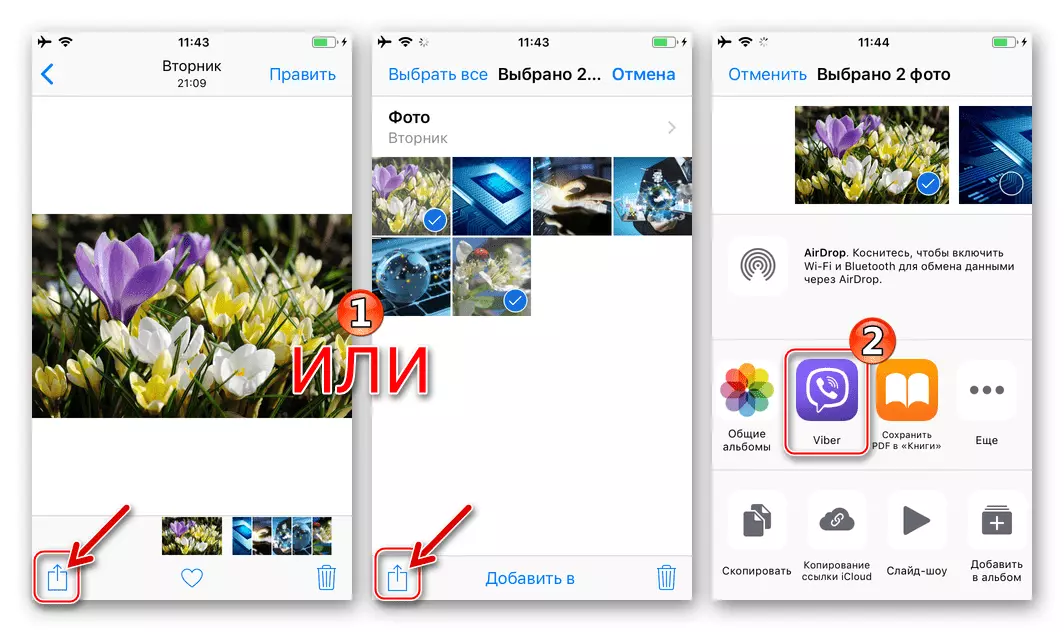
Ef Messenger táknið er ekki á listanum, tapar "enshoy" og á listanum sem opnar þýðir "Viber" skipta yfir í "virkan" stöðu og smelltu síðan á "Ljúka".

- Klára eitt eða fleiri ljósmyndir Skref - Veldu viðtakanda:
- Annaðhvort tappa yfir haus einnar samtala í Viber og staðfesta beiðnina sem berast.
- Eða við finnum viðtakanda í "Tengiliðir" með því að nota "Leita". Reyndu að nafni viðtakanda og svara "Já" til að bregðast við beiðni kerfisins.
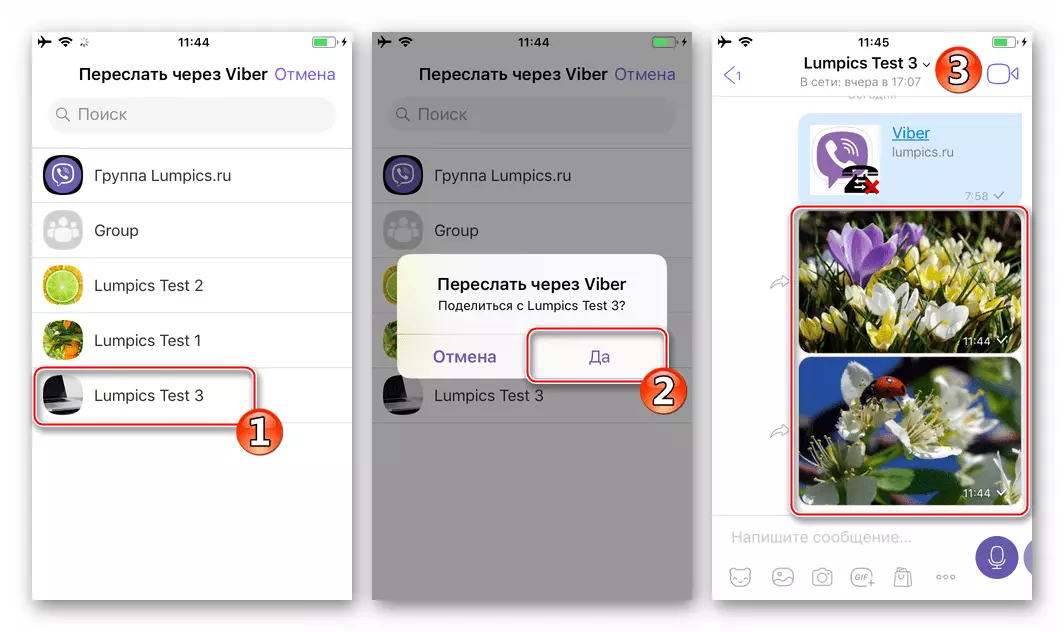
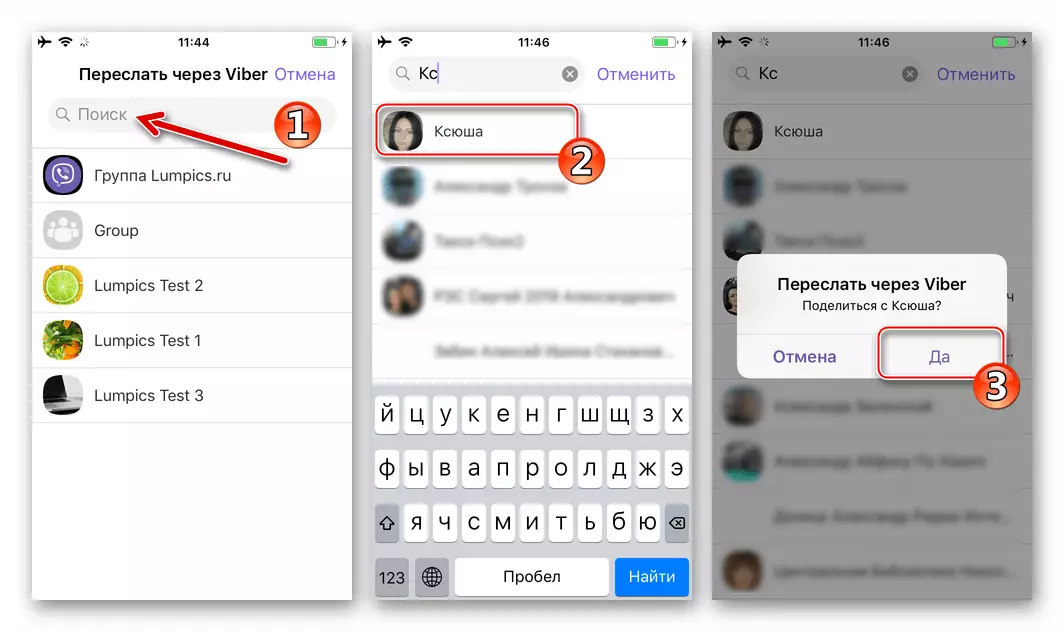
Windows.
Til að flytja mynd í gegnum Viber fyrir tölvu geturðu sótt um einn af þremur aðferðum. Það fer eftir eigin óskum og venjum, notandinn getur valið hvaða aðferð sem er úr eftirfarandi eða sameina forritið sem byggist á núverandi aðstæðum til að einfalda og flýta því að senda grafískar upplýsingar í gegnum þjónustuna.
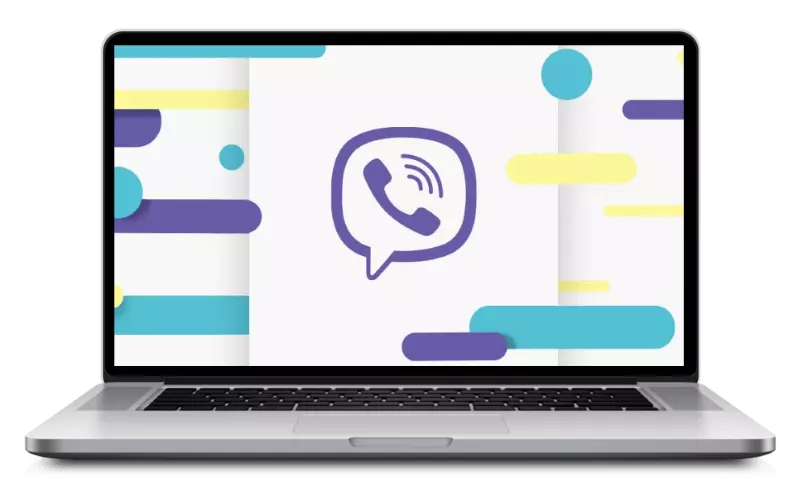
Aðferð 1: Messenger
Í Weber forritinu eru tveir valkostir fyrir Windows, leyfa eða senda mynd sem er geymd á tölvu diski eða til að senda mynd sem berast frá öðrum þjónustuaðila eða þriðja aðila.

Tölvu diskur
- Opnaðu Viber Desktop forritið.
- Farið í samtal við notanda sem verður viðtakandi ljósmynda vegna þess að framkvæmd í viðkomandi aðgerð, eða hópspjall, þar sem myndir verða sendar. Næst þarftu að smella á "+" undir svæðið sem inniheldur móttekin og send skilaboð.
- Í valval glugganum sem opnast, farðu í gegnum myndskipunarleiðina (s). Veldu eitt eða fleiri myndir og smelltu á "Open".
- Niðurstaðan mun ekki láta þig bíða í langan tíma - skrárnar sem valin eru í skrefi fyrir ofan skrárnar hafa þegar verið send til annars þátttakanda Viber.
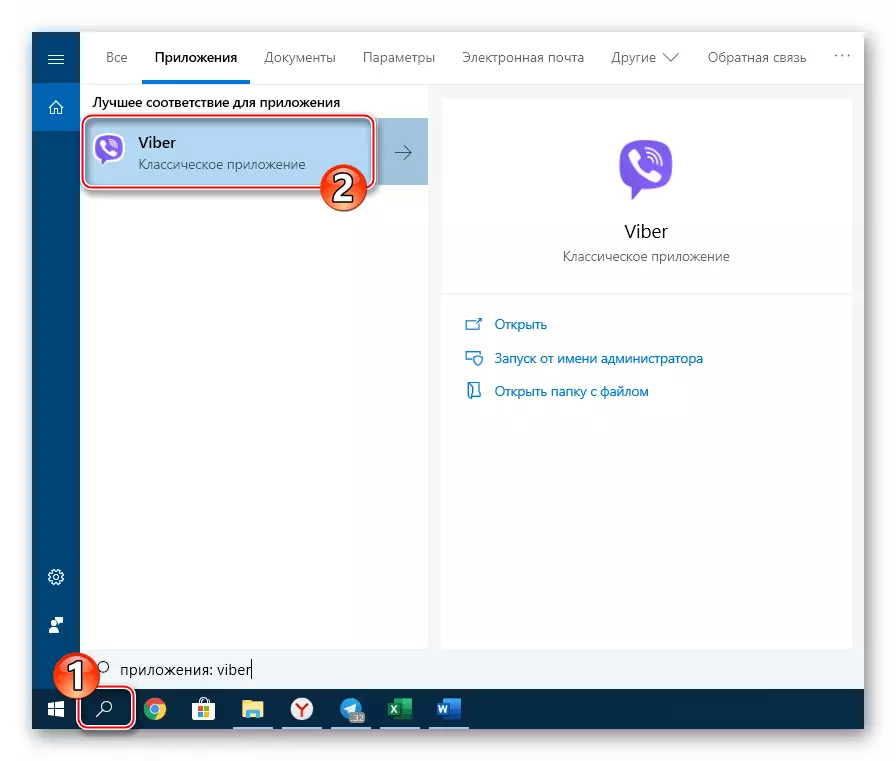

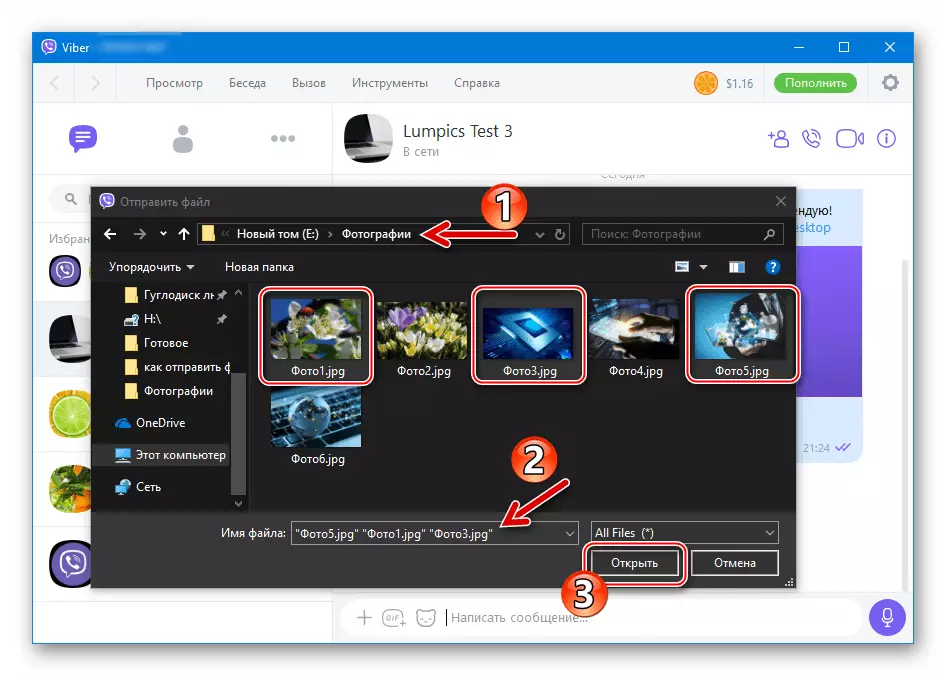

Áframsending
- Við opnum viðræður eða hópspjall í Messenger forritinu, þar sem sagan sem inniheldur miða mynd og smelltu á örina sem er nálægt því.
- Í glugganum sem opnast skaltu velja einn eða fleiri notendur - framtíðarviðtakendur myndarinnar með því að setja merki nálægt nöfnum sínum í listanum "Nýlegar" og / eða "Tengiliðir". Eftir að hafa lokið forskriftinni á áframsendisskilaboðum-myndatökukerfinu skaltu smella á "Senda".
- Nú er hægt að meta niðurstöðu meðferðar - myndin er þegar hellt í hverju valið þegar þú framkvæmir fyrri atriði þessarar leiðbeiningar um spjallið.
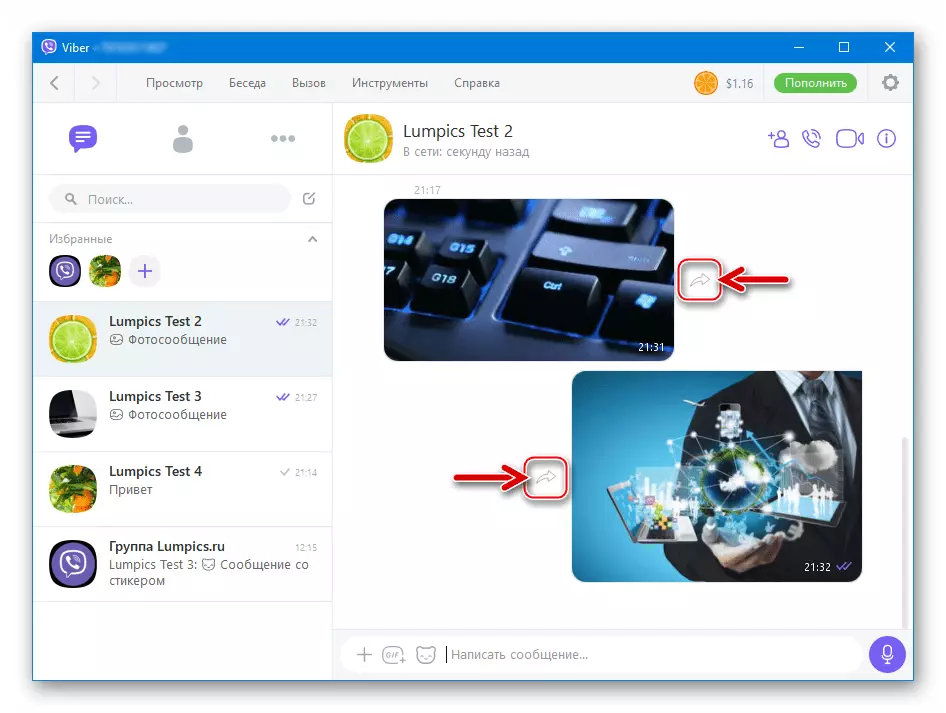
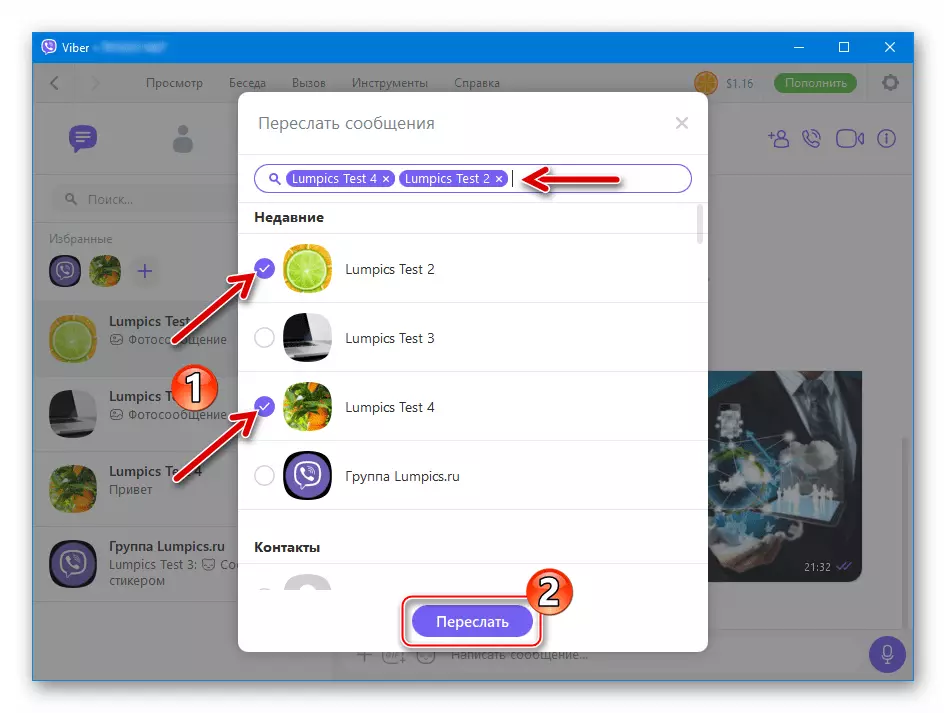

Aðferð 2: Explorer
Til að leysa sendingu myndskrár úr tölvu diskur með Viber, getur þú notað "Drag-og-Drop" tækni, það er einfaldlega draga myndina í Messenger gluggann.
- Opnaðu valmynd með annarri notanda Viber eða hópspjall.
- Í Windows Explorer glugganum skaltu fara í gegnum staðsetningu skilaboðanna sem sendar eru (eða nokkrir).
- Með því að draga myndskrána með músinni á sviði bréfaskipta af Vaiber viðskiptavinarglugganum, sem í því ferli mun breyta útliti sínu, enda geti sótt um samþjöppun. Á sama hátt er hægt að senda nokkrar myndir í einu, leggja áherslu á þau og draga í spjallgluggann.
- Eftir nokkra stund, öll valin verður afhent til viðtakanda.

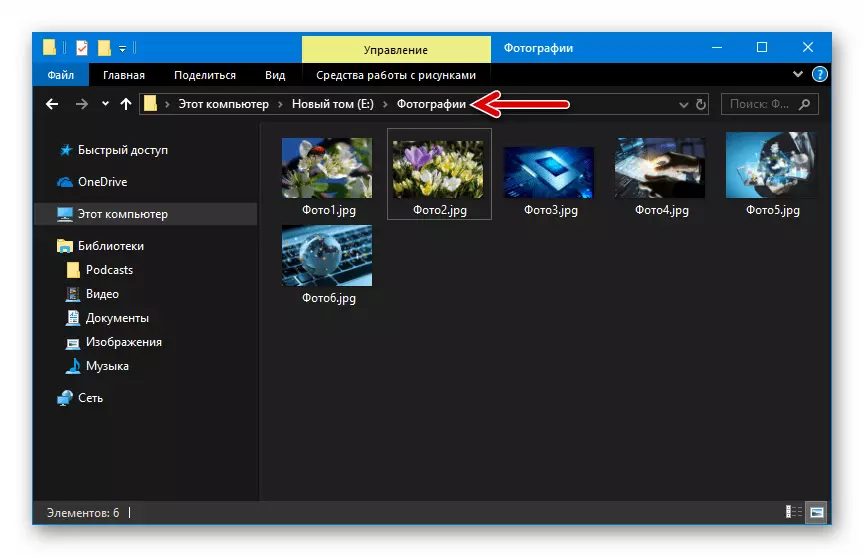
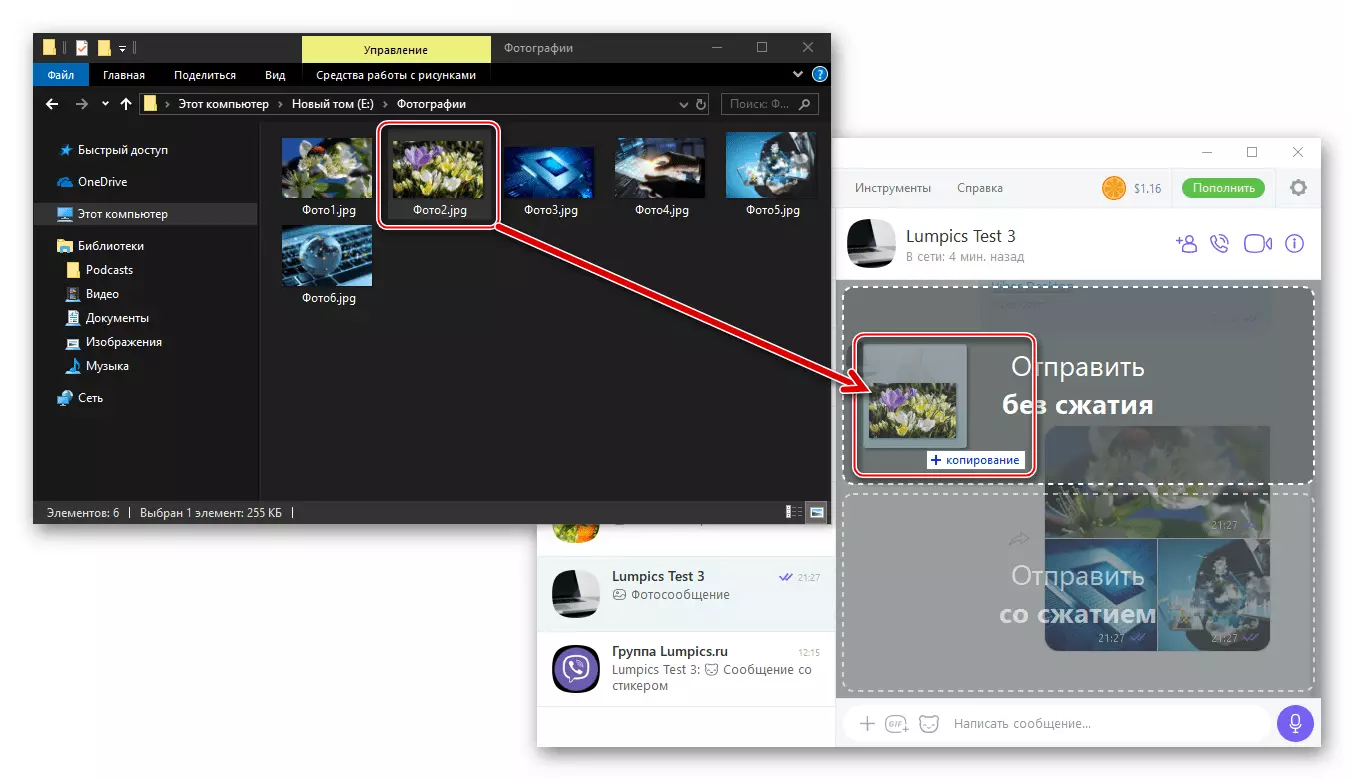
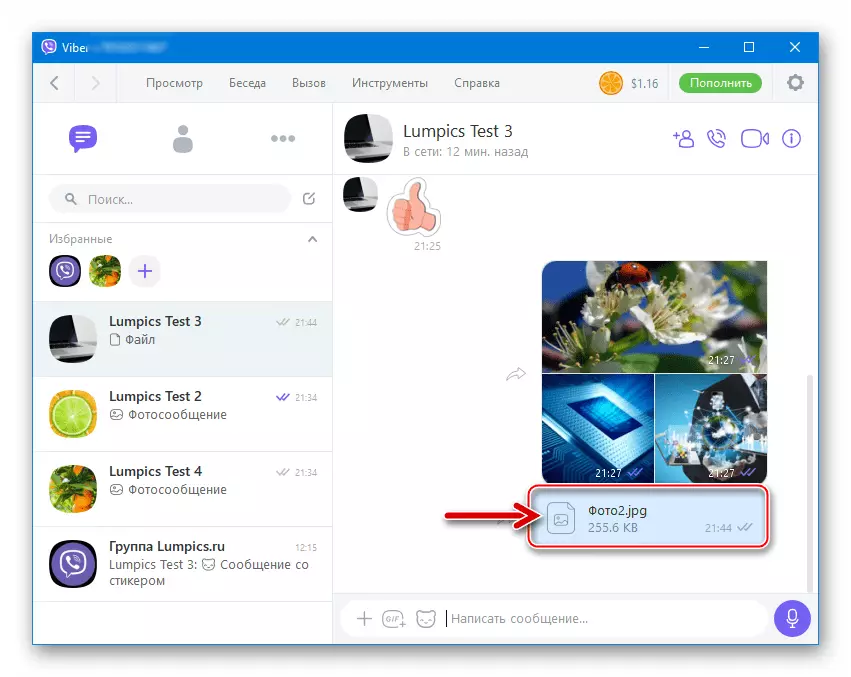
Aðferð 3: Virka "Senda" í Windows
Þú getur sent gögnin af þeirri gerð sem er skoðað í gegnum sendiboði með því að gripið til samhengisvalmyndarinnar í "Explorer" glugganum sem inniheldur þau atriði sem eiga við um myndskránni.
- Opnaðu möppuna sem inniheldur myndina sem er sent. Hægrismelltu á litlu myndina sem send er eða nafnið (þú getur valið margar skrár hér). Smelltu á undirlagið "Viber" í "Senda" hluta í samhengisvalmyndinni á skránum (s).
- Í glugga sendimannsins skaltu velja viðtakendur myndarinnar með því að setja merkin nálægt nöfnum þeirra. Næsta smelltu á "Share".
- Á þessu er sending á myndskrám þátttakanda (AM) Weber lokið - mjög fljótlega viðtakendur geta skoðað skilaboðin.



Niðurstaða
Eftir að hafa lokið myndvinnsluaðferðum með því að nota Viber, athugum við einfaldleika framkvæmd þeirra. Við vonumst eftir að hafa skoðað framangreindar leiðbeiningar, engin erfiðleikar við ákvörðun umhugaðs verkefnisins mun ekki hafa lesendur.
