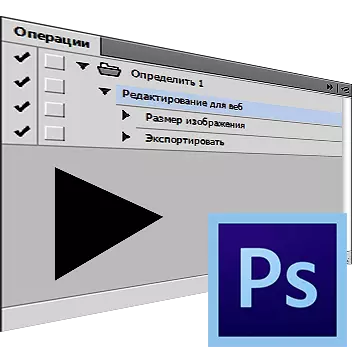
Í þessari lexíu, við skulum tala um hvernig á að nota hæfni til að búa til eigin aðgerð. Þessi eiginleiki er ómissandi til að gera sjálfvirkan eða hraða vinnslu umtalsvert magn af grafískum skrám, en sömu skipanir skulu beittar. Þeir eru einnig kallaðir aðgerðir eða aðgerðir.
Upptöku aðgerð í Photoshop
Segjum að þú þurfir að undirbúa sig til birtingar, til dæmis 200 grafískar myndir. Hagræðing fyrir vefinn, resizing, jafnvel þótt þú notir heita lykla, taktu hálftíma, og kannski lengra, fylgir því með krafti bílsins og handlagni hendurnar. Á sama tíma, sem gerir ráð fyrir einföldum aðgerð í hálfri mínútu, hefur þú tækifæri til að fela þessa reglulega tölvu, en þú verður að taka þátt í fleiri viðeigandi málefnum.
Við munum greina ferlið við að búa til fjölvi sem ætlað er að undirbúa myndir til birtingar á auðlindinni.
- Opnaðu skrá í forritinu sem áætlað er að vinna úr.

- Hlaupa spjaldið Aðgerðir (Aðgerðir ). Til að gera þetta geturðu líka smellt á Alt + f9. Eða valið "Gluggi - Rekstur" (Gluggi - Aðgerðir).
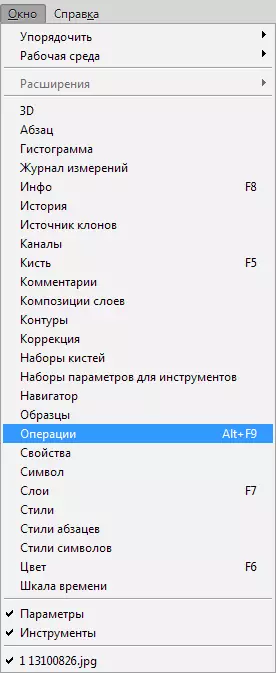
- Smelltu á táknið sem örin gefur til kynna og er að leita að í fellilistanum "Ný aðgerð" (Ný aðgerð.).
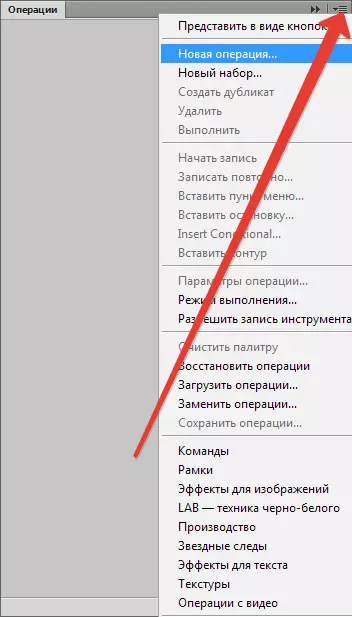
- Í glugganum sem birtist skaltu tilgreina heiti aðgerðarinnar, til dæmis "Breyting á vefnum", smelltu síðan á "Skrifaðu" (Met.).
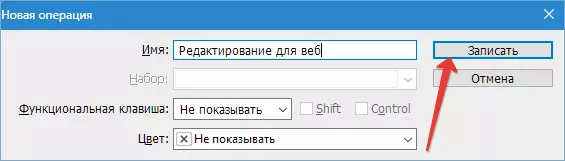
- Mikill fjöldi auðlinda takmarkar magn mynda sem sendar eru til þeirra. Til dæmis, ekki meira en 500 dílar í hæð. Breyttu stærðinni í samræmi við þessar breytur. Farðu í valmyndina "Mynd - myndastærð" (Mynd - Myndastærð).
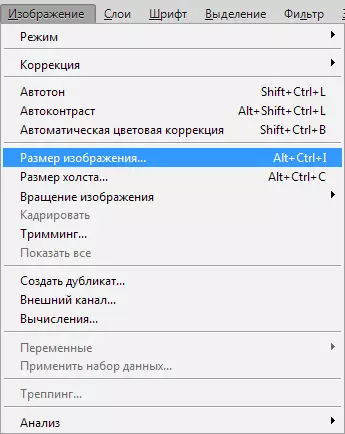
Tilgreindu stærð breytu í hæð 500 punkta, eftir að smella á Í lagi.
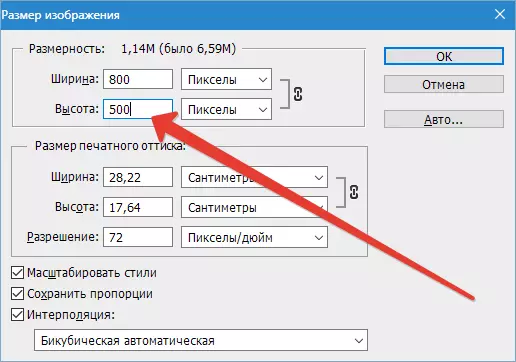
Nýtt atriði birtist í aðgerðartöflunni.
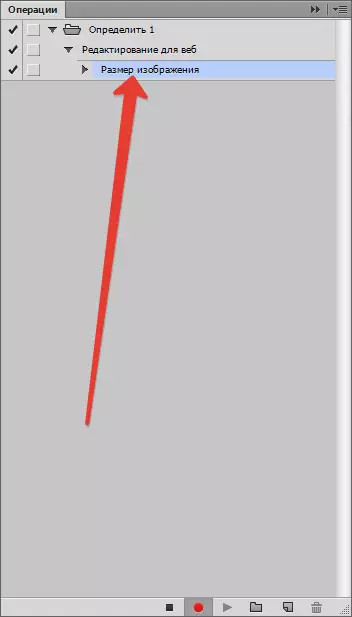
- Eftir það, við ræst valmyndinni "Skrá - Vista fyrir vefinn" (Skrá - Vista fyrir vef og tæki).
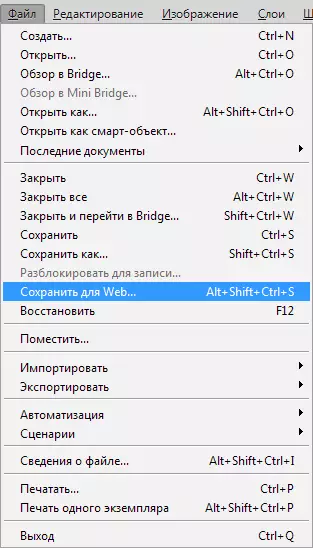
Tilgreindu stillingar fyrir hagræðingu sem er nauðsynleg.

Tilgreindu möppuna og vista myndina.
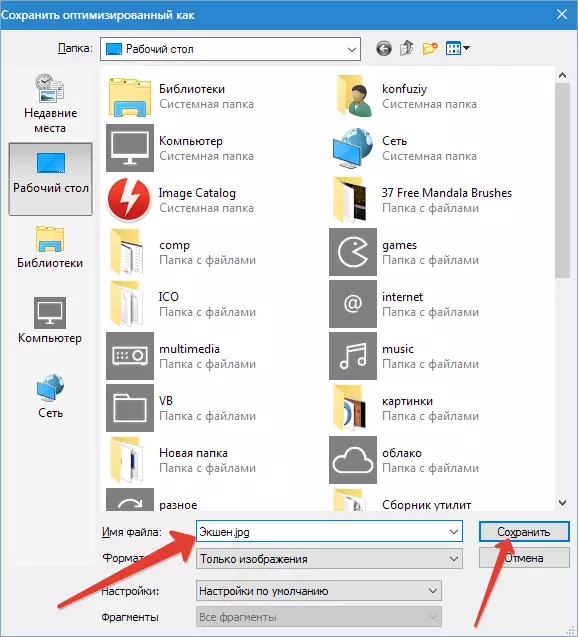
Palette Surgery:
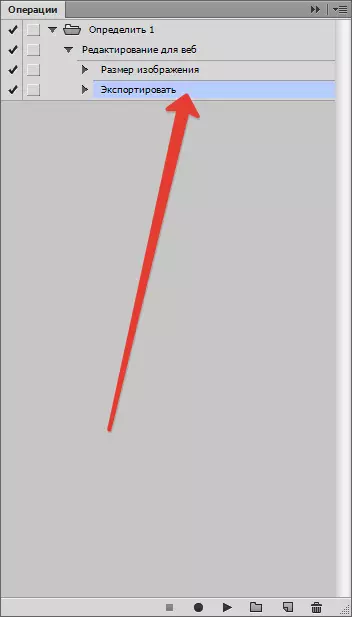
- Lokaðu upprunalegu skránni. Á spurningunni um að bjarga svarinu "Nei".

- Hættu að taka upp aðgerð með því að smella á hnappinn "Stop".
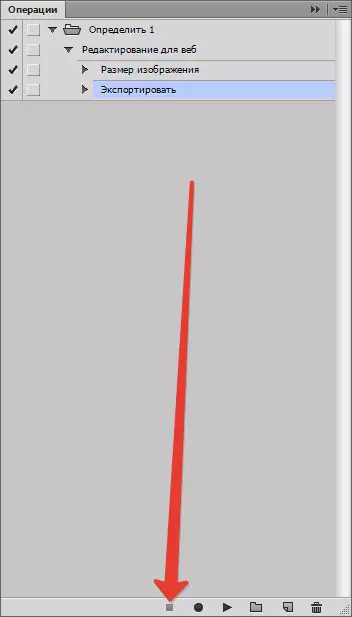
- Aðgerð lokið. Við verðum aðeins að opna skrárnar sem þarf að vinna, tilgreina á rekstraráætluninni nýja aðgerð okkar og keyra það til að framkvæma.
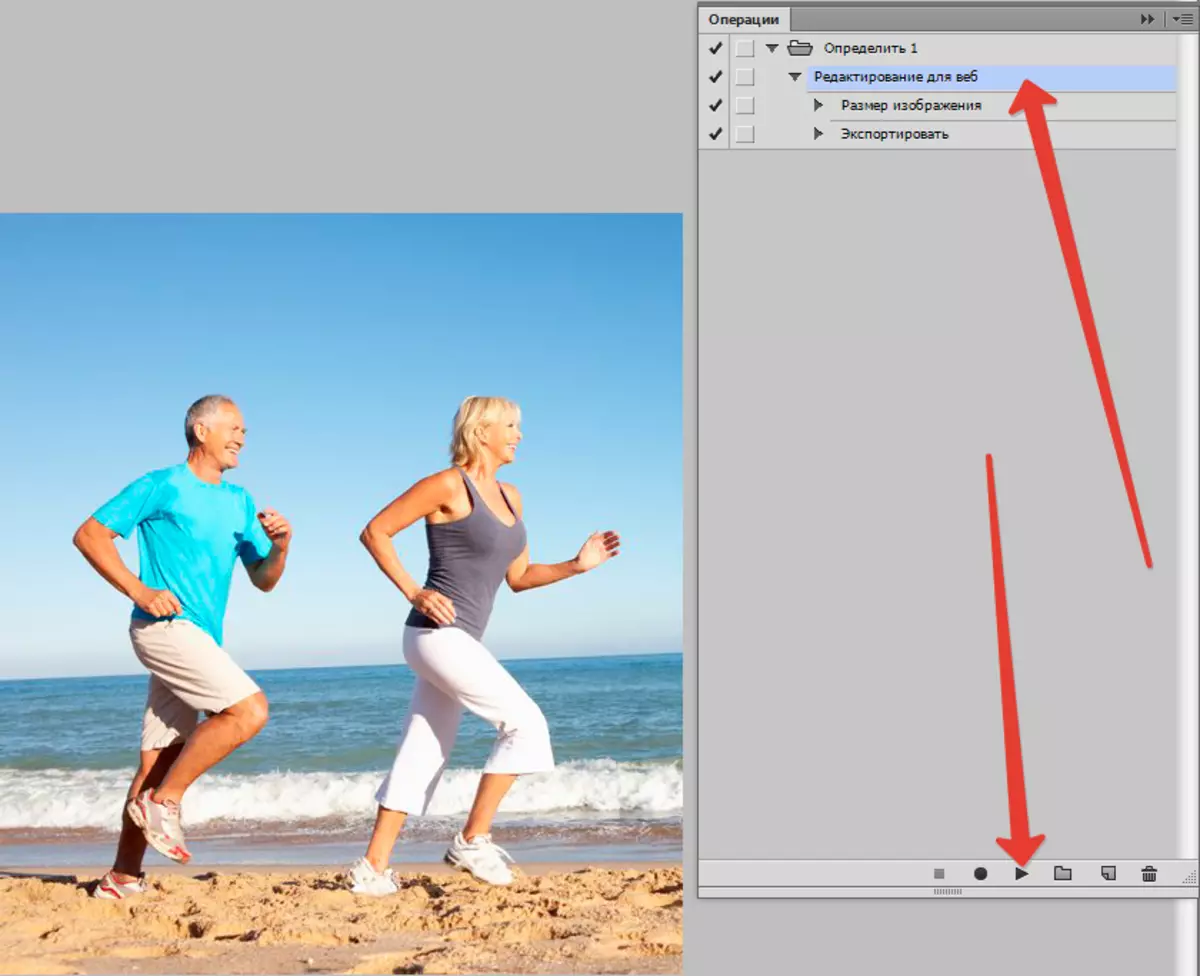
- Aðgerð mun gera nauðsynlegar breytingar, vista lokið myndina í völdum möppunni og lokar því.
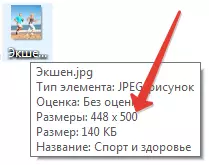
Til að vinna úr næstu skrá verður þú að framkvæma aðgerð aftur. Ef það eru ekki margar myndir, þá er hægt að stöðva þetta í grundvallaratriðum, en ef þú þarft mikla hraða vinnu, þá ættir þú að nota lotuvinnslu. Í frekari leiðbeiningum munum við segja þér hvernig hægt er að gera þetta.
- Farðu í valmyndina "File - Sjálfvirkni - Batch Processing" (Skrá - sjálfvirkni - Hópur vinnsla).
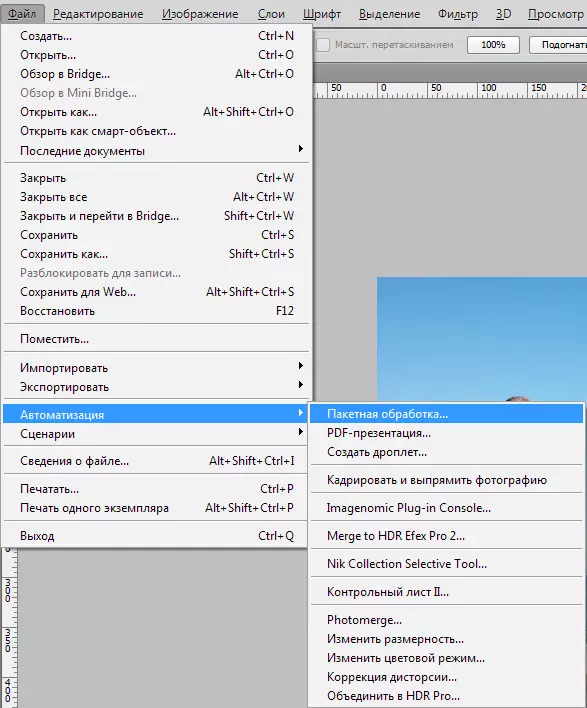
Í virtu glugganum finnum við aðgerðina sem skapast af okkur, eftir - skrá með myndum til síðari vinnslu.
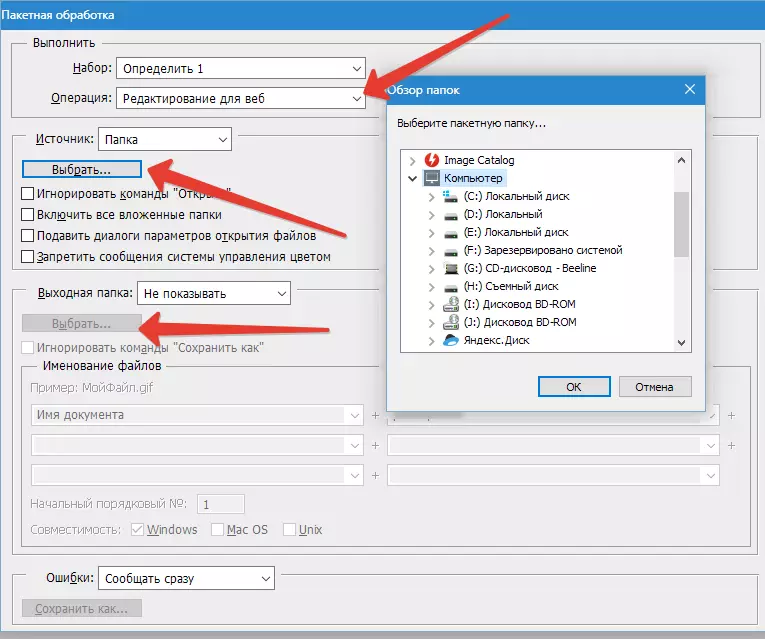
- Við veljum möppuna þar sem hægt er að vista niðurstöðu vinnslu. Einnig er hægt að endurnefna myndir með tilgreint sniðmát. Eftir að hafa lokið innsláttinni skaltu kveikja á lotuvinnslu. Tölvan mun nú vinna út allt.
Lesa meira: Hópur vinnsla í Photoshop
Þannig að við lærðum hvernig á að nota sjálfvirkni virkar í Photoshop.
