
VirtualBox er stýrikerfi emulator byggt á vélbúnaðinum, og einfaldlega á tölvunni okkar. Uppsetning áætlunarinnar tekur venjulega ekki mikinn tíma og krefst ekki hæfileika, og í dag munum við íhuga ítarlega þessa aðferð.
Uppsetning og stilla VirtualBox
Fyrst þarftu að heimsækja opinbera vefsíðu og hlaða niður embætti. Þetta er hægt að gera með tilvísun hér að neðan. Næstum munum við íhuga ítarlega uppsetningarferlið og greina helstu blæbrigði áætlunarstillinga.Uppsetningu
- Hlaupa niður skrána. Þegar þú byrjar að setja upp uppsetningarstjóra birtir nafnið og útgáfuna af forritinu sem er uppsett. Skref-fyrir-skref meistari einfaldar uppsetningu ferli, sem gefur notandanum til hvetja. Ýttu á. "Næsta".
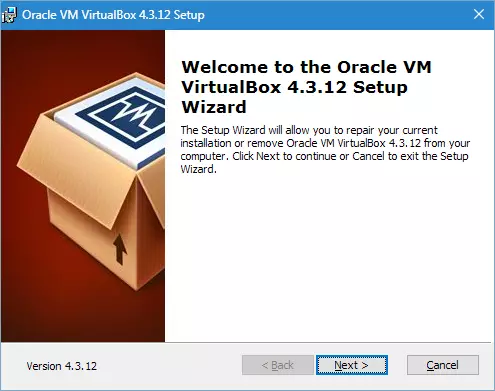
- Í glugganum sem opnast geturðu eytt óþarfa hlutum umsóknarinnar og valið viðkomandi möppu til uppsetningar. Athygli skal greidd á áminning um uppsetningaraðila á nauðsynlegum varasjóði á lausu plássi - að minnsta kosti 161 MB ætti ekki að vera upptekinn á diskinum. Allar stillingar fara sjálfgefið og fara í næsta skref með því að smella á "Næsta".
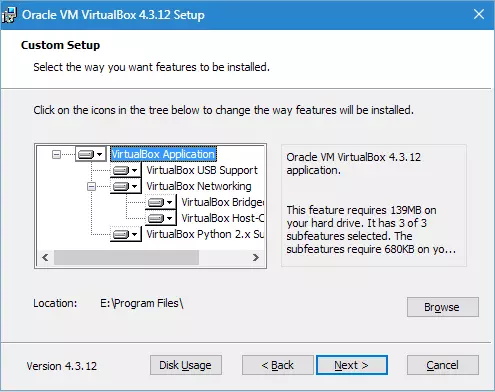
- Uppsetningarforritið mun leggja til að setja umsóknarmerkið á skjáborðinu og í Quick Start Panel, auk þess að setja upp tengsl við skrár og raunverulegur harða diska. Þú getur valið úr fyrirhuguðum viðeigandi valkostum og með óþarfa að fjarlægja daws. Fara lengra.
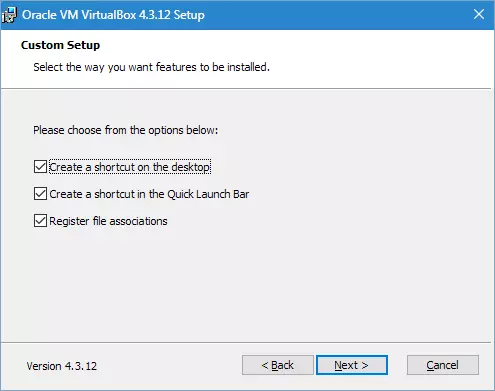
- Uppsetningarforritið mun vara við að þegar nettenging er sett upp (eða tenging við staðarnet) verður brotið. Við erum sammála, smella á "JÁ".
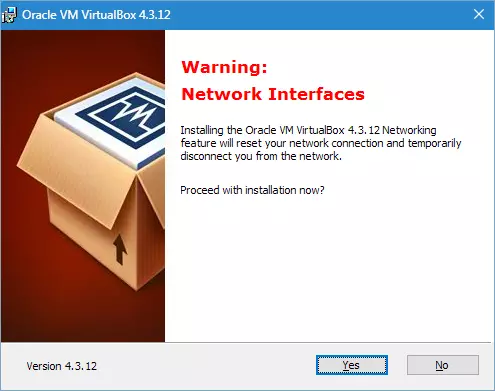
- Ýttu á hnappinn "Setja upp" Hlaupa uppsetningarferlið. Nú þarftu aðeins að búast við því að hún sé lokið. Í þessu ferli mun embættismaðurinn í valmyndinni leggja til að setja upp USB stjórnandi ökumenn. Þetta ætti að vera gert, þannig að við smellum á samsvarandi hnappinn.
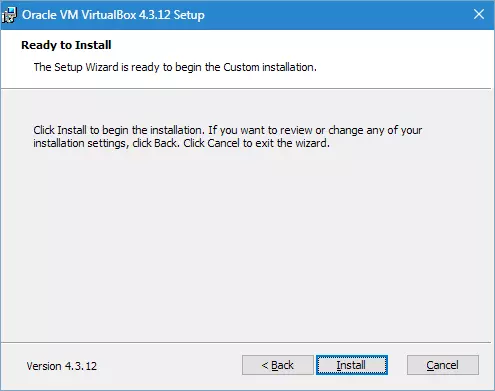
- Á þessu eru allar skrefin í Virtual Box uppsetningu liðin. Ferlið, eins og sést, táknar ekki erfiðleika og tekur ekki mikinn tíma. Það er aðeins til að ljúka því með því að smella á "KLÁRA".
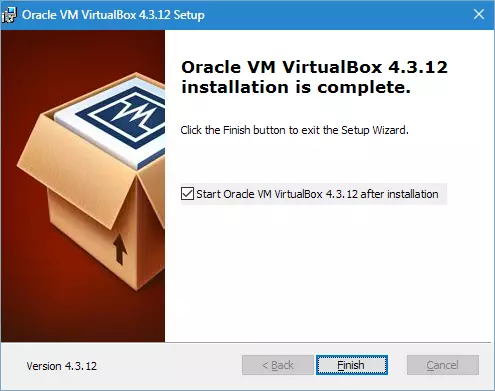
Stilling
Svo höfum við sett upp umsóknina, íhuga það að setja það. Venjulega eftir uppsetningu byrjar það sjálfkrafa, nema notandinn hafi hætt þessari aðgerð - í þessu tilfelli verður þú að keyra á eigin spýtur. Þegar þetta gerist í fyrsta skipti birtist velkominn gluggi. Eins og sýndarvélar eru búnar til birtast þau á upphafsskjánum ásamt stillingum.
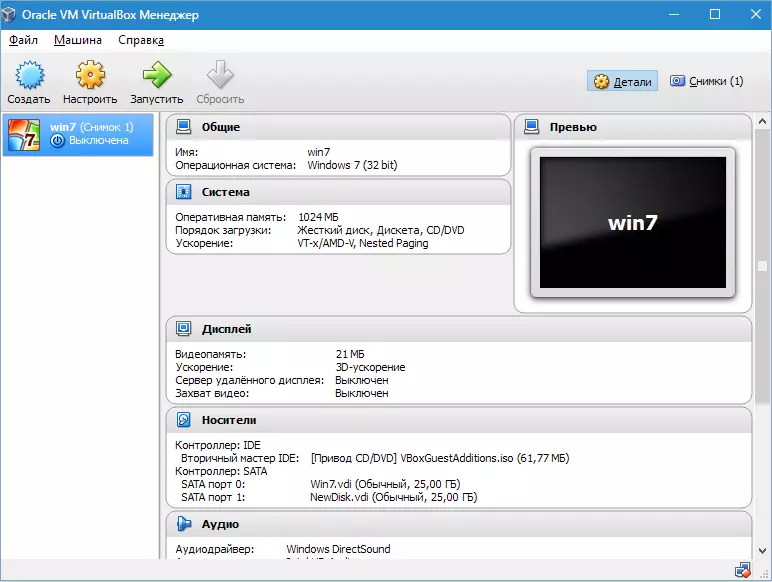
Áður en þú býrð til fyrstu sýndarvélina ættirðu að stilla forritið. Þú getur opnað stillingargluggann, haldið áfram á leiðinni "File" - "Stillingar" . Hraðar leið - ýta á samsetningu Ctrl + G..
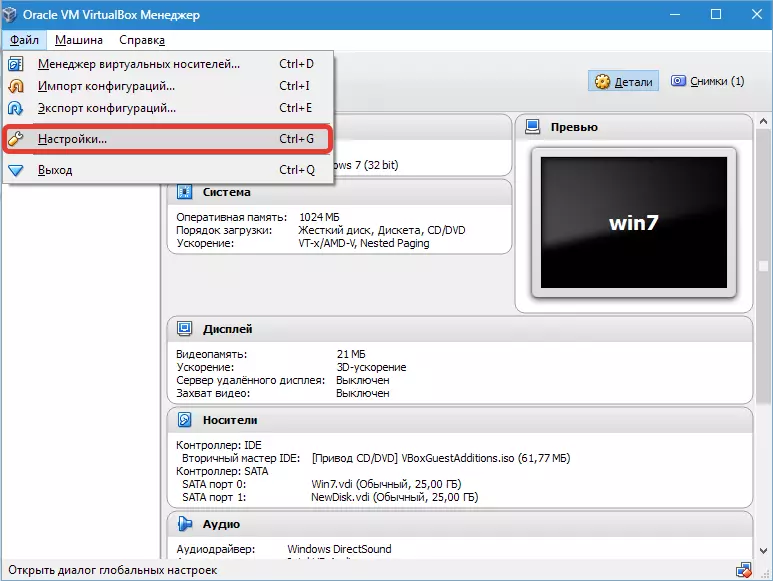
Flimi "Almennt" Leyfir þér að setja möppu til að geyma sýndarvélar. Þau eru alveg voluminous, sem ætti að íhuga þegar þeir ákvarða staðsetningu staðsetningar. Mappan verður að vera staðsett á diski sem hefur nóg pláss. Í öllum tilvikum er hægt að breyta tilgreindan möppu þegar þú býrð til VM, þannig að ef þú hefur ekki enn verið ákvörðuð með staðinn, á þessu stigi geturðu skilið sjálfgefið skrá. Málsgrein "VDRP auðkenningarbókasafn" Það er sjálfgefið.
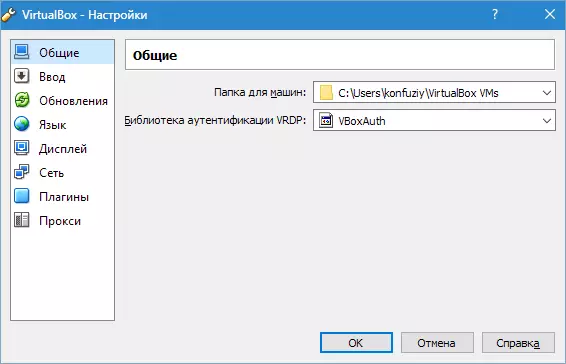
Á flipanum "Koma inn" Þú getur stillt lykilatriði til að stjórna forritinu og sýndarvélinni. Stillingar verða birtar í neðra hægra horninu á VM glugganum. Mælt er með að muna lykilinn Gestgjafi. (þetta er Ctrl. Hægri), en það er engin brýn þörf fyrir þetta.
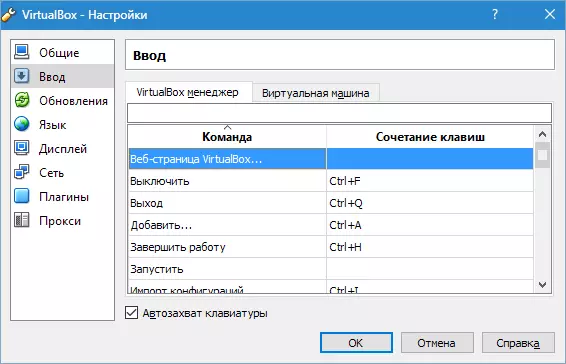
Notandinn er gefinn kostur á að koma á fót viðkomandi forrit tengi.
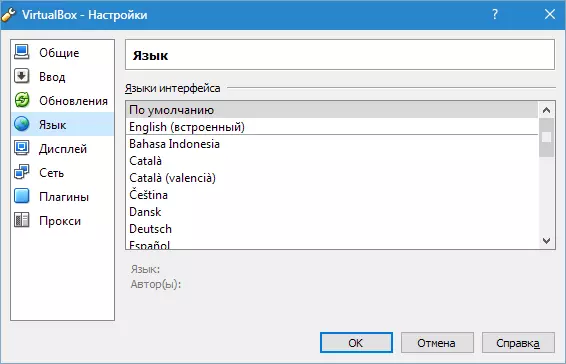
Þú getur einnig virkjað uppfærsluna eða hafnað því.

Stilltu skjámyndirnar skulu vera sérstaklega fyrir hvern sýndarvél. Þess vegna er í þessu tilfelli í stillingarglugganum geturðu skilið sjálfgefið gildi.
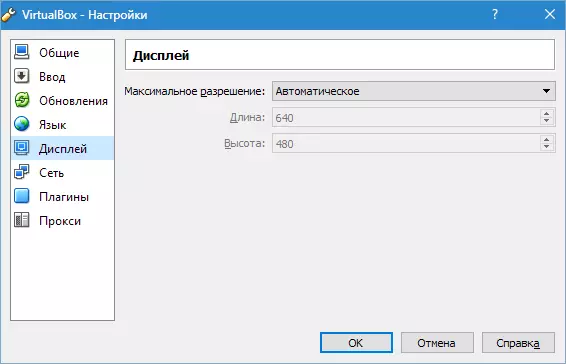
Sama gildir um netstillingar.
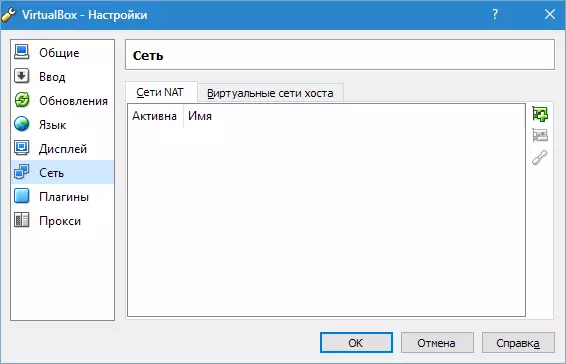
Uppsetning viðbætur við forritið er flutt á flipanum. "Plugins" . Ef þú manst eftir, voru viðbæturnar sóttar þegar forritið er sett upp. Til að setja þau upp skaltu ýta á hnappinn "Bæta við tappi" Og veldu viðkomandi viðbót. Það skal tekið fram að útgáfurnar af viðbótinni og forritunum verða saman. Nánar er fjallað um þessa aðferð í eftirfarandi greinum hér að neðan.
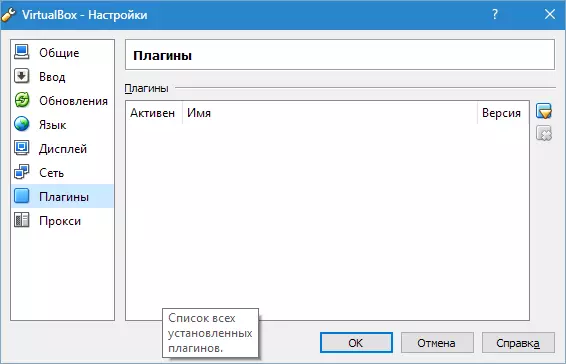
Lestu meira:
Hlaða niður Oracle VM VirtualBox Eftirnafn Pakki Tappi
Setja upp VirtualBox Eftirnafn Pakki Eftirnafn pakki
Og síðustu skrefastillingarnar - Ef þú ætlar að nota umboð, er heimilisfangið tilgreint á flipanum af sama nafni.
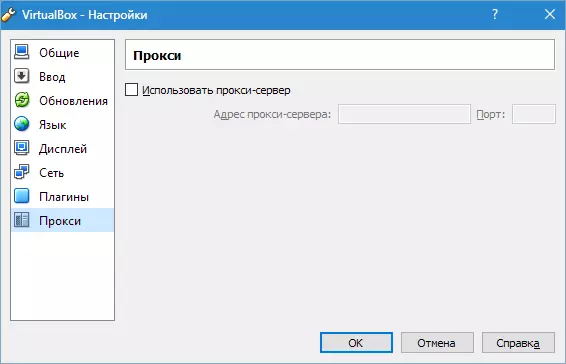
Það er allt og sumt. Uppsetning og stillingar VirtualBox lokið. Nú er hægt að búa til sýndarvélar, setja upp OS og hefja vinnu.
