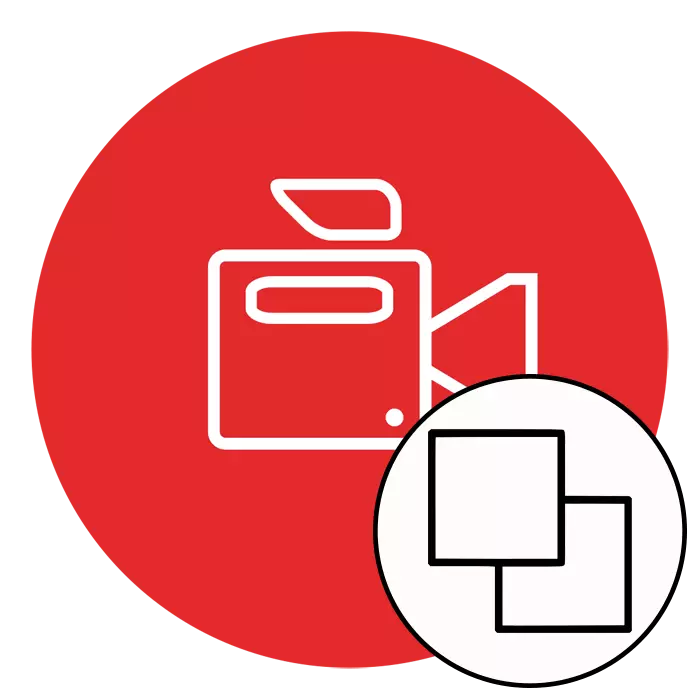
Sumir notendur sem taka þátt í myndun myndunar standa frammi fyrir þörfinni á að setja eitt vídeó yfir hinn, en nota áhrif translucency eða einfaldlega setja myndina ofan á annan, til dæmis efst í horninu. Ef nauðsyn krefur getur framkvæmd slíkra aðgerða ekki gert án þess að nota sérstaka hugbúnað. Næstum viljum við greinilega sýna dæmi um að búa til svipað verkefni með því að nota þrjá vinsælustu vídeó ritstjóri.
Við framkvæmum yfirborð eitt myndband til annars
Það eru margar mismunandi aðstæður þegar það er nauðsynlegt til að framleiða slíka aðgerð, til dæmis, einn af myndskeiðinu er áhrifin og verður fullkomlega bætt við seinni. Eða geta þau verið samtengd og myndirnar ættu að vera settar á einn skjá og skiptast á þeim í tvennt. Professional og áhugamaður lausnir munu hjálpa til við að takast á við öll þessi verkefni, sem fjallað verður um. Þú verður aðeins aðeins að velja besta valkostinn.Aðferð 1: Sony Vegas Pro
Sony Vegas Pro er réttilega talið einn af frægustu og þægilegustu vídeó upptökutæki. Þessi hugbúnaður er notaður bæði sérfræðingar og áhugamenn, þar sem nóg er nóg til að takast á við incosures controls nokkuð, og verkfæri sem eru til staðar eru nóg til að innleiða flóknar verkefni. Með álagningu tveggja áhættu af Sony Vegas, mun líka takast á við þetta ferli, og þetta ferli lítur svona út:
- Hlaupa forritið og haltu áfram að bæta við nýju verkefni.
- Stilltu nauðsynlegar breytur eða skildu öll sjálfgefin gildi ef ekki er þörf á fyrirfram stillingu.
- Í gegnum "File" valmyndina skaltu fara að bæta við nýjum skrám með því að smella á Opna.
- Í "Explorer" sem opnast verður þú að tilgreina nauðsynlegar skrár, og smelltu síðan á "Open".
- Myndbandið sem ætti að vera undir, hver um sig, er sett undir aðal tímalínu.
- Eftir að hafa smellt á "Event Pan / Crop" hnappinn sem er staðsettur á brautinni á efsta valsinni.
- Byrjaðu minnkað myndina og hreyfðu það með sýnilegt svæði til að leggja ofan á annan.
- Þannig geturðu náð þeim áhrifum sem virtist undir skjámyndinni hér að neðan.
- Ef þú vilt breyta gagnsæi efstu myndbandsins, sem er sýnilegt undir skaltu einfaldlega færa lárétta ræma á brautinni niður til að stilla viðeigandi gildi.
- Eftir að hafa lokið öllum verkum skaltu ganga úr skugga um að verkefnið sé lokið og haltu áfram að skila til að vista lokið skrá.
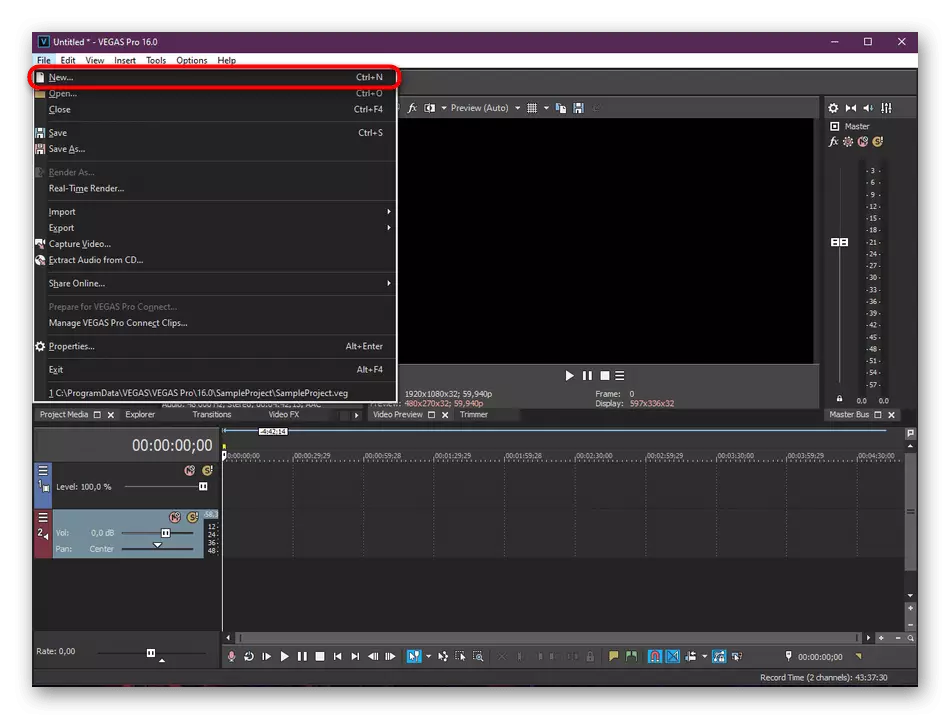
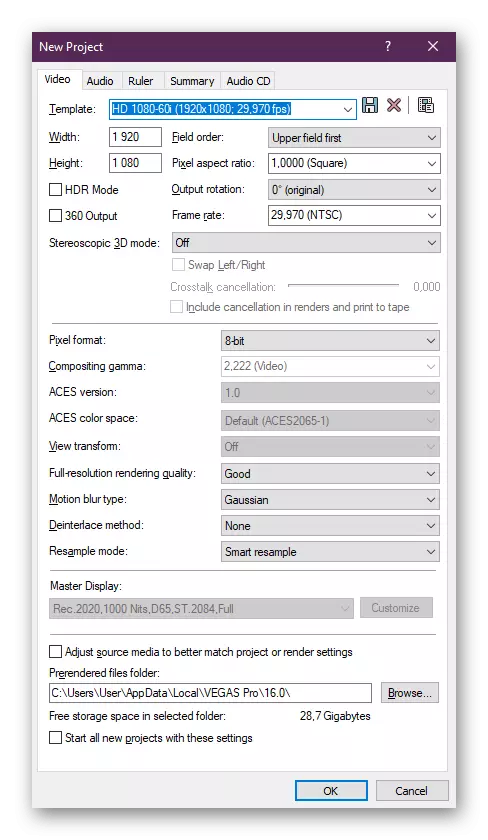
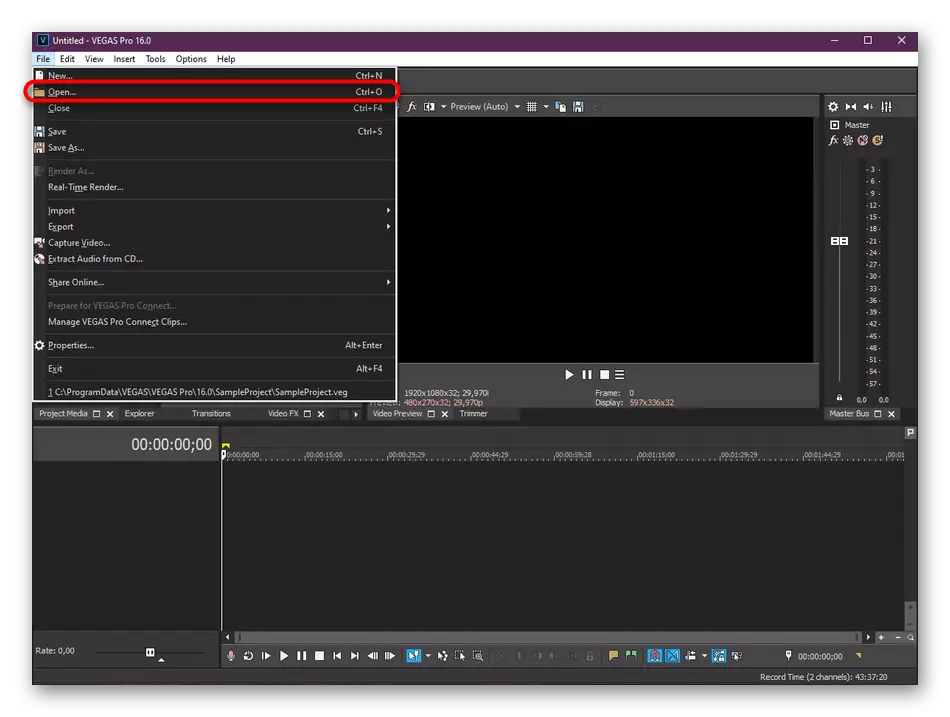
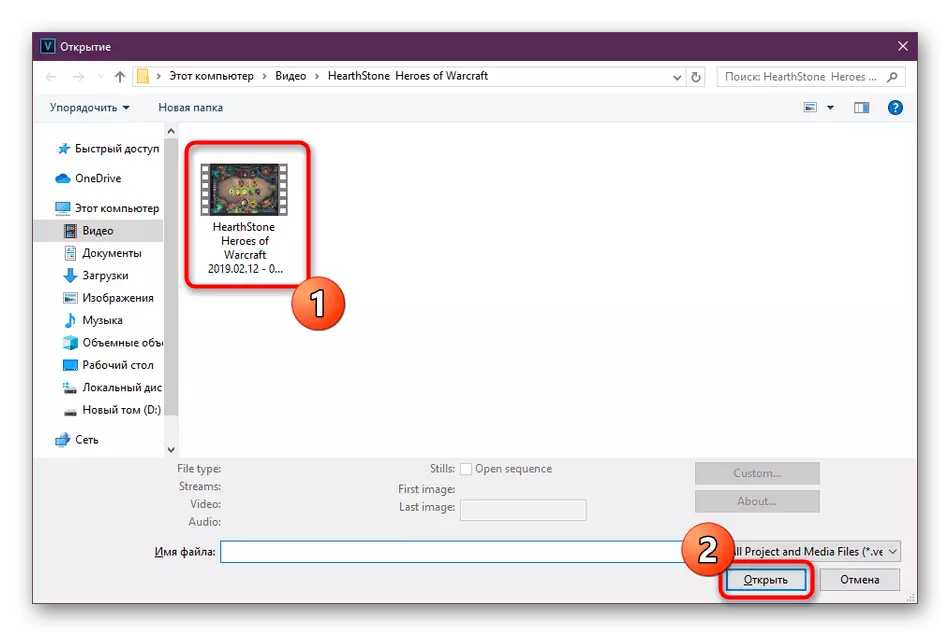
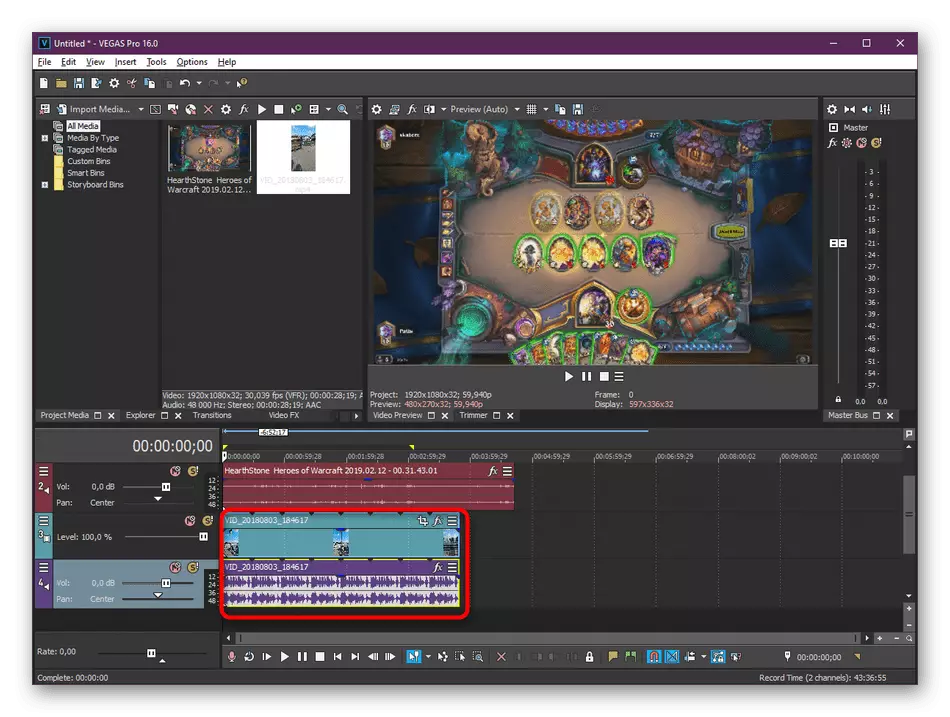
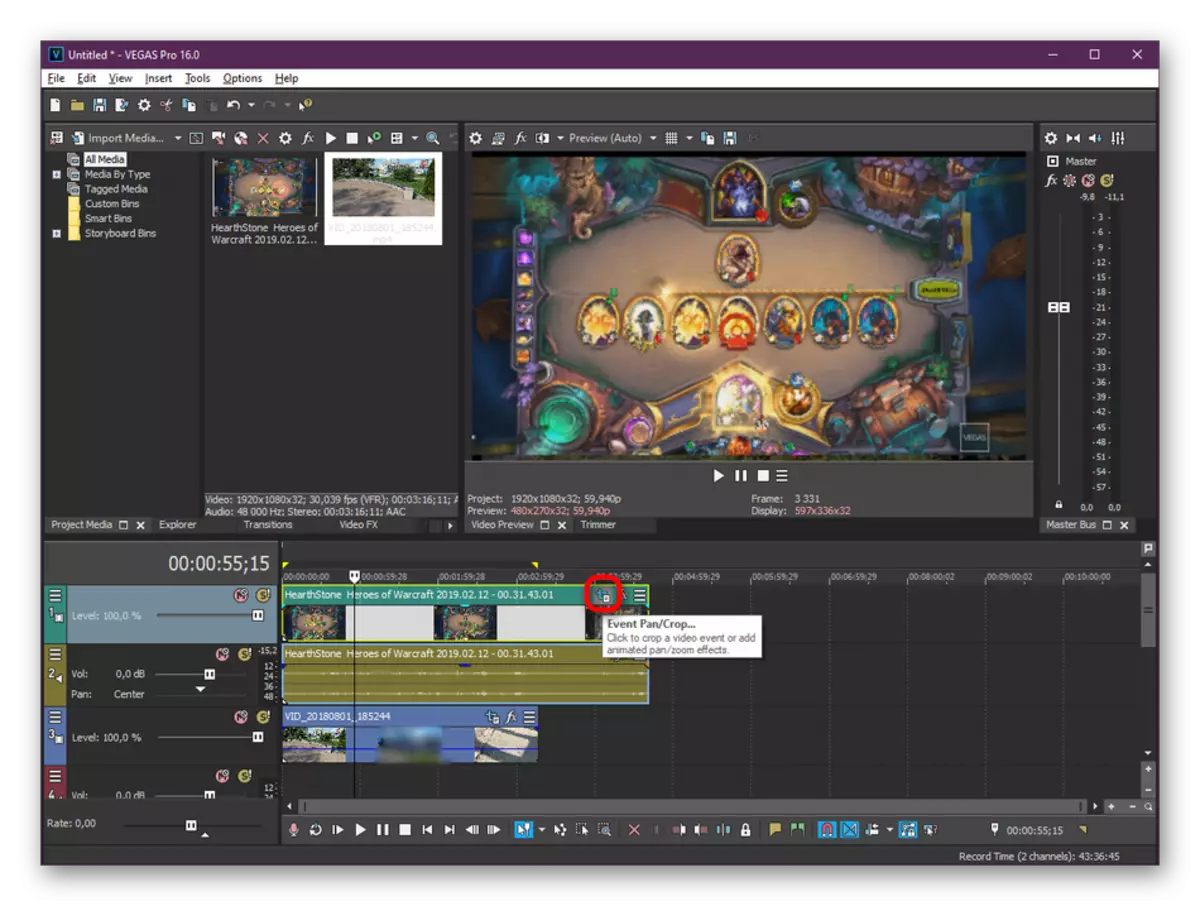
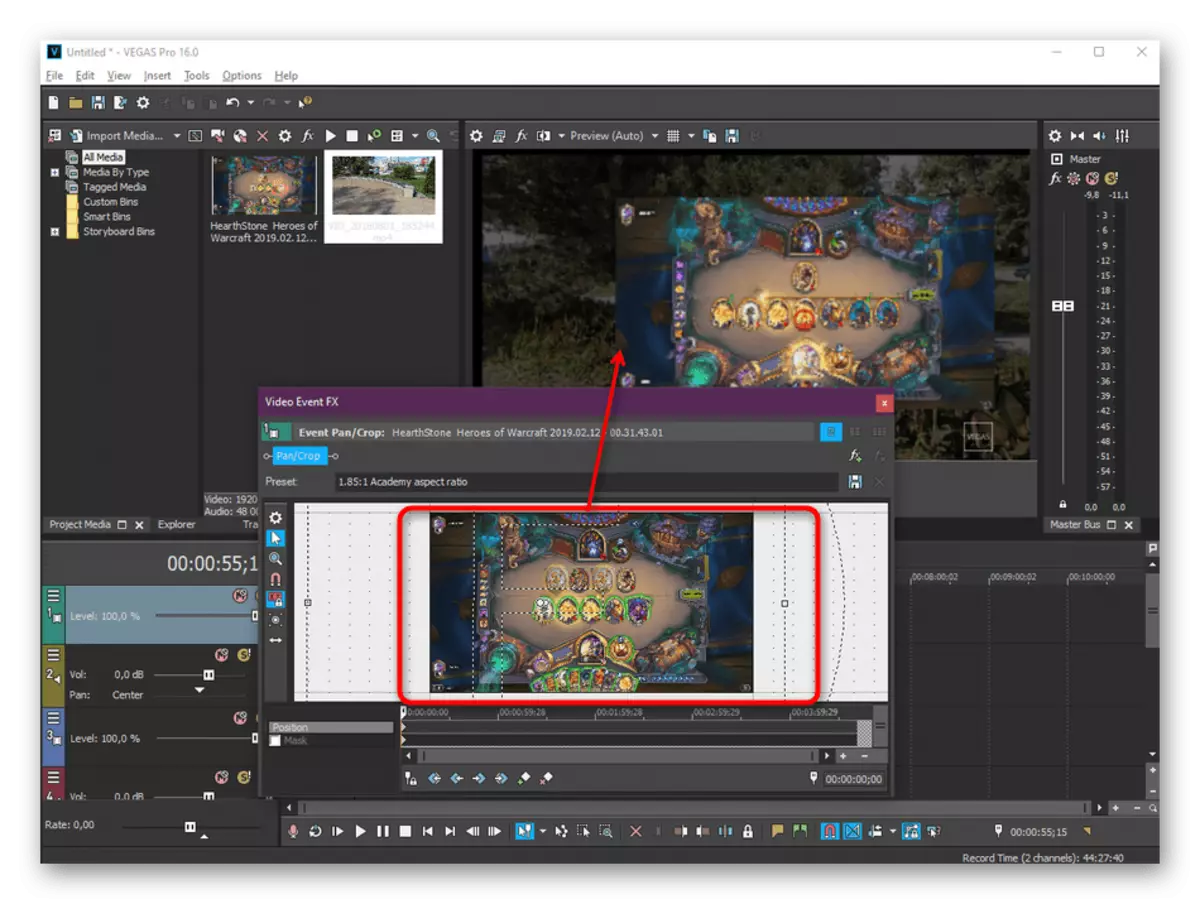
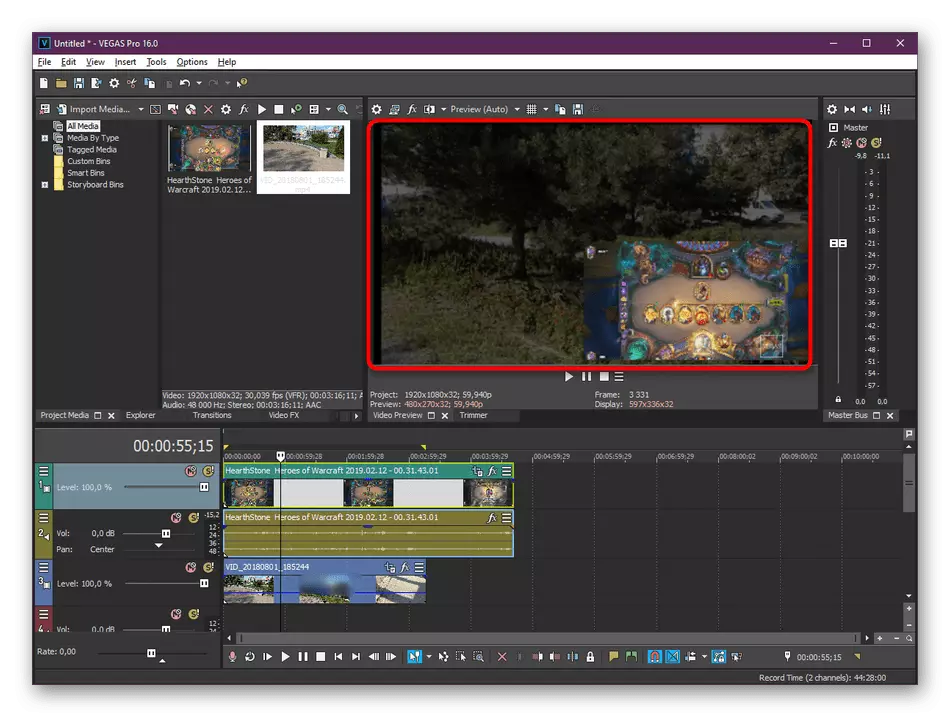
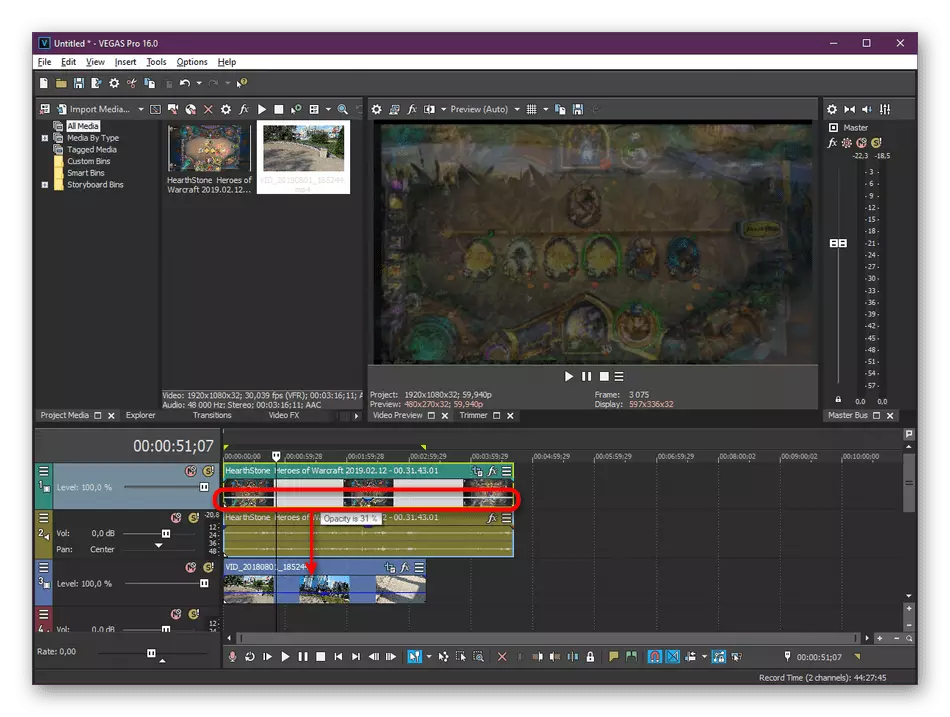
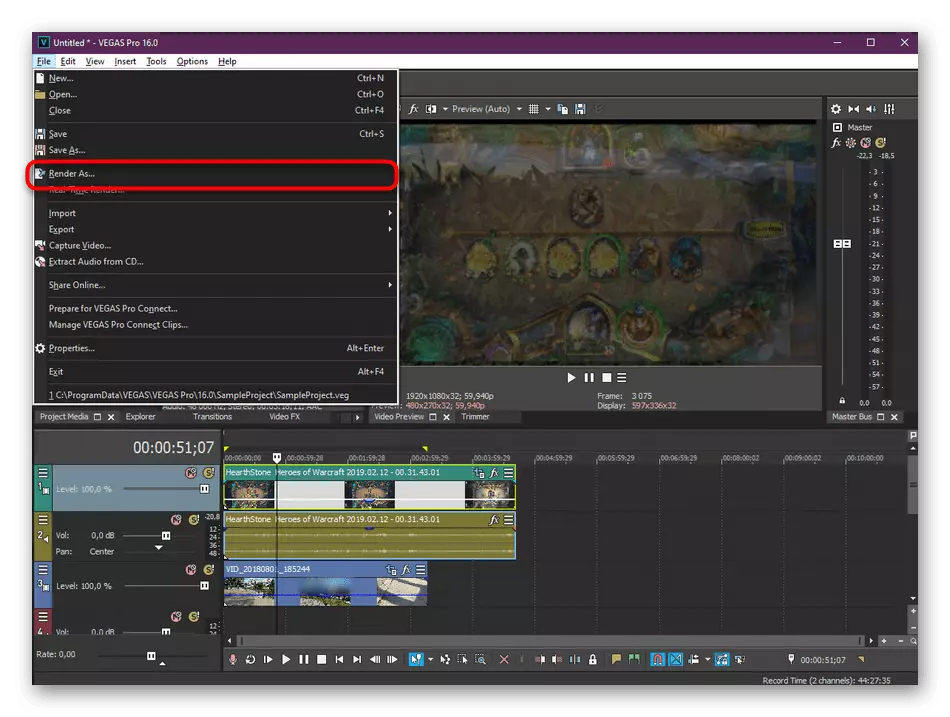
Eins og langt eins og þú gætir séð, endurskoða leiðbeiningarnar hér að ofan, ekkert flókið í yfirborðinu vídeó á ýmsa vegu í Sony Vegas Nei, jafnvel nýliði notandi mun takast á við það. Hins vegar vill ekki allir vinna í þessum hugbúnaði eða hafa ekki viðeigandi magn af fjármunum til kaupa á fullri útgáfu. Í slíkum tilvikum ráðleggjum við þér að kynnast eftirfarandi valkostum.
Eina mínus movavi videoeditor er tilkomu sprettiglugga í fullunninni rollers sem prufuútgáfan af þessu forriti var notuð til að búa til þau. Það er fjarlægt svipuð takmörkun aðeins eftir að hafa keypt fulla útgáfu hugbúnaðarins. Þess vegna mælum við með fyrst að hlaða niður sýningarsamstæðunni til að ákveða hvort þetta tól sé eytt.
Aðferð 3: Adobe Premiere Pro
Adobe er virkur að þróa ýmsar faglega ritstjórar. Verkefnin þeirra eru þekkt fyrir flestum nútíma notendum. Meðal vörunnar er einnig vídeó ritstjóri sem heitir Premiere Pro. Næstum mælum við með að kynna þér vídeó yfirborðsmeðferðina í þessu með dæmi um nýjustu útgáfuna.
- Hlaupa Adobe Premiere Pro og farðu í sköpun nýtt verkefnis í aðalglugganum sem birtist.
- Vinnuheiti og almennar stillingar Stilla þarfir þínar.
- Nú tvöfaldur-smellur á vinstri undirstrika vinnusvæði glugga til að opna vafrann til að bæta við nýjum skrám.
- Þættirnir eru opnaðar á sama hátt og það var sýnt í tveimur fyrri aðferðum.
- Eftir að hafa opnað tvö eða fleiri myndband, farðu þau í ritstjórann þannig að þær birtast á tímalínunni.
- Leggðu áherslu á einn af nauðsynlegum skrám og á spjaldið sem opnaði ofan. Smelltu á "áhrif" flipann.
- Auka "hreyfingu" kafla.
- Veldu "Scale" flokkinn og í gegnum forskoðunargluggann, breyttu stærð og staðsetningu myndbandsins. Þú getur líka gert þetta með því að breyta gildunum í því skyni.
- Ef þú þarft að stilla ógagnsæi, er það einnig framkvæmt í "áhrifum" flipanum með því að breyta hlutfallinu. Niðurstaðan birtist strax í forskoðunarglugganum.
- Að loknu útgáfa, farðu í útflutning á fullunnu verkefninu í gegnum "File" valmyndina.
- Tilgreindu grunnvista breytur, líttu á niðurstöðuna sem leiðir til, og settu síðan inn skrána í biðröðinni. Hraði flutnings fer eftir krafti tölvunnar, lengd og flókið ramma.
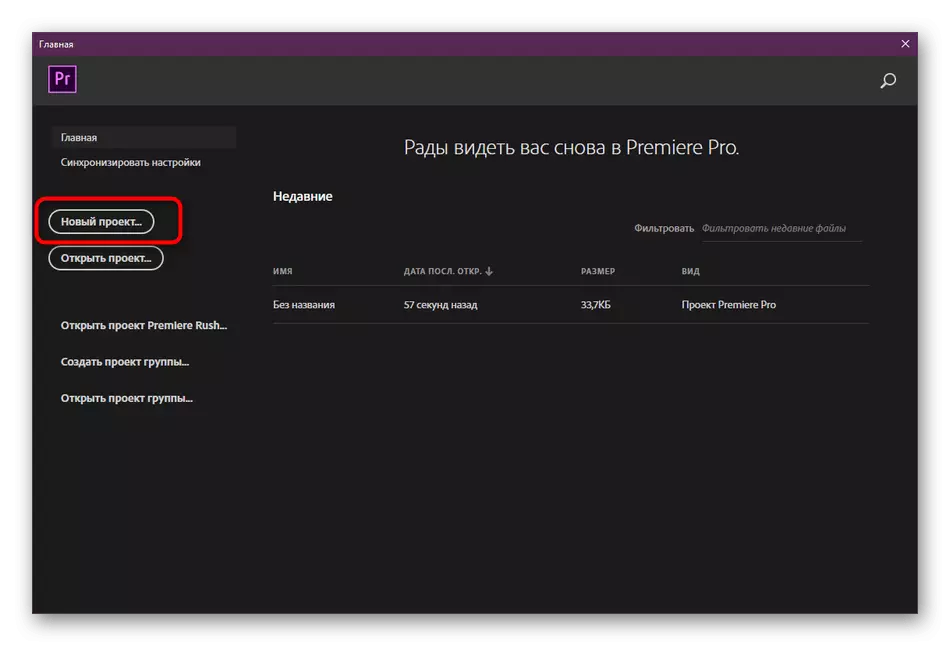
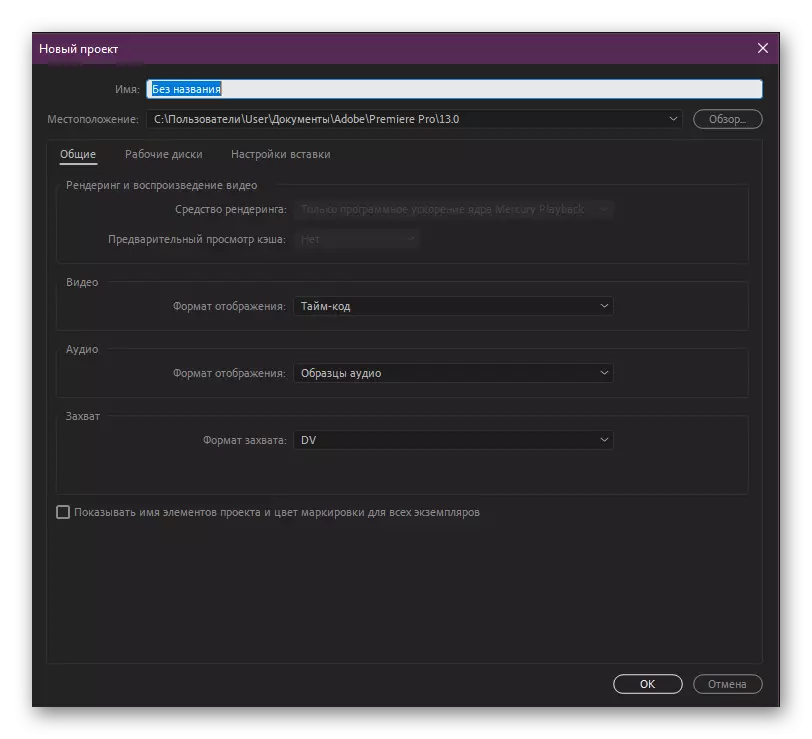
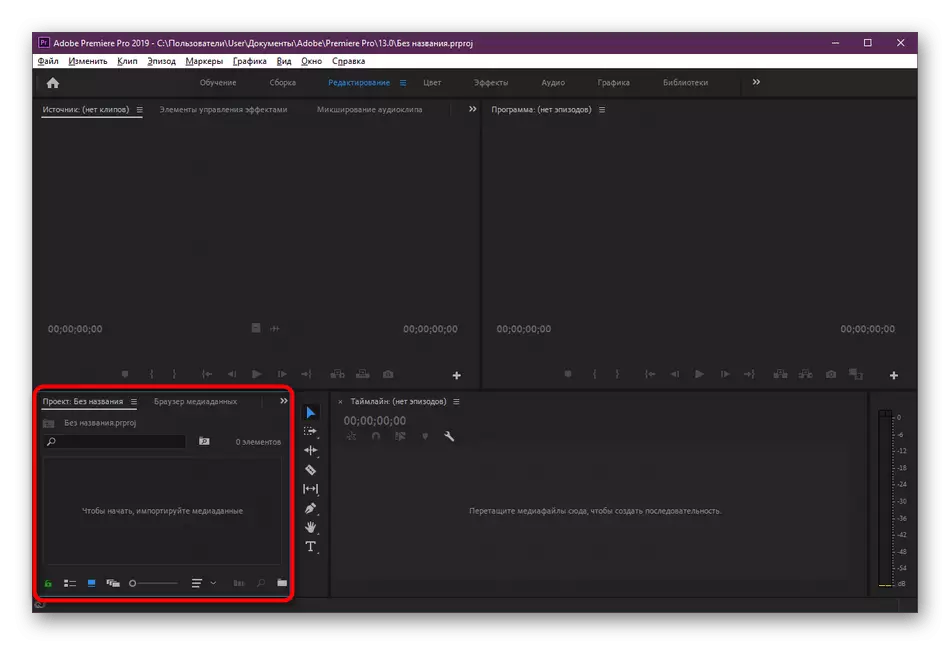
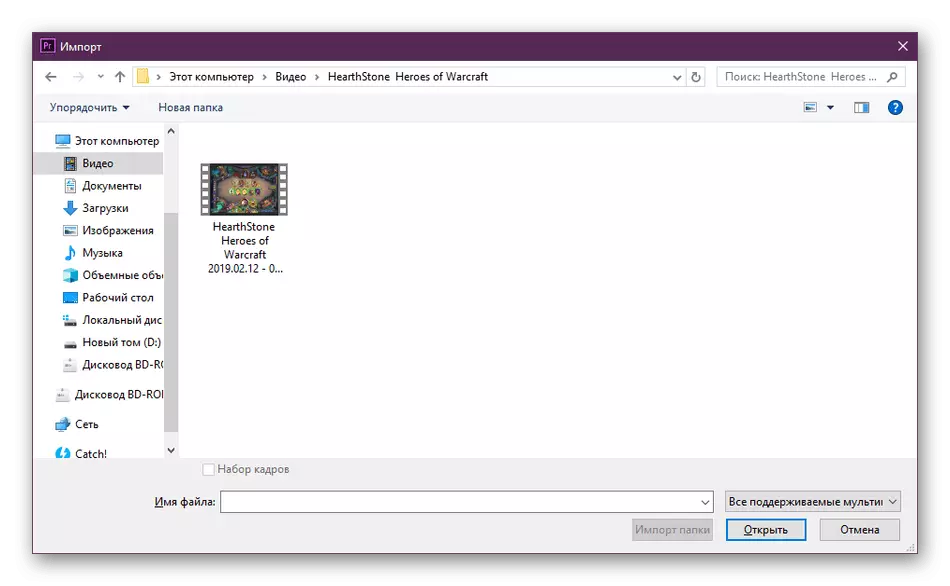
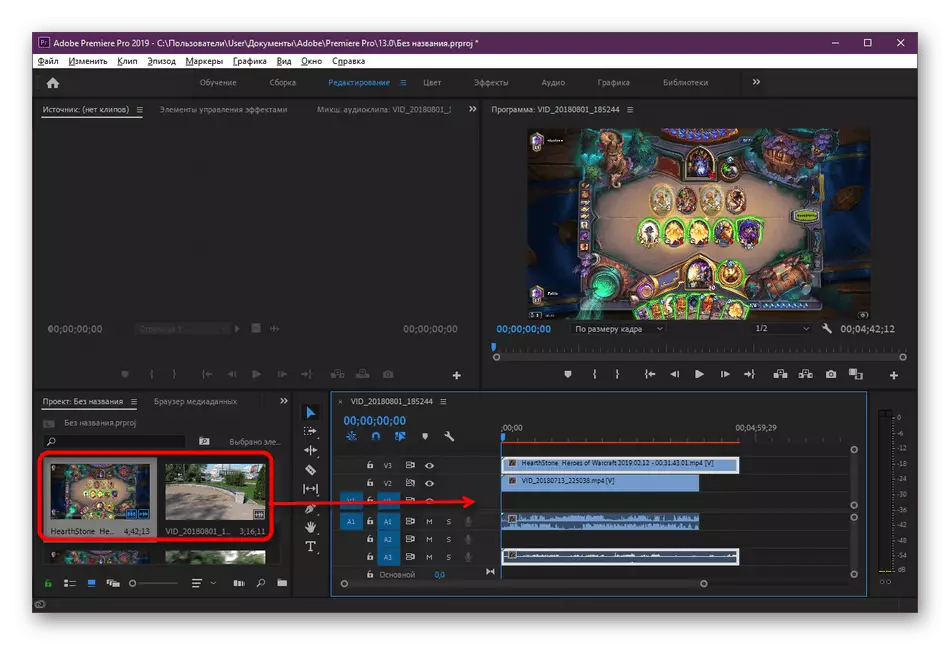
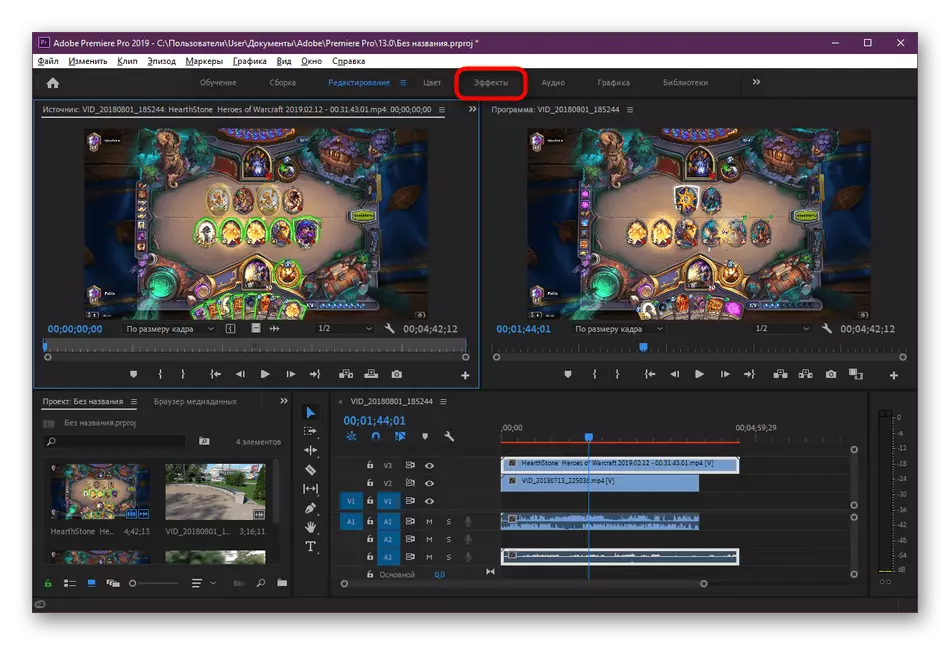
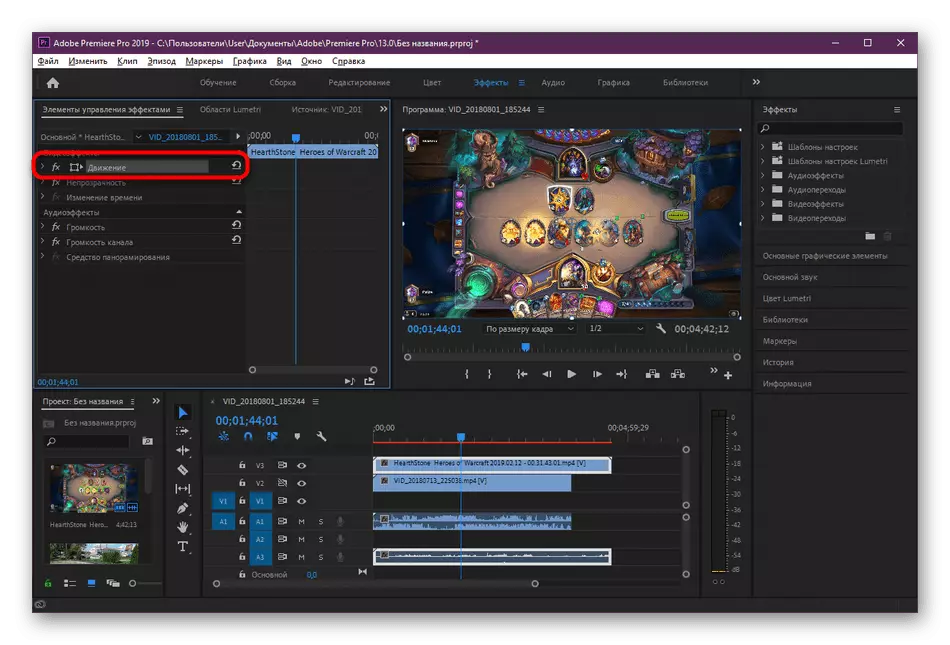
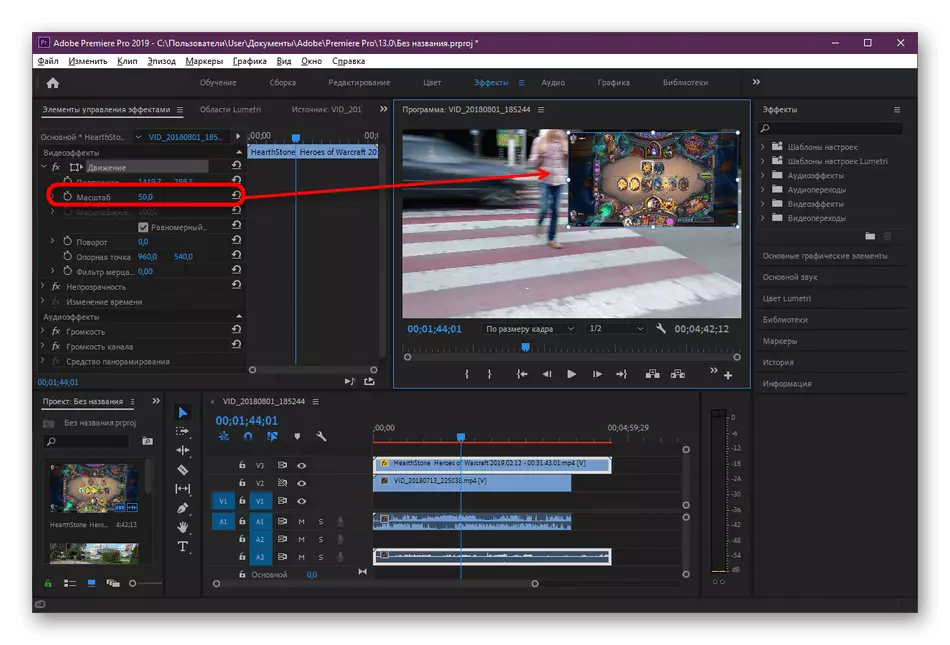
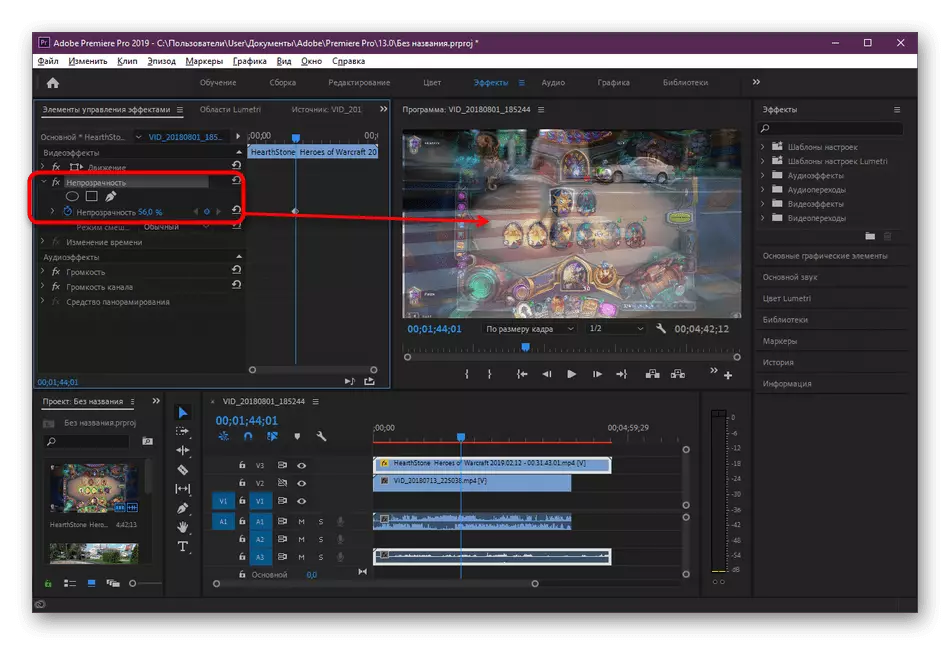
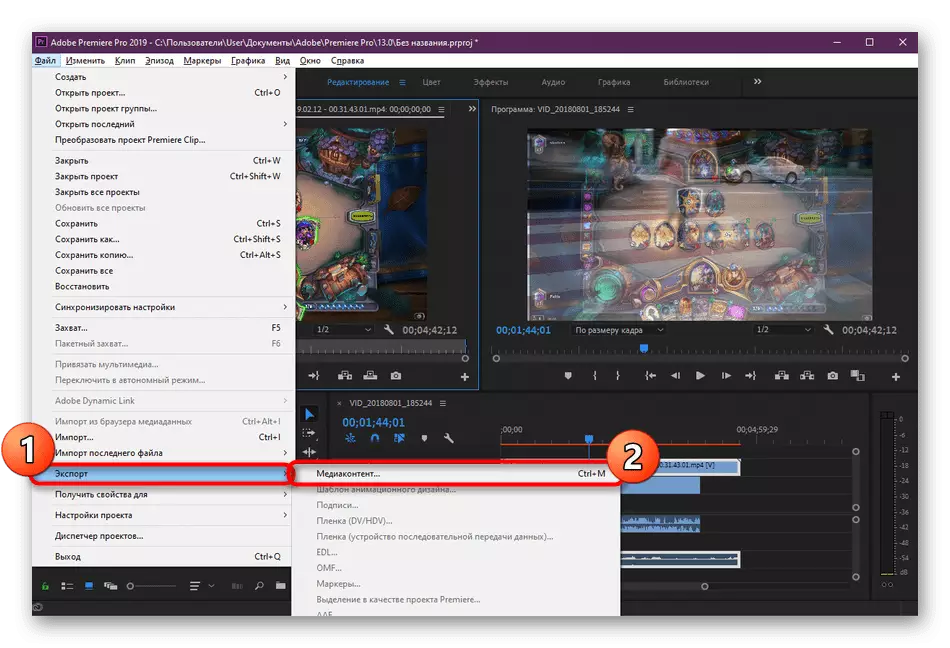
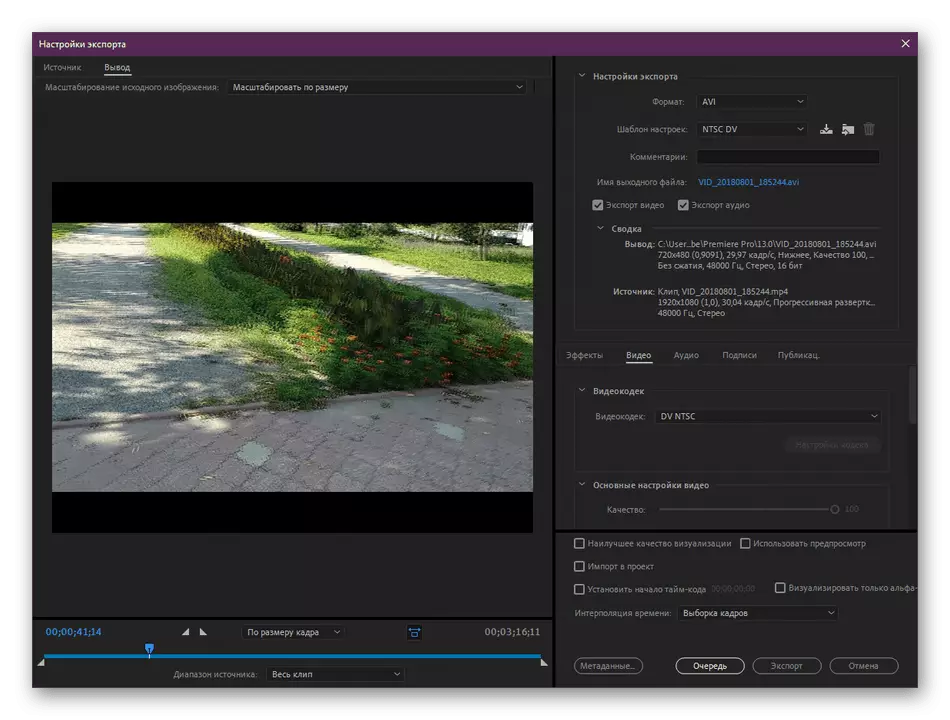
Eins og þú sérð, ekkert flókið í stjórnun Adobe Premiere Pro, auk þess er allt tengi þýtt á rússnesku, þannig að það ætti ekki að vera vandamál með að skilja valmyndina. Ef þú notar eldri útgáfuna af forritinu skaltu einfaldlega finna ofangreind atriði í samræmi við nöfn þeirra, myndbandstækið mun ekki breytast.
Sjá einnig: Hvað er betra: Adobe Premier Pro eða Sony Vegas Pro
Valkostir okkar eru ekki alltaf að lögsækja notendur, til dæmis, einhver vill ekki eignast vídeó ritstjóri eða ekki að raða virkni. Í slíkum tilvikum ráðleggjum við þér að kynna þér aðrar viðeigandi leiðir með því að lesa sérstaka endurskoðun á þessu efni á heimasíðu okkar með því að smella á eftirfarandi tengil.
Lesa meira: Besta forritin fyrir vídeó yfirborð á myndskeiðinu
Innan ramma kynntar leiðsögumenn varðu kunnugt um þrjá mögulega valkosti fyrir myndun myndunar með faglegum og áhugamönnum. Nú er það aðeins að velja besta lausnina og fylgdu leiðbeiningunum til að skilja meginregluna um að framkvæma verkefni. Í framtíðinni mun þessi aðgerð vera miklu hraðar, þar sem það er aðeins nauðsynlegt að skilja aftur hvernig það er gert.
