
Fyrir smartphones og töflur sem vinna að Android stýrikerfinu af ýmsum útgáfum voru nokkrir Google Play þjónustu gefin út, þar á meðal umsókn um sama heiti, sem tryggir aðra hugbúnað. Sum þessara áætlana geta verið uninstalled sjálfstætt án þess að nota auðlindir þriðja aðila, en sérstakar verkfæri verða krafist fyrir aðra. Í þessari grein munum við segja þér frá öllum leiðum til dagsetningar Hvernig á að eyða Google forritum frá Android.
Eyða Google Play Services á Android
Aðferðin við að fjarlægja þjónustuna sem er til umfjöllunar má skipta í þrjár helstu aðferðir eftir tegundum umsóknar. Á sama tíma munum við ekki íhuga að vinna í smáatriðum við hvert viðhengi sem tengist þessu efni vegna skorts á alvarlegum munum. Þar að auki var einn mikilvægasti valkosturinn lýst í sérstakri grein á heimasíðu okkar.Eins og þú getur séð, slökkva á eða eyða Google Play Services nógu auðvelt með því að nota Android Platform staðalinn til þessa. Á sama tíma, jafnvel þótt það virkar ekki uninstallation, vertu viss um að slökkva á forritinu fyrir næstu aðferð.
Aðferð 2: Títan varabúnaður
Fyrir Android pallinn eru mörg forrit sem leyfa þér að hreinsa skrár án tillits til stöðu vinnu. Þú getur aðeins gert þetta ef þú ert með rót réttindi, kvittun sem var sagt í sérstakri kennslu. Að auki var svipað málsmeðferð talið af okkur á dæmi um önnur kerfi umsóknir.
Lestu meira:
Að rót á Android
Eyða kerfishugbúnaði á Android
- Í okkar tilviki verður Titanium Backup forritið notað. Fyrst ertu að hlaða niður, setja upp og opna forritið með því að veita réttindi Superuser.
Sækja Titanium Backup frá Google Play Market
- Eftir það skaltu fara á "öryggisafrit" með lista yfir öll forrit sem eru uppsett á tækinu og veldu viðeigandi valkost á Google Play þjónustunni. Til dæmis, í okkar tilviki verður "Google Play bíó".
- Í glugganum sem birtist skaltu smella á frysta hnappinn til að stöðva forritið. Vegna þessa verður áætlunin stöðvuð með hliðstæðan hátt með stöðluðu Android aðstöðu.
- Smelltu enn frekar á Eyða hnappinn og staðfestu uninstallation. Við lokun, mun hugbúnaðaraðferðin hverfa af listanum.
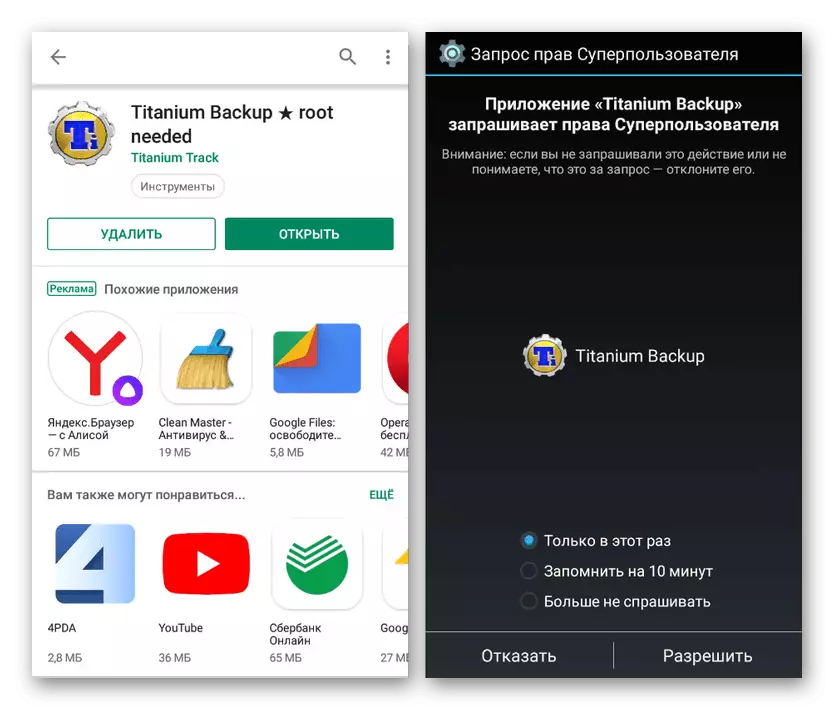
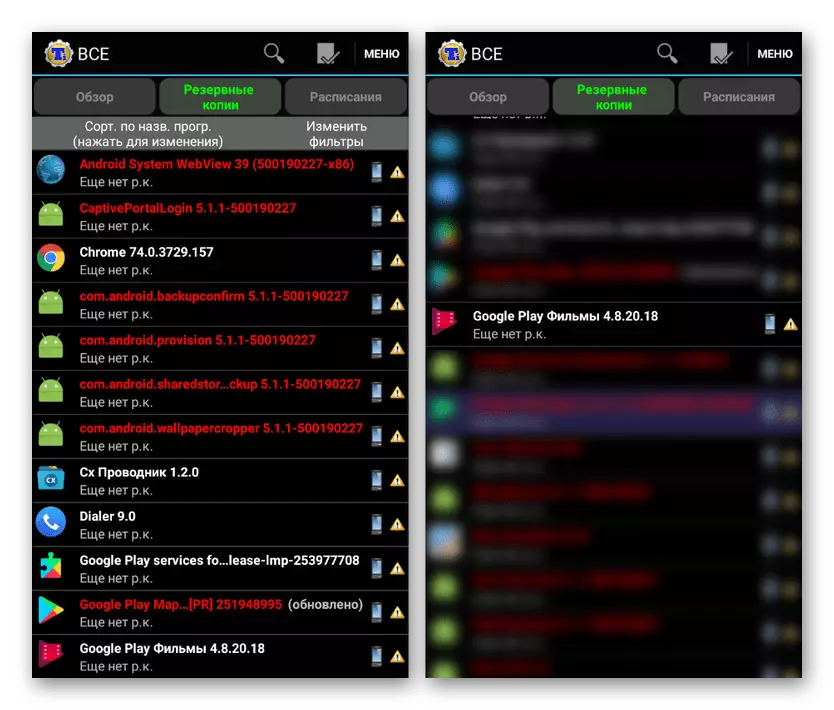

Aðferðin má teljast viðbótar, þar sem margar aðgerðir umsóknarinnar eins og frystingar eru ekki tiltækar í ókeypis útgáfunni. Hins vegar, jafnvel miðað við þetta, með því að nota Títan öryggisafrit, getur þú fjarlægt hvaða forrit sem tengist Google Play Services.
Aðferð 3: Skráasafn
Á kostnað hugbúnaðar þriðja aðila sem starfar í hlutverki skráarstjóra með rótstuðningi geturðu eytt öllum Google þjónustu, óháð vernd. Besta forritið í þessum tilgangi er ES-hljómsveitarstjóri, kynnið þér getu sem, eins og heilbrigður eins og niðurhal, þú getur í sérstakri grein á vefsvæðinu. Á sama tíma er nauðsynlegt að stilla forritið.
Skref 1: Rót hægri virka
- Opnaðu forritið ES Explorer, Stækkaðu aðalvalmyndina og notaðu rót Explorer atriði. Þegar staðsetningin breytist mun renna biðja um beiðni um veitingu Superuser réttinda.
- Eftir að hafa lokið hlutverki virkjunarinnar skaltu vera viss um að smella á "Sýna falinn skrá" strenginn.
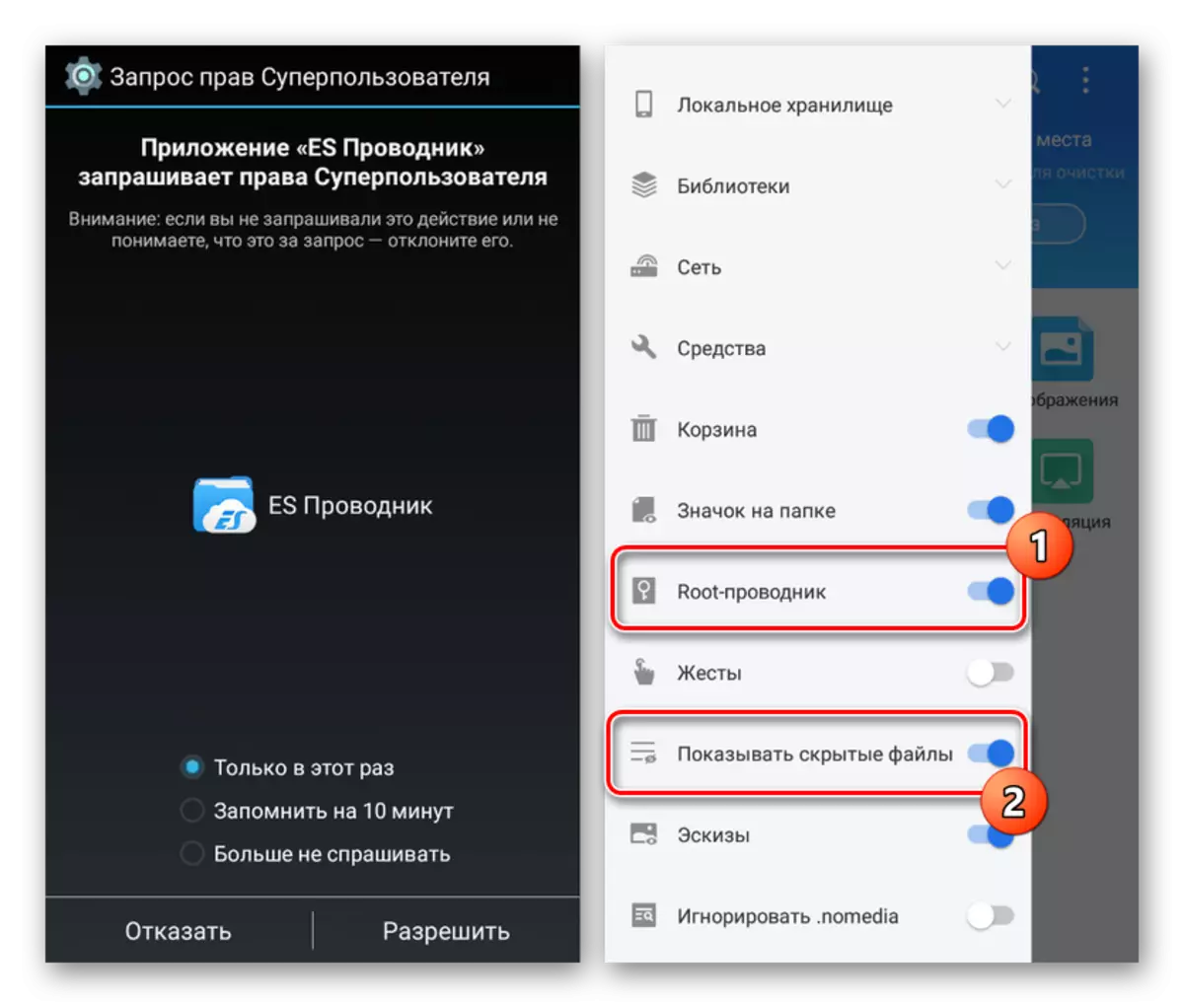
Frekari endurræstu umsóknina og þú getur flutt í næsta skref.
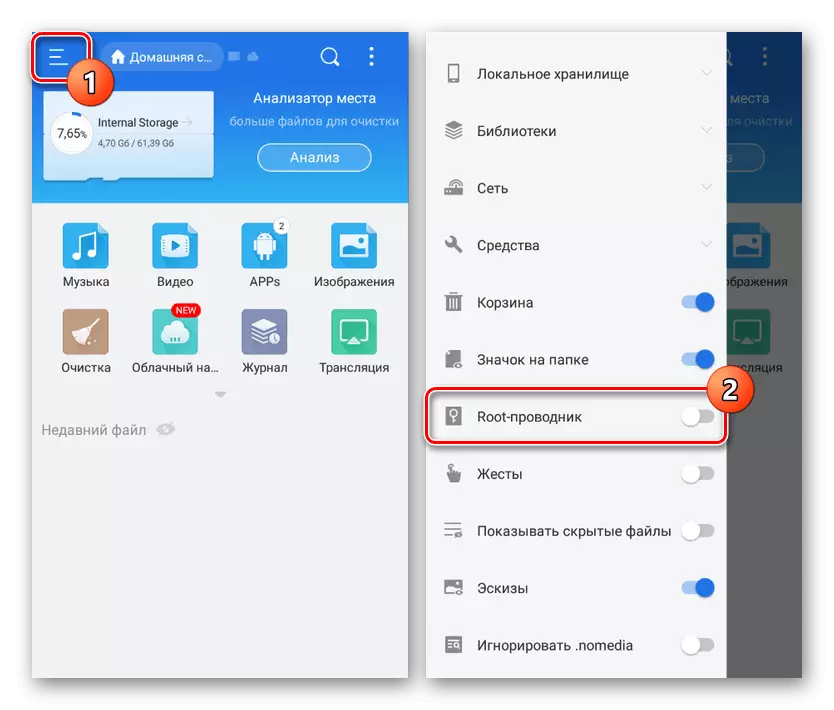
Skref 2: Leitaðu og eyða
- Stækkaðu "staðbundna geymslu" undirlið og veldu "tækið" möppuna. Héðan hér skaltu fara í "System" möppuna.
- Nánari til að velja úr "App" eða "Price App" möppunni, þar sem viðkomandi hugbúnaður er staðsettur í báðum möppum. Venjulega eru hluti í tengslum við Google Play Services staðsett í "PRIV-APP".
- Veldu Forrit möppuna í samræmi við eitt af eftirfarandi nöfnum:
- Google Play - com.android.vending;
- Google Play - com.google.android.gms þjónusta;
- Google Play Games - com.google.android.play.games;
- Google Play bíó - com.google.android.videos;
- Google Play tónlist - com.google.android.music;
- Google Play Books - com.google.android.apps.Books.
- Til að fjarlægja í nokkrar sekúndur, ýttu á viðkomandi möppu og á neðri spjaldið, notaðu "Eyða" hnappinn. Þú getur valið nokkrar möppur í einu til að hraða hreinsun.
- Fá losa af skrám í tilgreindum möppu, farðu aftur í rótarskrá tækisins og smelltu á "Data". Í þessari möppu verður þú enn einu sinni að velja "gögn" möppuna og endurtaka áður lýst aðferð við hluti af Google Play.
- Farðu aftur í "gögn" möppuna sem lokið skaltu opna "app" og eyða aftur. Íhugaðu, hér hefur hver skrá bætt við "-1" í titlinum.
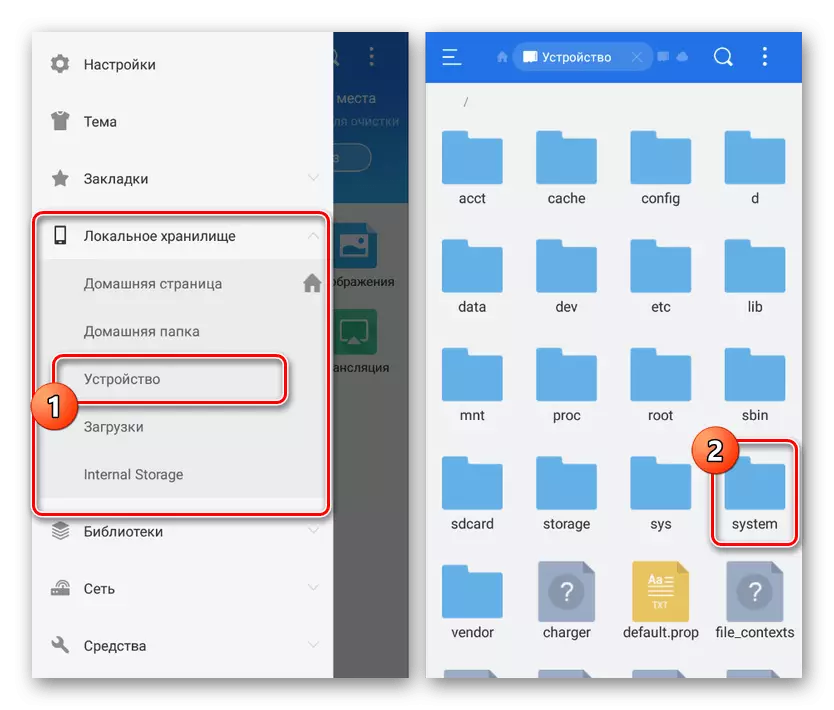
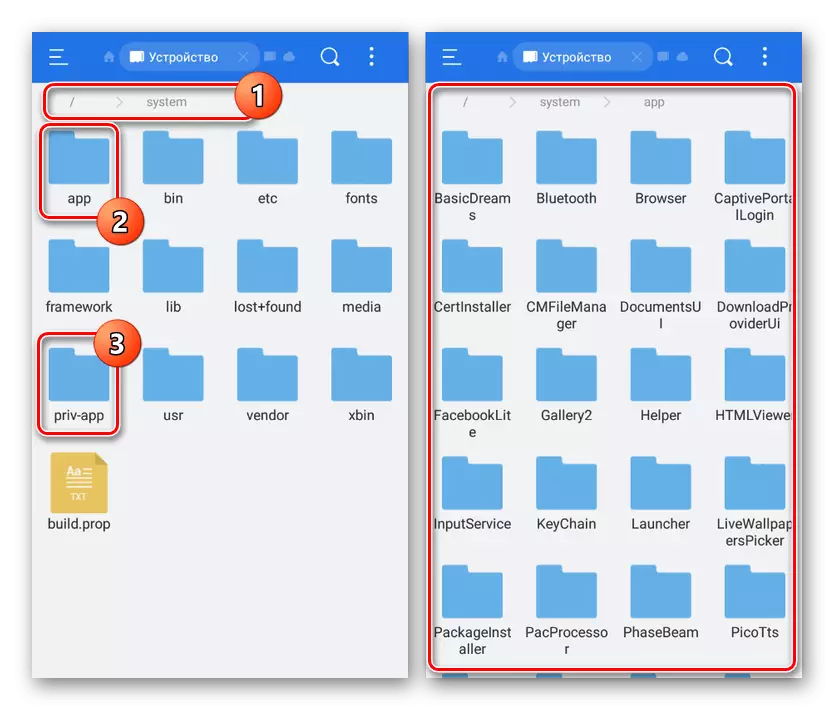
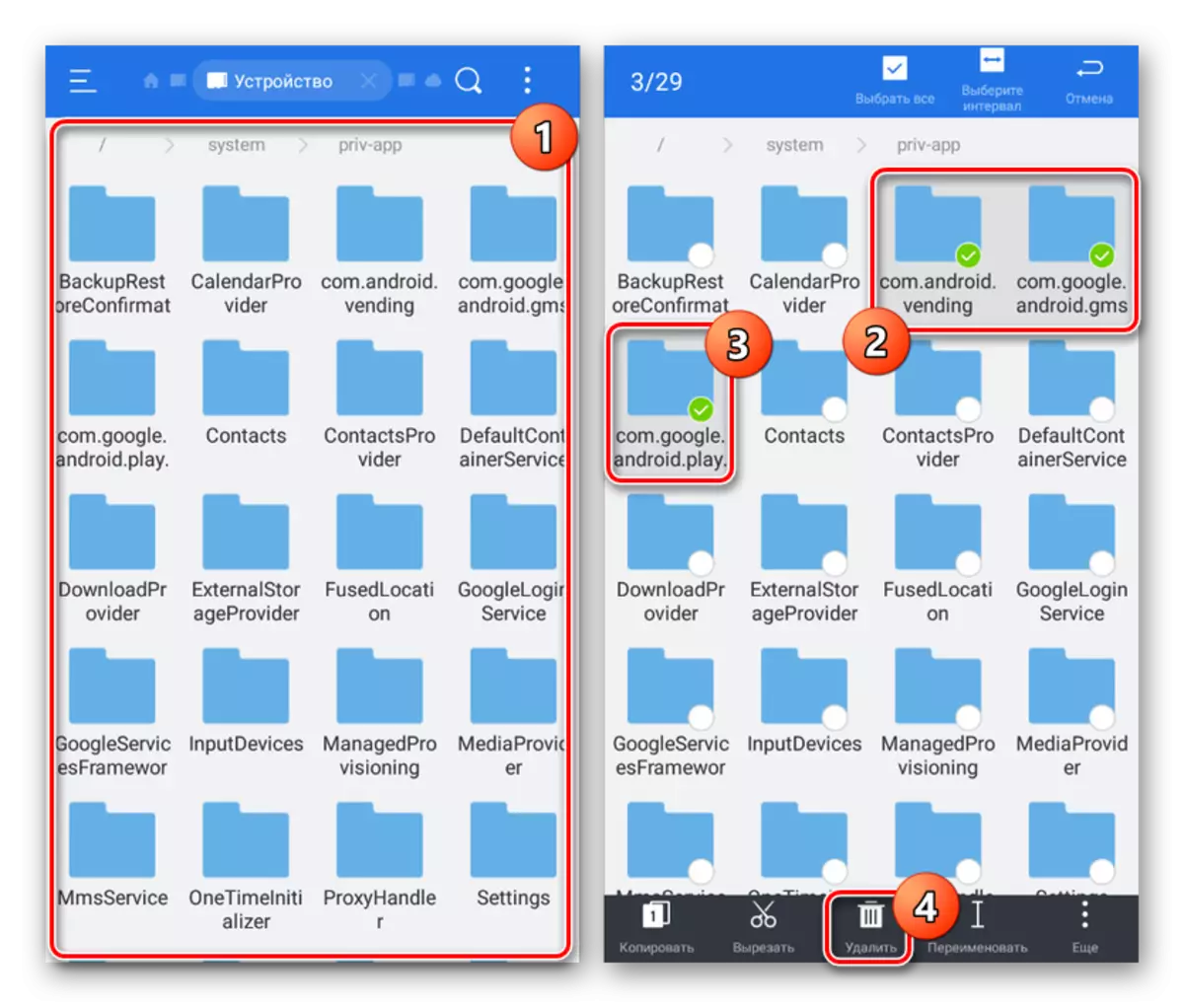
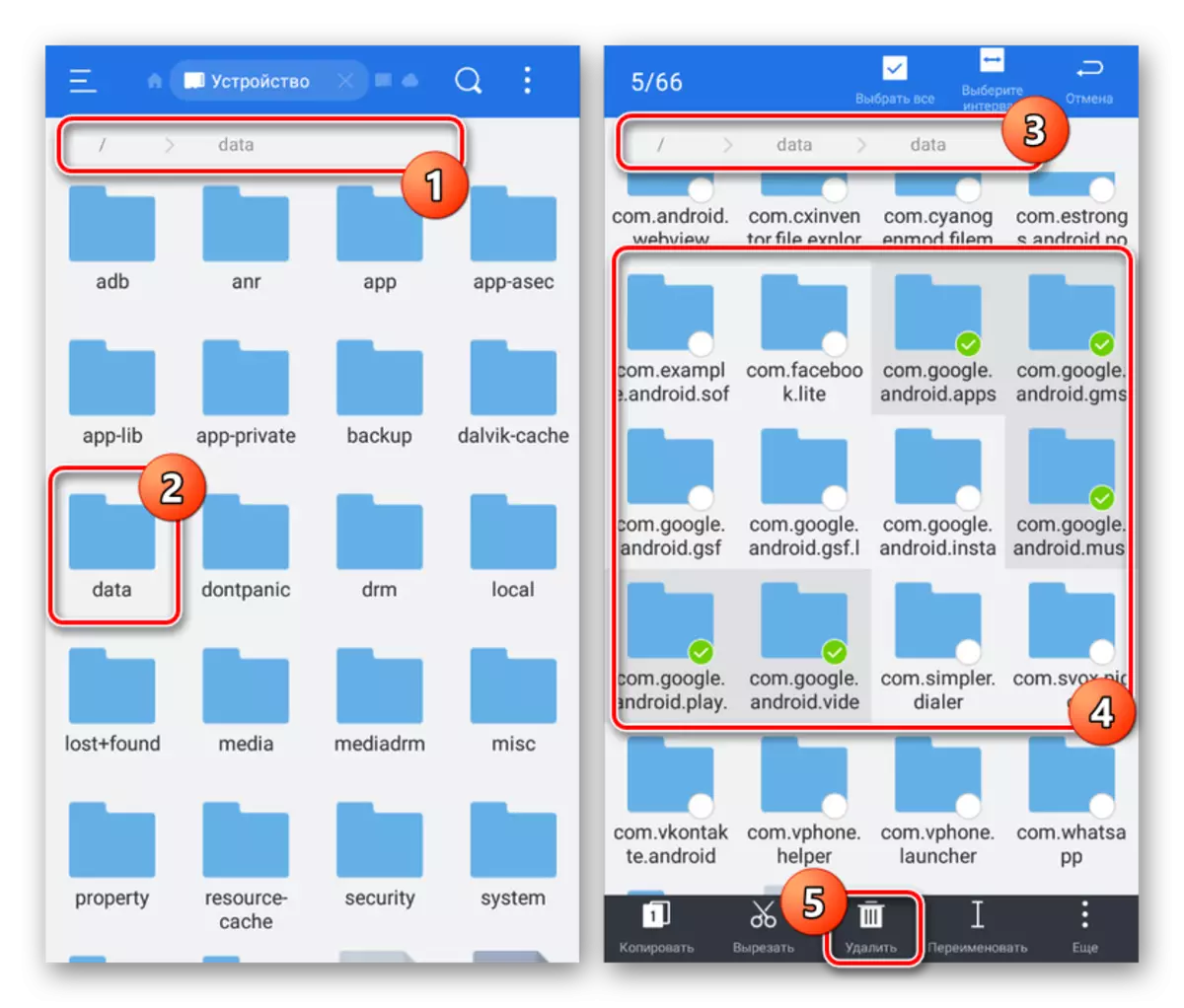
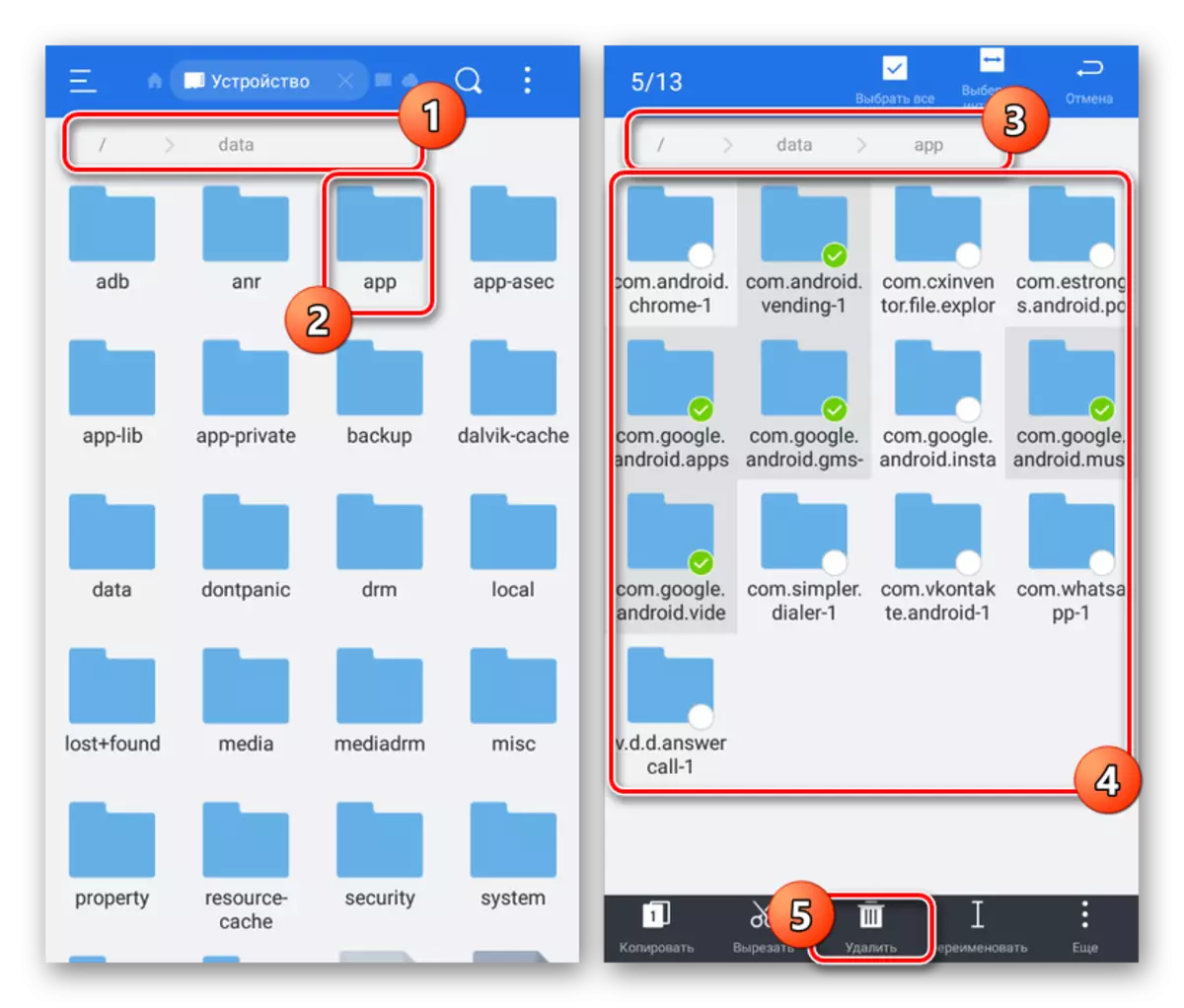
Ef villa kemur fram við hreinsunarferlið er vandamálið líklega notkun skrár. Þú getur forðast þetta ástand með því að framkvæma aðgerðir frá fyrstu aðferðinni í þessari grein eða nota frystingu frá Títan öryggisafriti. Að auki geturðu haldið áfram í næstu aðferð, sem gerir þér kleift að eyða, þrátt fyrir villur.
Aðferð 4: Flutningur í gegnum tölvu
Síðasti leiðin er að nota tölvuna með USB snúru sem tengist símanum. Þetta mun gera það kleift að slökkva á og fjarlægja hvaða forrit sem er án vandræða, hvort sem það er Playmark, "Google Play Services" eða "Google Play Games". Á sama tíma, fyrir árangursríka eyðingu, verður þú að stilla bæði tæki.
Skref 1: Undirbúningur Android
Í símanum ættirðu að framkvæma eina aðgerð með því að kveikja á "USB-debug" í kaflanum "fyrir forritara". Málsmeðferðin var lýst sérstaklega.
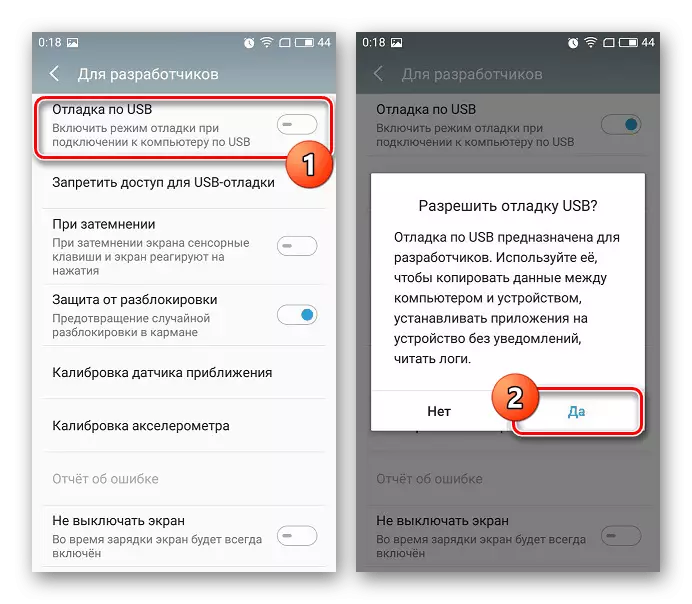
Lesa meira: Hvernig á að virkja USB kembiforrit á Android
Í viðbót við að taka þátt í "USB kembiforrit", ekki gleyma að veita rót. Fyrir venjulega að stöðva umsóknir verða ekki krafist Superuser réttinda, en það verður ekki hægt að fjarlægja þau án forréttinda.
Skref 2: Computer Undirbúningur
Til að tengja snjallsímann við tölvuna skaltu vera viss um að setja upp ADB-bílana fyrir tengilinn hér að neðan. Þetta er nauðsynlegt til hvaða forrit sem er að nota Android Debug Bridge.
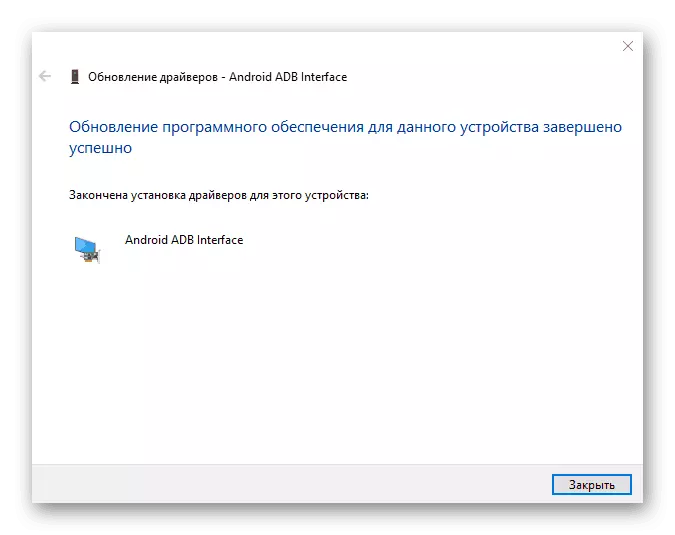
Lesa meira: Settu ADB bílstjóri á tölvunni
Í gæðum næsta aðgerða, setjið eitt af sérstökum forritum. Við munum nota af debloater, þar sem ólíkt flestum hliðstæðum veitir innsæi grafísku viðmóti.
Hlaða niður debloater frá opinberu síðunni
Skref 3: Tímabundin hætta
- Opnaðu forritið með því að nota táknið á skjáborðinu og stinga í Android tækinu við tölvuna með USB snúru. Sem tengingarhamur skaltu velja "Vinna með skrám".
- Ef þú setur upp tengingu tækisins í tækinu, verður auðkenningin "samstillt" og "tæki tengdur". Gakktu úr skugga um að "lesa tækið" hnappinn á efstu spjaldið.
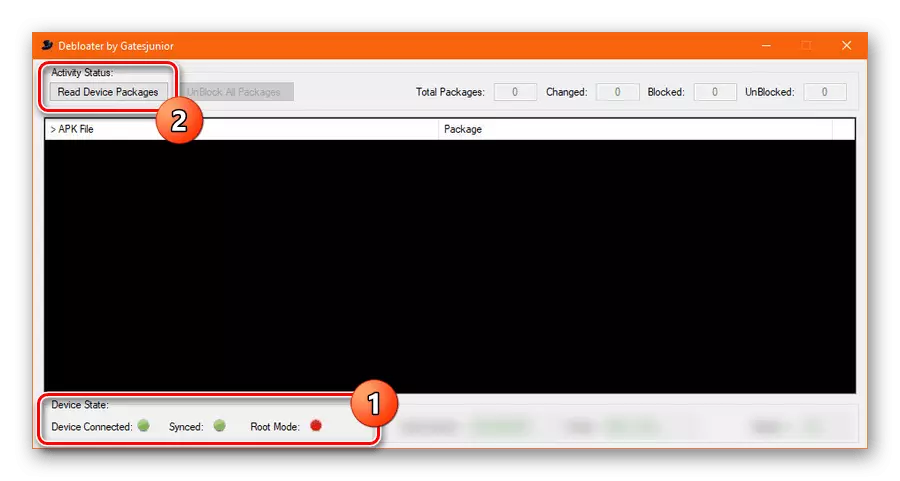
Eftir nokkurn tíma í aðaláætlunarglugganum er hægt að slökkva á lista yfir allar pakkningin sem finnast á tækinu tímabundið.
- Finndu og veldu viðeigandi pakka með því að setja merkið. Í þessu tilviki er nafn hvers nauðsynlegrar skráar í samræmi við fyrri hluta greinarinnar og birtist í "pakkanum" dálkinum:
- Google Play - com.android.vending;
- Google Play - com.google.android.gms þjónusta;
- Google Play Games - com.google.android.play.games;
- Google Play bíó - com.google.android.videos;
- Google Play tónlist - com.google.android.music;
- Google Play Books - com.google.android.apps.Books.
- Þegar þú velur valkostina fyrir valkostina, á efstu spjaldið, smelltu á "Sækja" hnappinn og bíddu eftir útliti gluggans með niðurstöðunni.
- Ef þú ert allt gert rétt birtist hver hollur valkostur á listanum sem fylgir með undirskriftinni er nú falinn.
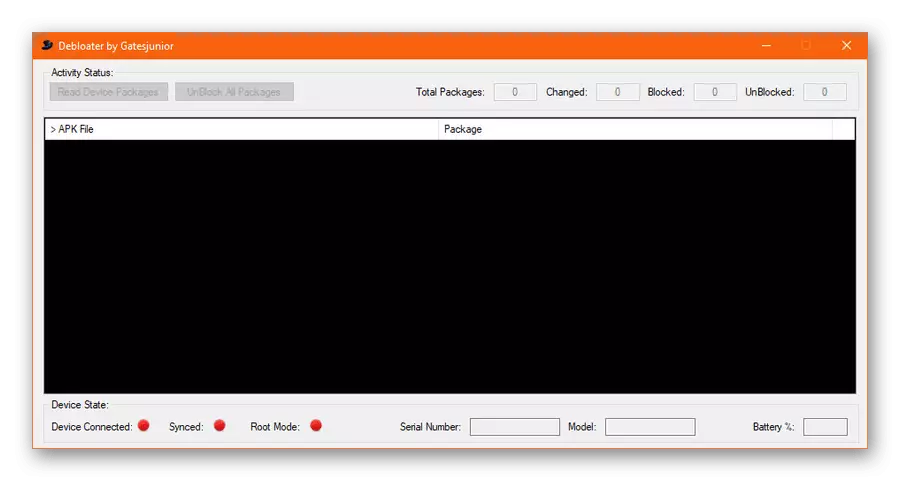
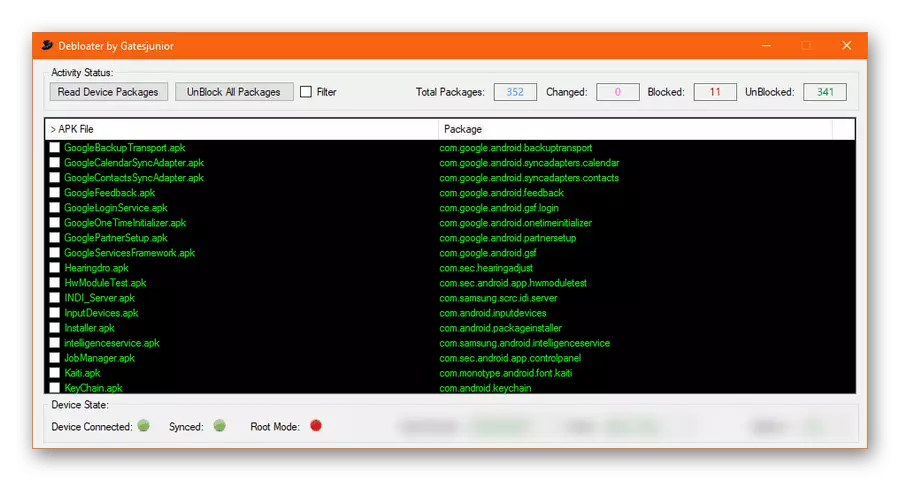

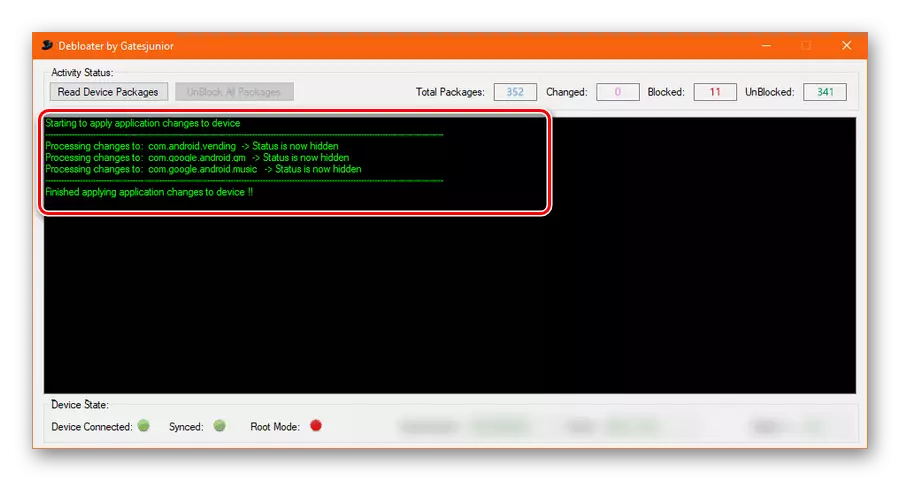
Skref 4: Eyða þjónustu
- Flutningur aðferð í gegnum þetta tól er nánast ekkert öðruvísi en áður lýst, en verkefni mun krefjast rótréttar. Til að veita viðeigandi yfirvaldi þegar kveikt er á snjallsíma við tölvu í sérstökum glugga á Android tækinu skaltu smella á Leyfa hnappinn.
- Ef þú tengdir rétt símanum með tölvu, mun græna vísir birtast neðst í debloater forritinu við hliðina á rótarmörkinni. Eftir það er nauðsynlegt, eins og áður, notaðu "Lesa Tæki Pakkar" hnappinn og í Velja forritalistanum.
- Öfugt við slökkt á umsókninni, til að eyða á toppborðinu skaltu athuga "Fjarlægja" kassann og aðeins síðan ýta á "Sækja". Uninstallation ætti að vera staðfest í gegnum samsvarandi glugga með tilkynningunni.
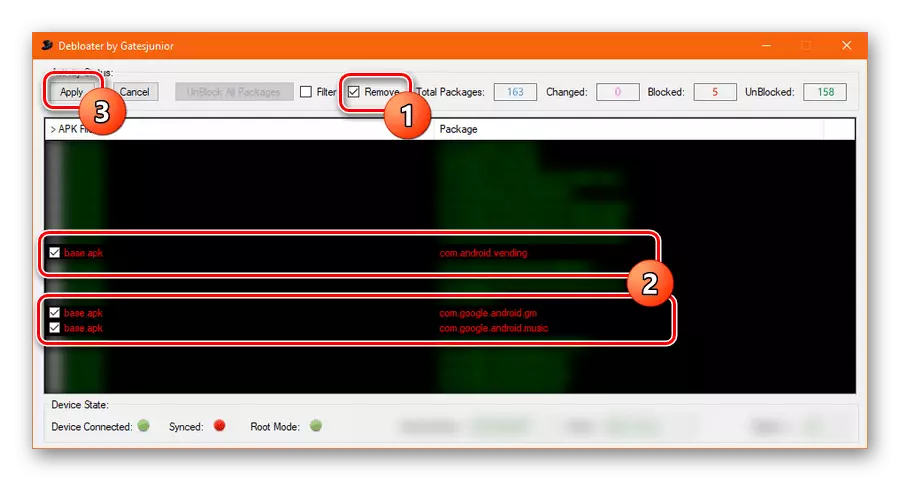
Við lokun málsmeðferðarinnar birtist síðu með upplýsingum um breytingar sem gerðar eru.
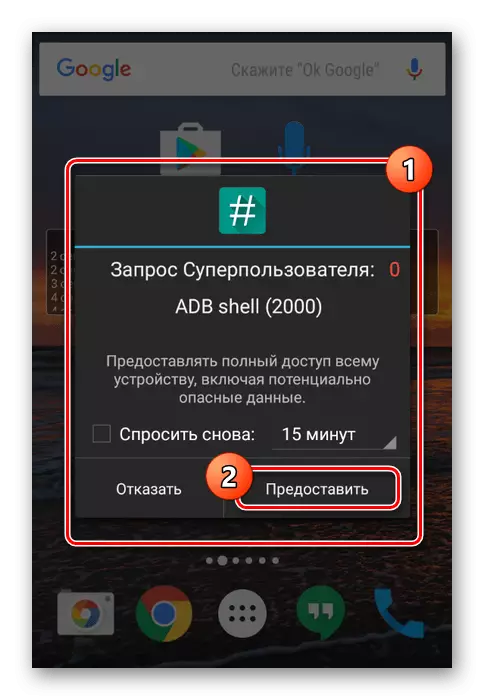
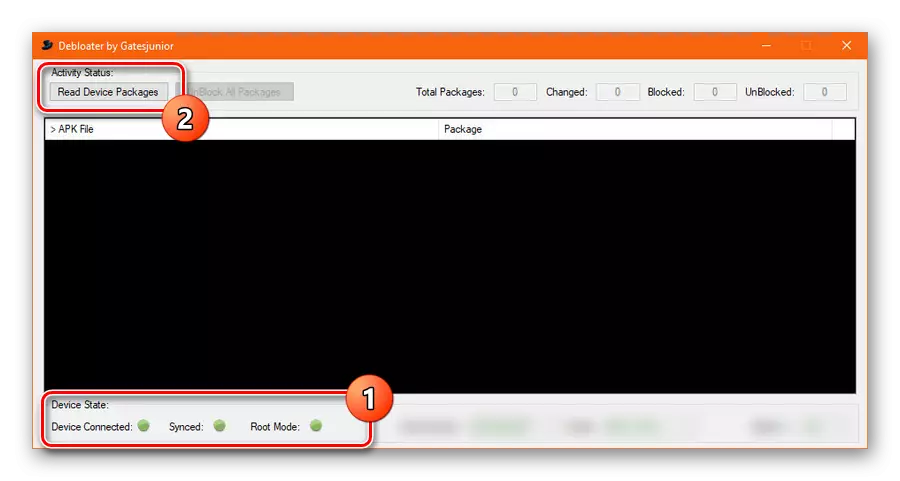
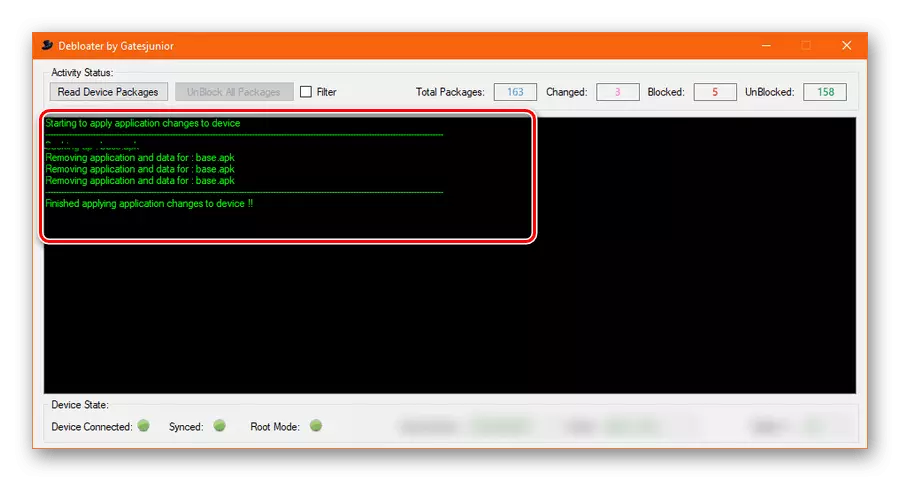
Til að forðast villur meðan á uninstalling kerfi hugbúnaður, vertu viss um að fylgja hverju punkt af leiðbeiningum, byrja með sviflausninni og endar með flutningnum.
Niðurstaða
Aðferðirnar ættu að vera nóg til að slökkva á og eyða ekki aðeins Google Play Services, heldur einnig önnur óveruleg forrit. Íhuga - hver framkvæmt aðgerð mun örugglega hafa áhrif á frammistöðu tækisins og ábyrgðin á því liggur aðeins á herðum þínum.
