
Adobe Photoshop vísar til "háþróaða" mynd ritstjóra. Það hefur breiðasta virkni og leyfir þér að gera með myndum með myndunum, sem kemur upp í hugann. Í þessari grein munum við hlaða niður og setja upp þetta forrit til þín á tölvunni.
Uppsetning Photoshop.
Photoshop, eins og það er ekki erfitt að giska á, er greiddur vara, en hefur prufu multunction útgáfu sem við setjum upp. Ferlið er nánast engin frábrugðið uppsetningu annarra forrita að undanskildum viðbótarstigi sem skráning reiknings.Skref 1: Hleðsla
- Eftir tengilinn á tengilinn í greininni sem er í boði á tengilinn hér að ofan, erum við að leita að blokk með Photoshop Logo og smelltu á "Hlaða niður prufuútgáfu".

- Niðurhal mun byrja sjálfkrafa og enda mjög fljótt, þar sem þetta er lítill vefur embætti.

Skref 2: Uppsetning
- Hlaupa móttekin eftir að hlaða niður File Photoshop_Set-Up.exe.

- Hingað til nær allt hugbúnaðarfyrirtækið Adobe til Creative Cloud áskriftina (CC), þannig að þegar þú setur upp forsendu ástandið er til staðar Adobe ID (reikningur), þar sem aðgengi að þjónustu og vörum er í boði. Ef það er tiltækt skaltu smella á "Skráðu þig inn" og sláðu inn innskráningu og lykilorð. Annars þarftu að skrá þig. Þú getur gert þetta í gegnum Facebook eða Google með þessum viðeigandi reikningum. Allt er einfalt þarna, það mun aðeins vera nóg til að staðfesta aðgangsorðið og gefa skipun réttra réttinda á einum hnappi.

Við munum fara á mismunandi vegu og skrá þig með því að smella á "Gerast áskrifandi" hnappinn.

- Sláðu inn nafn þitt, netfangið þitt, búið til (finna upp lykilorð, tilgreindu landið, aldur og smelltu á "Nýskráning".

- Á þessu stigi skaltu fara í pósthólfið, finna bréf með tillögu til að staðfesta skráninguna og fylgja tengilinn. Gerðu það að forðast vandamál með skapandi ský og upphaf forritsins sjálfs eftir uppsetningu.

- Fara aftur í embætti. Hér benda við á hversu mikla vinnufærni í Photoshop, áætlaðri tegund af starfsemi og hver mun nota forritið, aðeins einn einstakling eða lið. Smelltu á "Halda áfram".

- Í næstu glugga skaltu lesa gagnasöfnunina viðvörunina og smelltu á "Start Installation".

- Við erum að bíða eftir að ljúka ferlinu, þar sem það fer ekki svo mikið af krafti tölvunnar, hversu mikið af hraða internetsins. Það er ákvarðað af þeirri staðreynd að við uppsetningu eru allar nauðsynlegar skrár sóttar.

- Eftir að hafa lokið uppsetninguinni birtist þessi gluggi:

Það mun einnig sjálfkrafa hefja Photoshop sjálft.

- Eftir að hafa byrjað í valmyndinni sem opnast skaltu smella á "Run A Trial Version".

- Helstu gluggarnir eru nokkuð frábrugðnar fyrri útgáfum. Hér getur þú kynnst þér helstu aðgerðir, sem fer í þjálfun eða byrjaðu strax að vinna.

Running program.
Við ákváðum að bæta við þessari málsgrein, þar sem í sumum tilvikum er viðbótarmerki ekki búin til á skjáborðinu, sem getur leitt til erfiðleika með síðari áætlun kynnir. Reyndar er allt einfalt: Þú getur opnað "Start" valmyndina og hlaupa Photoshop þaðan.
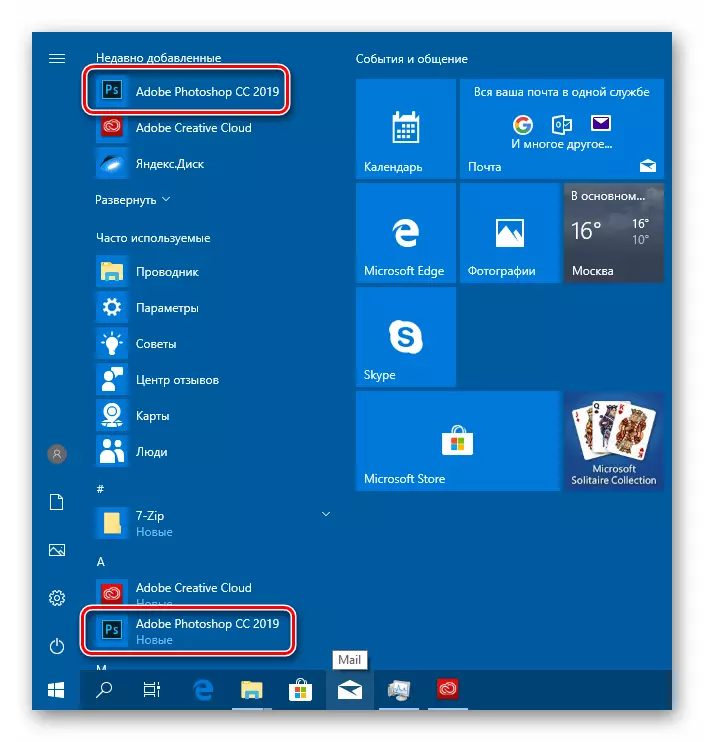
Ef það er óþægilegt að fara í byrjun valmyndina í hvert skipti, geturðu búið til flýtileiðarforrit í uppsetningarmöppunni á leiðinni
C: \ Program Files \ Adobe \ Adobe Photoshop CC 2019
Hér ýtum við á PCM á Photoshop.exe executable skrá (eða bara Photoshop, allt eftir OS stillingum) og veldu "Búa til flýtileið". Kerfið sjálft setur það á skjáborðið.

Niðurstaða
Við disassembled Adobe Photoshop uppsetningu skref í tölvu. Ferlið er ekki flókið, en með nokkrar blæbrigði. Fyrst skaltu ákveða fyrirfram hvernig á að skrá reikning. Í sumum tilfellum mun það vera þægilegra að nota Google eða Facebook gögn, til dæmis, ef þér líkar ekki við erfiðleika þegar þú slærð inn ýmsar reikninga. Stundum er skynsamlegt að hefja sérstakt kassa sérstaklega fyrir Adobe til að koma í veg fyrir rugling og bara til að bæta öryggi. Í öðru lagi, ekki gleyma að staðfesta tölvupóstinn áður en þú ýtir á "Start Installation" hnappinn. Ef þetta er ekki gert getur verið villur í skapandi skýi og vandamálum við upphaf áætlunarinnar.
