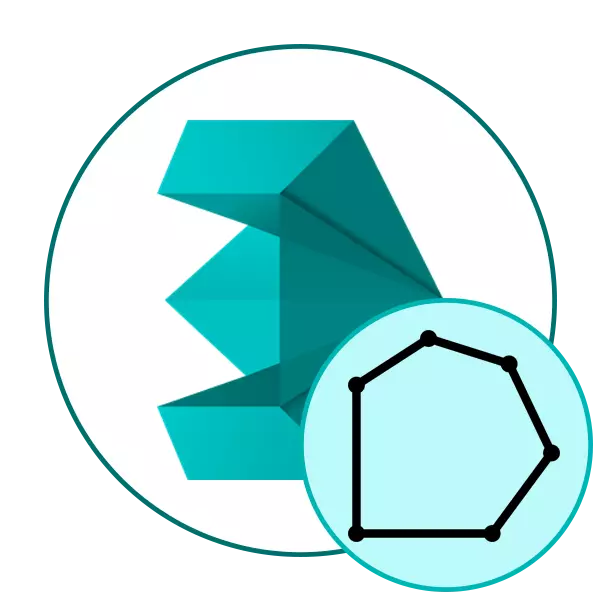
Nú eru tveir almennt viðurkenndir gerðir af líkanagerð - mjög polled og lág-fjölpípu. Samkvæmt því eru þau mismunandi í fjölda marghyrninga í búið líkaninu. Hins vegar, jafnvel þegar þú framkvæmir ákveðnar verk fyrstu afbrigðisins, leitast notandinn að því að draga úr fjölda marghyrninga, svo ekki sé minnst á stuðningsmenn lágu fjöl, sem gerir þér kleift að hámarka myndina eða stafinn. The marghyrningur kallar eining geometrísk lögun (oftar rétthyrningur eða þríhyrningur), þar sem hlutir eru búnar til. Draga úr magni þeirra mun leiða til þægilegra stjórnenda og frekari samskipti við myndina. Í dag viljum við íhuga tiltækar valkosti fyrir slíka hagræðingu í vel þekktum mörgum 3ds hámarki frá Autodesk.
Við minnka fjölda urðunarstaðla í 3DS Max
Eftirfarandi aðgerð verður framkvæmd á dæmi um að nota staðlaðar og viðbótarveitur vegna þess að verkefnið er að draga úr marghyrningum á þegar lokið myndinni. Ef þú ert bara að fara að þróa fyrirmynd og hafa áhuga á að nota lágmarksfjölda tenginga skaltu bara losna við óþarfa sem vinnuflæði. Við förum í endurskoðun breytinga og viðbætur.Aðferð 1: Bjartsýni Modifier
Fyrsta leiðin er að beita hagræðingarbreytanda, sem er ætlað að brjóta andlitið og brúnirnar og hefur einnig eina breytu sem ber ábyrgð á fjölda marghyrninga. Í sumum tilfellum verður það tilvalin lausn fyrir hagræðingu, og það gerist sem hér segir:
- Opnaðu 3DS Max og hlaupa verkefnið með viðeigandi líkani. Leggðu áherslu á öll stig með því að loka CTRL + A. Samsetninginni. Farið síðan í flipann "Breytingar".
- Stækkaðu pop-up listann sem heitir "Modifier List".
- Meðal allra atriða, finndu það af og veldu hagræðingu.
- Nú geturðu stillt allar breytur sem bera ábyrgð á fjölda marghyrninga. Hér að neðan munum við íhuga ítarlega hvert skipulag. Breyttu gildi betur í raunhæfum ham, umskipti sem fer fram með því að ýta á Shift + F3. Það er mat á sléttari líkani.
- Eftir allar breytingar er mælt með því að skoða heildarfjölda annarra marghyrninga. Til að gera þetta skaltu smella á hægri-smella glugga og velja "Breyta til" - "Editable Poly".
- Smelltu á PCM aftur og farðu til mótmæla eiginleika.
- Verðmæti "andlit" er ábyrgur fyrir heildarfjölda marghyrninga.
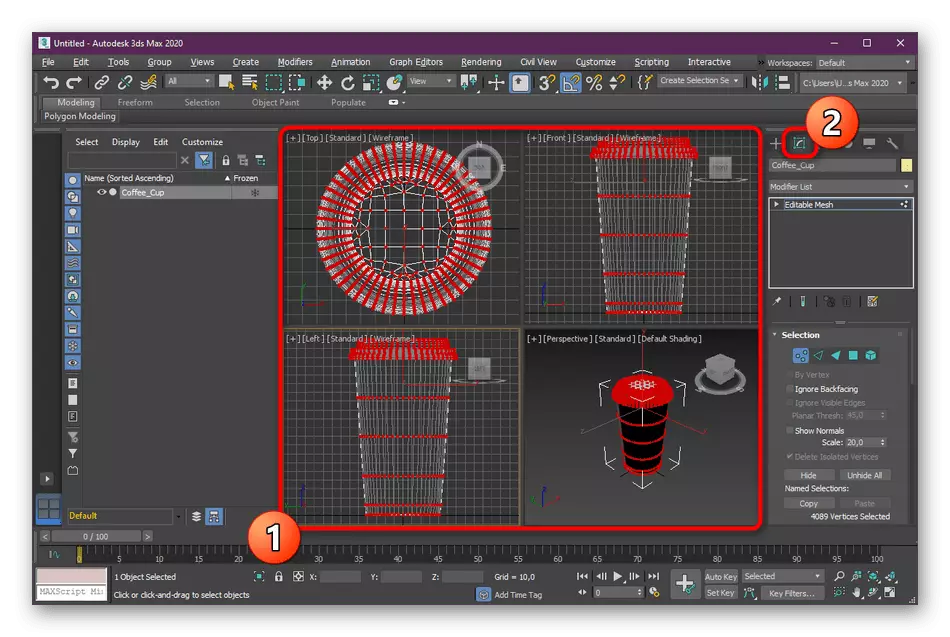
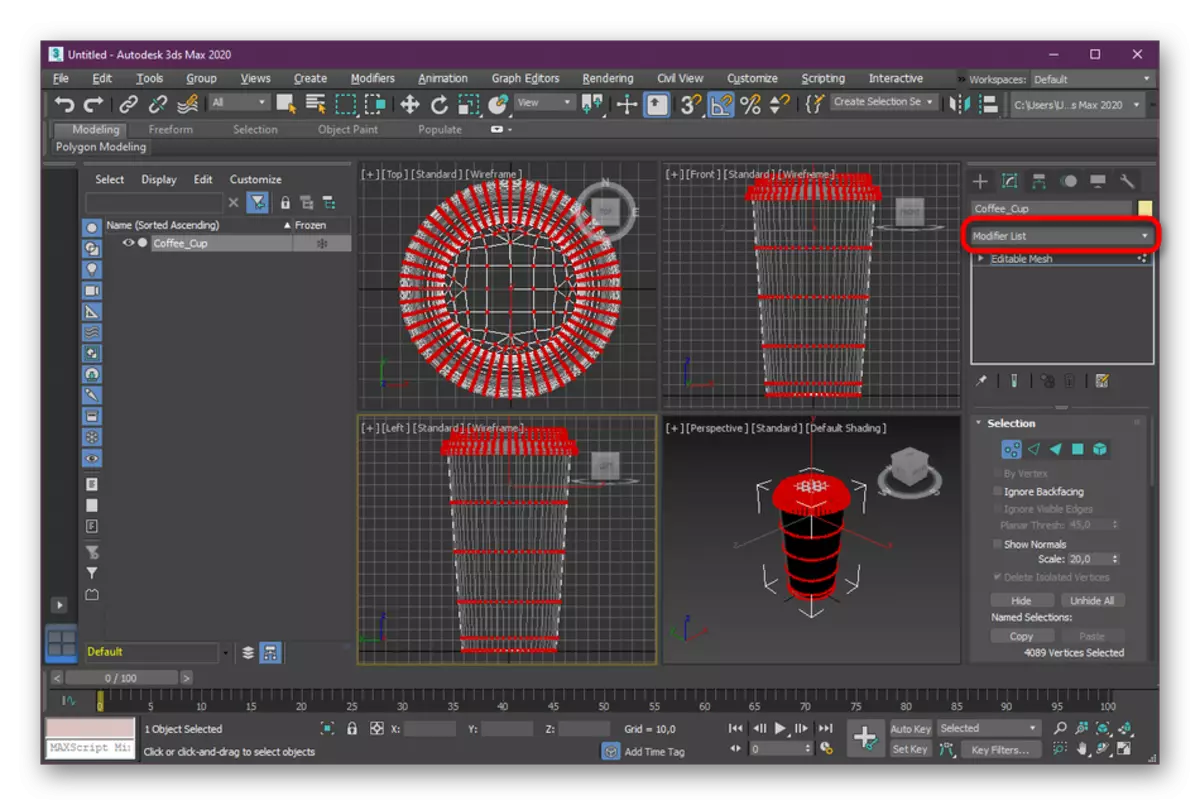
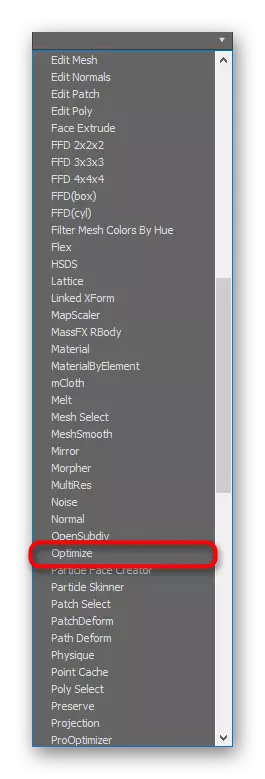
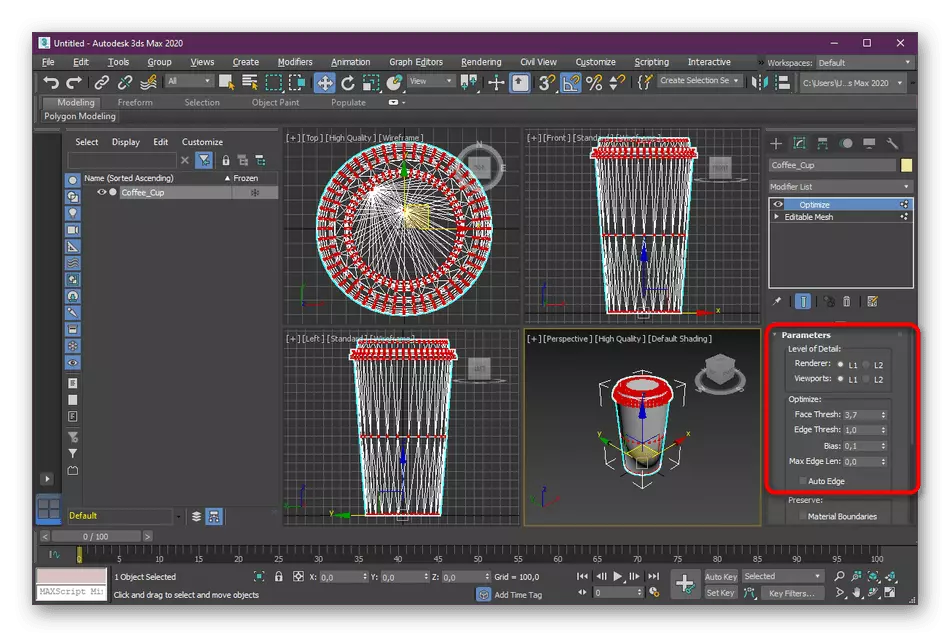
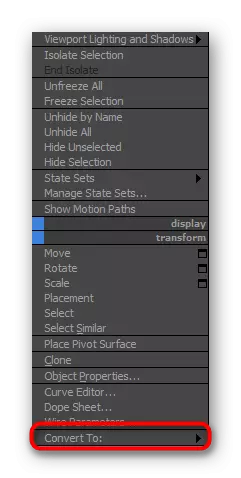
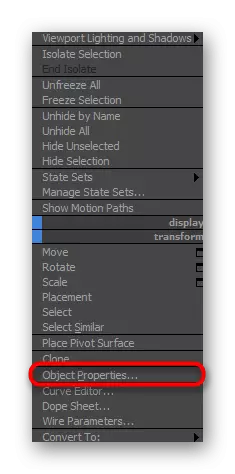
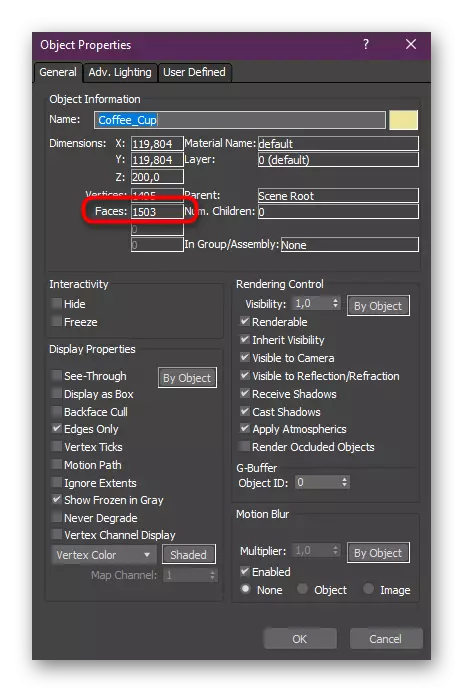
Nú skulum við ræða öll gildin sem þú getur breytt í hagræðingarbreytanda til að draga úr urðunarstöðum hlutarins:
- Fase thresh - leyfir þér að skipta andlitinu eða draga úr þeim;
- Brún þrespur - það sama gerist, en aðeins þegar með rifbein;
- Max Edge Len - Breytingar hafa áhrif á hámarksbræðslu lengd;
- Sjálfvirk brún - Sjálfvirk hagræðingarhamur. Mun hjálpa í tilvikum þar sem þú vilt uppfylla verkefni í tveimur smellum;
- Bias - tilgreinir fjölda marghyrninga af völdu svæði.
Eins og þú sérð, virtar staðallinn bjartsýni hugbúnaðarbreytingar virkar nokkuð vel. Frá notandanum þarftu að breyta aðeins nokkrum gildum til að ná tilætluðum árangri. Hins vegar er hagræðing ekki alltaf hentugur. Vegna þessa ráðleggjum við þér að kynna þér aðrar tiltækar valkosti.
Aðferð 2: Modifier Prooptimizer
Annar staðall breyting sem leyfir þér að hámarka hlutinn er kallaður proptiimizer og virkar sjálfkrafa. Það er ekki hentugur fyrir sérstaklega flókna form, því að í slíkum tilvikum er ómögulegt að segja nákvæmlega hvernig reikniritin byggð inn í proptimizer hegðar sér. Hins vegar kemur ekkert í veg fyrir að þú reynir þetta tappi í aðgerð til að skoða endanlega útgáfu. Til að gera þetta skaltu einfaldlega velja myndina og stækkaðu listann listann.
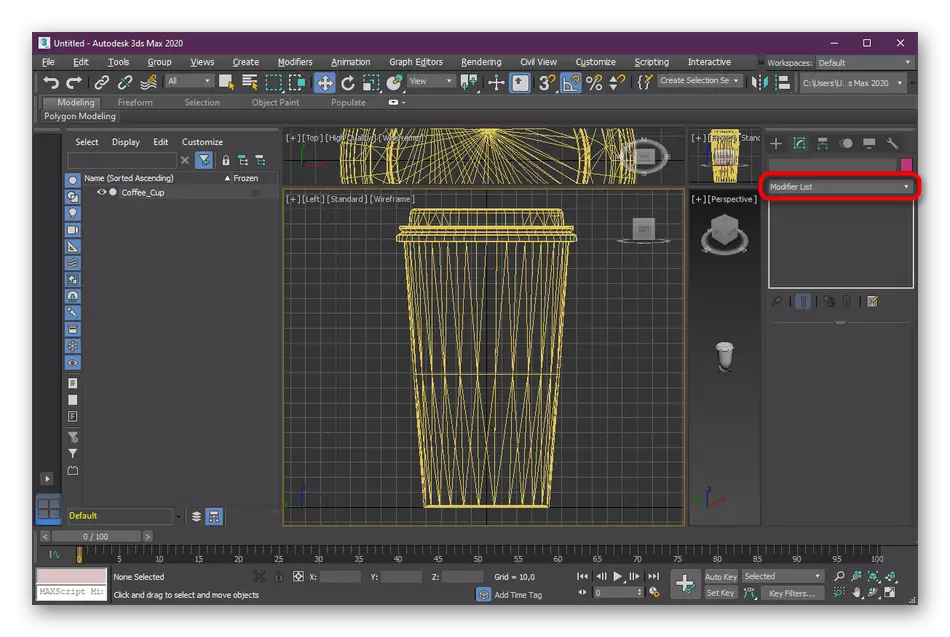
Veldu "Prooptimizer", og þá bera saman niðurstöðurnar með því að það var áður en breytingin var breytt.
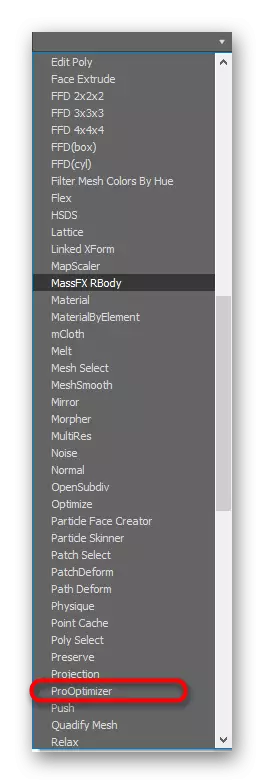
Ef útliti fullkominn mynd hentar þér, farðu strax í varðveislu eða frekari vinnu. Annars skaltu fara á eftirfarandi aðferðir.
Aðferð 3: Multires Modifier
Síðasta breytingin á listanum okkar er handvirkt stillt og kallast multires. Meginreglan hans um rekstur er svolítið svipað og hagræða, en stillingarnar eru fáir aðrir. Það er skerpað að vinna með toppunum og hundraðshluti. Bæta við og nota á sér stað á sama hátt og í öðrum valkostum:
- Opnaðu breytingarlistann og veldu "Multires".
- Í kaflanum "multires breytur", breyta gildunum eins og þú þarft persónulega það, reglulega að vafra um breytingar sem gerðar eru.
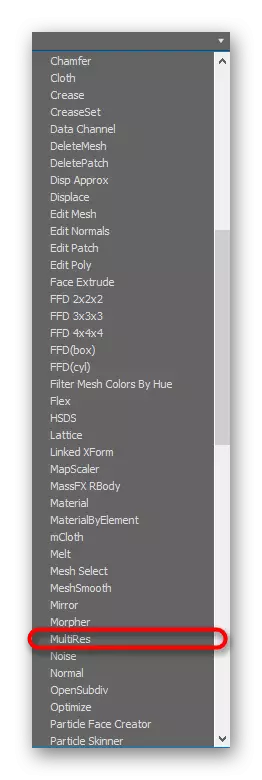
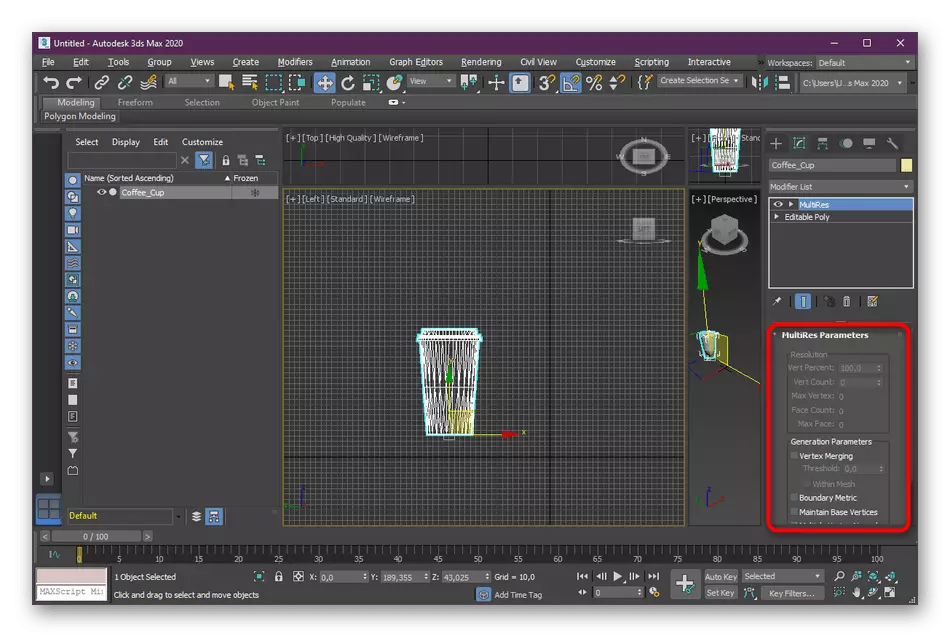
Við skulum, á sömu reglu, eins og það var með hagræðingu, íhuga helstu stillingar:
- Vert Percent - táknar hundraðshluta hnúða og hægt að breyta handvirkt;
- Vert Count - ákvarðar fjölda hnúta af völdu hlutnum;
- Fase Count - Sýnir heildarfjölda hnúta eftir að hagræðing er lokið;
- Max Fase - sýnir sömu upplýsingar, en fyrir hagræðingu.
Aðferð 4: polygon cruncher gagnsemi
Autodesk á heimasíðu sinni birtir ekki aðeins persónulega þróun heldur einnig sannað viðbætur frá sjálfstæðum notendum. Í dag mælum við með að borga eftirtekt til polygon cruncher gagnsemi, grundvallar virkni sem er bara lögð áhersla á að fínstilla marghyrninga af einum hlut. Það er dreift gegn gjaldi, en á staðnum er hægt að hlaða niður prufuútgáfu í þrjá daga, sem við mælum með að gera.
Sækja skrá af fjarlægri tölvu Polygon Cruncher frá opinberum vefsvæðum
- Farðu í ofangreindan tengil til að komast á nauðsynlegan síðu. Það finndu tengilinn á prufuútgáfu og smelltu á það.
- Þegar hlaðið er niður opnast gluggaglugganum. Fylgdu leiðbeiningunum inni í því að ljúka uppsetningunni.
- Nú er hægt að opna marghyrningsmenn. Í aðalvalmyndinni, smelltu á "Bjartað skrá" hnappinn.
- Hljómsveitarstjóri opnast til að velja viðkomandi skrá. Ef þú hefur ekki enn vistað það, þá gerðu það. Eftir að hagræða skráin verður tiltæk til að flytja inn frekari innflutning og breyta í 3DS Max.
- The Polygon Cruncher sjálft býður upp á úrval af þremur gerðum hagræðingar. Fjöldi marghyrninga birtast neðst eftir að stillingarnar eru sóttar. Veldu einn af þeim tegundum og smelltu síðan á Compute hagræðingu.
- Eftir að neðan er að neðan birtist mælikvarði. Stilltu það til að stilla fjölda marghyrninga og sjáðu strax hvernig þetta mun hafa áhrif á heildarform hlutarins. Þegar niðurstaðan er fullnægjandi skaltu smella á "Vista".
- Veldu þægilegt skráarsnið og stað á tölvunni þar sem þú vilt vista það.
- Tilgreindu frekari sparnaður valkosti ef þörf krefur.
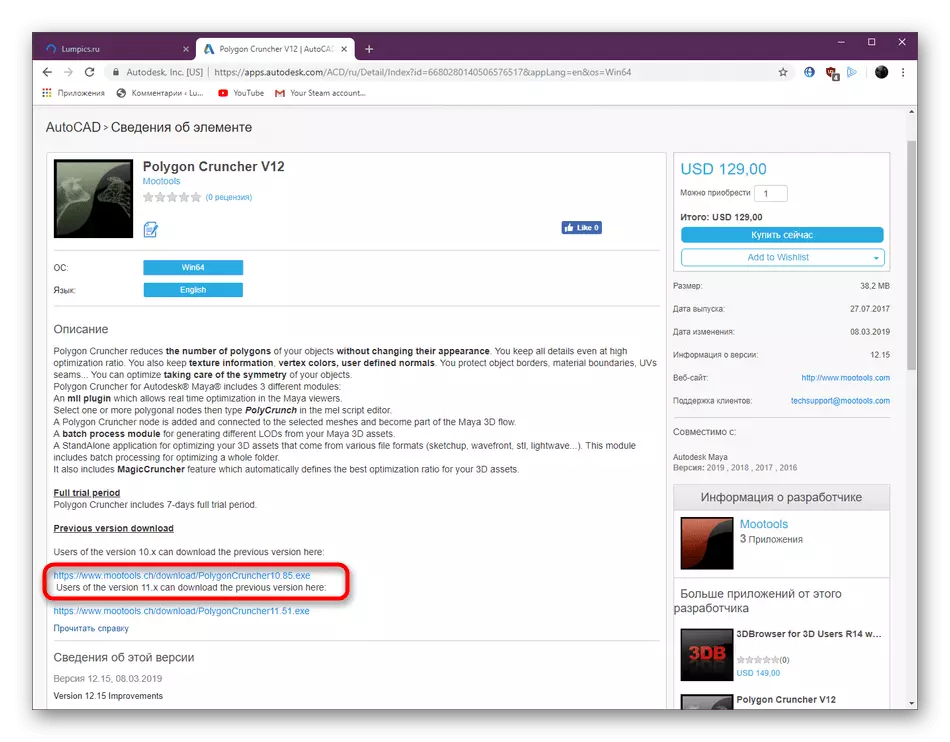
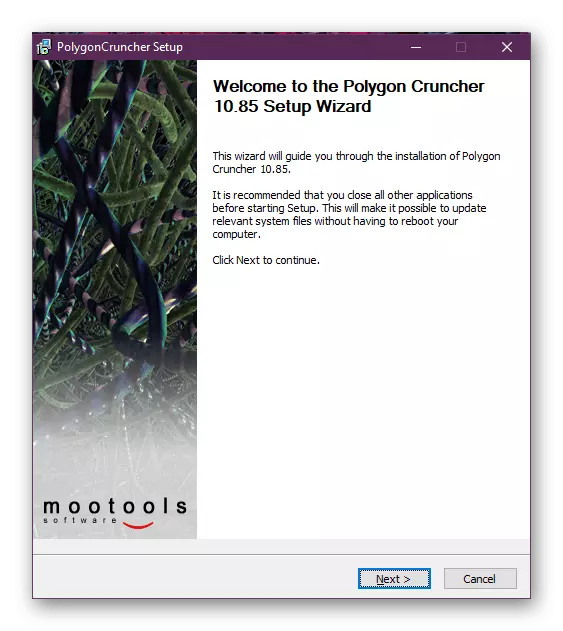
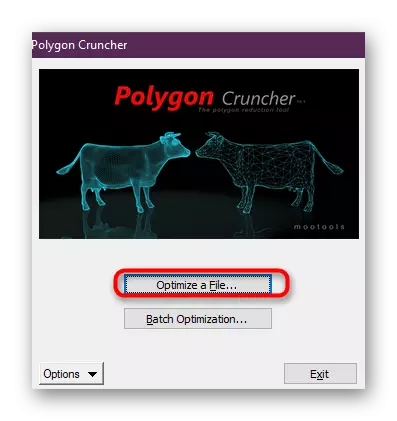
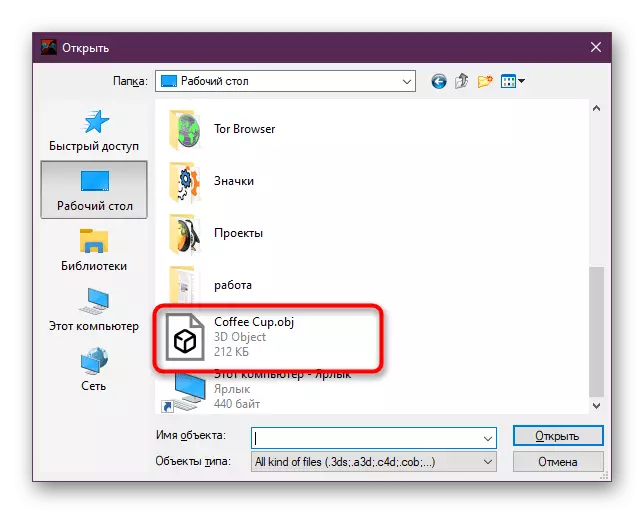
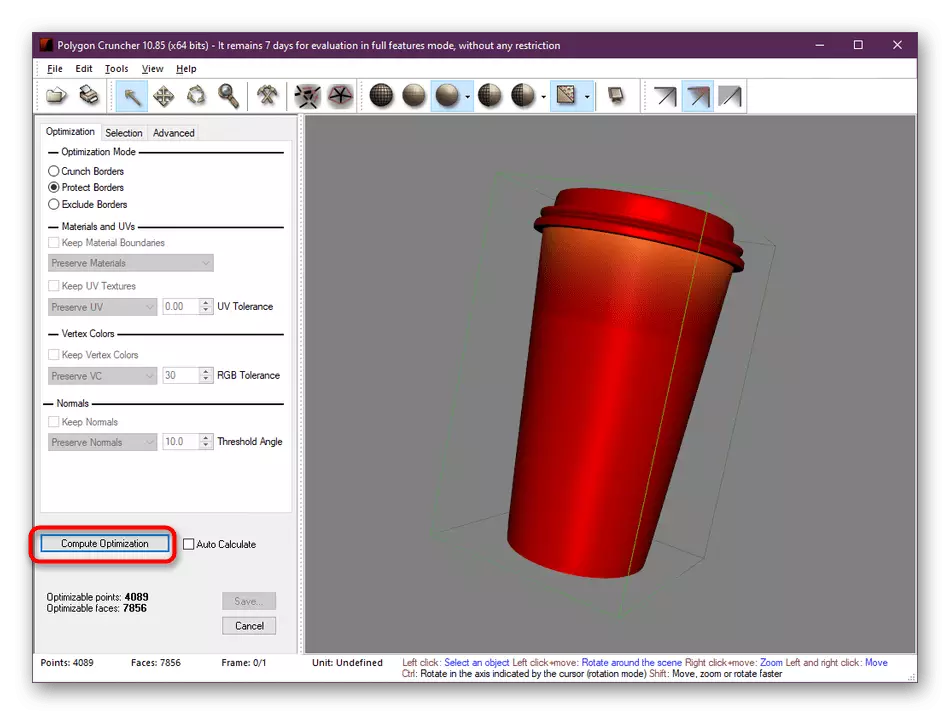
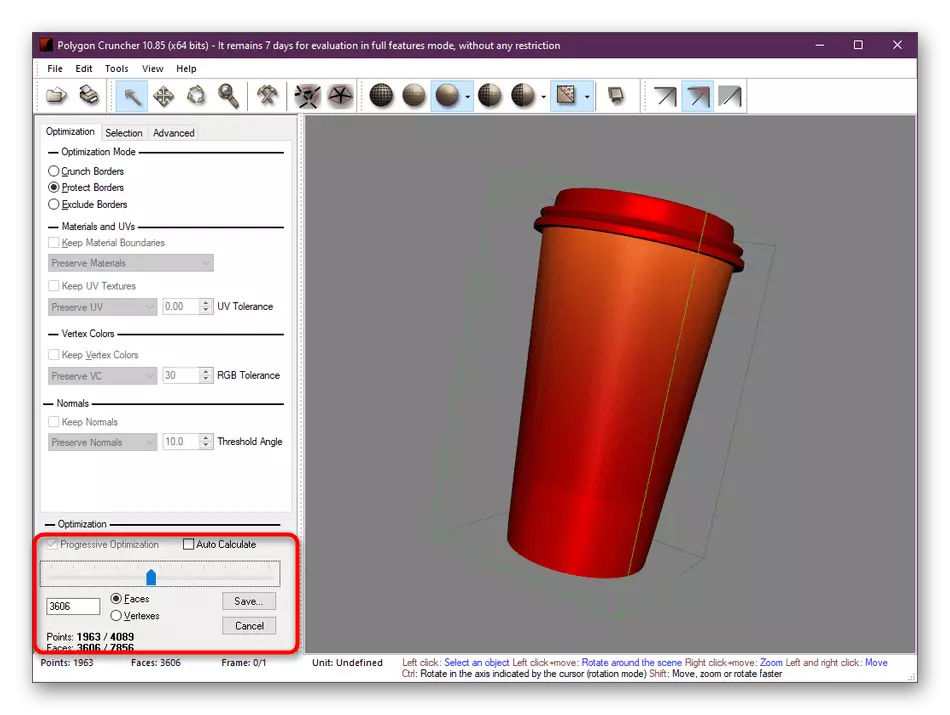
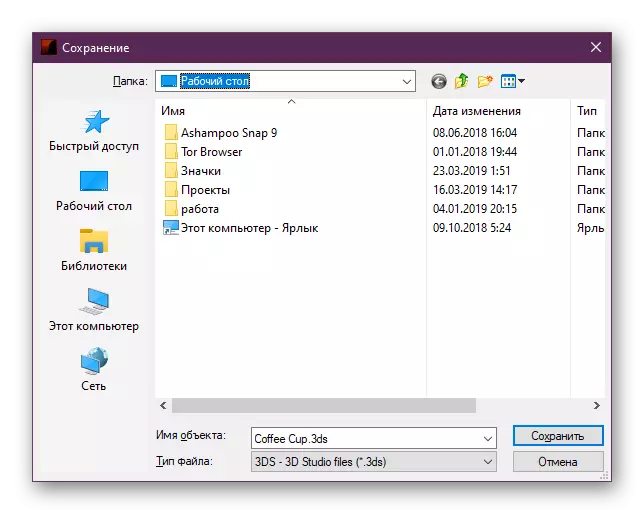
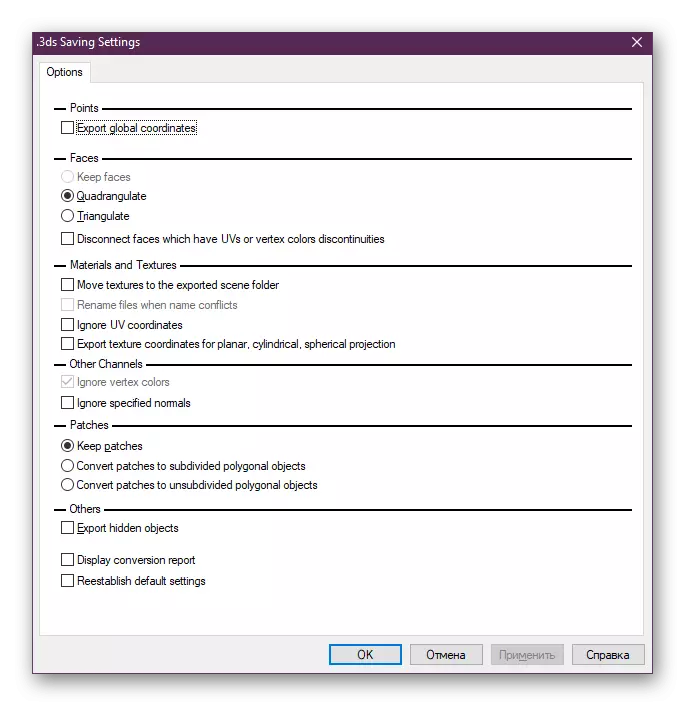
Á þessu kemur grein okkar til að ljúka. Nú veistu um fjórar lausar valkosti til að draga úr fjölda marghyrninga í 3DS Max. Auðvitað, það mun örugglega hafa margar fleiri breytingar og þriðja aðila viðbætur, leyfa þessum aðgerðum, en það er ómögulegt að íhuga allt, vegna þess að við höfum leitt aðeins vinsælustu aðferðirnar.
