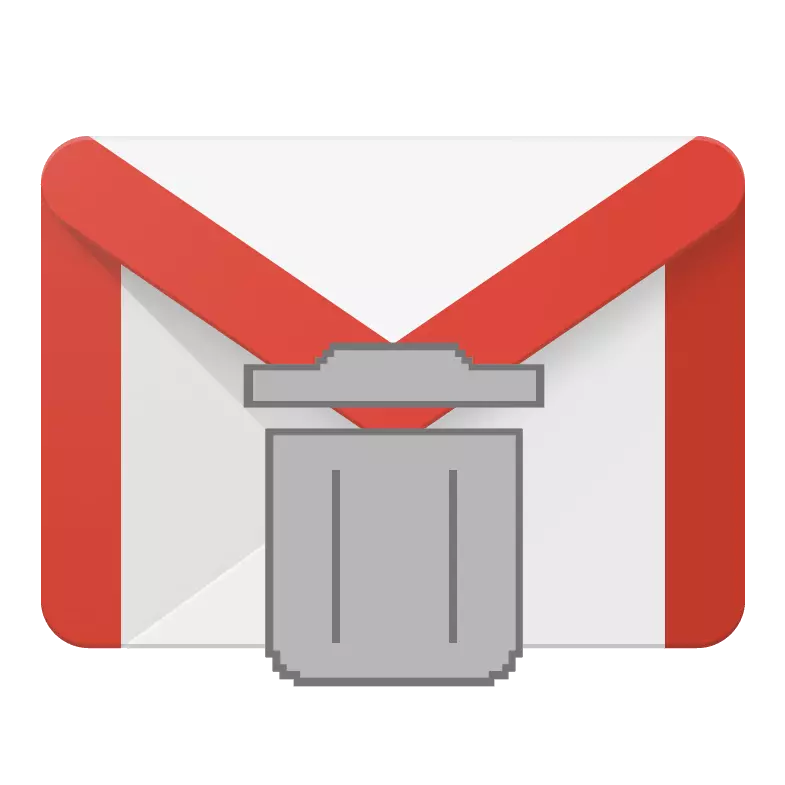
Ef þú telur sérstaklega hvert bréf í tölvupósti kann það að virðast að það sé nánast ekki að vega neitt, því það er oft bara nokkrar línur af texta sem stundum er hægt að bæta við viðmiðun eða viðhengi. Hins vegar, ef bréfaskipti er virkur, og viðhengi eru meðfylgjandi skrár, og ekki tilvísanir til þeirra, snemma eða þú getur "skorað" allt pláss í reitnum. Í dag munum við segja um hvernig á að þrífa það, að hluta eða öllu leyti - það er nú þegar að leysa þig.
Hreinsun Mail Gmail.
Gmail geymsla er aðeins hluti af Google diskinum, sem flestir notendur nota til að geyma persónuupplýsingar, og því er hægt að minnka magn af plássi í skýinu strax á báðum hliðum, fyrr eða síðar nálgast hámarkið í ókeypis gjaldskrá 15 GB. Til að sýna fram á diskplássið (helst) er nauðsynlegt að starfa ítarlega, en við munum aðeins íhuga hvernig á að hreinsa pósthólfið beint. Og þar sem Gmail er kynnt og vefútgáfa í boði í hvaða vafra og farsímaforrit, gefðu upp lausn á þessu verkefni í hverri túlkunar.Undirbúningsráðstafanir
Jafnvel ef þú ert hámarks stilltur til að losna við allt innihald Google pósthólfsins, ættir þú ekki að útrýma líkum sem fyrr eða síðar verður þú að hafa samband við einhvern (eða einhvern veginn) úr stafunum sem eru í henni. Þess vegna, áður en þú ferð að fjarlægja þá, verður það sanngjarnt að búa til öryggisafrit til að batna sem það verður hægt að þriðja póstþjónn (Mozilla Thunderbird og Apple Mail). Til að gera þetta verður þú að framkvæma eftirfarandi aðgerðir:
Google reikning gagnasíðan
- Farðu í ofangreindan tengil og framkvæma eina af tveimur aðgerðum:
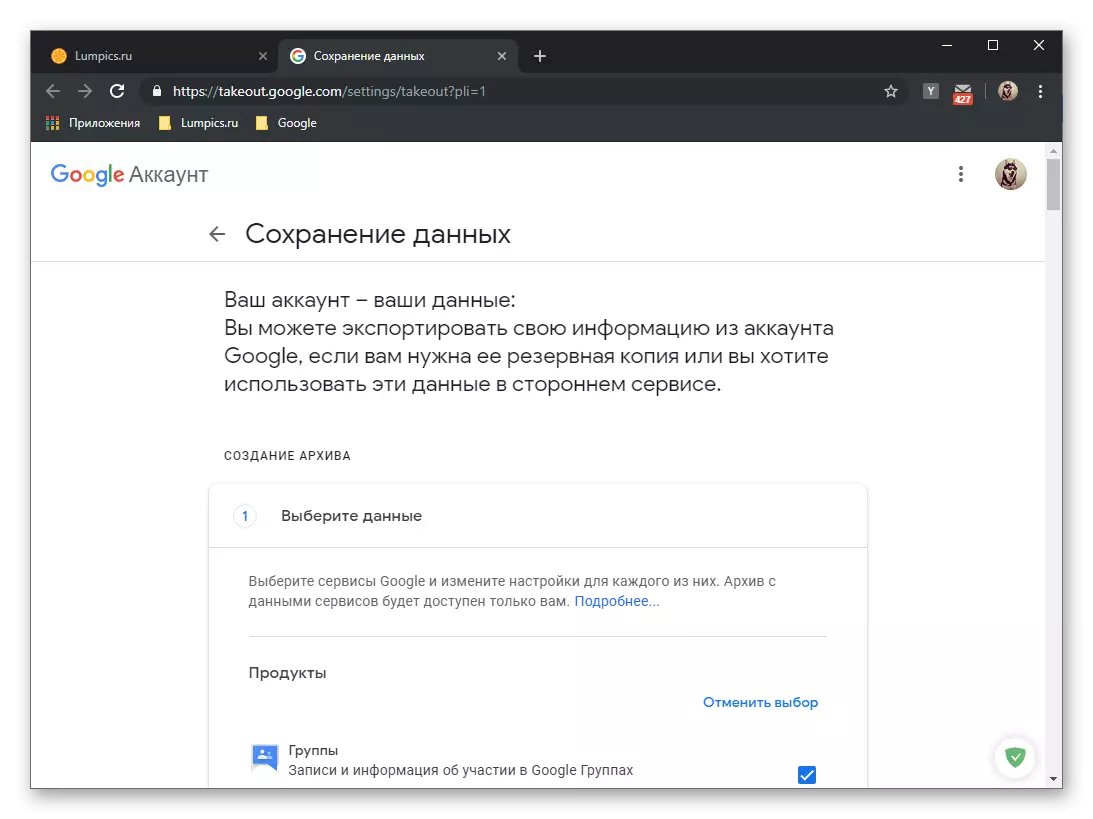
- Skildu eftir merkjum á móti öllum hlutum ef þú vilt búa til öryggisafrit af algerlega öllum gögnum sem tengjast Google reikningnum þínum;
- Smelltu á áletrunina "Hætta við val", flettu í gegnum smá niður síðu og athugaðu aðeins reitinn fyrir framan Gmail þjónustuna.


- Ákveðið að velja, flettu að botninum og smelltu á "næsta" hnappinn.
- Á næsta stigum munum við vera beðin um að ákvarða breytur skjalasafnsins með framtíðarritinu. Hér getur þú valið eftirfarandi:

- Móttökuaðferð;
- Flytja út tegund;
- Skráarsnið;
- Archive Stærð;


Sjálfgefin stillingar eru ekki nauðsynlegar, en þú getur breytt aðferðinni til að fá afrit af gögnum, til dæmis frá tilvísun til sendingar til einhvers skýjageymslu (en ef þú pantar allar upplýsingar, þá er það greinilega ekki þess virði að spara þeim á Google diskur), og tilgreindu einnig snið og skjalasafn, ef þú ert með minna nákvæma hugmynd um hversu mikið allt innihald kassans þíns getur hernema.
- Þegar þú tilgreinir nauðsynlegar stillingar skaltu smella á "Búa til Archive" hnappinn.
- Það mun byrja að geyma.

Tilkynning birtist að undirbúningur gagna skjalasafnið getur tekið bæði nokkrar klukkustundir og jafnvel nokkra daga. En ef þú finnur aðeins póst, mun þetta ferli endast bókstaflega nokkrar mínútur.
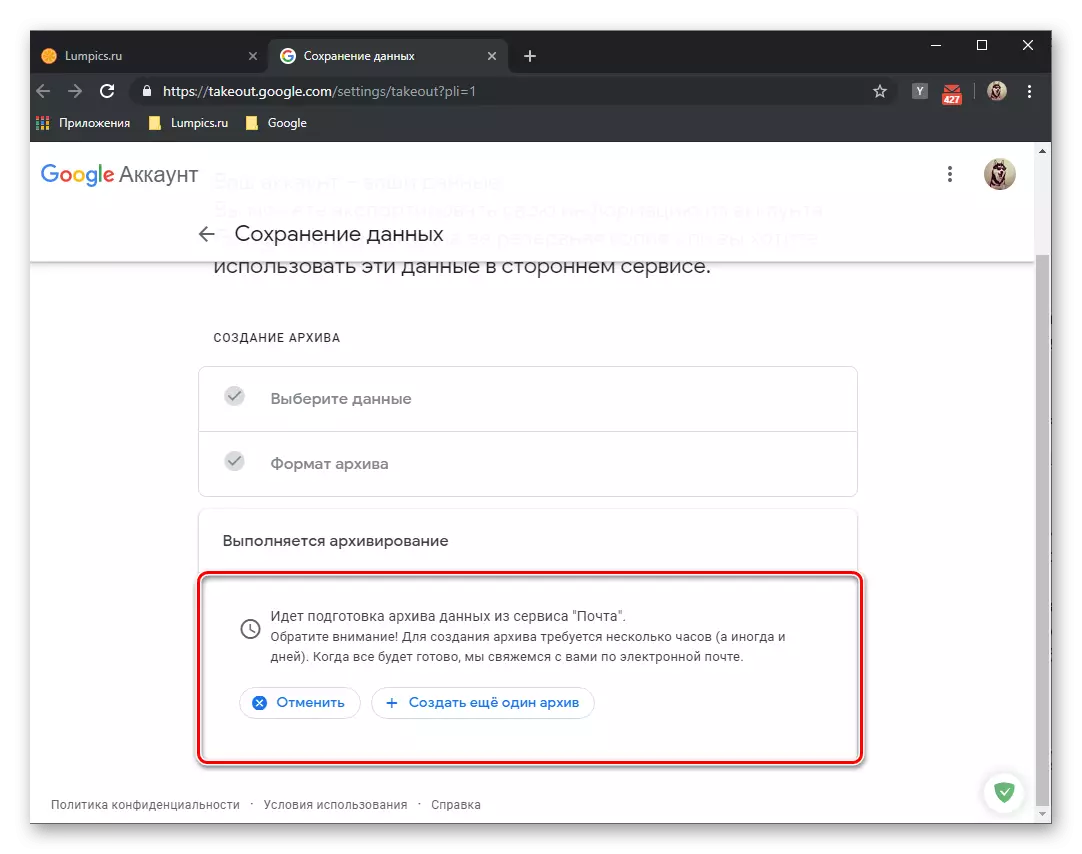
Næstum strax á netfanginu þínu mun Gmail koma bréf þar sem beiðni um gagna skjalasafnið frá Google þjónustu verður tilkynnt. Lestu það bara og komdu aftur á Copy Creation Page.
- Um leið og skjalasafnið er búið til geturðu sótt það. Til að gera þetta skaltu smella á samsvarandi hnappinn á sjálfvirkri uppfærðu síðunni,
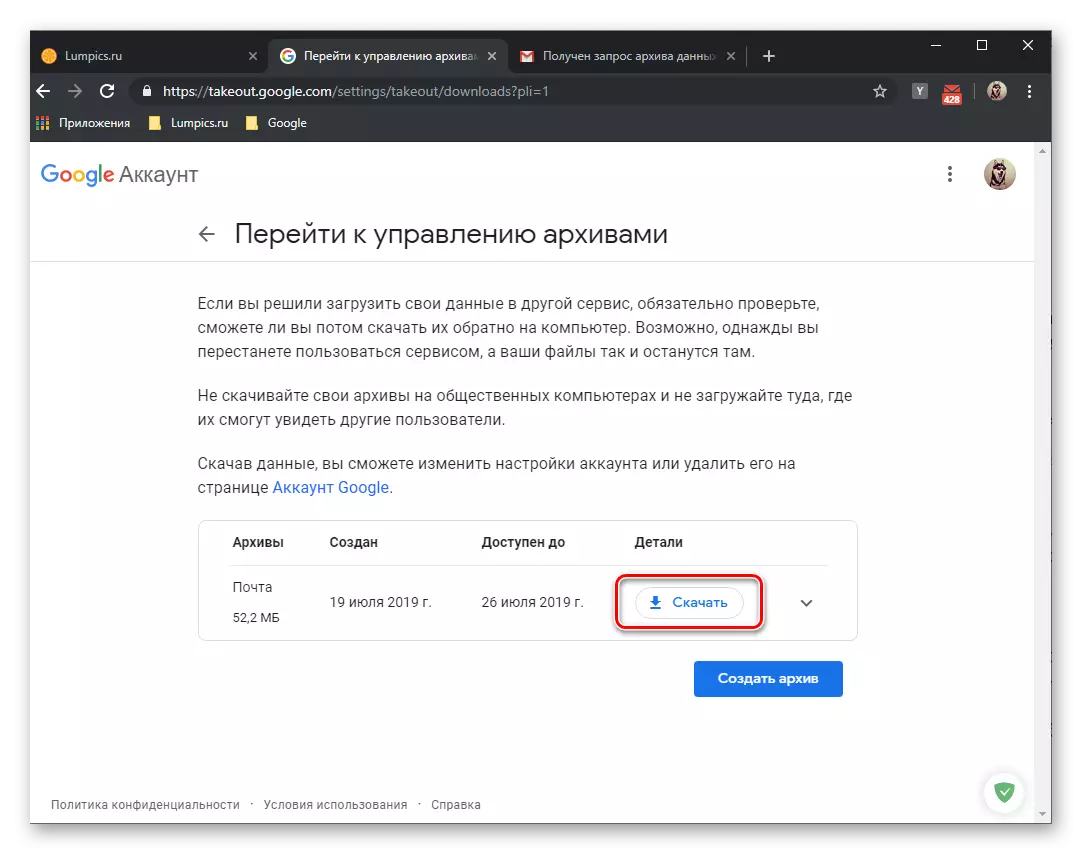
Sláðu síðan inn lykilorðið frá Google reikningnum þínum,

Og tilgreindu stað til að vista þjappað skrá með gögnum. Smelltu á "Vista" hnappinn.
- Á þessu undirbúningsstigi, sem felur í sér offramboð slíkra mikilvægra upplýsinga sem tölvupóst, má líta á það.




Vefur útgáfa
Flestir notendur, sérstaklega ef við tölum um fulltrúa fyrirtækjasviðsins, vinna með tölvupósti Gmail í vafranum eða í pósthólf þriðja aðila. Íhugaðu hvernig á að gera stað í gegnum vefútgáfu kassans, losna við óþarfa stafi, eins og heilbrigður eins og að klára það með fullkomnu hreinsun, sem felur í sér að fjarlægja allt efni.Valkostur 1: Archiving
Það er auðvelt að giska á að geymsla sé þjöppun bréfa sem felur í sér sendingu þeirra í skjalasafnið. Í alveg þannig verður gmail kassinn ekki hreinsaður, en að losa það í það - ekkert vandamál.
Athugaðu: Geymslumiðlunin gerir að hluta til að hluta eða alveg hreinsa pósthólfið fyrst og fremst sjónrænt. Það er, bréf send til skjalasafnsins verða ekki birtar á listanum. "Innhólf" Og aðrar köflum, en ef nauðsyn krefur, er hægt að finna þær og fara aftur í fyrri stað. Að auki eru slík skilaboð endurheimt sjálfkrafa ef þeir fá svar frá öðrum notanda.
Aðskilin skilaboð
Til að senda eitt eða fleiri stafi í skjalasafnið verður þú að framkvæma eftirfarandi aðgerð:
- Á hlið eða toppi spjaldið, með fyrirvara um nærveru nokkurra flokka (skipting) í kassanum þínum, farðu að því (til dæmis "óflokkað" eða "félagsleg net"), bréf sem þú vilt geyma.
- Næst er hægt að virkja einn af tveimur reikniritum, allt eftir því hvaða fjöldi atriða sem þú ætlar að hafa samskipti eru ein eða fleiri.
- Hægrismelltu á (PCM) á forsýningunni á skilaboðunum og veldu "skjalasafnið" í valmyndinni á netinu eða settu upp reitinn á staðnum og notaðu geymsluhnappinn á toppborðinu.

Ráð: Til að senda í skjalasafnið í einu stafi geturðu líka einfaldlega komið með bendilinn til þess og smellt á hnappinn sem birtist til hægri.
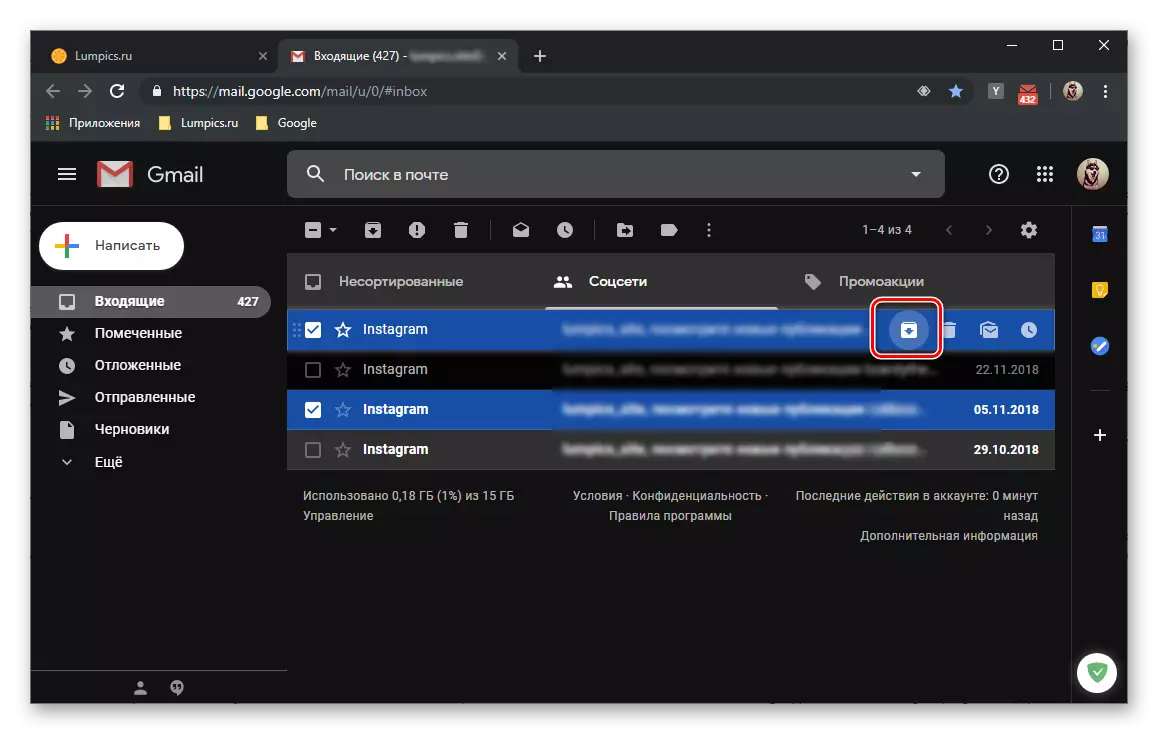
- Settu upp gátreitinn nálægt sendanda heiti bréfsins sem þú vilt setja í skjalasafnið. Á sama hátt skaltu athuga önnur skilaboð á þessari síðu sem þú ætlar að geyma. Smelltu á skjalasafnið ("Archive" hnappinn), sem birtist á tækjastikunni fyrir ofan skilaboðalistann. Svipað atriði er í boði í samhengisvalmyndinni.

Í vinstri neðri svæði gluggans birtist tilkynningin í langan tíma að merkja um jákvæða niðurstöðu aðgerða sem þú notaðir.

- Hægrismelltu á (PCM) á forsýningunni á skilaboðunum og veldu "skjalasafnið" í valmyndinni á netinu eða settu upp reitinn á staðnum og notaðu geymsluhnappinn á toppborðinu.
- Framkvæma aðgerðirnar sem lýst er hér að ofan með öðrum bókstöfum og / eða í öðrum flokkum.
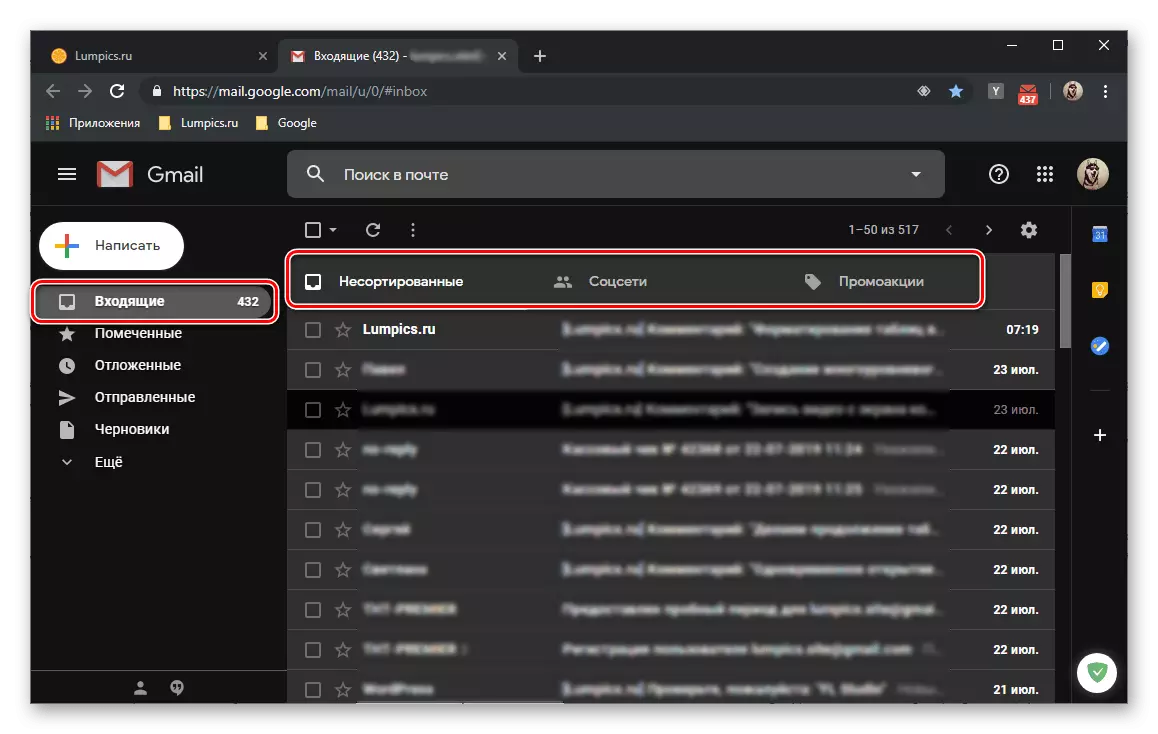
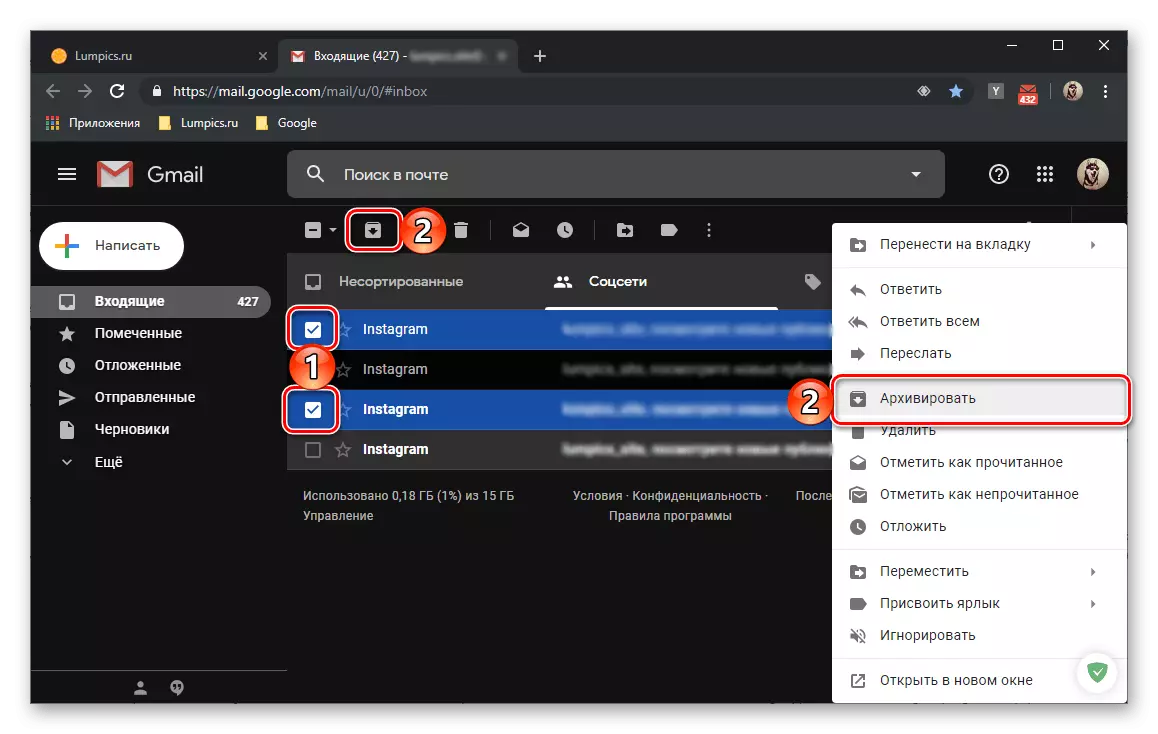
Þannig geturðu losnað við sannarlega óþarfa stafi með því að frelsa einhvern stað í Gmail geymslunni, og á sama tíma í Google diskinum.
Öll bréf
Ef verkefni þitt er að alveg hreinsa pósthólfið felur í sér umbreytingu sína í það sem heitir Zero Innhólf, en á sama tíma eru Eyða skilaboð ekki tilbúin fyrir alla, þú getur sent allt í skjalasafnið. Það er gert bókstaflega í nokkrum smelli.
- Efst eða skenkur í Gmail þjónustunni, farðu í flokk, bréf sem þú vilt geyma fyrst. Stækkaðu valmyndina fyrir hingað til tómt reitinn, sem er staðsettur fyrir ofan lista yfir skilaboð og veldu "Allt".
- Smelltu á áletrunina sem þú birtist "Veldu allar keðjur (númer) í kaflanum" Hluti Nafn ".
- Á efstu spjaldið með verkfærum skaltu smella á "Archive" hnappinn.
- Bréf frá völdum skiptingunni verða sendar í skjalasafnið.

Farðu í skenkur í næsta kafla og endurtaktu þau skref sem lýst er í þremur fyrri málsgreinum.
- Þannig verður þú að senda algerlega allt innihald gmail póstsins, og því gefa út smá pláss í henni.

Archived skilaboð munu enn hernema einhvern stað í google diska geymslu. Þeir verða ekki birtar í heildarlistanum, en þeir má finna í gegnum leitina,

Og einnig í kaflanum "All Mail", sem er falið sjálfgefið í viðbótarvalmyndinni "Meira" á skenkur.



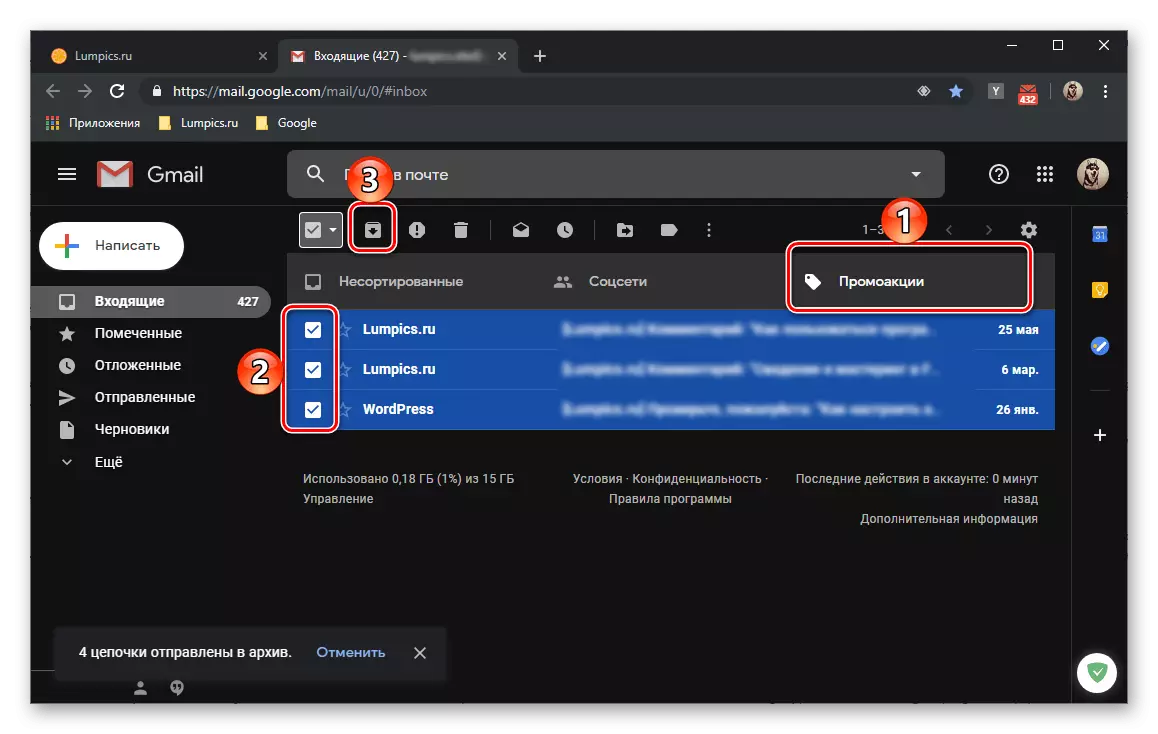

Valkostur 2: Full flutningur
Ef þú ert 100% viss um að þú sért ekki að vísa til tölvupósts sem er að finna í Gmail kassanum þínum, og tilbúið til að losna við þá að eilífu, mun banal send til skjalasafnsins ekki vera nóg. Besti lausnin verður að fjarlægja skilaboð, sum þeirra, eða í einu, það fer nú þegar á hvaða árangri þú vilt ná í lokin.
Aðskilin skilaboð
Eyða einstökum bókstöfum eins einfalt og senda þau í skjalasafnið, munurinn aðeins við val á valmyndaratriðinu eða tólinu á stjórnborðinu.
- Farðu í flokk skilaboðanna, úr þeim hlutum sem þú vilt losna við.
- Það fer eftir því hvort þú vilt fjarlægja eitt eða fleiri stafi, gera eftirfarandi:
- Smelltu á PCM á eytt atriði og veldu Eyða.
- Hakaðu við stafina á "Eyða" hnappinn á tækjastikunni. Þetta er hægt að gera í gegnum samhengisvalmyndina.


Í báðum tilvikum, til að staðfesta eyðingu, verður þú að smella á "OK" í sprettiglugganum.
- Endurtaktu svipað aðgerðir sem lýst er hér að ofan með restinni af bókstöfum.

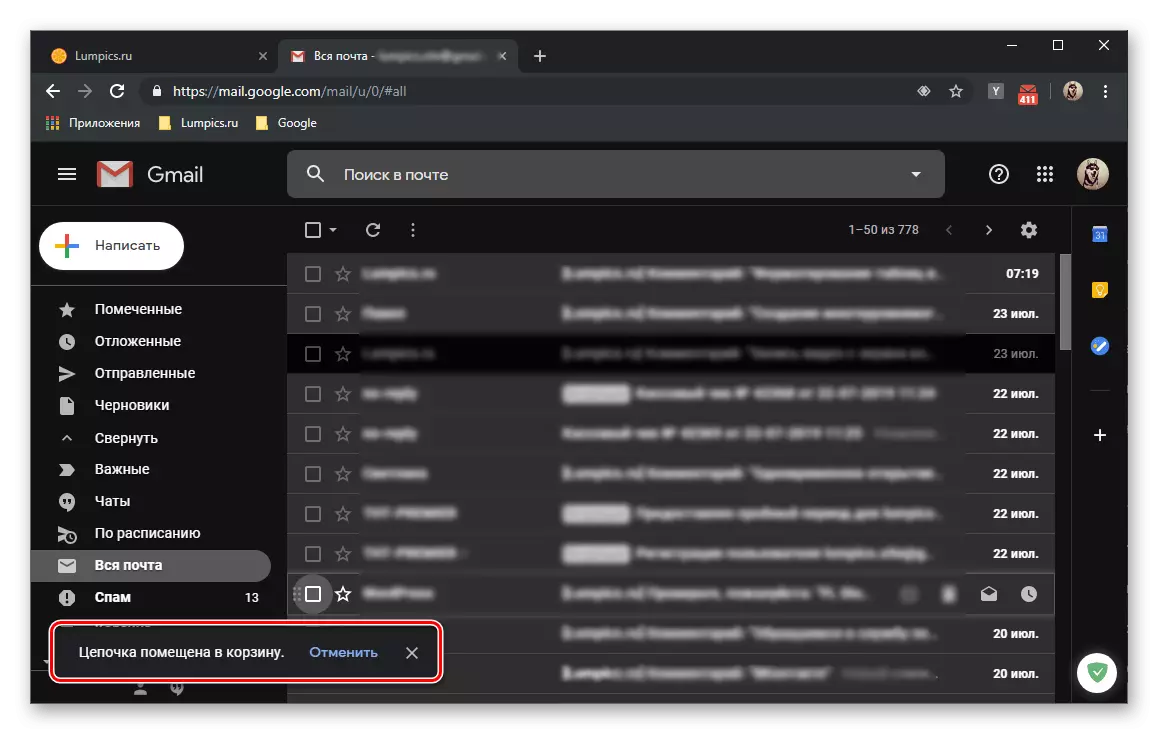
Innan 30 daga verða þessar skilaboð geymdar í "körfunni", þar sem hægt er að endurheimta þau. Með því að gilda um þetta tímabil verða þau fjarlægð sjálfkrafa. Ef þú vilt eyða þeim núna skaltu fylgja þeim skrefum sem lýst er í fimmtu málsgrein næsta hluta greinarinnar.

Öll bréf
Fá losa af öllum skilaboðum einum flokki eða hver þeirra er ekki erfiðara en frá litlum hluta.
- Opnun á viðkomandi flokki stafi, stækkaðu almenna CHEKBOX valmyndina og veldu "Allt".
- Næst skaltu smella á áletrunina sem þú birtist "Veldu allar keðjur (númer) í kaflanum" kafla ".
- Notaðu "Eyða" hnappinn á spjaldið með verkfærunum eða sama hlutnum í samhengisvalmyndinni, sem stafar af því að ýta á PCM á hollur sviðinu.

Í sprettiglugganum skaltu staðfesta fyrirætlanir þínar með því að smella á Í lagi.

- Svipaðar aðgerðir framkvæma með innihaldi allra annarra skipta með bókstöfum í Gmail rafeindakassanum þínum.
- Skilaboðin sem þannig eru fjarlægð verða sett í "körfu", þar sem þau verða geymd í 30 daga. Ef þú ætlar að losna við þá að eilífu, án þess að bíða eftir að þetta tímabil sé lokið, farðu í viðeigandi kafla á hliðarstikunni (kannski þarftu að auka "meira" hlutinn) og smelltu á "Hreinsa körfuna".

Til að staðfesta hreinsunina þarftu að smella á "OK".

- Hlaupa Gmail forritið. Spóla fyrir þrjá lárétta rönd í efra vinstra horninu eða láréttri strjúka í áttina frá vinstri til hægri til að hringja í valmyndina og fara í þann stafi, innihald sem (að öllu leyti eða að hluta) vill safna.
- Næst ætti að framkvæma einn af þremur keðjum aðgerða, allt eftir því hvort þú vilt senda aðeins einn, nokkra eða strax öll bréf til skjalasafnsins.
- Haltu fingri þínum óþarfa skilaboð og notaðu skjáinn í áttina frá vinstri til hægri.
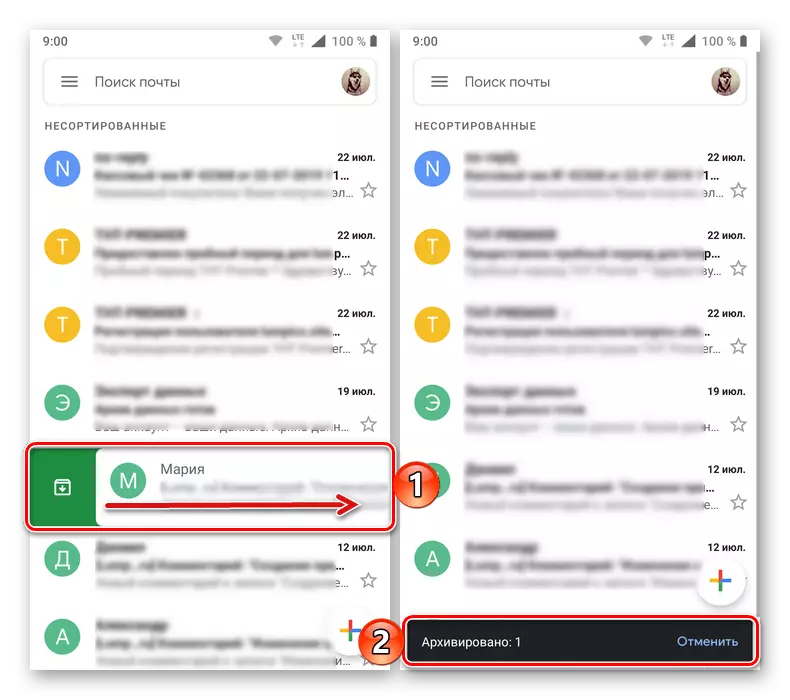
Athugaðu: Ef niðurstaðan af framkvæmd þessarar bendingar er ekki að geyma bréfið, heldur að fresta því, að framkvæma fingur í gagnstæða átt - rétt til vinstri. Þessar bendingar geta breyst í umsóknarstillingum.
- Haltu fingrinum á skilaboðin og slepptu því - niðurstaðan af þessari aðgerð verður útlit merkis sem gefur til kynna valið. Næst skaltu snerta svæðið með Avatar (hring með myndum af sniðinu eða upphafsskilum sendanda), auðkenna afganginn af óþarfa bókstöfum. Bankaðu á "Archive" hnappinn, sem birtist á toppborðinu.
- Á sama hátt, fyrra tilvikið, varamaður allra stafina í kaflanum, eftir sem senda þau í skjalasafnið með því að ýta á hnappinn sem er ábyrgur fyrir þessari aðgerð. Eins og þú skilur, getur ferlið við úthlutun skilaboða tekið nokkuð langan tíma. Það er betra að framkvæma það í nokkrum aðferðum, þar sem þetta mun hjálpa til við að forðast hugsanlegar villur.


- Haltu fingri þínum óþarfa skilaboð og notaðu skjáinn í áttina frá vinstri til hægri.
- Með því að nota hliðarvalmynd umsóknarinnar, farðu í næsta flokk, innihald sem þú ætlar að geyma og fylgja þeim skrefum sem lýst er í tveimur fyrri skrefum.
- Opnun hluta með bókstöfum sem þú vilt fjarlægja, haltu fingrinum á fyrsta þeirra. Ennfremur, ef þú þarft skaltu velja ferðirnar til Avatar-svæðisins nokkrar eða allar síðari þættir í keðjunni.
- Smelltu á hnappinn með myndinni af sorpkörfunni, sem birtist á toppborðinu með verkfærunum.
- Þessar aðgerðir gera með skilaboð frá öðrum flokkum.
- Opnaðu hliðarvalmyndina í farsímaforritinu og flettu í gegnum listann yfir hluti sem eru kynntar í henni næstum til botns.
- Finndu "körfu" hlutinn og bankaðu á það til að fara í viðeigandi kafla.
- Smelltu á áletrunina "Hreinsa körfu" og staðfestu fyrirætlanir þínar með því að smella aftur "Clear" í sprettiglugganum.
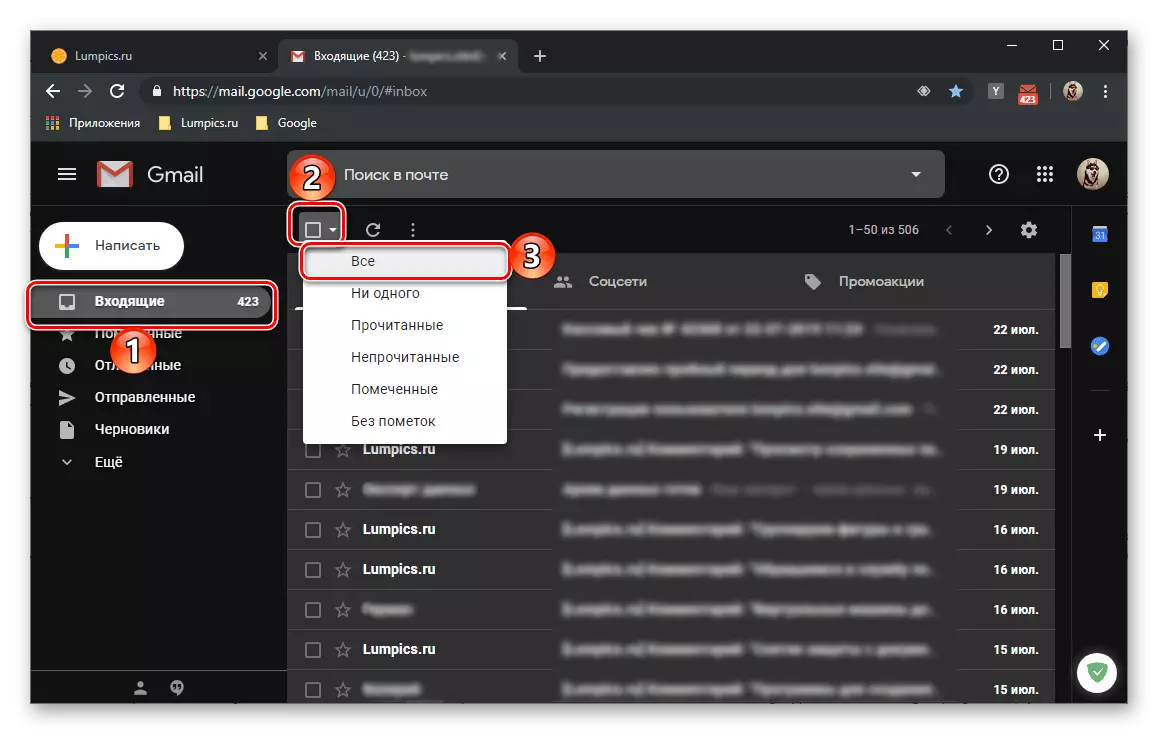
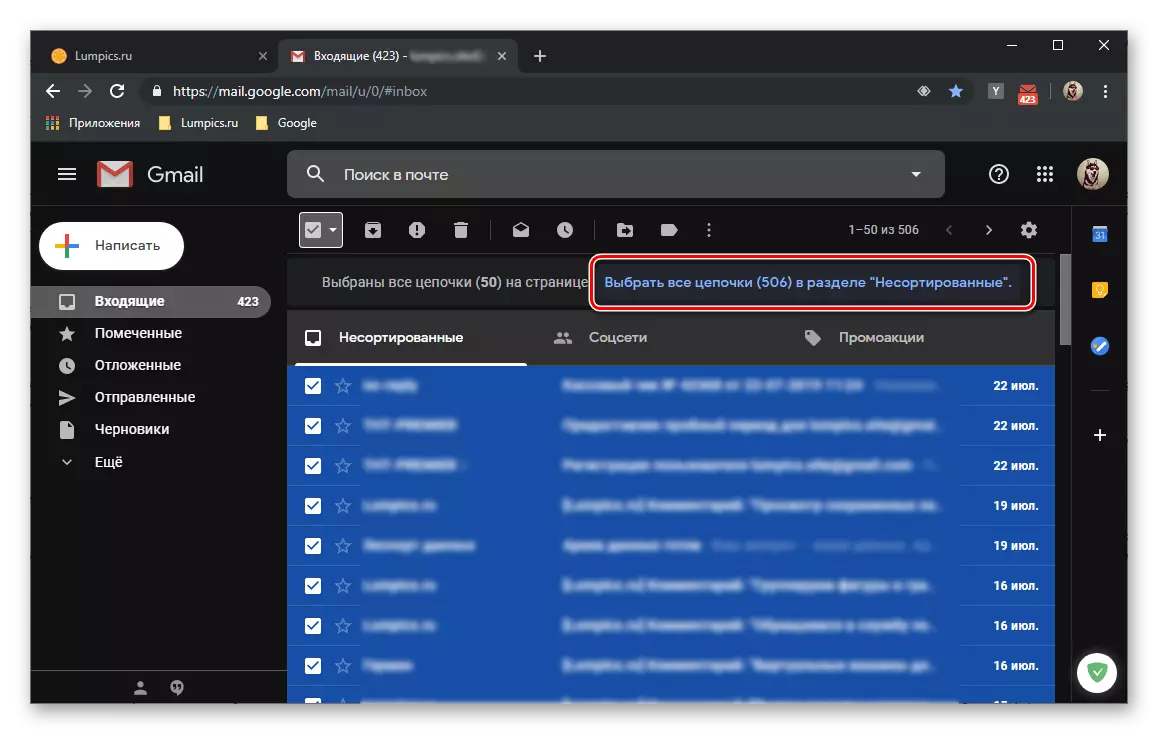
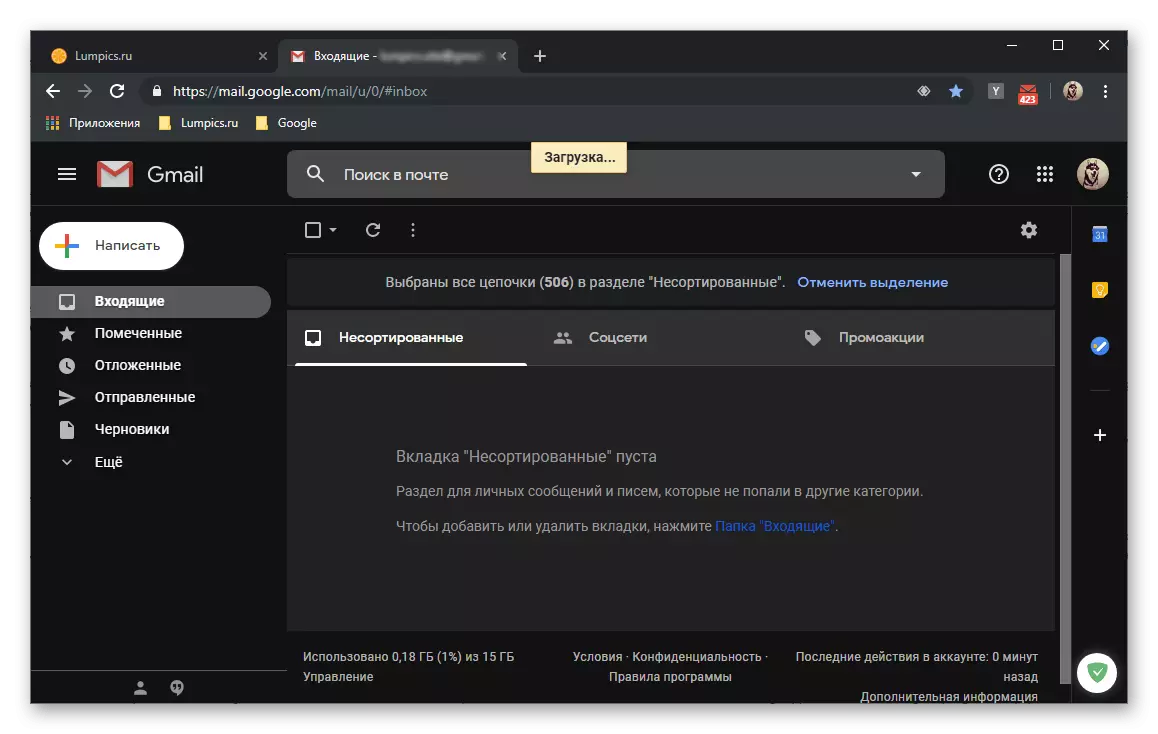
Fjarlægi bréf með hreinsun "körfu" er eina mögulega aðferðin til að hreinsa gmail pósthólfið og losun staðsins í henni og á diskinum. Skortur á því er augljós - skilaboð eru ekki háð bata.

Farsíma app.
Fleiri og fleiri notendur hafa samskipti við tölvupóst í gegnum farsíma, hvort smartphones eða töflur sem starfa á grundvelli einn af tveimur OS leiðtoga í þessum flokki - Android og IOS. Umsóknir um báðar þessar vettvangar eru gerðar í einum stíl, sem er án efa plús. Því miður er mínus hans miklu alvarlegri - úthluta öllum bókstöfum í einu og senda þau í skjalasafnið eða körfu er einfaldlega ómögulegt. Og enn munum við íhuga nánar, eins og að hluta eða, með áreiðanleikakönnun og fullkomnun, alveg hreinsaðu Gmail kassann.Valkostur 1: Archiving
Eins og um er að ræða flestar farsímaforrit, er notandasamskipti við Gmail bundin fyrst og fremst á bendingum. Vitandi þá, þú getur þegar í stað sent óþarfa bréf til skjalasafnsins.
Athugaðu: Í dæminu hér að neðan er snjallsími notað á Android, en eins og við höfum þegar verið tilnefnt hér að ofan lítur Mobile Mail viðskiptavinur nákvæmlega það sama á iPhone og á iPad, styður sömu bendingar og gerir þér kleift að framkvæma það sama aðgerðir.


Augljóslega, senda bréf til Gmail skjalasafn á farsímum virkar á sama hátt og vefútgáfur póstþjónustunnar - "þjappað" efni hverfur frá almennum listanum, en þú getur fundið það bæði í gegnum leitina og í "All Mail "kafla.
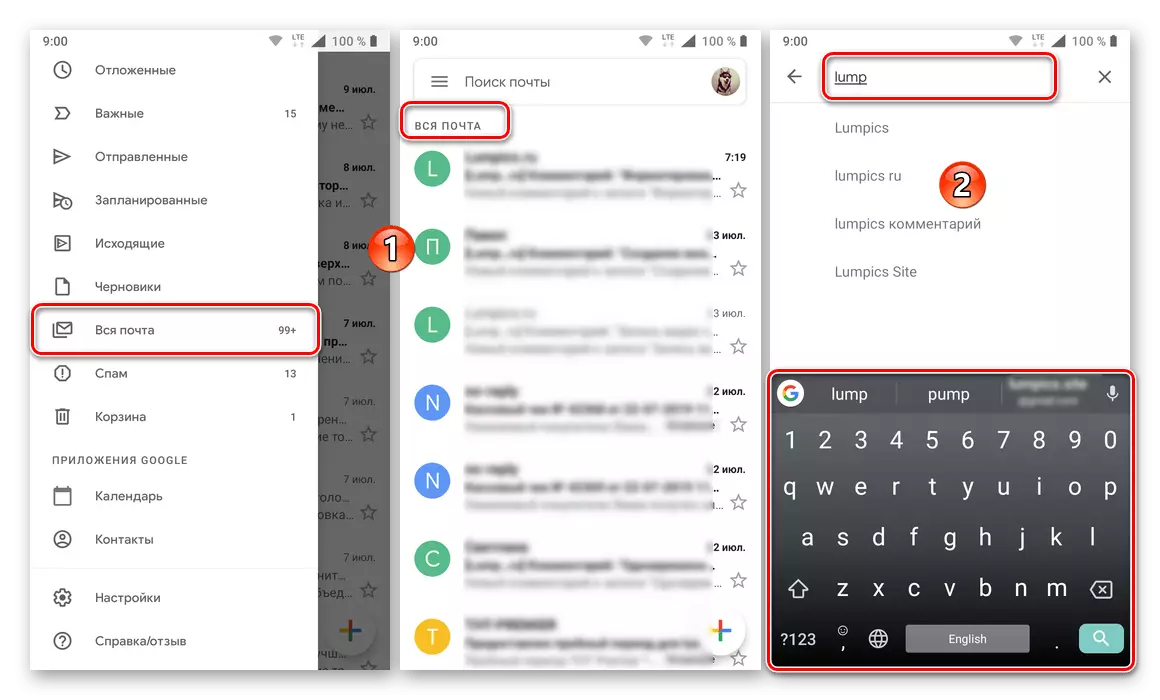
Valkostur 2: Full flutningur
Til þess að fjarlægja einfaldlega eða öll skilaboð í pósthólfinu, verður þú að virka sem hér segir:
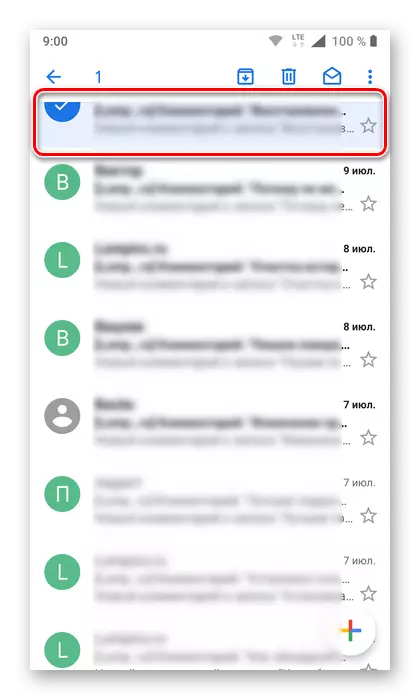


The Gmail pósthólf efni merkt verður sett í "körfu". Eins og um er að ræða tölvu, verður þessi gögn geymd þar innan 30 daga. Ef þú vilt gera losna við þá að eilífu núna skaltu gera eftirfarandi:
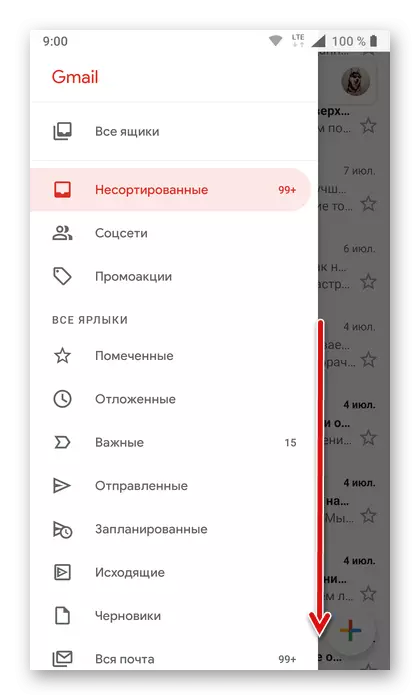
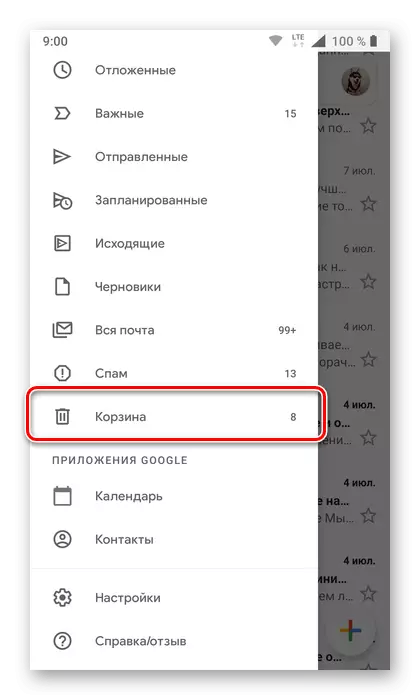
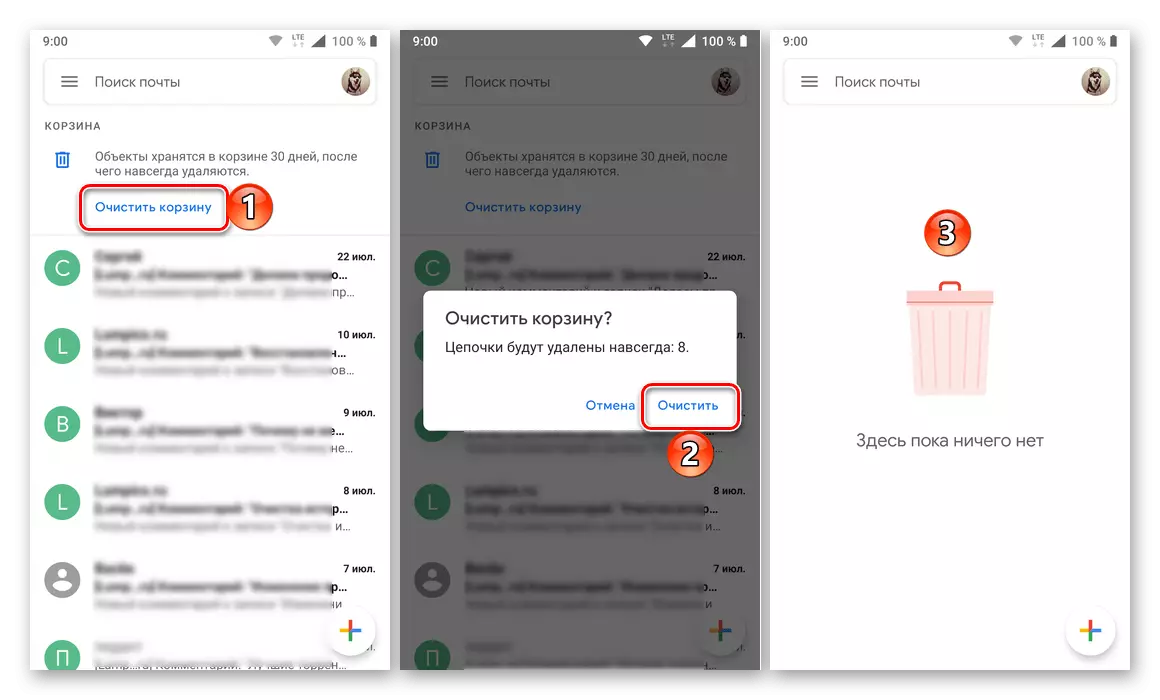
Geymsla og fjarlægja einn eða fleiri stafi í farsímaforritinu Gmail er enn auðveldara en í vafranum á tölvunni. Hins vegar, ef þú vilt losna við allt innihald pósthólfsins, verður þú að eyða miklum tíma í sjálfstæðu vali þess.
Endurreisn fjarskipta
Ef þú þarft að hafa samband við pósthólfið þitt á Gmail þarftu að hafa samband við eitt eða fleiri stafi, verður það aðeins mögulegt í tveimur tilvikum:
- Skilaboð voru geymd;
- Skilaboð voru fjarlægð minni en 30 dögum og hreinsun "körfu" var ekki framleitt.
Við skrifum um hvernig á að "þykkni" stafi úr skjalinu Ef þú telur beint þessa aðferð - það er nóg að nota leitina að kassanum eða vísa til hluta valmyndarinnar "All Mail".
Ef bréfin eru í "körfunni" geturðu annaðhvort sett þau í komandi eða merkið sem lesið (eftir úthlutun, ef fleiri en einn),

Annaðhvort fara í viðkomandi flokk. Báðir valkostir geta komið til framkvæmdar bæði í gegnum toppborðið og í gegnum samhengisvalmyndina.
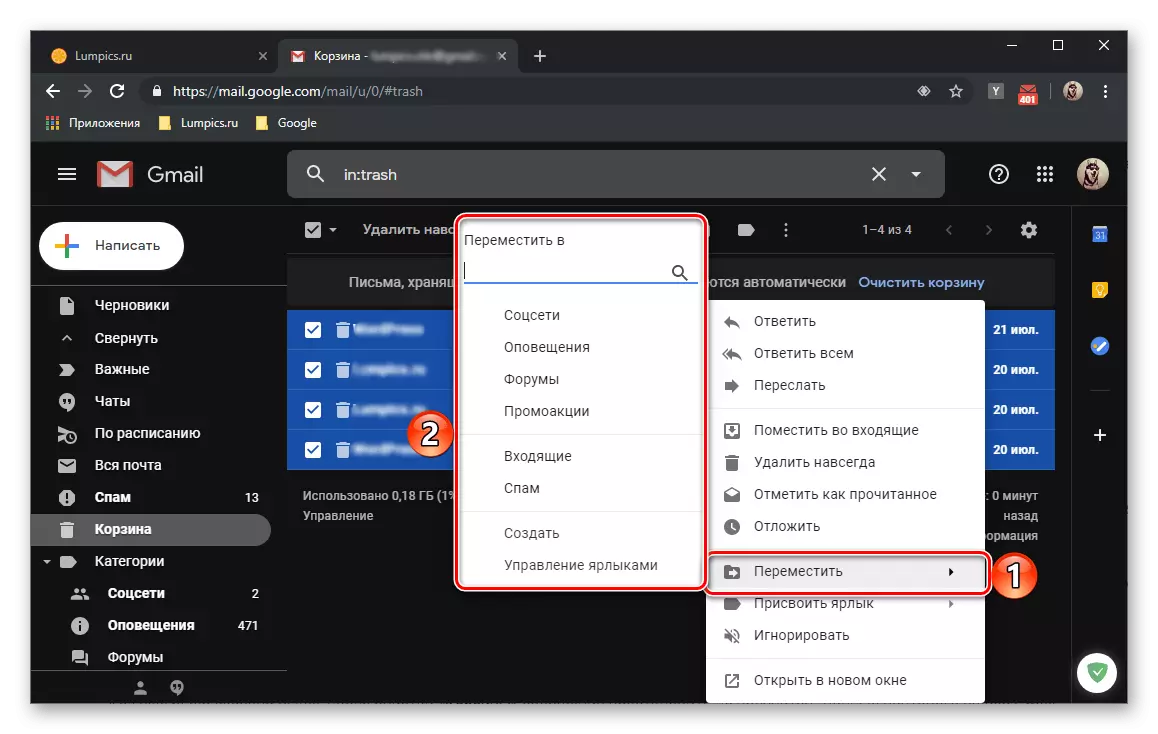
Eins og áður hefur verið getið, eftir að hafa hreinsað "körfu" skilaboðin ekki virka. Gmail pósthólf gögn sem eru geymd í öryggisafriti (hluti af greininni "Undirbúningarráðstafanir" ) er aðeins hægt að endurreisa í tveimur póstþjónum (Mozilla Thunderbird og Apple Mail) - þau þurfa að vera flutt inn í forritið eða setja inn handvirkt inn í sérstaka möppu.
Niðurstaða
Clear Email Gmail er auðvelt, og með réttu nálguninni leyfir þetta ekki aðeins að losna við óþarfa bréf, heldur einnig til að losa stað í geymslu sem Google býður upp á. En þar sem þessi aðferð er óafturkræft (heill að fjarlægja) skaltu hugsa vandlega áður en það byrjar.
