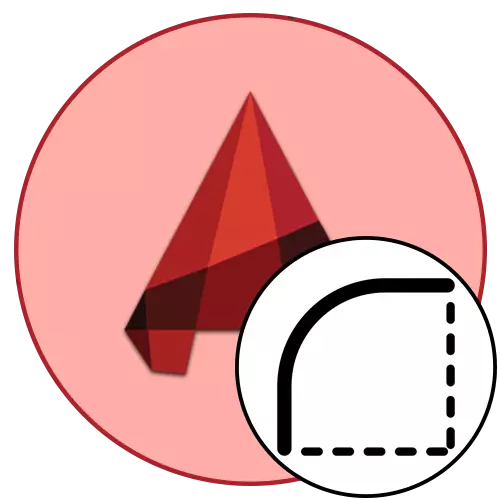
Næstum allir notendur þegar þú vinnur með ýmsum teikningum í AutoCAD stendur frammi fyrir þörfinni á að hníða hornin. Þetta ferli er einnig kallað pörun og það mun innleiða eina af tiltækum aðferðum - með því að beita viðeigandi tól eða með sjálfstæðri hringingu með viðbótarhlutum. Þessar aðferðir eru gerðar á annan hátt og hafa sérstaka aðgerðalygoritm. Við mælum með að kynna þér smáatriði til að velja þægilegan valkost eða alltaf hafa val í því tilviki þegar einn valkostur hjálpar ekki við að búa til viðeigandi áhrif.
Forkeppni aðgerðir
Í fyrsta lagi skulum við tala um forkeppni aðgerðir sem eru nauðsynlegar til framkvæmdar. Ef þú ert nýliði notandi mælum við eindregið með að kanna leiðbeiningarnar hér fyrir neðan. Reyndir notendur geta strax farið í umfjöllun um aðferðir, þar sem þeir hafa vissulega þegar komið yfir grunnatriði teikna og kynntar reglur um þjálfun fyrir samtengingu.
- Til að ná árangri pörun þarftu að minnsta kosti tvær hlutir - viðmiðunarpunkturinn og þátturinn sem slokknar hornum. Sem dæmi, taka við fyrst tvær boga og byggja tvær einfaldar hluti á milli þeirra.
- Ef þú hefur ekki enn gert þetta sjálfur skaltu velja "Cut" tólið sem staðsett er á borði í "Teikning" kafla.
- Búðu til línu með því að laga það með stigum á boga með því að nota bindingu.
- Hætta við teikningu viðbótarhluta með því að smella á ESC takkann.
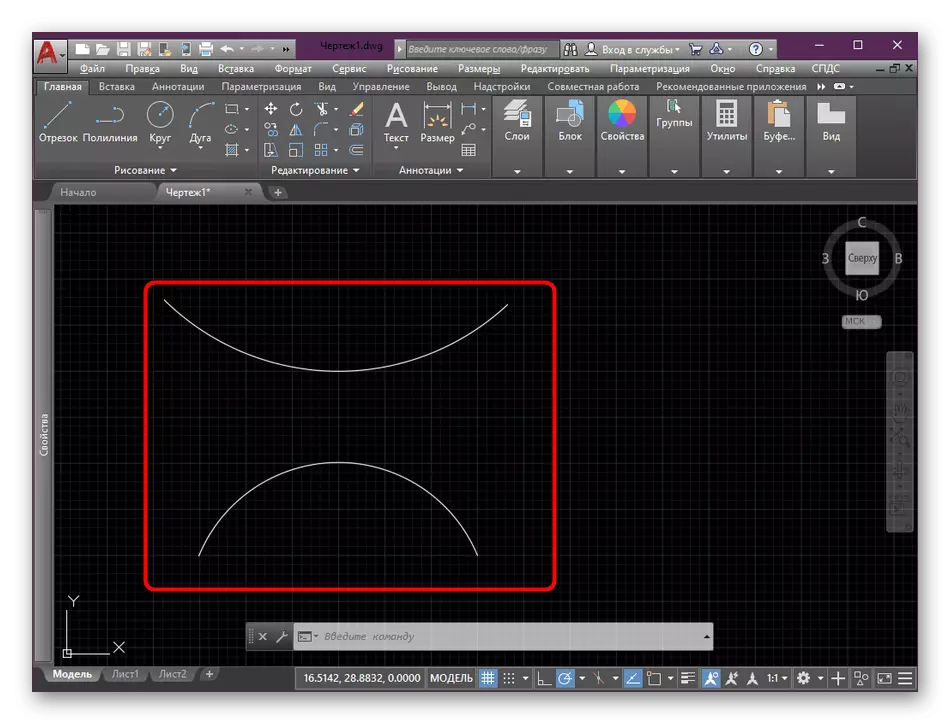
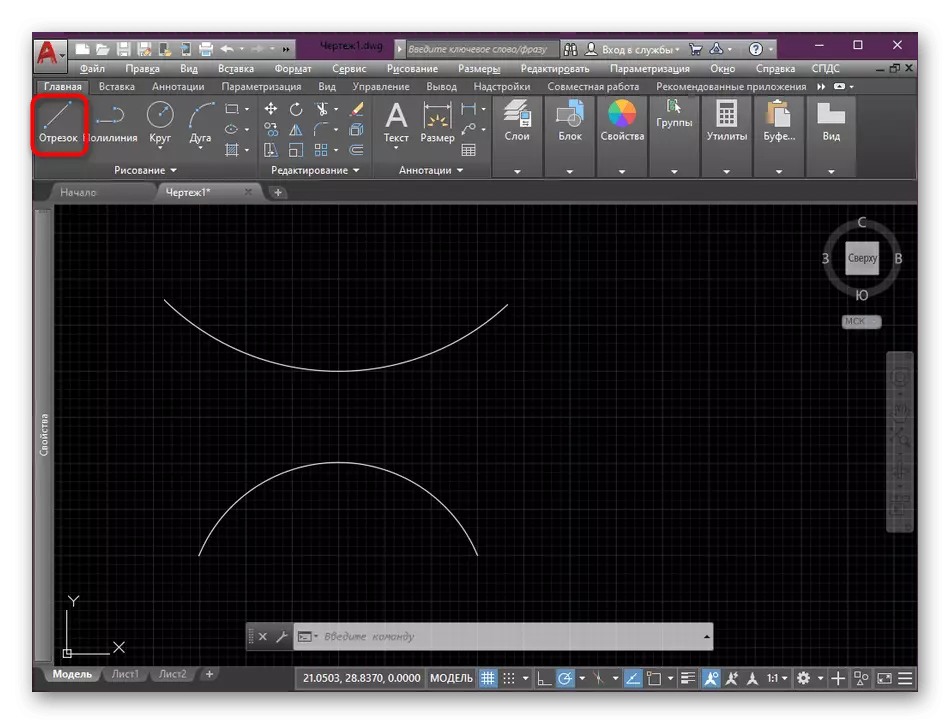
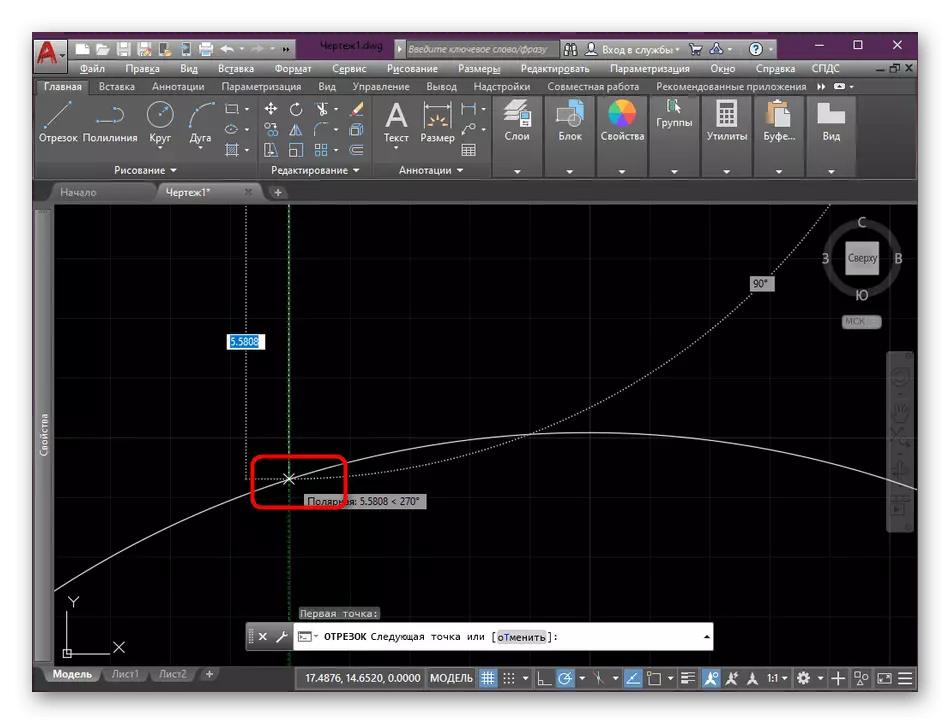
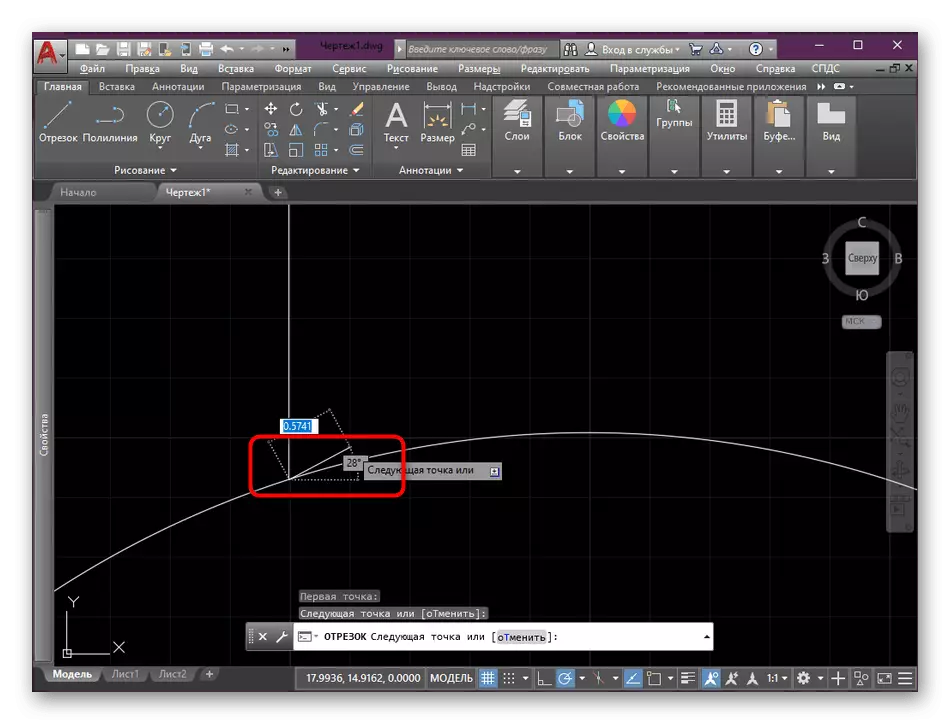
Eins og þú sérð mælum við með því að nota bindingar þegar teikningarlínur, þar sem þetta er lögboðið skref. Setjið hluti með því að laga það með benda á boga eða annan hlut sem er vandamál, því er nauðsynlegt að nota bindingar með stigum. Lestu um það í öðru efni okkar með því að smella á tengilinn hér að neðan.
Lesa meira: Hvernig á að nota bindingar í AutoCAD
Búðu til pörun í AutoCAD
Nú er kominn tími til að tala beint um hringlaga hornin. Ekki alltaf "samtengingin" tólið skapar nákvæmlega þau áhrif sem þarf. Þess vegna munum við lýsa og að öðrum kosti, og þú verður aðeins að velja hentugasta.Aðferð 1: "Samtenging" tól
Við skoðum fyrst aðal tólið, sem er oftast notað, og er einnig einfaldasta tólið til að afnema hornum. Hann er sjálfgefið í aðalborði, og þú getur notað það svona:
- Gefðu gaum að borði og útgáfa kafla. Þar ýttu á hnappinn sem þú sérð í skjámyndinni hér að neðan. Það er kallað "pörun".
- Nú þarftu að tilgreina tegund af afrennslishornum. Við munum taka sem dæmi staðall "radíus" ham. Smelltu á þessa áletrun eftir að það birtist á stjórn hvetja.
- Næst þarftu að tilgreina pörunar radíus. Stilltu gildi miðað við tiltæka teikningu.
- Eftir að slá inn númerið skaltu smella á Enter og ganga úr skugga um að breytingarnar hafi verið beitt.
- Nálægt bendilinn birtist "Veldu fyrsta hlutinn eða". Þú ættir að smella á LKM við fyrsta þátturinn í samtengingu.
- Gerðu það sama með seinni þátturinn.
- Eftir það gildir áhrifin strax og þú getur skoðað afleiðingarinnar sem leiðir til.
- Sem afleiðing af afrennslishorni með boga, sneri sér við hluti sem samanstendur af þremur hlutum.

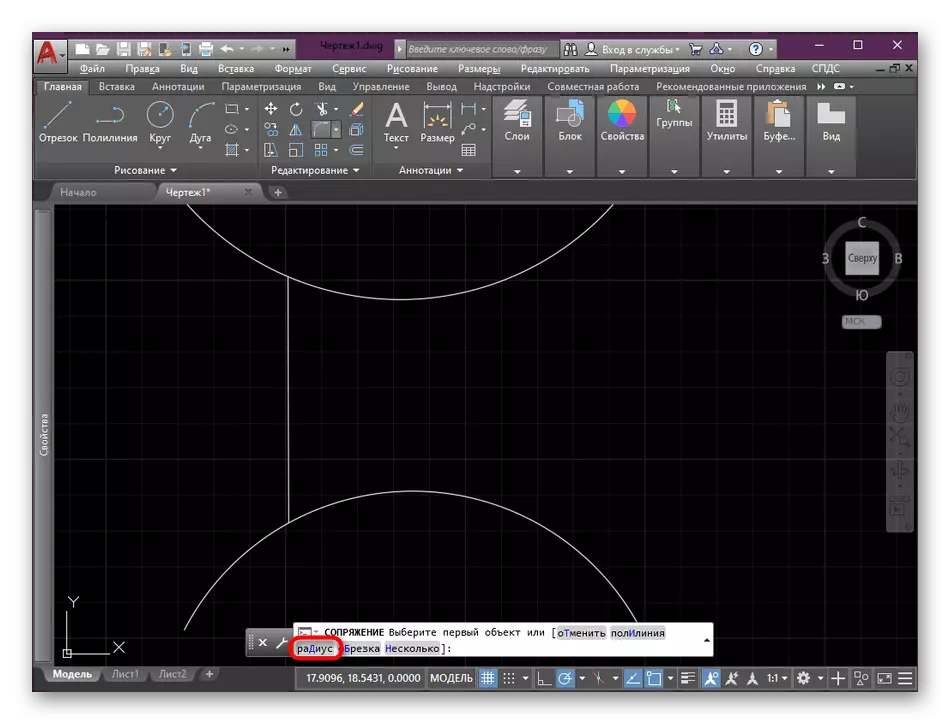
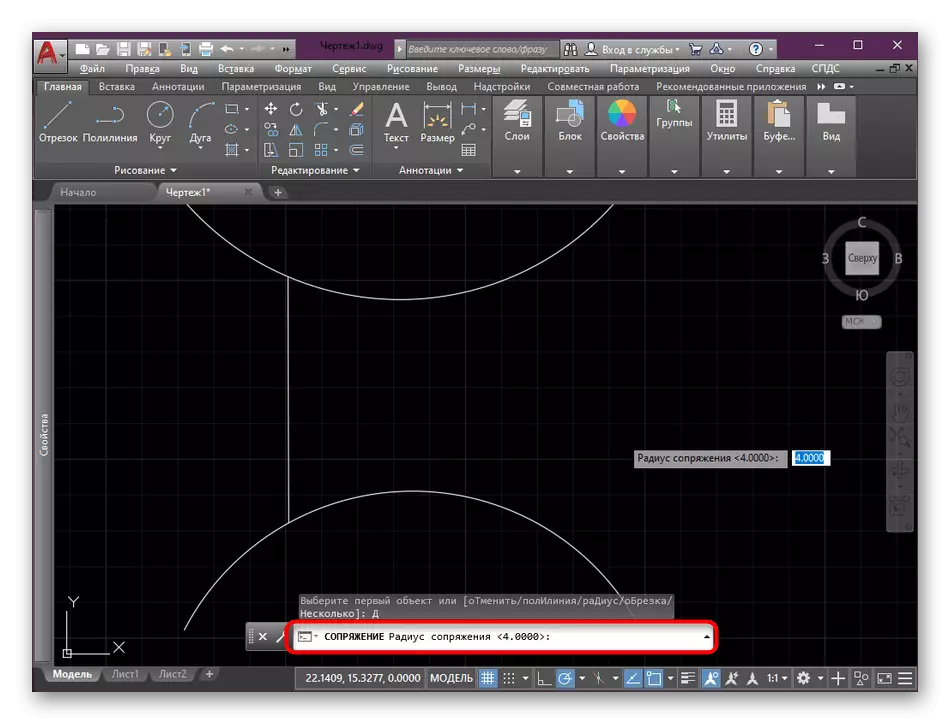
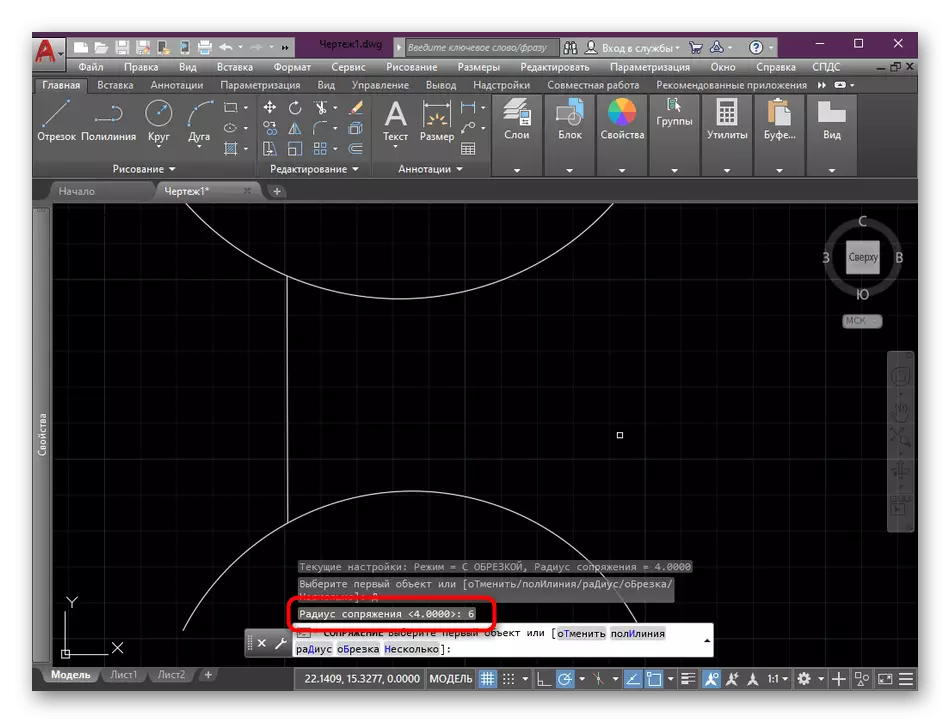

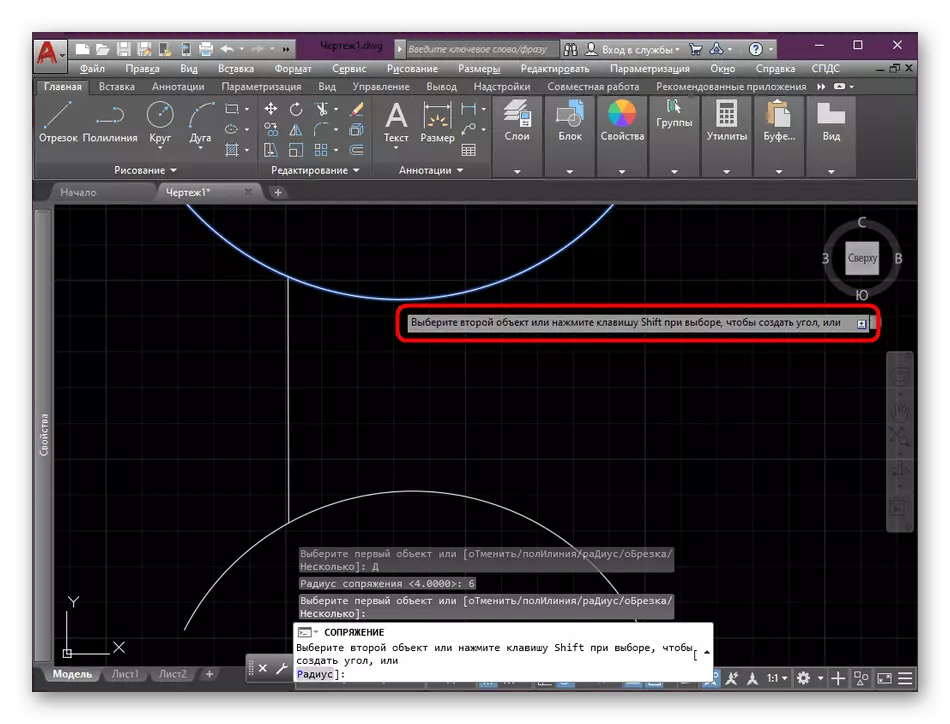
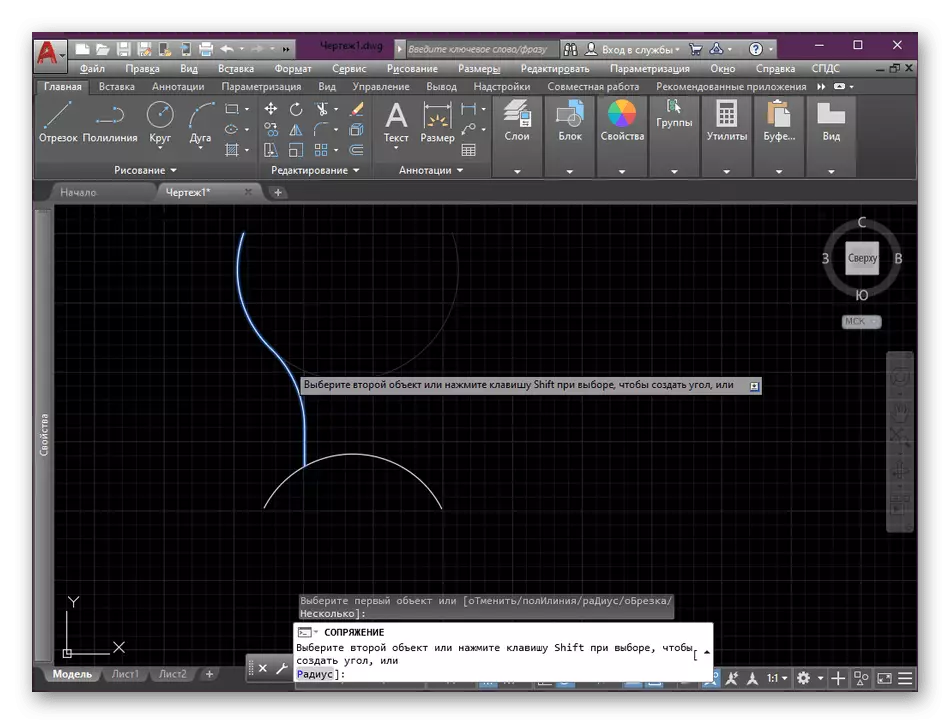
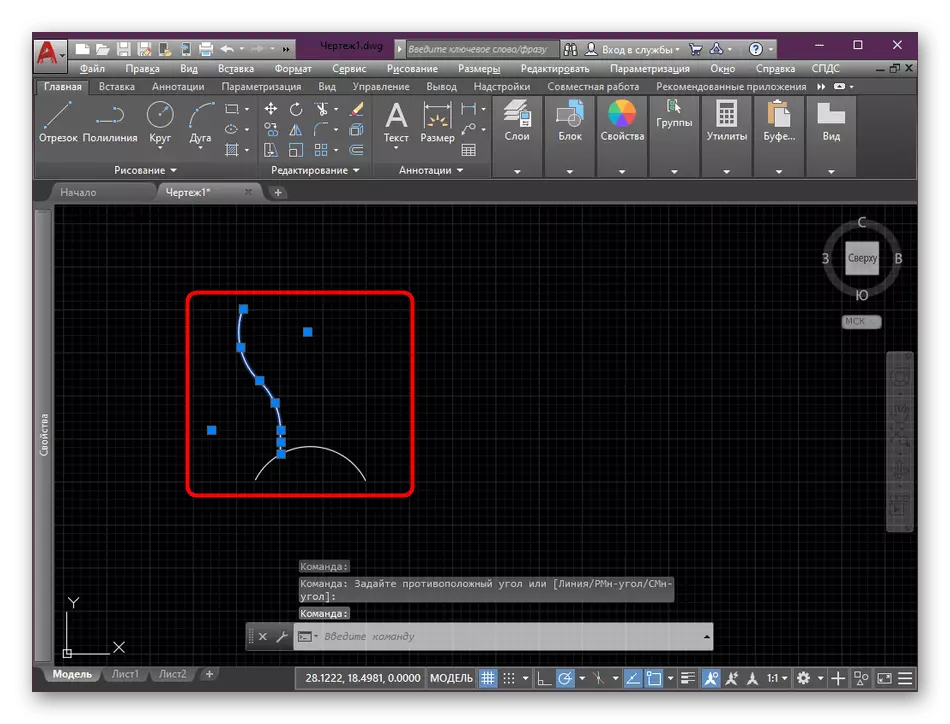
Ofan kynnti þér samtengingu dæmi með því að tengja opið hluti. Þegar þátturinn hefur ekki endapunkta verður aðgerðin sem notuð er verður svolítið öðruvísi.
- Við skulum greina þessa aðgerð á dæmi um tvær hringi og hluti milli þeirra. Til að byrja skaltu virkja tækið sem um ræðir.
- Veldu sömu pörunargerð sem kallast "radíus" og stilltu bestu gildi.
- Fyrsta samtengingarvalkostinn lítur út eins og þú sérð í eftirfarandi mynd. Í þessu tilviki er hluti af hlutanum boginn og umfram hringinn verður að vera eytt handvirkt.
- Önnur valkosturinn felur í sér kröftuna af hlutanum til hægri hliðar neðri hringsins.
- Þriðja er virk þegar tveir hringir eru valdir. Þá beygir hluti í tilgreindum radíusverði.
- Hins vegar verður viðbótar beinn lína sem þú vilt eyða þér, auðkenna og ýta á DEL.

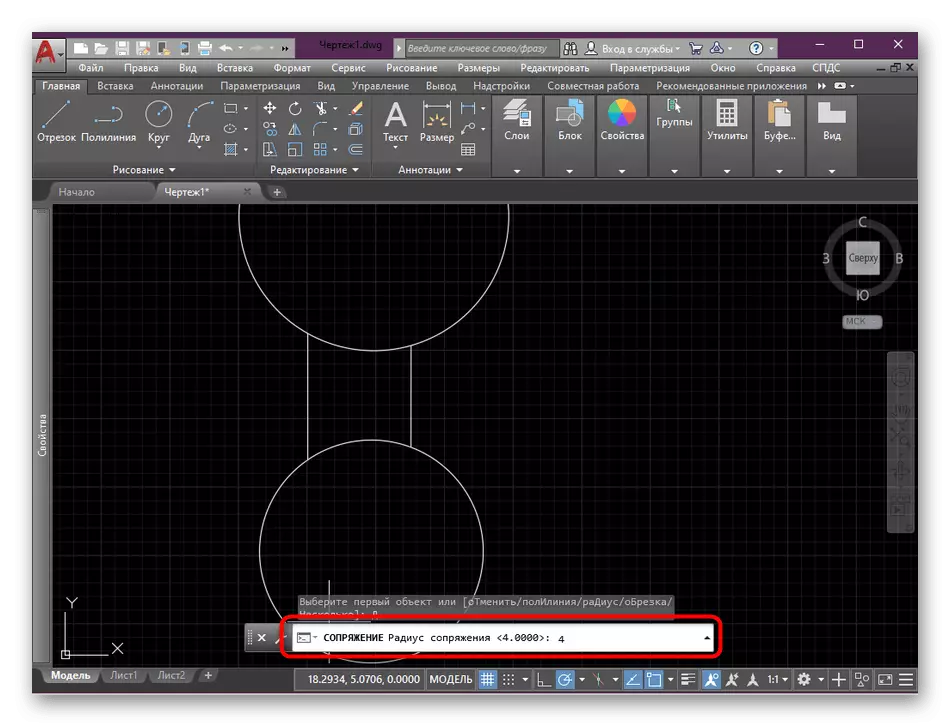


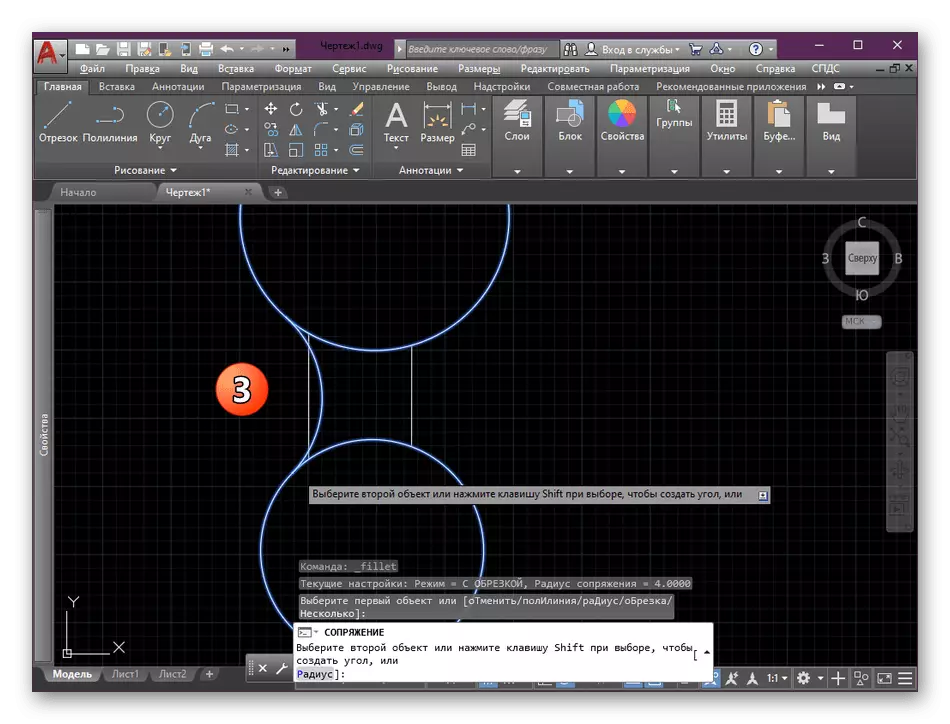
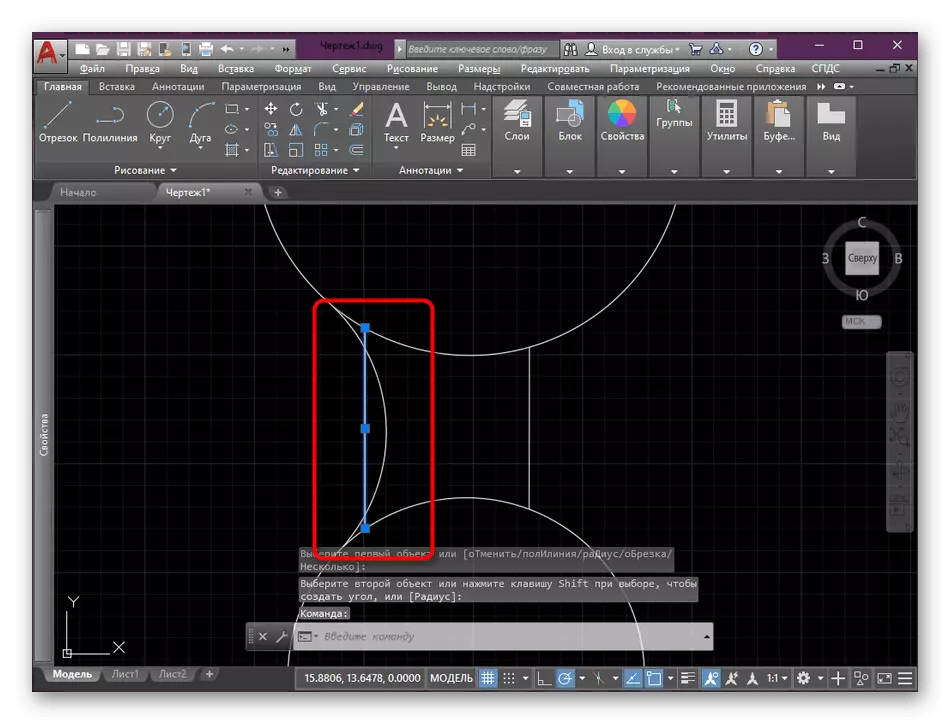
Með vandlega rannsókn á skjámyndum hér að ofan, gætirðu tekið eftir því að oft vegna samlengingarinnar er enn auka brot af hringnum eða öðrum hlutum sem þarf að fjarlægja. Ef með sjálfstæðan hátt geturðu sagt bless með einfaldlega með því að smella á Del, þá með hluta af hringnum mun það ekki virka. Til að gera þetta þarftu að gera eftirfarandi:
- Finndu brotið sem þarf til að eyða, og veldu síðan "Trim" í kaflanum "útgáfa".
- Hægrismelltu á línuna sem þú vilt eyða. Áður en að ganga úr skugga um að hún breytti litum sínum og restin af brotunum var það sama.
- Breytingar munu strax taka gildi. Hætta við rangar aðgerðir með því að nota staðlaða hnappinn Ctrl + Z.

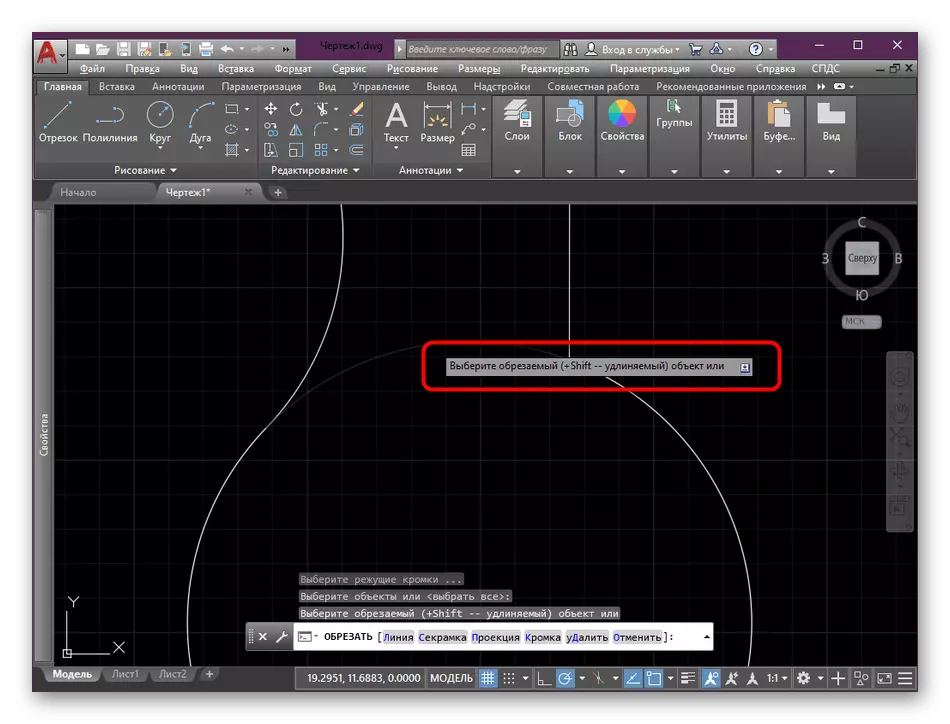
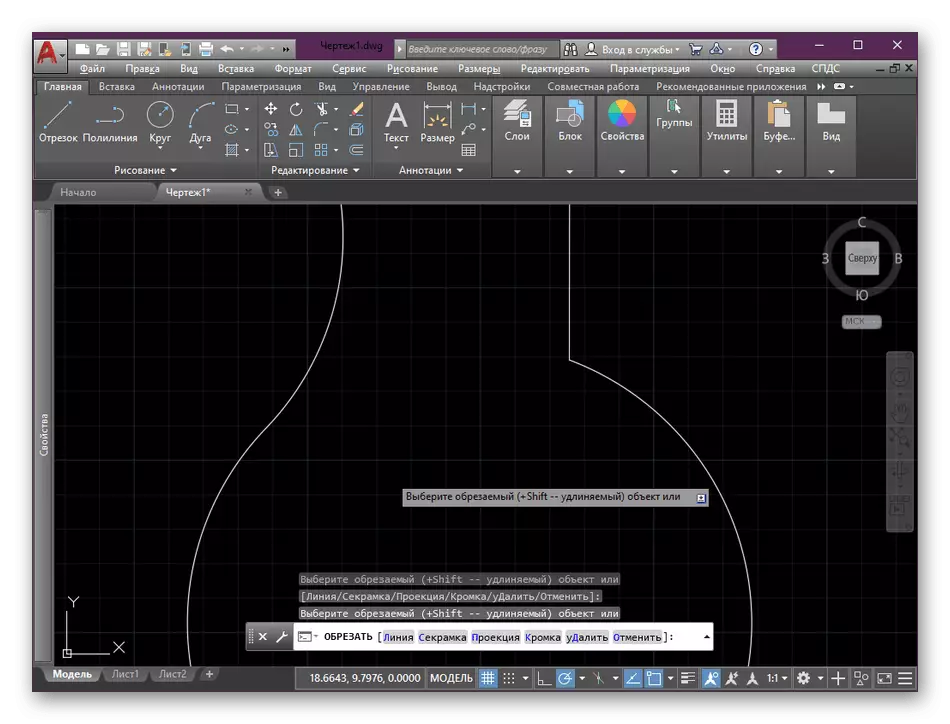
Við fyrstu sýn virðist það að pörunin sé frekar erfið aðgerð, að takast á við sem verður erfitt. Hins vegar, eftir að hafa unnið nokkrar rannsóknir á hornum í framtíðinni, verður þú fljótt og skilvirkt að nota talið virka.
Aðferð 2: Tenging við tengd hring
Það er ekki alltaf afrennsli með hjálp "pörun" á sér stað þegar notandinn krefst. Þetta kann að vera tengt við staðsetningu tölurnar eða nokkrar viðbótarþættir. Vegna þess að besta valkosturinn verður að nota tengd hringmynd. Dæmi um afrennsli á þennan hátt sérðu frekar.
- Í kaflanum "Teikning" skaltu virkja staðalbúnaðinn "CIRCLE".
- Byrjaðu teikninguna með því að setja nauðsynlega radíus.
- Setjið hringinn nálægt þeim línum sem þurfa að vera samtengd þannig að hlutarnir snerta hvort annað.
- Virkjaðu "klippið" sem nefnt var áður.
- Veldu alla hringinn með því að smella á PCM.
- Fjarlægðu óþarfa hluti, fara aðeins í framtíðinni ávalið hornið.
- Gerðu það sama með eftirliggjandi beinni línu og vertu viss um að pörunin hafi gerst með góðum árangri.
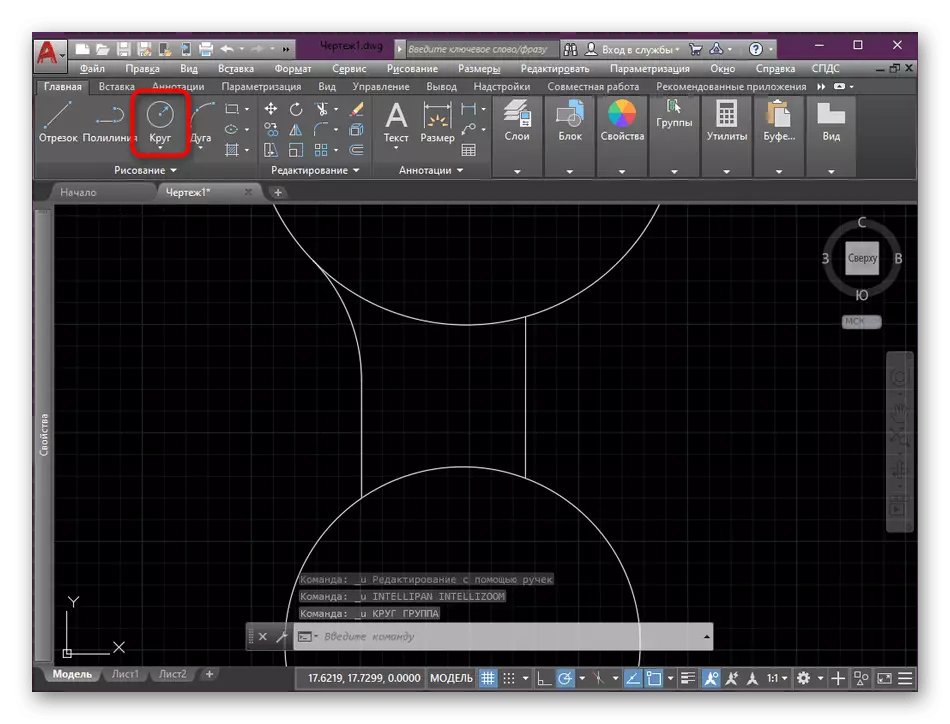

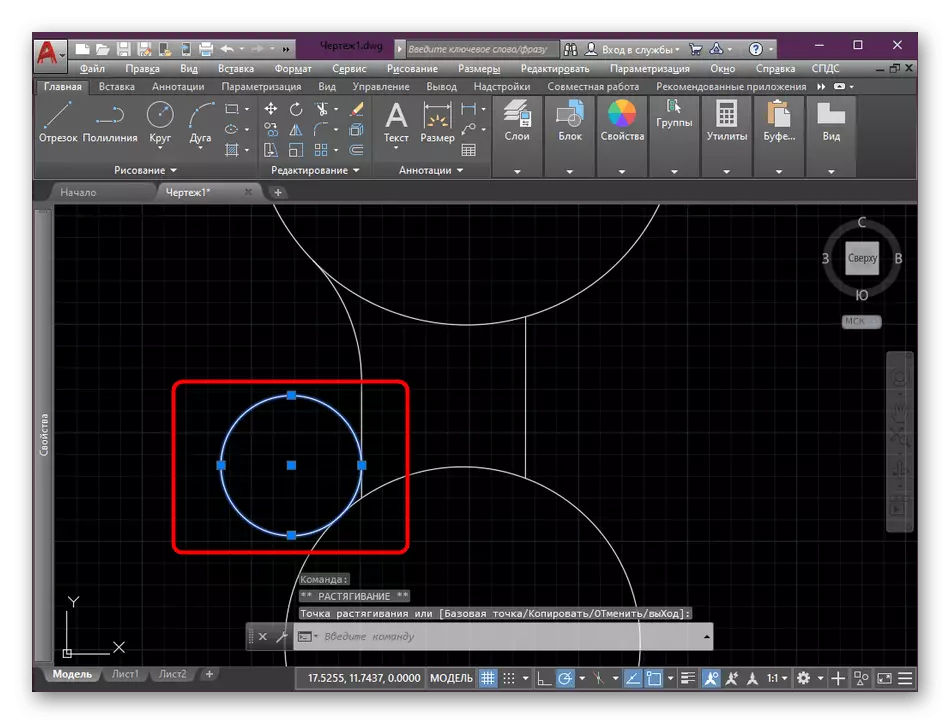
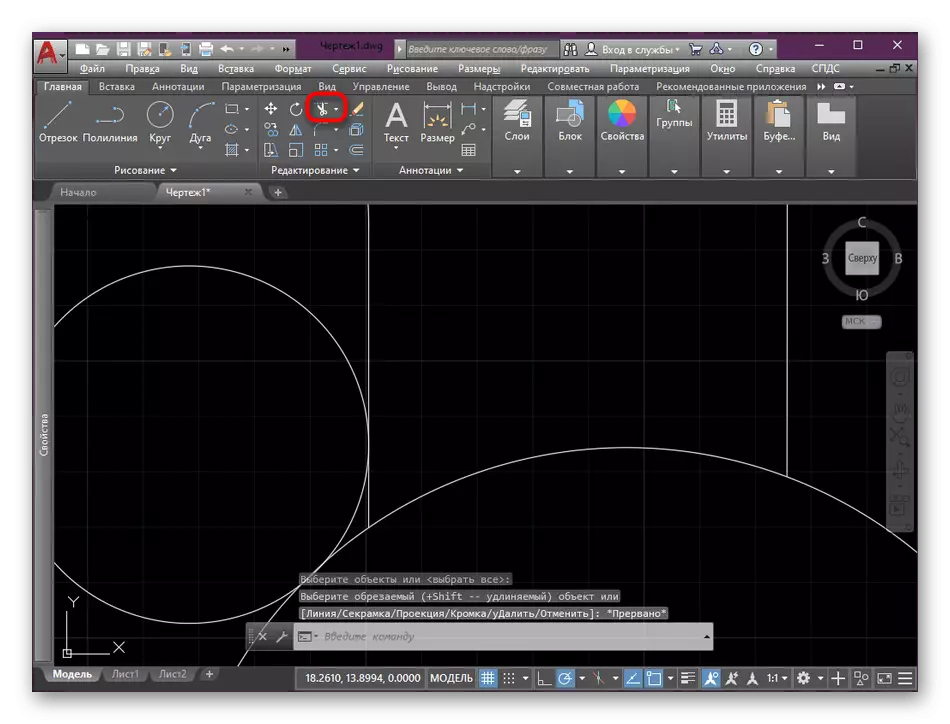

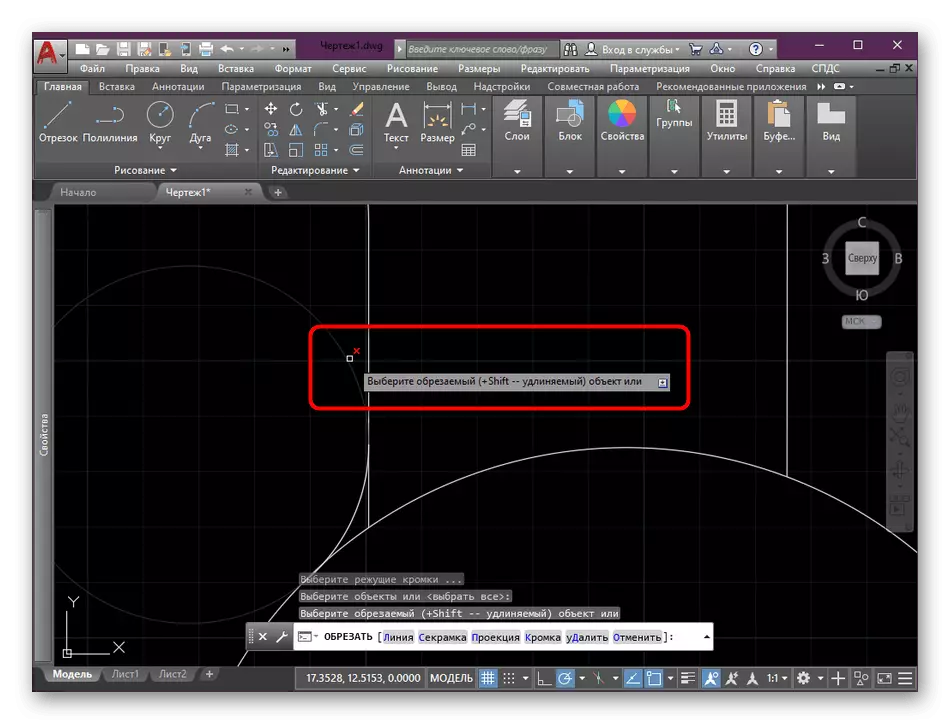

Þannig geturðu unnið með nánast með neinum sjónarhornum, en að breyta radíus hringsins þannig að það nálgast stærð framtíðarhliðarinnar. Hins vegar, í sumum tilvikum, þessi aðferð verður erfitt að framkvæma, vegna þess að það verður enn að grípa til notkunar fyrst, en breyta tiltækum hluta fyrir rétta sjálfvirka pörun.
Ef þú ert nýliði notandi og þú hefur áhuga á frammistöðu fjölbreyttra aðgerða í AutoCAD, ráðleggjum við þér að læra viðbótarþjálfunarefni þar sem svör eru við margar tíðar málefni og skilja einnig með því að nota helstu aðgerðir þessa hugbúnaður.
Lesa meira: Notkun AutoCAD Program
Sem hluti af greininni í dag talaði við um tvær aðferðir sem leyfa þér að safna saman. Þú getur aðeins valið rétt og innleiðir leiðbeiningar úr því í teikningunni þinni eða öðru svipuðum verkefnum.
