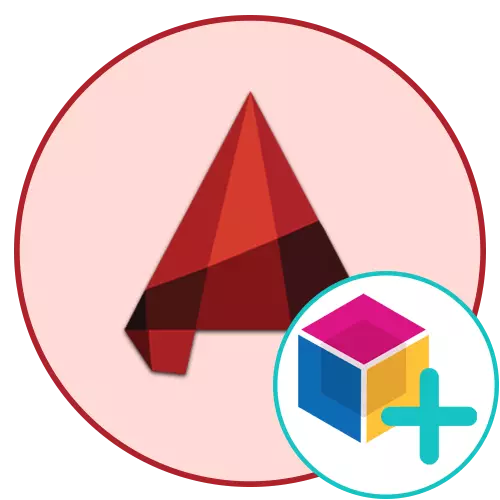
Blokkir í AutoCAD eru helstu þættir sem tákna hóp af primitives. Ef verkefnið er oft notað sömu hluti, þá er það skynsamlegt að búa til blokk af þeim og bæta því fljótt eftir þörfum. Professional hönnuðir og draftsmenn mæla með nýliði notendum eins fljótt og auðið er til að kafa inn í heim samskipta við blokkir, þar sem það er mikilvægasti þátturinn í öllu vinnuflæði. Við viljum aftur sýna fram á aðferðir við að búa til blokkir, en spila í smáatriðum hvert skref.
Búðu til blokkir í AutoCAD forritinu
Við munum íhuga algerlega allar tiltækar möguleika til að sinna verkefninu, svo og sýna fram á einn af helstu næmi, sem mun hjálpa verulega að flýta fyrir málsmeðferðinni við beitingu nefndra hluta. Hver aðferð felur í sér framkvæmd mismunandi reiknirits aðgerða, því er skynsamlegt að íhuga þau öll þannig að í framtíðinni hvenær sem er að nota ákveðna aðferð.Aðferð 1: Fljótur blokk Búa til
Þessi valkostur ætti aðeins að vera beitt í tilvikum þar sem þú veist fyrirfram að blokkin verði ekki notuð mörgum sinnum og eru tilbúnir til þess að grunnpunkturinn geti breyst á ekki mjög þægilegan fjarlægð. Kosturinn við þennan möguleika er að það er gert bókstaflega tvær smelli og það lítur svona út:
- Haltu vinstri músarhnappnum á hvaða tómum vinnustað og veldu öll þau atriði sem verða að vera með í blokkinni.
- Clamp úthlutað með hægri músarhnappi og hreyfðu í stuttan fjarlægð.
- Slepptu hnappinum og bíddu eftir samhengisvalmyndinni. Í því finndu hlutinn "líma sem blokk".
- Nú hefur þú bara hóp af þætti, og til hægri eða vinstri á því - búin blokk.
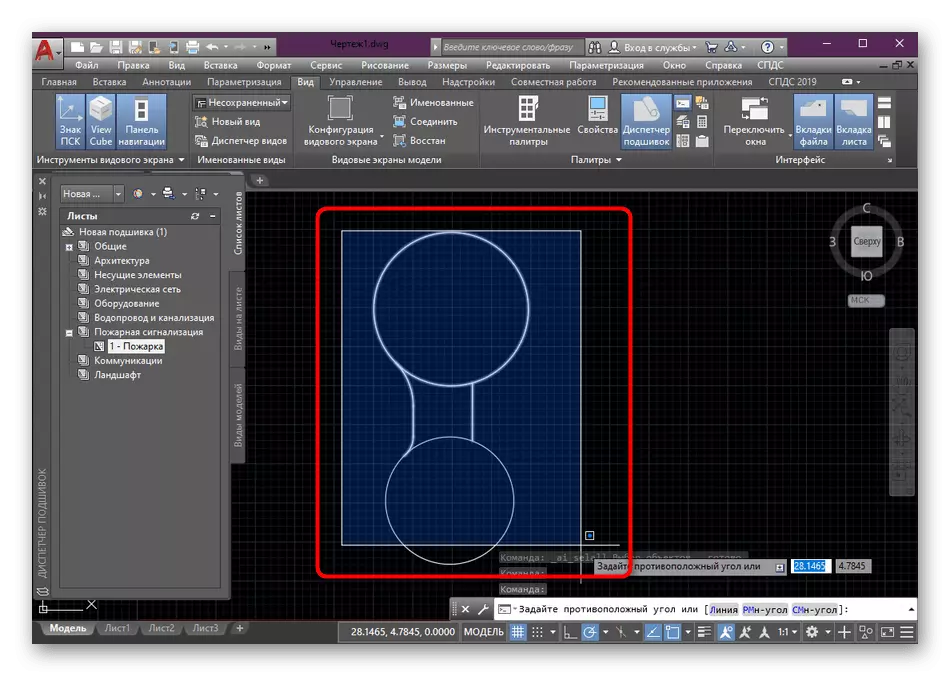
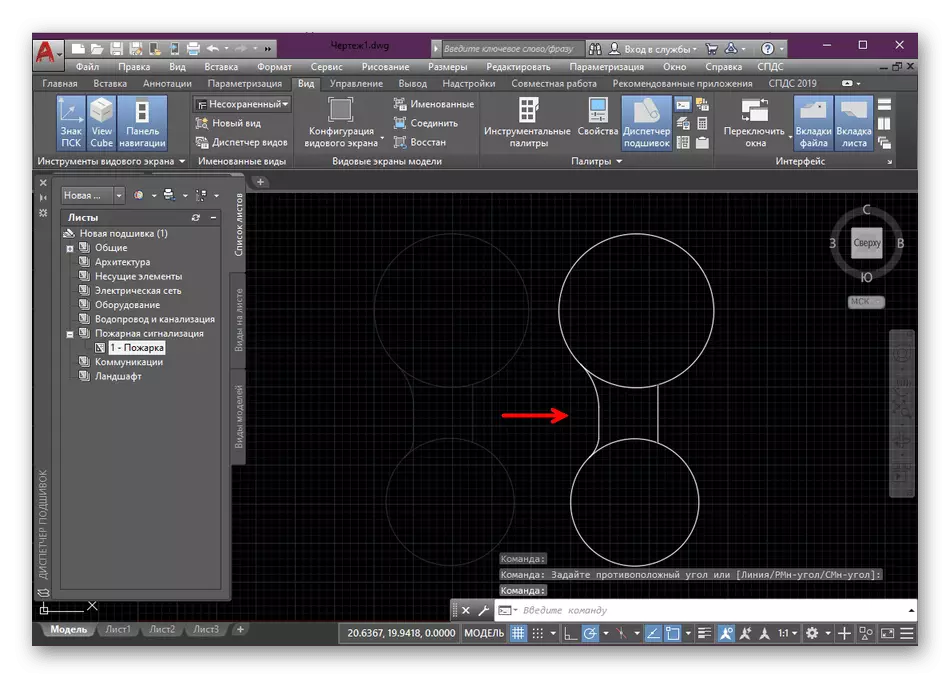
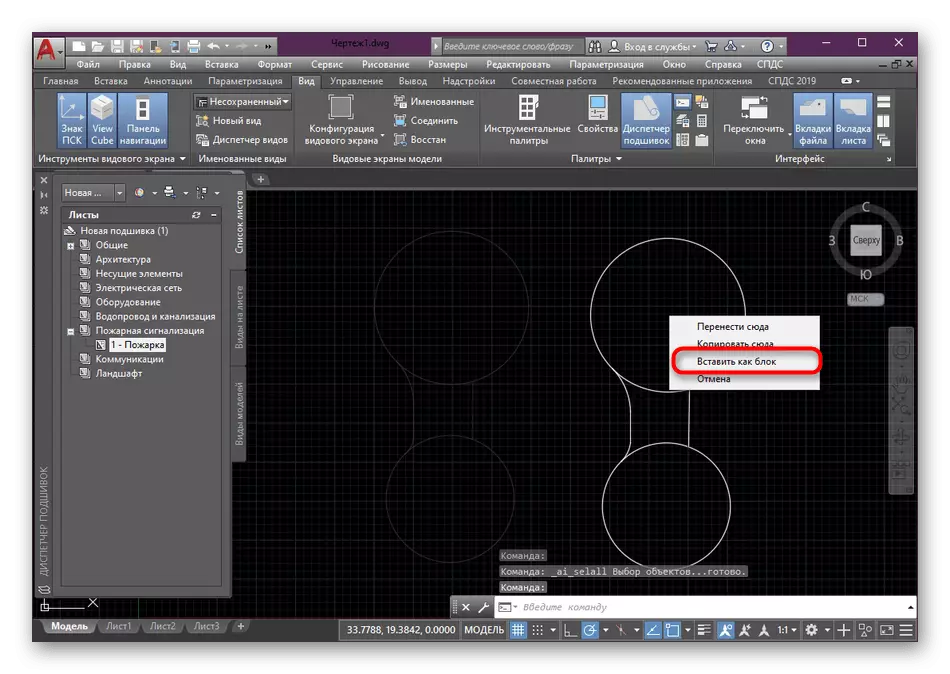
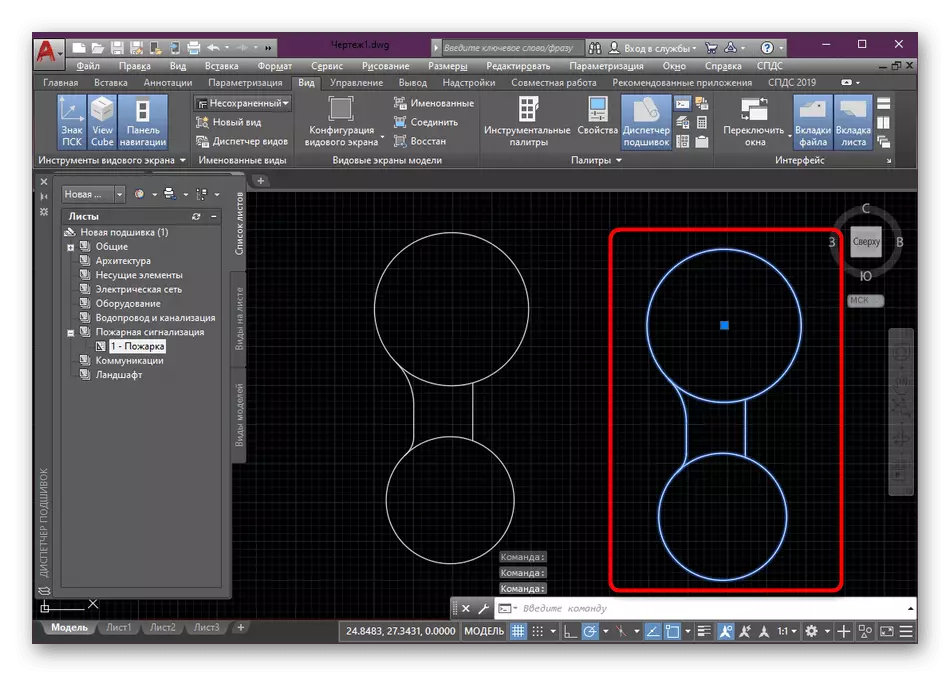
Skortur á slíkri aðferð við tilfærslu grunnpunktsins, sem við höfum þegar talað fyrr, og einnig í því að nýja blokkin er úthlutað handahófi frá venjulegum stöfum, sem er ekki alltaf þægilegt. Þess vegna mælum við með því að nota eftirfarandi, besta, en sömu einfalda leiðin.
Aðferð 2: Block Creation Tool
Meira þægilegra, en á sama tíma er frekar einfalt útgáfa af því að búa til blokk er að nota viðeigandi staðall tól sem er staðsett í aðal borði. Þú getur valið þætti fyrir hópinn fyrirfram og tilgreindu þau síðar. Við munum gera það strax, vegna þess að við teljum að það sé svo lítið þægilegt.
- Veldu primitives og síðan í heima flipanum, smelltu á "blokk" kafla.
- Í flokknum opnuð skaltu finna "Búa til" hnappinn og smelltu á það.
- Bíðið eftir nýju valmyndinni með skilgreiningunni á blokkinni. Biðja hann rétt nafn.
- Við skulum setja grunnpunktinn til að auðvelda, sem verður aðalinn. Til að gera þetta skaltu velja "tilgreina".
- Þú verður sjálfkrafa flutt í vinnusvæðið, þar sem vinstri mús smellur einfaldlega benda á punktinn sem þú vilt gera grunninn.
- Það er aðeins til að tilgreina hvaða aðgerð þú vilt framkvæma með hlutum eftir að búið er til blokkina. Til að gera þetta ætti merki að merkja með viðeigandi hlut.
- Að loknu skaltu staðfesta stillingar með því að smella á "OK".
- Eftir það geturðu sett inn blokk í vinnusvæðið hvenær sem er með því að velja það í kaflanum "Setja".
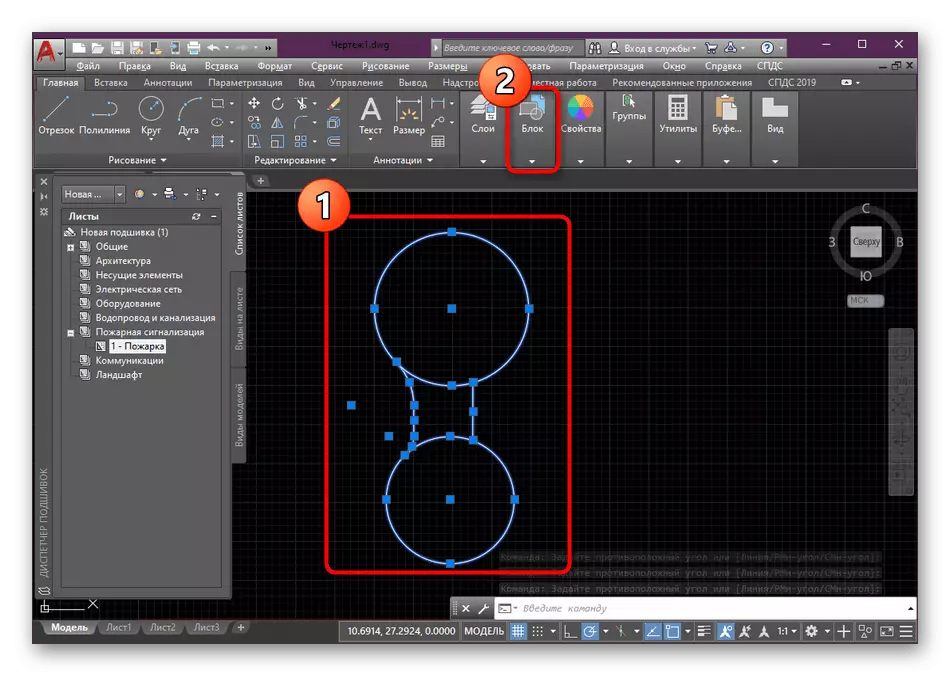
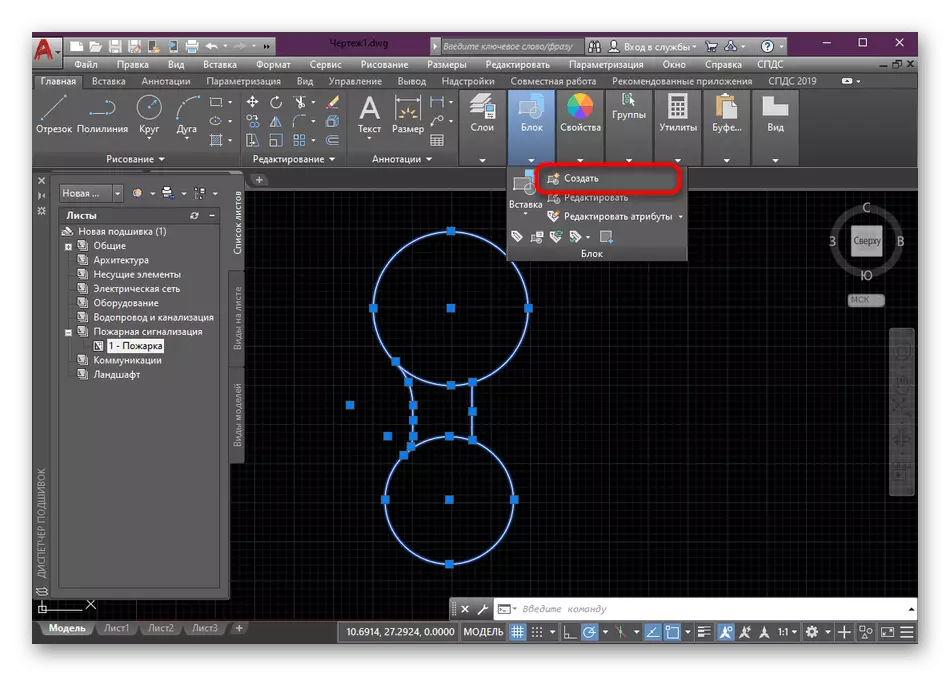
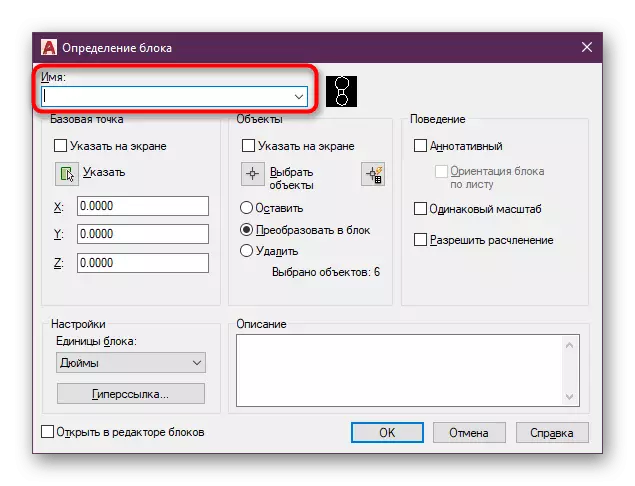
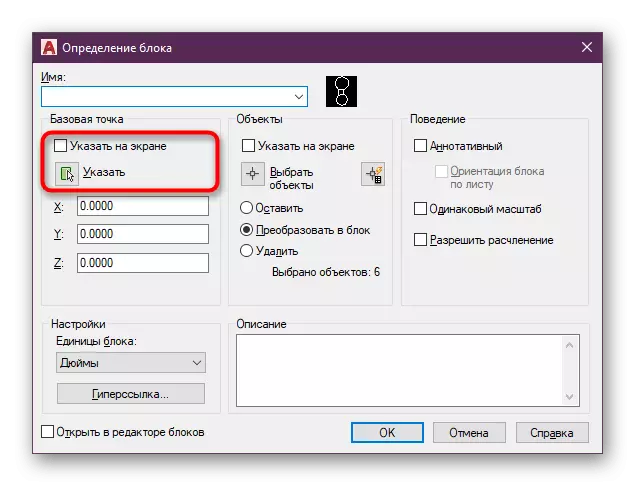
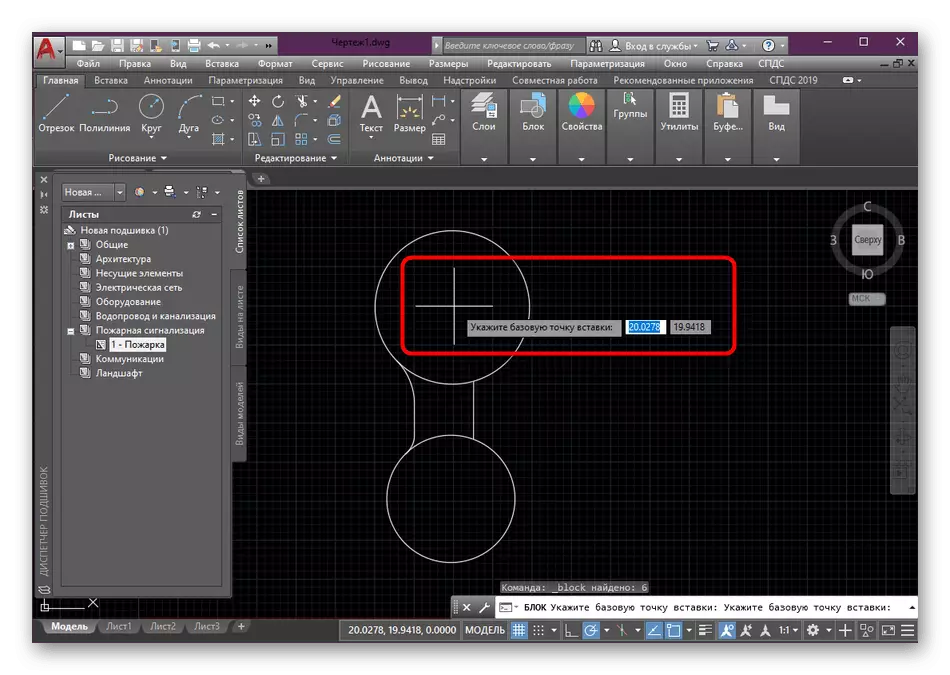
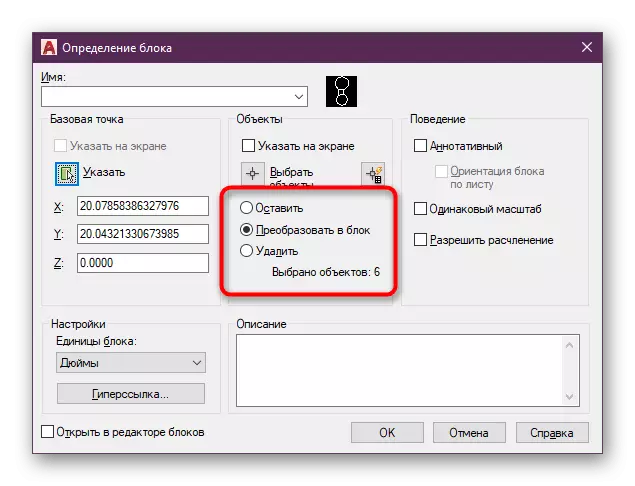
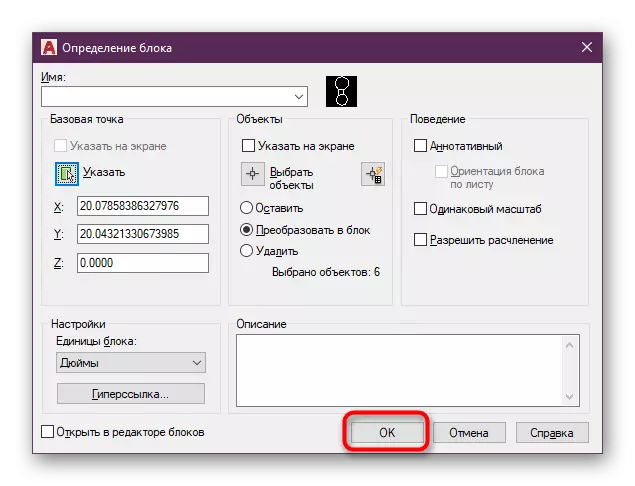
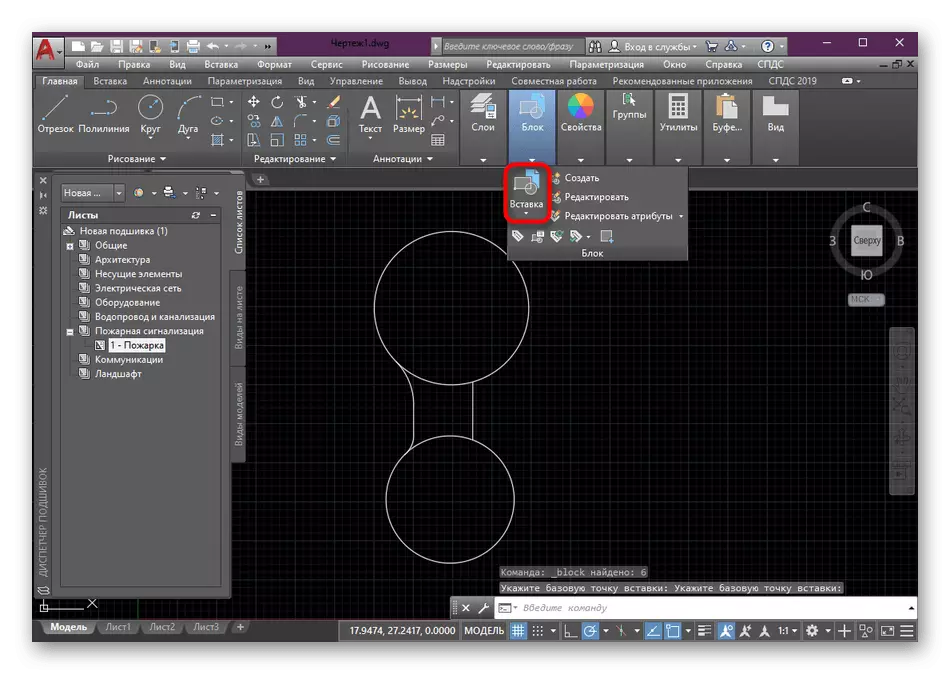
Eins og þú sérð er ekkert flókið í sköpun blokkarinnar ekki talið. Helstu verkefni er að velja allar nauðsynlegar primitives, eins og heilbrigður eins og að setja upp rétta breytur.
Aðferð 3: Búa til instrumental palette með blokkum
The Instrumental Palette er hópur af aðgerðum og einstökum hnöppum sem safnað er á einum handbók handvirkt. Það er, þetta er fullkomlega sérhannaðar bókasafn sem getur innihaldið nauðsynlegar upplýsingar, þar á meðal allar nauðsynlegar blokkir. Ef þú vinnur með stórt verkefni er skynsamlegt að búa til sérstakan stiku með blokkum blokkir til að beita þeim hvenær sem er til að breyta eða einfaldlega skoða þær.
- Kíktu á aðalborðið. Hér verður þú að flytja inn í flipann "Skoða".
- Smelltu á "Instrumental Palettes" hnappinn.
- Annar gluggi birtist, sem er best að binda við hvaða hlið forritsins. Það verður nóg að halda bara LKM brún gluggans og færa það í rétta átt.
- Eftir það skaltu smella á stikuna með hægri músarhnappnum og veldu "Búa til stiku".
- Spyrðu hana nafnið svo sem ekki að rugla saman í fjölda flipa og alltaf vera meðvitaðir um hvað stikan er ábyrgur fyrir því.
- Leggðu áherslu á eininguna og með hjálp PCM, farðu í litatöfluherbergið þar sem þú ýtir á LKM til að bæta við.
- Nú munt þú sjá nafn blokkarinnar og litlu hans. Á hverjum tíma geturðu valið það og setjið það í nauðsynlegt númer í verkefnið eða annað verkefni.
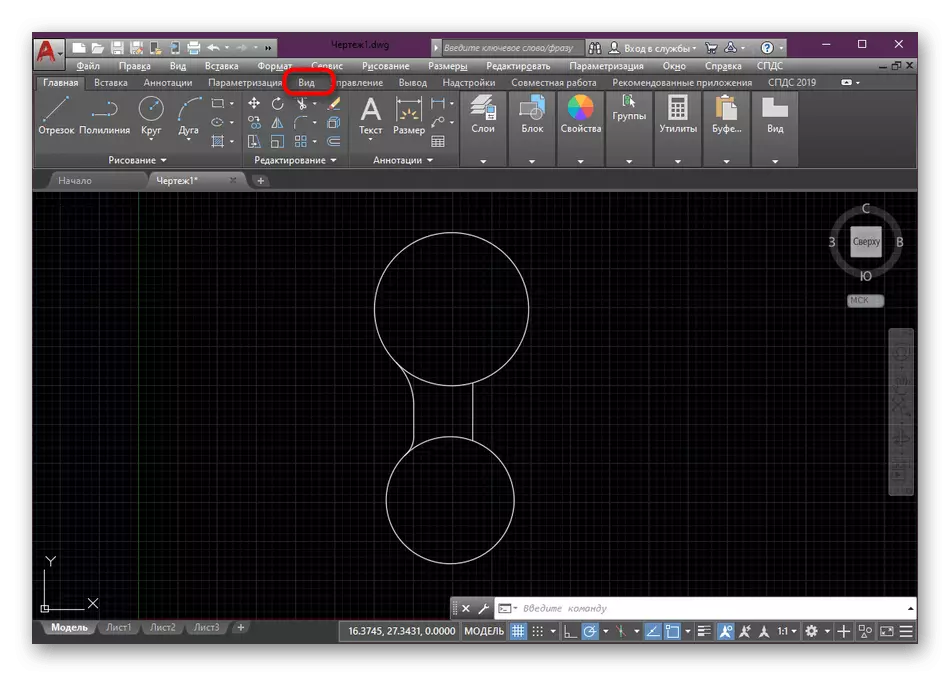
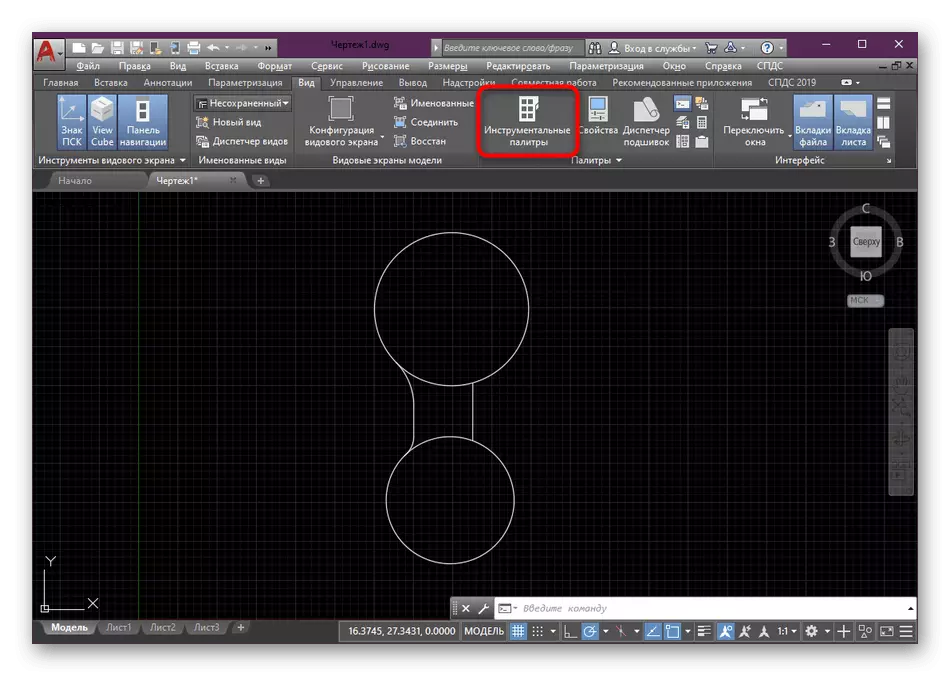
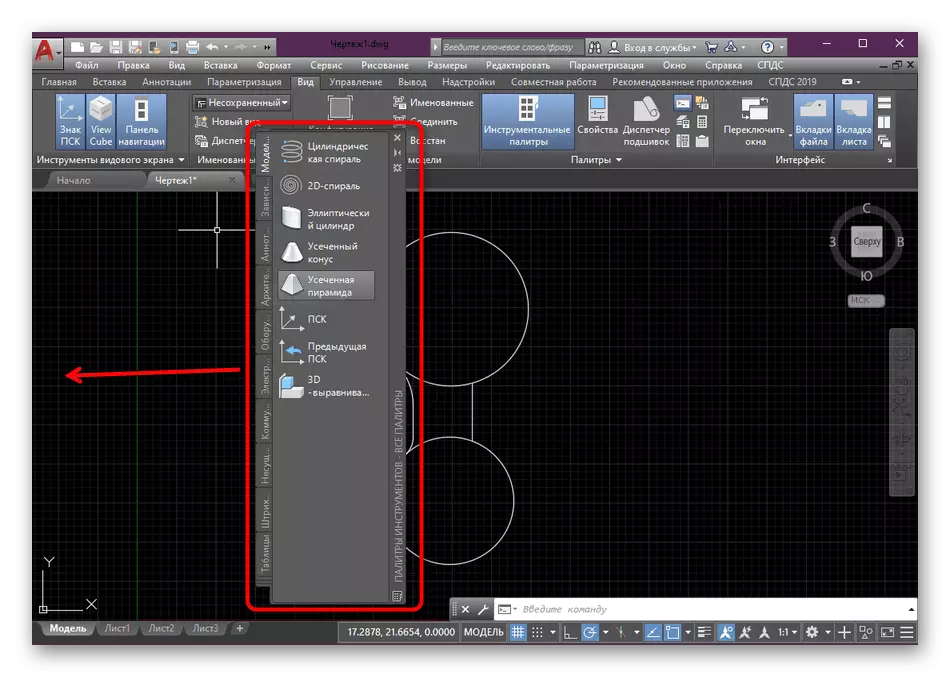
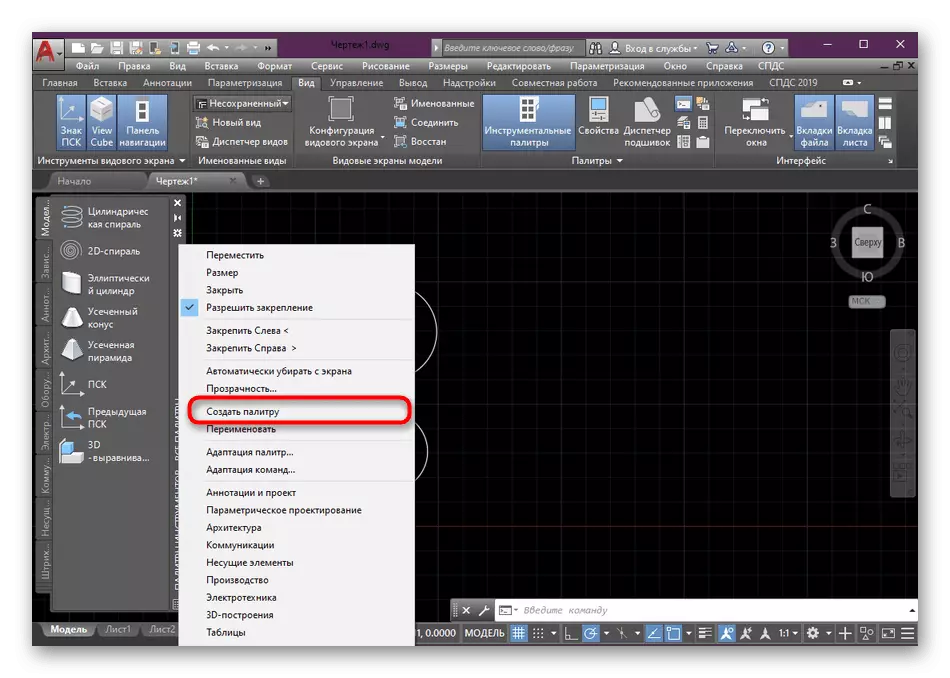
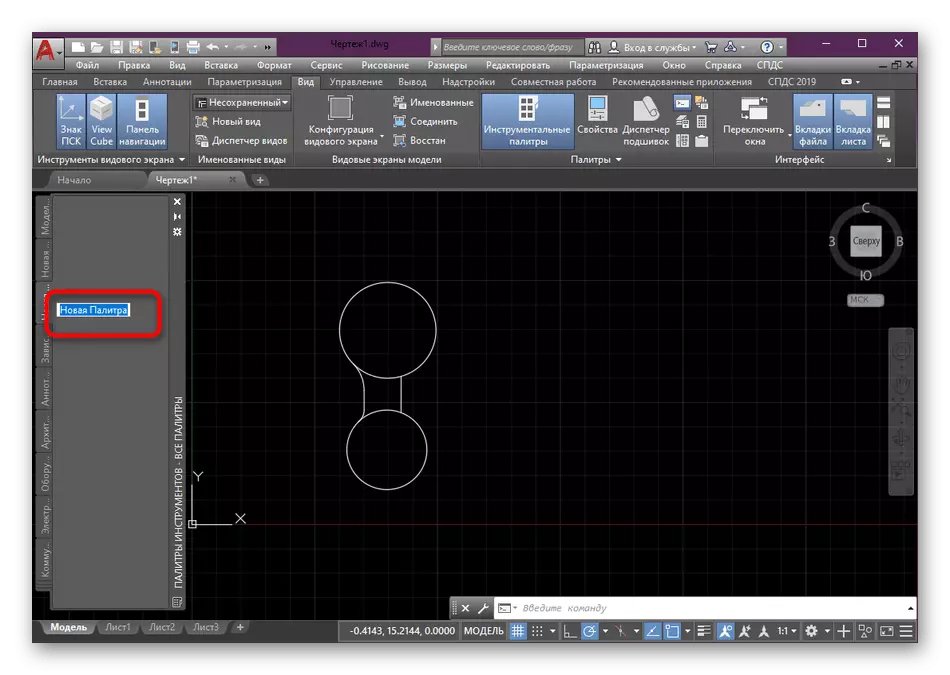
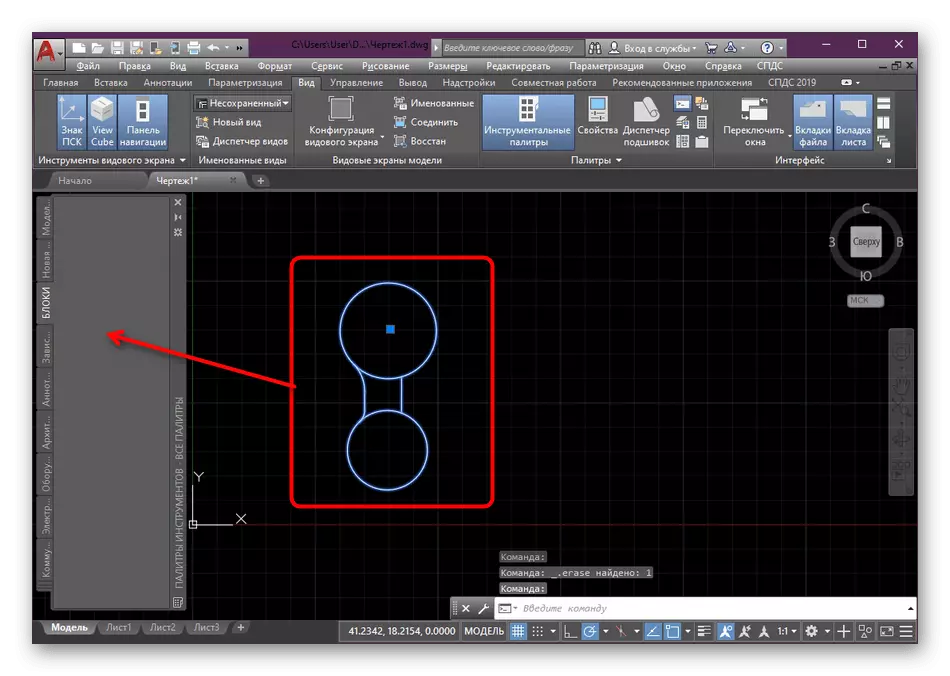
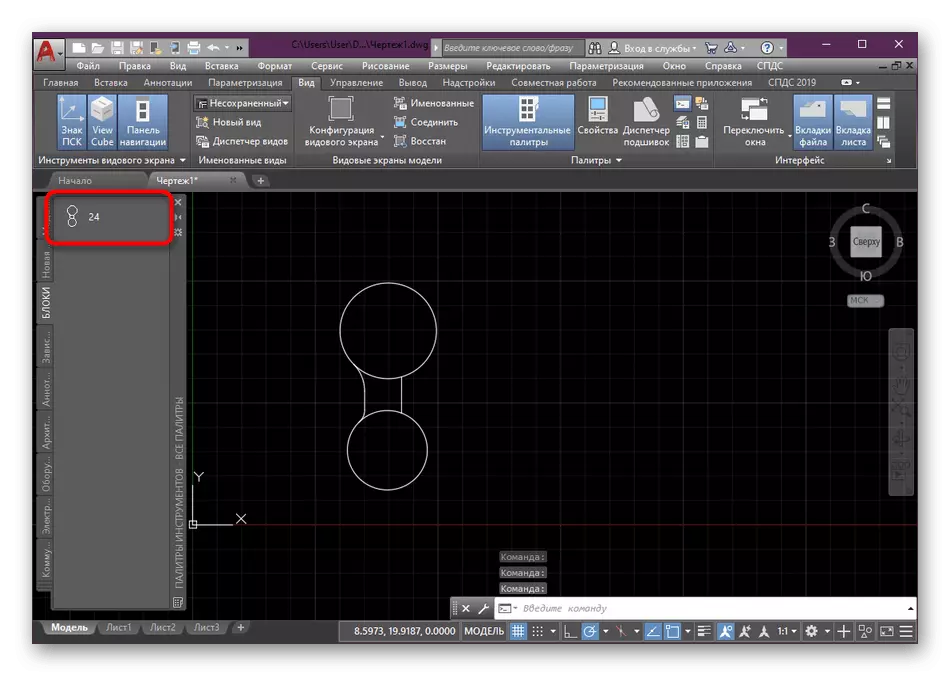
Nú ertu kunnugt um hugmyndina um að búa til blokkir í AutoCAD. Eins og langt eins og þú hefur tekið eftir, getur þú notað þrjá mismunandi valkosti, síðasta sem er meira miða að því að búa til blokkir frá grunni, en að staðsetningu þeirra í viðkomandi hópum til að einfalda vinnu með teikningunni. Ef þú hefur áhuga á framkvæmd annarra aðgerða með blokkum, ráðleggjum við þér að lesa sérstakt efni um þetta efni með því að smella á tenglana sem taldar eru upp hér að neðan. Þar finnur þú allar nákvæmar leiðbeiningar og skýringar á nokkrum mikilvægum stöðum.
Lestu meira:
Hvernig á að mölva blokkina í AutoCAD
Umsókn um dynamic blokkir í AutoCAD
Hvernig á að endurnefna blokkina í AutoCAD
Fjarlægi blokk í AutoCAD
Með tilliti til framkvæmd annarra aðgerða í hugbúnaðinum sem um ræðir skal byrjendur að læra samsvarandi efni sem er helgað greiningu á helstu verkfærum og aðgerðum. Á síðunni okkar er það svo grein þar sem allar nauðsynlegar upplýsingar og stjórnun eru safnað.
Lesa meira: Notkun AutoCAD Program
