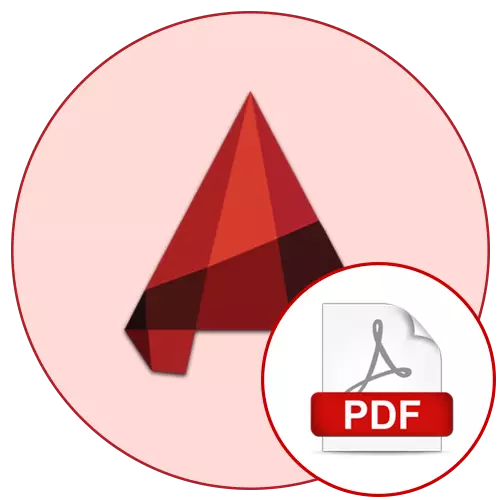
Sumir notendur AutoCAD hugbúnaðar á meðan að vinna með teikningum sínum sem standa frammi fyrir þörfinni á að vista verkefnið í PDF-sniði. Reyndir notendur munu gera það bókstaflega nokkrar smelli með "Sheet" eða "Model" mát, en byrjendur geta lent í ákveðnum erfiðleikum. Til að koma í veg fyrir mismunandi vandamál mælum við með að þú kynni þér eftirfarandi leiðbeiningar til að finna út allar upplýsingar um að vista í PDF með einhverjum þægilegum einingum.
Haltu teikningunni í PDF-sniði í AutoCAD
Eins og áður var sagt fyrr, er hægt að gera PDF-gerð skrá úr teikningu í gegnum hvaða þægilegan mát, en reikniritið verður svolítið öðruvísi. Meginreglan er sú sama - teikningin er send til að prenta, en raunverulegur plotter er notað, umbreyta DWG í PDF. Við ráðleggjum þér að læra umbreytingu tveggja einingar til að fljótt setja teikningarnar í skrárnar og flytja til að uppfylla nauðsynlegar ráðstafanir.Aðferð 1: Útflutningur frá "Sheet" mátinu
Í einingunni sem heitir "Sheet" formatting og hreinsun á teikningunni eftir myndun þess í vinnusvæðinu til að breyta. Flestir notendur senda skjöl til að prenta bara héðan, þannig að við munum greina það fyrst og sýna skref fyrir skref varðveislu í PDF.
- Að loknu teikningunni skaltu fara í "Sheet" flipann.
- Gakktu úr skugga um að hönnunarstillingin hafi verið lokið með góðum árangri og opnaðu síðan "Output" kafla.
- Hér verður þú að senda inn "útflutning" listann.
- Í það skaltu velja "PDF".
- Strax mun Vista glugginn opna þar sem staðsetning skráarinnar skal tilgreina, stilla nafnið og eftir að smella á Vista hnappinn.
- Þá birtist tilkynningin til hægri til hægri, prentunarstarfið / birtingu er lokið.
- Notaðu þægilegan vafra eða viðeigandi hugbúnað til að skoða skjalið sem myndast. Lestu meira um skoðunarverkfæri þínar í sérstakri grein næst.

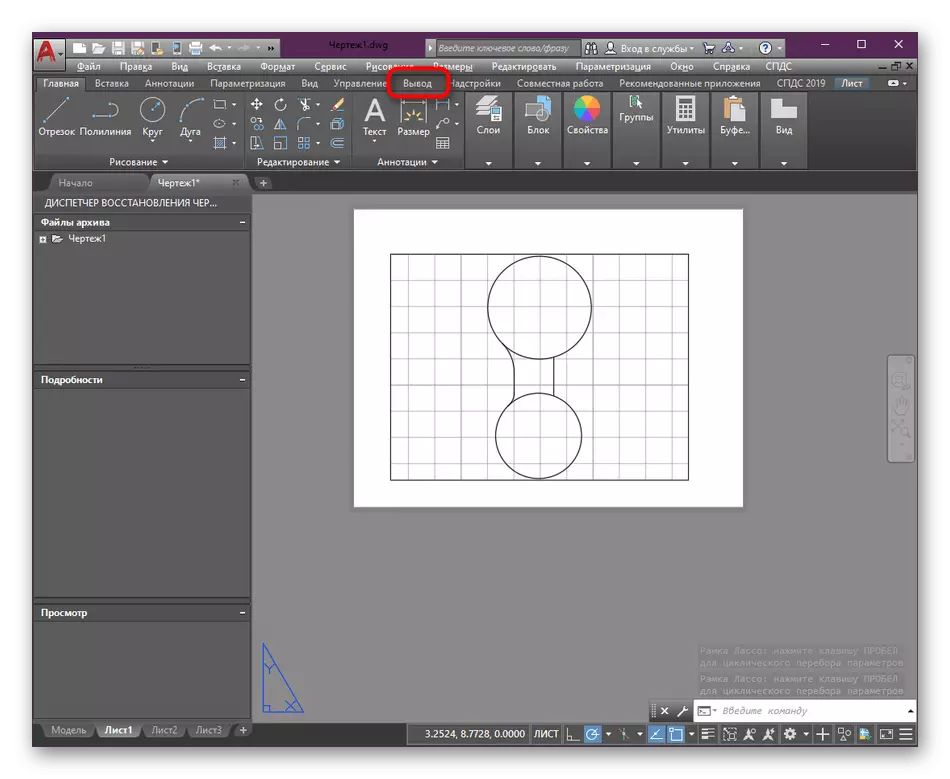

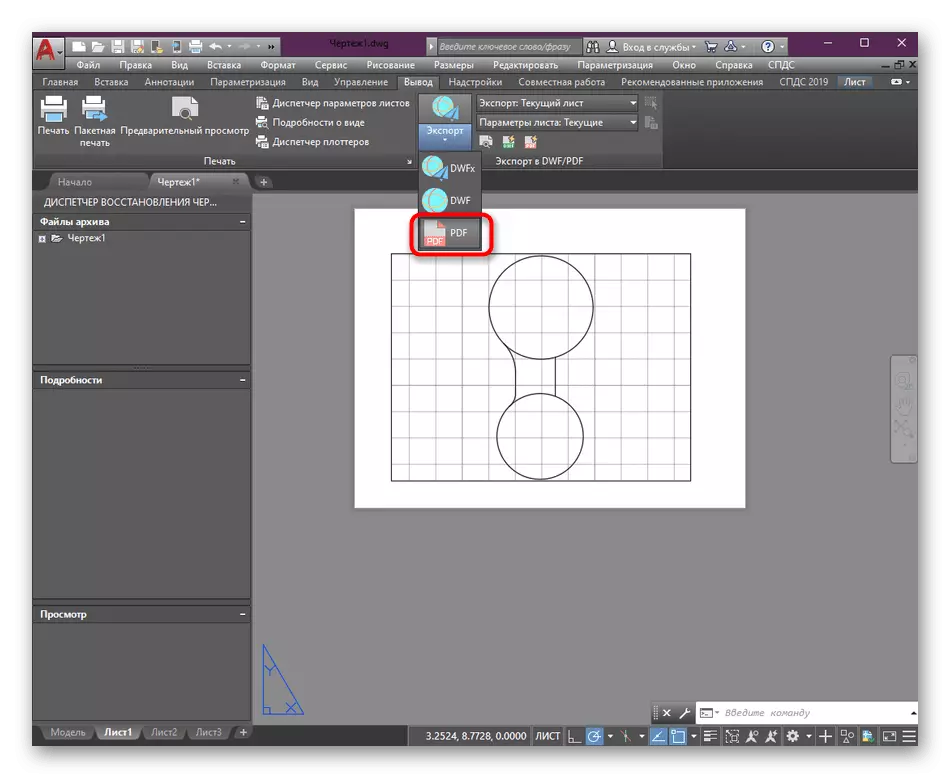



Lesa meira: Hvernig á að opna PDF skrá á tölvu
Eins og þú sérð, eftir að þú hefur valið gerð útflutnings birtist vistunar glugginn án möguleika á að stilla varðveislu, sem er stundum krafist. Í slíkum tilvikum skaltu einfaldlega hætta við aðgerðina með því að loka glugganum, og þá gera skrefin:
- Í kaflanum "Leaf Parameters" skaltu velja "Override".
- The "override blaða breytur" valmynd opnast. Það hefur helstu atriði sem leyfa þér að velja prenta stílborðið, stilla stefnumörkun, mælikvarða og pappírsnið.
- Að auki ráðleggjum við þér að smella á PCM á flipanum Sheet til að opna samhengisvalmyndina.
- Í henni, tilgreindu "Leaf Parameter Manager" hlutinn.
- Veldu núverandi blað og haltu áfram að breyta.
- Nú getur þú stillt blaða sjálft. Sumir notendur kjósa að setja eigin sniði, veldu einlita prentunarstíl eða tilgreindu viðbótarbreytur. Allt þetta er gert á persónulegri ákvörðun.






Að því er varðar viðbótarstillingar blöðanna, stilltu eigin breytur, þetta er allt framkvæmt sérstaklega meðan á skjalinu stendur. Á síðunni okkar er sérstakt efni um þetta efni, þar sem stillingarferlið og viðbótarsíðna er greinilega sýnt fram á.
Lesa meira: Hvernig á að búa til lak í AutoCAD
Aðferð 2: Prentun frá líkaninu
Ef þú byrjar bara vinnu þína með AutoCADAM, getur þú ekki vita að aðal vinnuumhverfið er kallað "líkanið". Það samanstendur af óendanlegu rými þar sem ýmsar teikningar eru búnar til. Stundum eru jafnvel nokkrar teikningar í einu verkefni. Venjulega sendir notendur ekki skjöl til að prenta úr þessum einingu, þar sem þau eru ekki sniðin á þann hátt. Hins vegar, stundum þarf að vista forkeppni skipulag eða millistig í PDF:
- Færðu í viðeigandi mát þar sem þú smellir á prentarahnappinn, sem er staðsettur á flýtivísunarborðinu. Þú getur hringt í prentið og smellt á Standard Hot Key Ctrl + P.
- Í glugganum sem opnast, fyrst tilgreinir prentara eða plotter. Ekki vera hissa á að sparnaður á PDF sé gert með þessum hætti, vegna þess að við höfum þegar talað um þá staðreynd að þessi aðgerð í AutoCAD er kallað raunverulegur innsigli.
- Eftir að hafa opnað stóra lista yfir prentara ætti að vera strengur "DWG til PDF.PC3".
- Standard aðgerðir eru nú framleiddar. Til að byrja með er viðeigandi pappírsnið valinn.
- Næst er "ramma" valið sem prentarsvæðið.
- Þú verður fluttur í vinnusvæðið til að tilgreina handvirkt ramma sem mun handtaka öll atriði til að vista.
- Ekki gleyma að athuga gátreitinn í "Center" til að setja myndina í miðju blaðsins.
- Leyfðu sjálfgefna stílblaðinu eða veldu viðkomandi, til dæmis tvílita til að vista teikninguna í svörtu og hvítu.
- Stefnumörkun bendir einnig til eftir eigin ákvörðun.
- Eftir að hafa lokið stillingunni verður það aðeins eftir að smella á "OK" hnappinn til að staðfesta prentunaraðgerðina.
- Innbyggður vafra gluggi opnast, þar sem staðsetningin og skráarnafnið er tilgreint.
- Þú getur farið í tilgreindan möppu til að ganga úr skugga um að það sé umbreytt teikning þar.





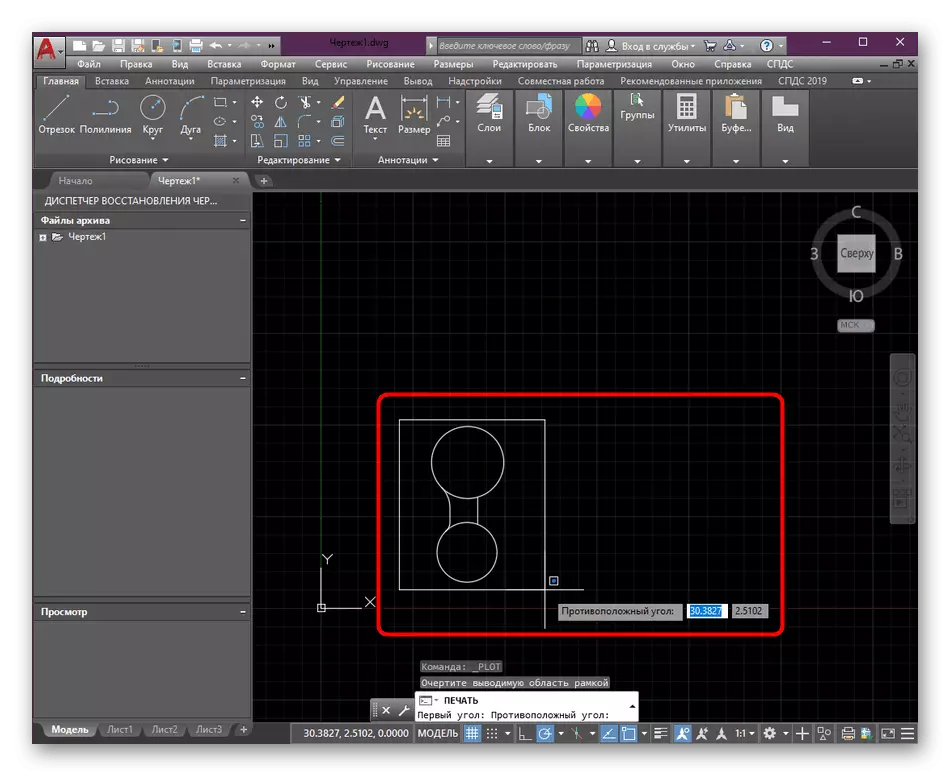






Önnur undirbúningsvinna Áður en varðveisla rafrænna teikninga er nauðsynleg til að framleiða fyrirfram, miðað við algerlega allar upplýsingar. Heildar efni um málið um samskipti við helstu verkfæri og AutoCAD aðgerðir er að finna með því að smella á tengilinn hér að neðan.
Lesa meira: Notkun AutoCAD Program
Ofan hefur þú verið kunnugt um tvær aðferðir til að vista AutoCAD teikningar í PDF-sniði. Eins og þú sérð, ekkert flókið í þessu, þú þarft bara að velja besta aðferðina og framkvæma forkeppni. Ef þörf er á að umbreyta núverandi skjölum úr PDF til DWG eða öfugt, leggjum við til að fylgjast með viðeigandi leiðbeiningum, sem sýna fram á vinnu fastra aðferða.
Lesa meira: Umbreyta PDF skrá í DWG
