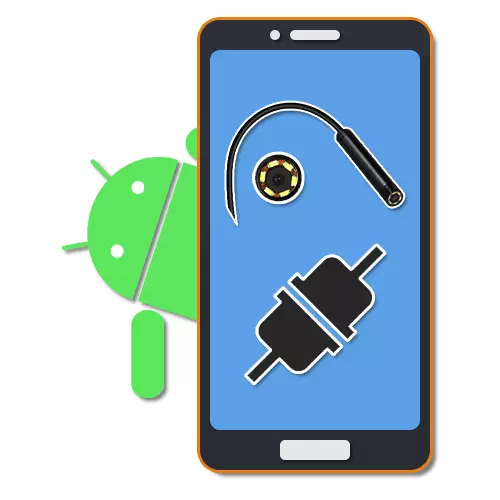
The Endoscope er gagnlegt tól sem gerir þér kleift að komast inn og skoða harða til að ná stöðum ef þörf krefur. Og þrátt fyrir að slíkt tæki hafi verið stofnað í læknisfræðilegum tilgangi, í dag er hægt að kaupa það án sérstakra vandamála til seinna notkunar í tengslum við tölvu eða snjallsíma. Við munum segja um aðra tengingarvalkostinn frekar meðfram greininni.
Tengist EndoScope á Android
Aðferðin við að tengja endoscope með síma má skipta í tvo stig sem minnkað er til að tengja kapalinn og nota eitt af sérstökum forritum. Til að setja upp tenginguna með góðum árangri eru nokkrar sérstakar kröfur um Android tækið og uppsett útgáfa af OS fjarverandi.Skref 1: Vélbúnaður tenging
Eins og er, eru tvær gerðir af tengingu utanaðkomandi hólf sem skipt er í hlerunarbúnað og þráðlausa tengingu. Við munum líta á báðar valkosti.
Valkostur 1: USB Endoscope
Til að tengja USB-tækið við símann skaltu nota kapalinn og "USB-Micro-USB" eftir þörfum til að tengjast. Oftast er endoscope upphaflega búin með ör-USB-stinga, sem ætti að vera tengdur við samsvarandi höfn í símanum.
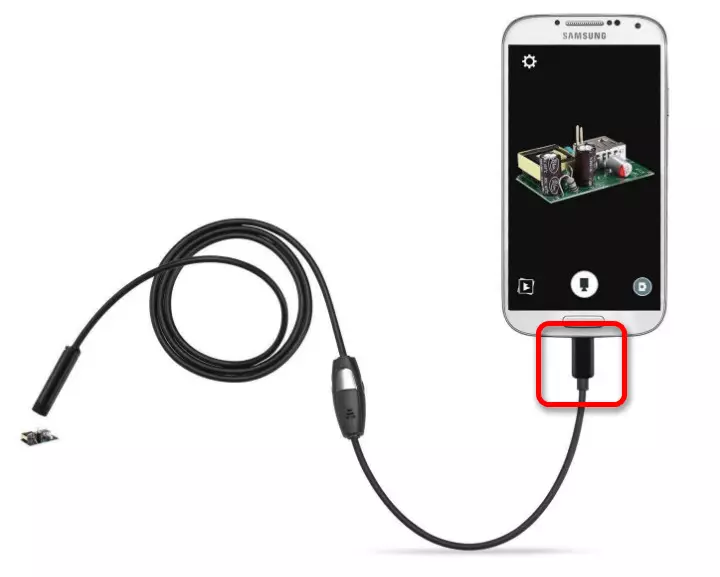
Það er þess virði að borga eftirtekt til þess að ekki eru öll snjallsímar í samræmi við USB-endoscopes, þar sem sumar gerðir eru krefjandi hvað varðar neyslu og því er ekki hægt að tengja við höfnina í símanum vegna skorts á orku til að nota samtímis notkun myndavélarinnar og baklýsingu . Það er ómögulegt að framhjá slíkum takmörkunum, svo íhuga það fyrirfram þegar þú velur fyrirmynd.
Valkostur 2: Wi-Fi endoscope
- Sumir dýrari gerðir af endoscope leyfa þér að tengjast með Wi-Fi mát sem er samhæft við bæði síma og tölvur. Fyrst af öllu skaltu kveikja á Wi-Fi með því að smella á hnappinn sem merktur er í skjámyndinni.

Tengdu ör USB snúru úr tækinu í höfnina, auðkennd græna vísir og Wi-Fi táknið. Vegna þessa verður myndavélin tilbúin til að senda merki um þráðlaust net.
Athugaðu: Annað höfnin er aðeins notuð til að hlaða eins og í stað Wired Endoscope, þetta tæki virkar á kostnað innbyggðra rafhlöðu.
- Farðu í "Stillingar" í símanum, farðu í "Wi-Fi" kafla og notaðu þráðlausa beygju. Eftir það mun leitin að tiltækum tækjum sjálfkrafa byrja.
- Í listanum sem birtist skaltu velja viðkomandi tæki, sem heiti sem ætti að vera í samræmi við heiti endoscope líkansins. Til að halda áfram, í netkerfinu skaltu smella á "Connect" hnappinn.
- Til að setja upp tenginguna með góðum árangri þarftu einnig að tilgreina PIN-númer sem sjálfgefið framleiðir. Eins og heilbrigður eins og nafn netkerfisins er æskilegt að finna það í leiðbeiningunum frá Kit, þar sem samsetningar geta verið mismunandi á mismunandi tækjum.

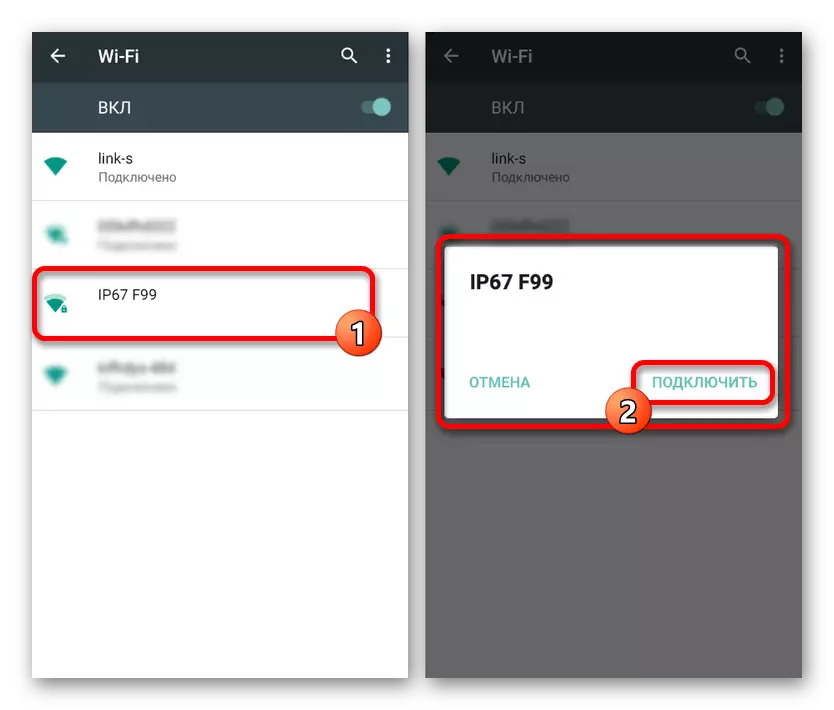
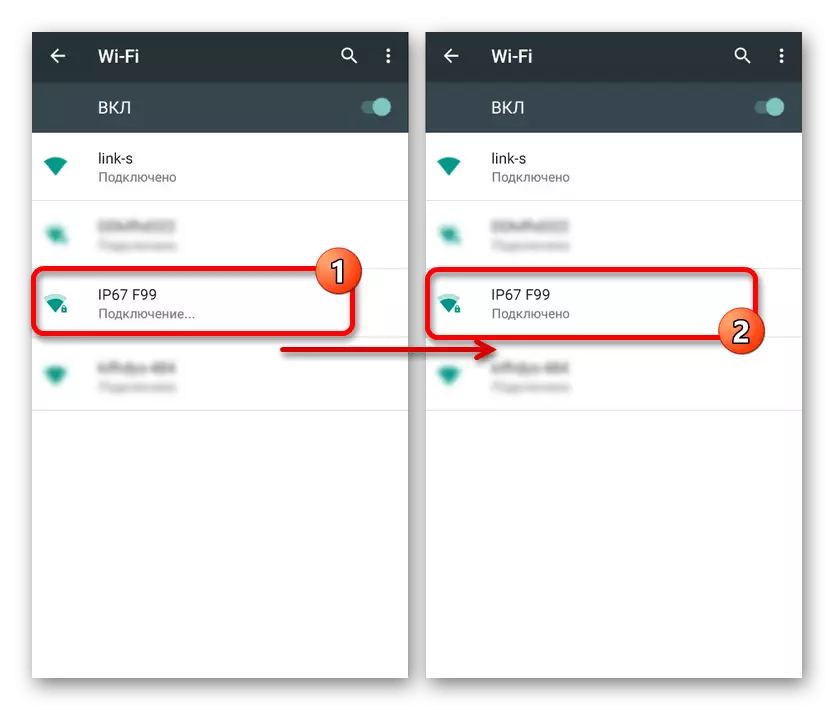
Til að virkja er stundum nauðsynlegt að staðfesta tenginguna í gegnum sérstaka glugga á skjá símans. Þess vegna ætti að opna staðlað myndavélarforritið eða eitt af sérstökum forritum sem fjallað er um af okkur frekar. Á sama tíma, allt eftir líkaninu á snjallsímanum, munu sumar aðgerðir vera mismunandi.
Skref 2: Forrit fyrir Endoscope
Sumar gerðir af endoscope Þegar tenging við símann geta notað staðlaðar forrit til að vinna með myndavélinni þannig að sérstakur hugbúnaður sé krafist. Slíkar valkostir eru þó frekar undantekningar, en yfirgnæfandi meirihluti tækjanna mun aðeins virka með einni af sérstökum forritum sem eru tiltækar til að hlaða niður á Google Play.
OTG View.
Besta Android forritið sem gerir þér kleift að taka á móti myndinni og stjórna myndavélinni sem er tengt sérstaklega, getur þú valið OTG útsýni. Þetta forrit er samhæft við flestar USB-endoscopes og getur unnið rétt með tæki sem tengjast með Wi-Fi.
Hlaða niður OTG útsýni frá Google Play Market
- Eftir aðgerða frá fyrsta hluta leiðbeininganna, opnaðu OTG útsýni. Þar af leiðandi birtist myndin á skjánum eða myndinni úr ytri hólfinu. Til að uppfæra tenginguna er hægt að nota táknið í vinstri efri horni skjásins.
- Með hjálp umsóknarinnar er hægt að búa til myndskeið eða myndir sem, í sambandi við einkenni margra endoscopes, tryggir hágæða. Að auki er hægt að borða myndina eða snúið með því að nota hjálparvalmyndina.
- Sérstök athygli verðskuldar embed in forritastillingar, takmörkuð af nokkrum breytur eins og vídeó ham og sýna vatnsmerki. Það fer eftir útgáfu OS, umsóknin getur verið mismunandi fyrir það besta eða verra.


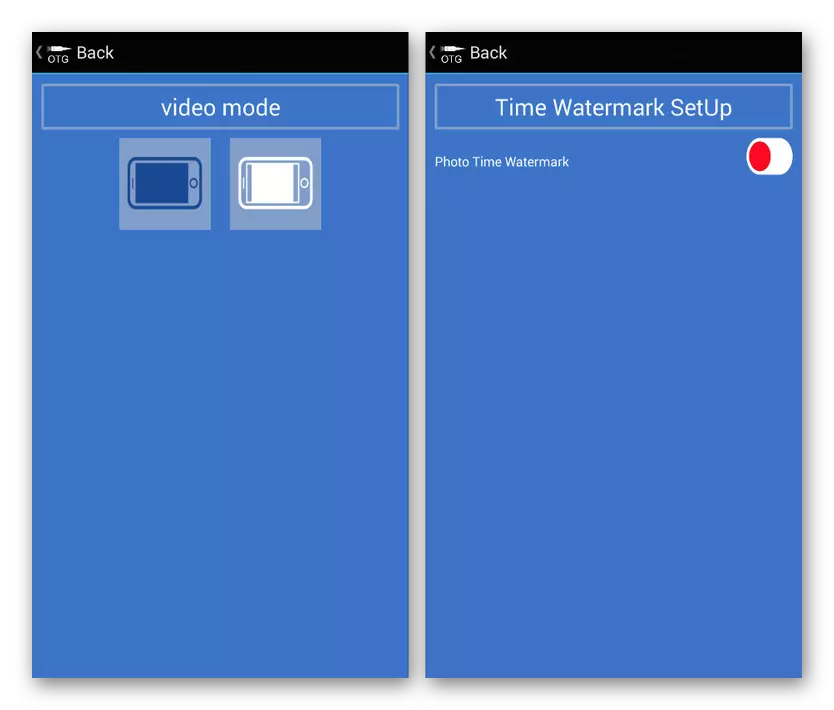
Vegna þess að þessi ákvörðun er upphaflega ætlað að vinna með endoscope og er bestur, reyndu að nota OTG útsýni í fyrsta sæti. Það athugar einnig að samhæfni við hugbúnað er hægt að tilgreina á pakkanum eða í leiðbeiningunum frá tækinu.
An98.
An98, sem og valkosturinn sem fjallað er um hér að framan, stefnir eingöngu að vinna með endoscope, þannig að það verður líklega að vera sett upp sérstaklega. Það er ekki mikið frábrugðið OTG-útsýni og veitir nánast sömu aðgerðir. Þar að auki munu flestar gerðir af tækjum einnig vinna í gegnum AN98.
Sækja AN98 frá Google Play Market
- Til að opna myndina úr myndavélinni skaltu opna forritið og bíddu eftir að niðurhalurinn lýkur. Ef svarta skjárinn birtist eftir það skaltu athuga ytri myndavélartengingu við snjallsímann og uppfæra tenginguna með því að nota hnappinn efst í vinstra horninu.
- Hér, eins og í fortíðinni er hægt að snúa eða endurspegla myndina, búa til myndir og myndskeið sem eru geymdar í vinnslumöppunni í forritinu. Í þessu tilviki er myndavélin aðeins í boði þegar þú býrð til mynd.
- Ólíkt OTG-útsýni er stillingin mjög takmörkuð hér og ekki einu sinni með eigin valmynd. Það eina sem hægt er að breyta er handtaka svæðið þegar þú notar mynd og myndbandstæki.
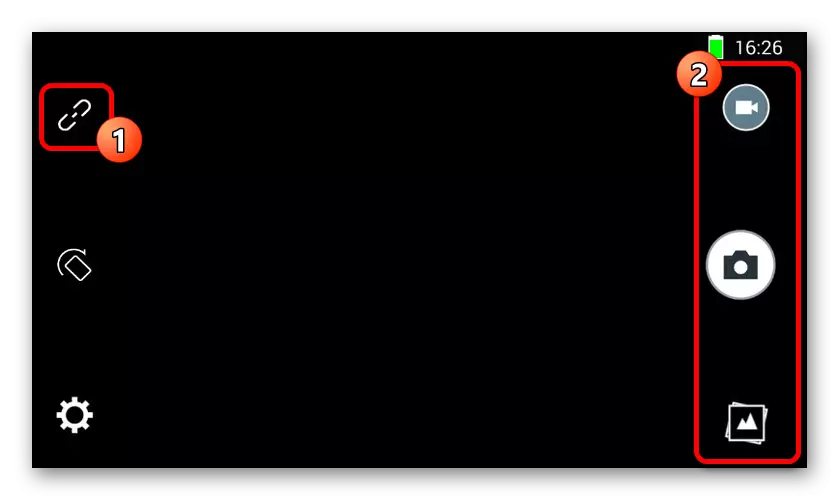
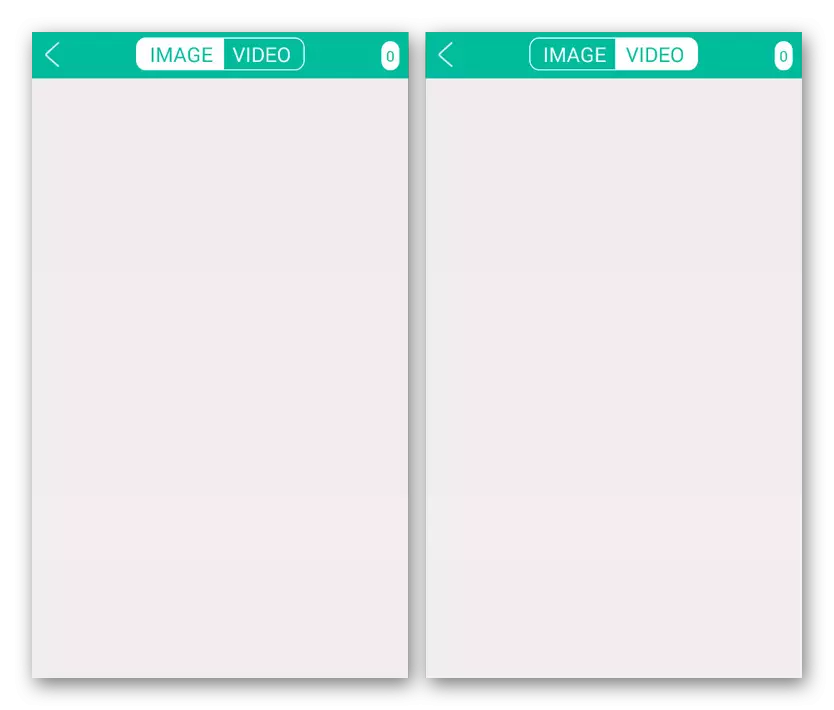
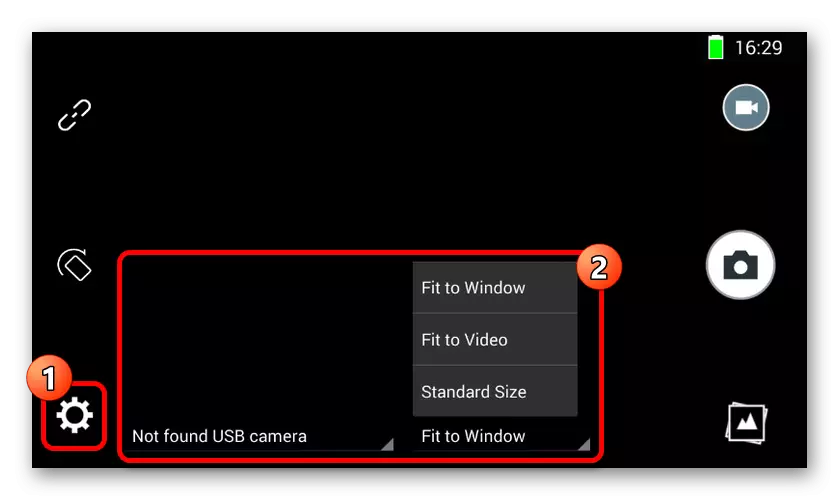
Forritið er frábær kostur að vinna með myndavélinni, sérstaklega ef af einhverri ástæðu virtist fyrsta forritið að vera ekki að vinna. Þú getur notað hugbúnaðinn á hvaða smartphone, óháð útgáfunni af OS.
Camerafi.
Umsóknin er mjög frábrugðin fyrri afbrigði, þar sem það er upphaflega ætlað ekki fyrir endoscope, heldur fyrir hvaða ytri hólf. Þetta gerir þér kleift að nota miklu fleiri aðgerðir, en þú getur ekki ábyrgst samhæfni með mörgum tækjum.
Sækja skrá af fjarlægri tölvu Camerafi frá Google Play Market
- Tengdu endoscope við símann og keyra forritið. Við fyrstu skráningu þarftu að staðfesta viðbótarheimildir í samsvarandi glugga.
- Ef mynd birtist á skjánum í sjálfvirkri stillingu skaltu athuga eða endurnýja ytri hólfið og ýta á tengingarhnappinn á botnplötunni. Þess vegna verður myndin að uppfæra.
- Eins og við nefnt fyrr eru nokkrar viðbótaraðgerðir til staðar vegna eiginleika. Til dæmis getur þú stjórnað ekki aðeins stöðu rammans, heldur einnig birtustig með andstæðu jafnvel áður en þú býrð til mynd.
- Parametrar veita einnig miklu stærri sviðum. Þú verður að læra valkosti á eigin spýtur, þar sem eini punkturinn sem hefur áhrif á verk endoscope er "myndavélarvalið". Það er hér sem þú getur tilgreint ytri tæki ef af einhverjum ástæðum notar innbyggða myndavélar.
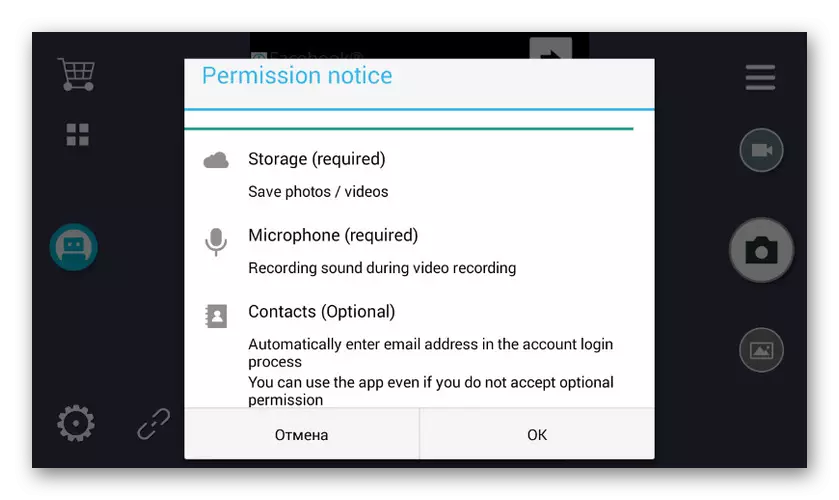
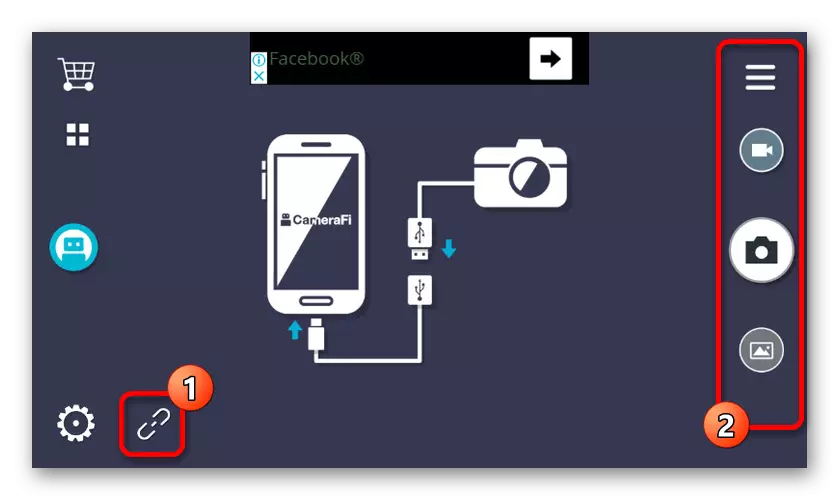
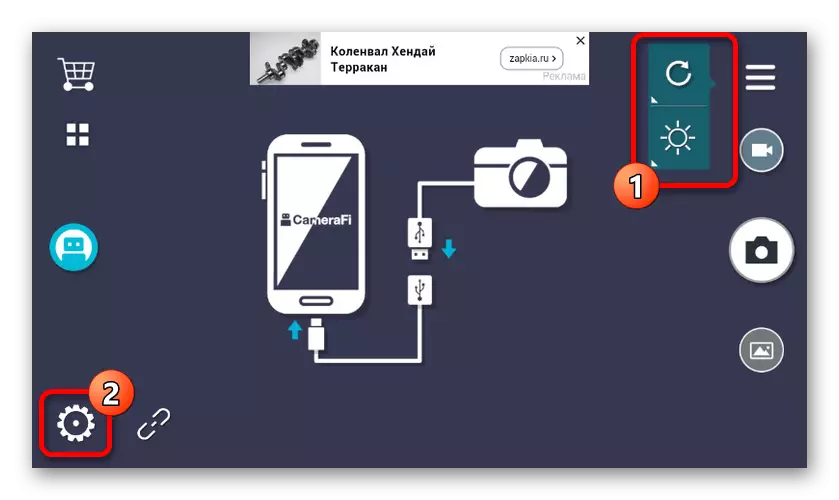

Helsta vandamálið við umsóknina er í viðurvist auglýsinga á hverri síðu, þar á meðal kaflann með stillingunum. Þú getur slökkt á auglýsingum í gegnum innbyggða verslunina með því að velja viðeigandi pakka.
Wi-Fi útsýni
Síðasta hugbúnaður sem er best hentugur til að vinna með endoscope verður Wi-Fi útsýni, sem miðar að því að meginlínan á tækinu með þráðlausa tengingu. Umsóknin ætti aðeins að nota í samsettri meðferð með Wi-Fi útgáfu tækisins.
Sækja skrá af fjarlægri tölvu Wi-Fi frá Google Play Market
- Tengdu endoscope í gegnum Wi-Fi með "Stillingar" áður en undirskriftin er "tengd". Frekari opna niðurhal forritið fyrirfram og bíddu eftir myndinni.
- Umsóknin veitir öllum helstu aðgerðum, hvort sem það er mynd eða myndband með ytri Wi-Fi myndavél. Til að fá aðgang að bókasafninu veitir einnig sérstaka síðu með tveimur flipum.
- Í stillingunum er hægt að breyta nafni eða lykilorðinu, en það verður ekki tiltækt fyrir endoscope. Eina mikilvægu breytu er hæfni til að breyta leyfinu.
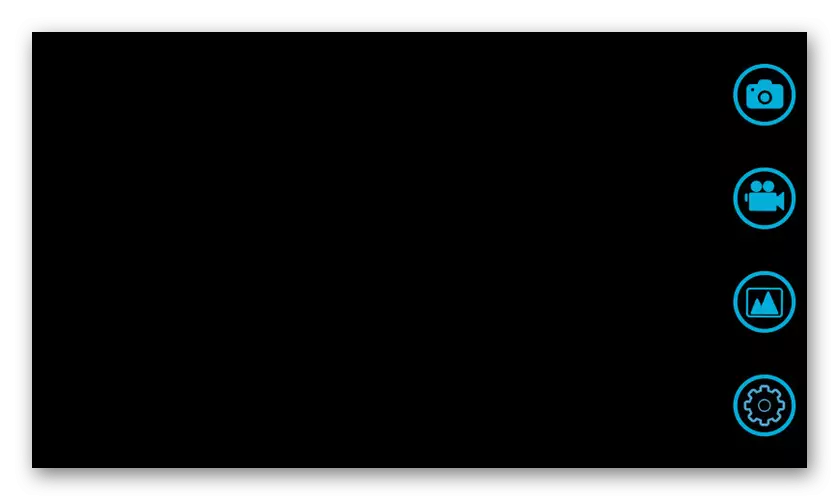

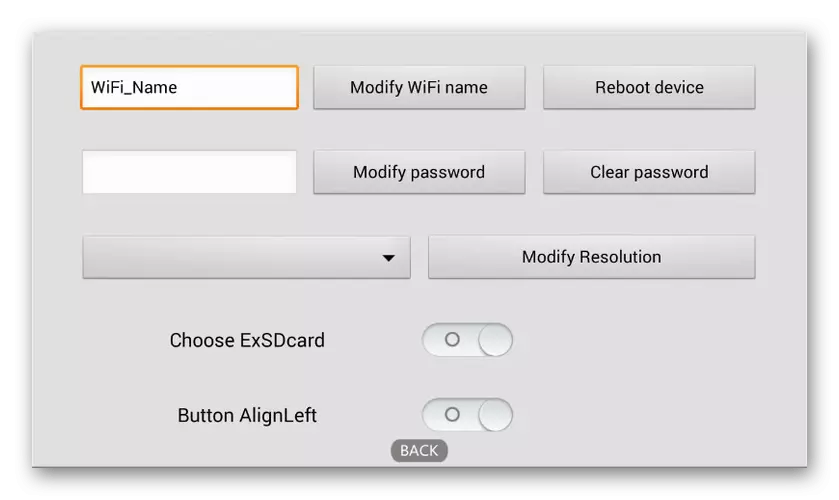
Eins og þú sérð er í flestum tilfellum nóg til að gera forritið kleift að fá aðgang að myndinni úr myndavélinni eða að minnsta kosti ákvarða ósamrýmanleika endoscope með hugbúnaði.
Leiðbeiningar um vélbúnað sem tengdur er og síðari notkun á endoscope er alveg nóg til að tengja ytri myndavélina með símanum. Til að koma í veg fyrir hugsanlegar vandamál skaltu fylgjast með málsmeðferðinni, fyrst að tengja myndavélina og aðeins eftir það prófunarforrit.
