
Helstu meirihluti notenda í vinnunni á teikningum í AutoCAD forritinu stendur frammi fyrir þörfinni á að bæta við áletrunum með mismunandi innihaldi. Til að gera þetta er sérstakt tól með stillingum og viðbótaraðgerðum. Réttlátur um þetta viljum við tala innan ramma efnisins í dag.
Búðu til texta í AutoCAD forritinu
Handbókin sundurliðuð verður enn frekar skipt í sérstakar stig til að einfalda skilning á rekstri rekstrar notenda nýliði. Áður en við viljum strax hafa í huga að víddarmerkin eru búin til með því að bæta áletrunum, en með sérstakri aðgerð, þar sem númerið sjálft er sjálfkrafa fest. Nánari upplýsingar um þetta efni er að leita að í sérstöku efni á heimasíðu okkar á tengilinn hér að neðan, og við förum í aðalverkefni okkar.Lesa meira: Bæta stærðum í AutoCAD
Skref 1: Setja sérsniðnar leturgerðir
Næstum alltaf sem grundvöllur textastíl, eru gost staðlar teknar eða sumir þegar uppsettir leturgerðir. Hins vegar vilja ákveðnar notendur nota fleiri stíl af áletrunum, sem eru ekki sjálfgefið í stýrikerfinu eða í AutoCAD. Í þessu tilfelli, til að byrja með, verður nauðsynlegt að setja þau upp með góðu aðferð, sem fer eftir letursniðinu. Stækkað uppsetningarleiðbeiningar líta í greinina næst.
Lesa meira: Uppsetning leturgerðar í AutoCAD
Skref 2: Bæti yfirskrift
Nú þegar forkeppni vinnu með leturgerð er lokið geturðu örugglega skipt um að bæta áletrunum. Eins og áður hefur komið fram er það framkvæmt með því að nota sérstakt tól. Meginreglan um að búa til nákvæmlega það sama og í flestum öðrum svipuðum forritum.
- Opnaðu hönnunina sem þú þarft að breyta, og þá fara í kaflann "Tilkynningar", sem er á aðalhlið borði. Dreifa þessum kafla til að sjá allar tiltækar stillingar.
- Veldu Hentar til að búa til stíl. Nú skulum við tala um áletranir GOST sniði, og aðeins þá munum við snerta við efni einstaklingsjónar stíl.
- Smelltu á tólið sem heitir "Texti".
- Hér er valið í boði tvær valkostir - "multi-lína texti" eða "einfalt texti". Notaðu rétta stillingu fyrir þig.
- Stilltu fyrstu hornið á áletrunarrammanum með því að smella á vinstri músarhnappinn meðfram viðeigandi svæði í teikningunni.
- Teygðu rétthyrningur þannig að allt innihald passi nákvæmlega inn í það. Þetta ætti að taka tillit til mælikvarðar á teikningunni sjálfu. Ef þú flutti í burtu frá upprunalegu stöðu langt, mun ramma verða mikið. Með sterka zoom, allt verður nákvæmlega hið gagnstæða.
- Eftir það verður ramma umbreytt í mælikvarða, dæmi sem þú sérð í skjámyndinni hér að neðan. Þetta þýðir að þú getur byrjað að slá inn texta.
- Deila orðunum Standard Space, og byrjaðu nýja strenginn frá því að ýta á Enter.
- Að lokinni, ekki gleyma að vista breytingar.


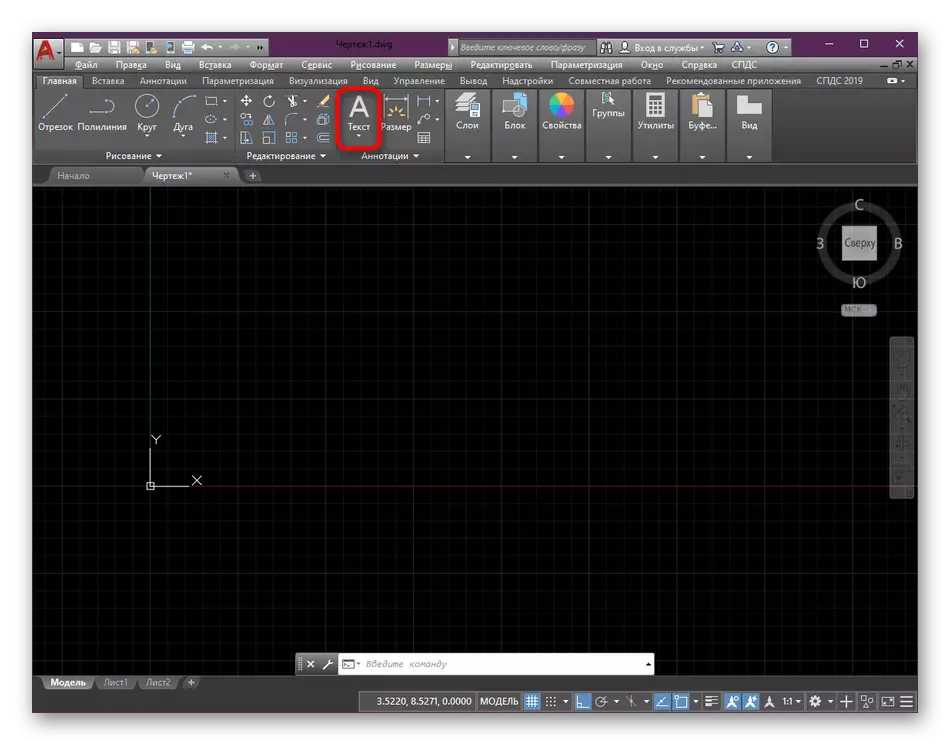






Þetta er svo einfalt, áletranir eru bætt við teikningarnar. Þú getur búið til ótakmarkaðan magn. Á sama tíma, ekki gleyma staðsetningu textans í mismunandi lögum til að auka þægindi meðan á milliverkunum við önnur verkefnisþætti.
Lesa meira: Notkun laga í AutoCAD forritinu
Skref 3: Breyting á stærð áletrunarsvæðisins
Stundum eiga aðstæður þegar þú þarft að breyta stærð áletrunarsvæðisins. Til dæmis truflar textinn ekki í eina línu eða þú þarft að breyta auða rými þvert á móti. Þetta er gert án vandræða bókstaflega í tvo smelli.
- Tvöfaldur-smelltu á LKM á nauðsynlegum áletrunum til að opna stjórnunartækið.
- Með því að draga dæla, breyttu svæðið að eigin ákvörðun.
- Til að hætta við ritstjóra skaltu smella bara á tómt teikning. Í þessu tilviki verða allar breytingar gerðar sjálfkrafa vistaðar.



Skref 4: Setja inn sérstaka stafi
Stundum fyrir áletrunina þarftu að bæta við sérstökum stafi sem vantar á lyklaborðinu. Auðvitað er stundum hægt að gera þetta með hjálp sérstakra samsetningar, en auðveldasta leiðin til að grípa til embed in "Insert" virka.
- Þú veist nú þegar að textavinnsluborðið er framkvæmt eftir að tvísmella á vinstri músarhnappinn á því. Þess vegna gera nú það sama.
- Settu textann Setja bendilinn á þann stað sem þú þarft, og þá stækkaðu kaflann "Setja inn".
- Í flokknum "Tilnefning" eru margar sérstakar stafi í samræmi við GOST. Því bara að leita að viðkomandi og veldu það.
- Eftir það muntu sjá að táknið er sjálfkrafa bætt við textasvæðið.
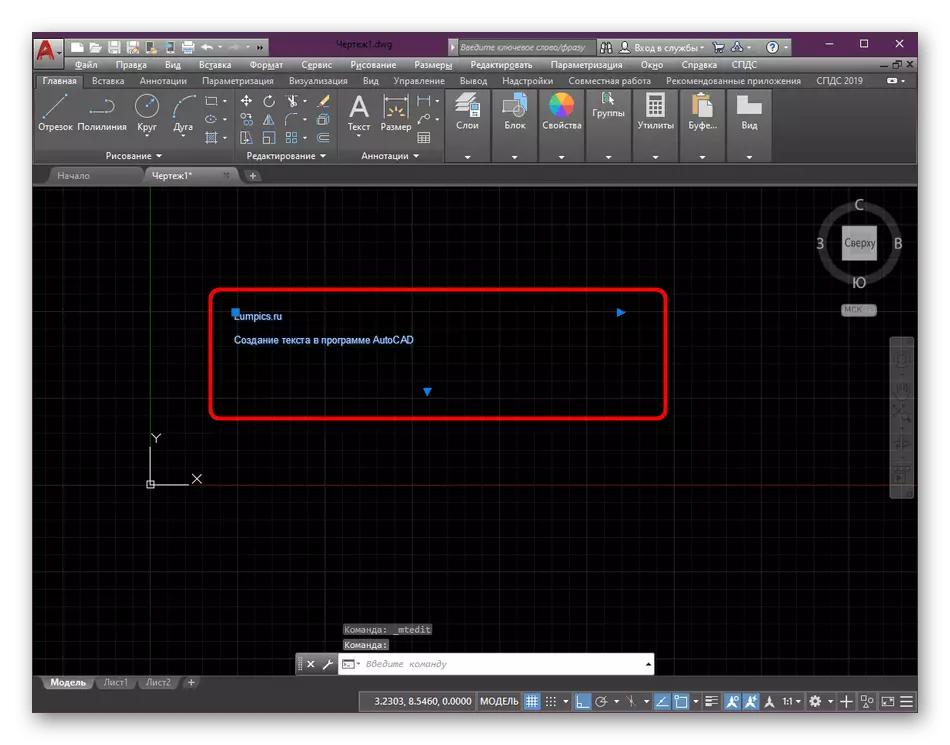



Ef viðkomandi sérstakur stafur vantar á spjaldið skaltu bara smella á áletrunina "Annað". Þetta mun opna viðbótar glugga þar sem þú getur valið viðeigandi valkost.
Skref 5: Uppsetning texta stíl
Farðu vel að breyta texta stíl. Til að byrja með, við skulum greina hvernig á að breyta núverandi gerð og beita uppsetningu við þegar tilgreint áletrun.
- Leggðu áherslu á textann, og þá vísa til spjaldið sem birtist. Hér bjóðum við fyrst til að breyta hæð textans undir sjálfum sér. Sjálfgefið verður það 0,2 eða 0,25. Þú getur stillt algerlega hvaða gildi sem er innan ástæðu.
- Upphaflega er textinn í tómum bakgrunni sem stundum er nauðsynlegt að laga með því að setja upp svörtu fyllingu eða beita mismunandi lit. Til að gera þetta skaltu fara í viðeigandi valmynd með því að smella á hnappinn "Bakgrunnur" í kaflanum "Style".
- Hér er stillt á bakgrunninum, skarast stuðullinn og liturinn á fyllingu.
- Bakgrunnurinn nær yfir allt svæðið í textanum, svo gerðu þig tilbúinn fyrir breytingu á stærð rammans.


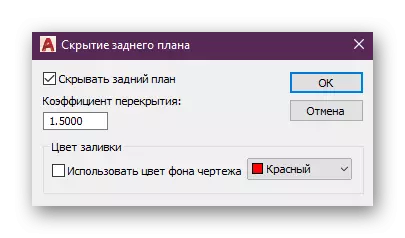
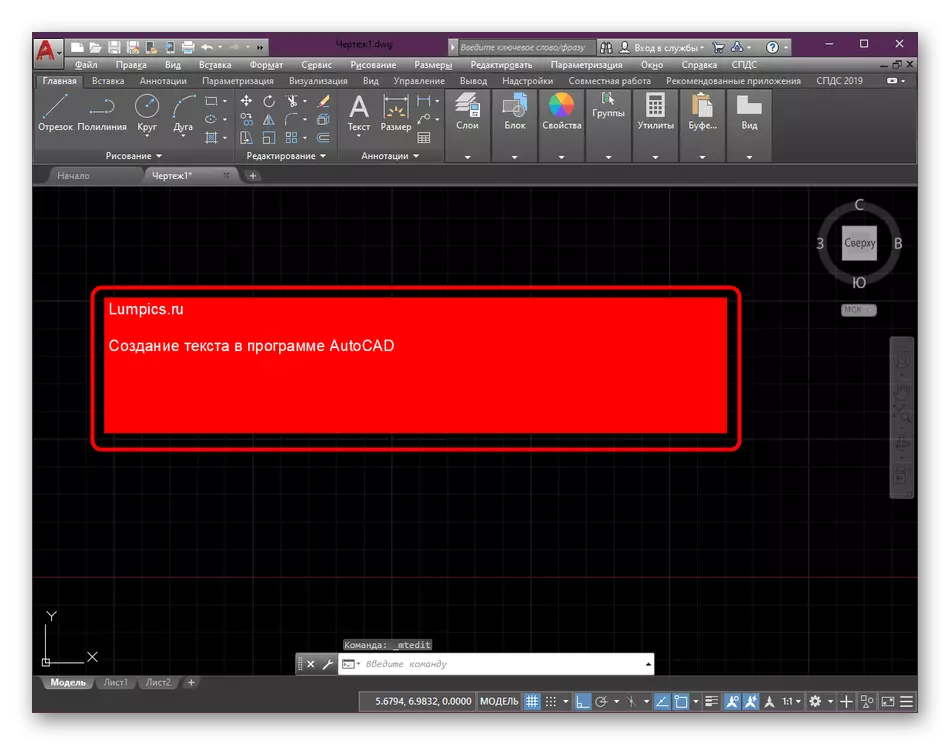
Stilling undirstrikar, að breyta letri og litum texta - allt þetta er framkvæmt á sama hátt og í öllum öðrum forritum, þannig að við munum ekki hætta við þetta og fara strax í næsta skref.
Skref 6: Búa til eigin stíl
Að lokum viljum við tala um að búa til eigin áletrunarstíl. Staðreyndin er sú að stundum er mjög mikilvægt að setja nokkrar sérstakar breytur og beita þeim fyrir mismunandi texta. Stöðugt framkvæma sömu stillingar eru óþægilegar, svo það er betra að setja sýni. Hver þeirra er mælt með að úthluta annotative, því það mun leyfa textanum að vera í sömu stærð, jafnvel þegar mælikvarði á teikningum eða öðrum aðgerðum breytist.
- Í kaflanum "Tilkynningar" skaltu smella á þessa áletrun til að senda ítarlega valmynd.
- Tvöfaldur-smellur á vinstri músarhnappi á stílstaðla táknið til að opna sérstakt stillingarglugga.
- Í því er hægt að halda áfram að breyta núverandi stílum eða búa til nýjan með því að setja einstakt nafn.
- Í listanum með letri skaltu velja Forstillta eða notendavalkostinn. Ef þú hefur áhuga á að búa til almennt viðurkenndan stíl áletranir, ráðleggjum við þér að tilgreina ISOCPEUR.
- Næst skaltu fylgjast með kaflanum "Stærð". Gakktu úr skugga um að það sé merkið nálægt Annotative atriði.
- Að auki skaltu tilgreina hæð textans á blaðinu. Þú getur búið til nokkrar sams konar stíll, breytt aðeins þessari breytu. Ekki gleyma að tilgreina í titlinum Það er ekki að rugla saman í valkostunum sem eru til staðar.
- Þegar stillingin er lokið skaltu smella á "Sækja".
- Eftir að hafa búið til nýjar stíll skaltu ganga úr skugga um að þau birtist á listanum og eru í boði fyrir valið.
- Ef þú vilt breyta textastílnum skaltu einfaldlega velja það og tilgreindu síðan viðkomandi atriði.


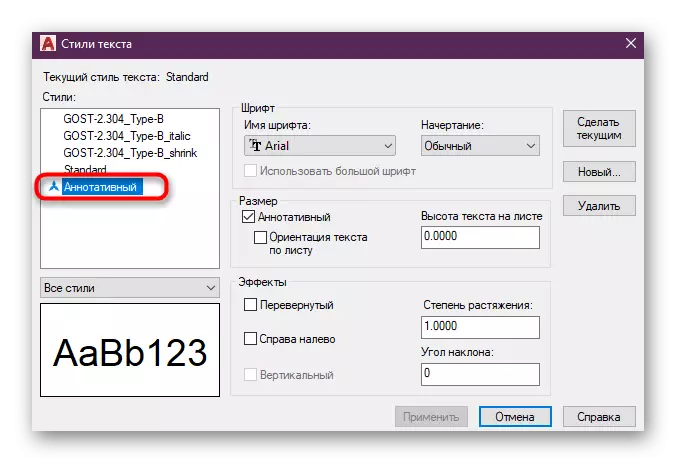


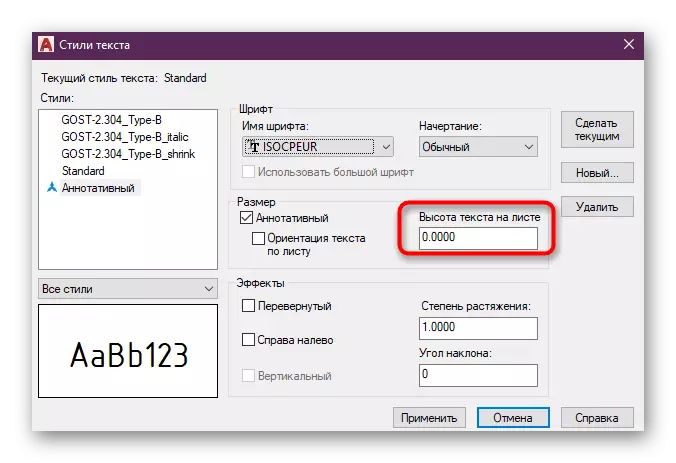



Nú veitðu allt um að bæta áletrunum til AutoCAD og þú getur stillt stíl á öllum mögulegum hætti. Með tilliti til framkvæmdar annarra aðgerða ráðleggjum við þér að kynna þér þjálfunarefni þessa áætlunar, sem safnað er í einni grein á tengilinn hér að neðan.
Lesa meira: Hvernig á að nota AutoCAD forritið
