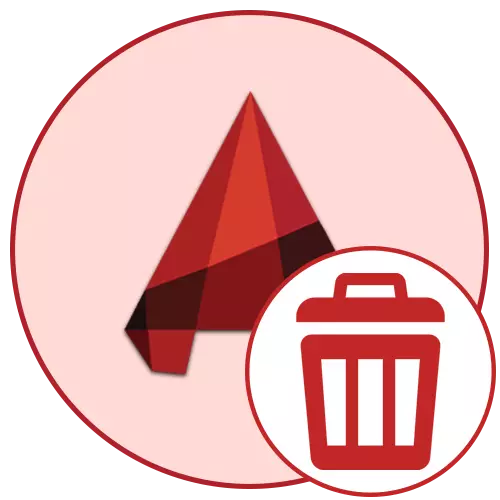
AutoCAD er vinsælasta hönnunarkerfið sem er virkur að nota marga notendur um allan heim. Nú eru nokkrar studdar útgáfur af þessu forriti, hver þeirra hefur rétt til að vera til og vitna í ákveðnum fyrirtækjum. Í þessu sambandi lenda sumir notendur þörfina á að fjarlægja einn og þing til að setja upp nýtt eða umskipti í annan CAD. Sem hluti af þessari grein viljum við sýna fram á málsmeðferðina um að fjarlægja uninstall með frekari hreinsun á algerlega öllum "hala".
Fjarlægðu AutoCAD fulla úr tölvu
Næst verður fjallað um tvær aðferðir við framkvæmd verkefnisins í smáatriðum. Í fyrsta lagi er að nota hugbúnað frá þriðja aðila og seinni innbyggður verkfæri stýrikerfisins. Hver þessara valkosta verður ákjósanlegur í ákveðnum aðstæðum, því að við mælum fyrst og fremst að læra þá, og aðeins þá fara í framkvæmd viðeigandi kennslu.Ef þú ákveður skyndilega að fjarlægja AutoCAD vegna þess að ýmis villur við upphaf eða vinnu, ekki þjóta til að framleiða slíkar róttækar aðgerðir. Gakktu úr skugga um að þú hafir lokið algerlega öllum aðferðum sem geta hjálpað til við að leysa vandamálið. Til að gera þetta ráðleggjum við þér að kynna þér einstök efni á heimasíðu okkar með því að smella á tenglana hér að neðan.
Lestu meira:
Leysa vandamál með banvæn villa í AutoCAD
Leysa vandamál með hleypt af stokkunum AutoCAD forritinu
Aðferð 1: Forrit til að fjarlægja forrit
Nú, á Netinu, allir notendur geta fundið algerlega mismunandi hátt. Sum þessara forrita eru tengd og gera kleift að einfalda ákveðna samskipti við OS. Í ramma þessa ákvæðis eru verkfæri til að fjarlægja forrit að falla. Kosturinn við staðalbúnaðinn er að eyða tímabundnum skrám og ýmsum leifarupplýsingum. Í þetta sinn munum við taka vel þekkt lausn sem kallast CCleaner fyrir dæmi.
- Farðu í ofangreindan tengil til að komast á opinbera vefsíðu gagnsemi sem nefnt er og hlaða því niður í tölvuna þína. Eftir að hafa byrjað skaltu fylgjast með vinstri spjaldið. Hér verður þú að fara í "verkfæri" kafla.
- Opnaðu "Eyða forrit" flokknum til að sjá alla lista yfir uppsett hugbúnað.
- Nú, meðal allra nafna, finna út AutoCAD og auðkenna það með því að smella einu sinni á vinstri músarhnappinn í röðinni.
- "Uninstall" hnappinn er virkur. Smelltu á það til að keyra þetta ferli.
- Staðfestu eyðinguna þína með því að smella á valkostinn Já, sem birtist í sprettiglugganum.
- Ef hjálpartækin hafa ekki verið fjarlægð með autocadal, hreinsaðu þau á eigin spýtur með því að framkvæma nákvæmlega sömu aðgerðir sem sýnd voru hér að ofan.
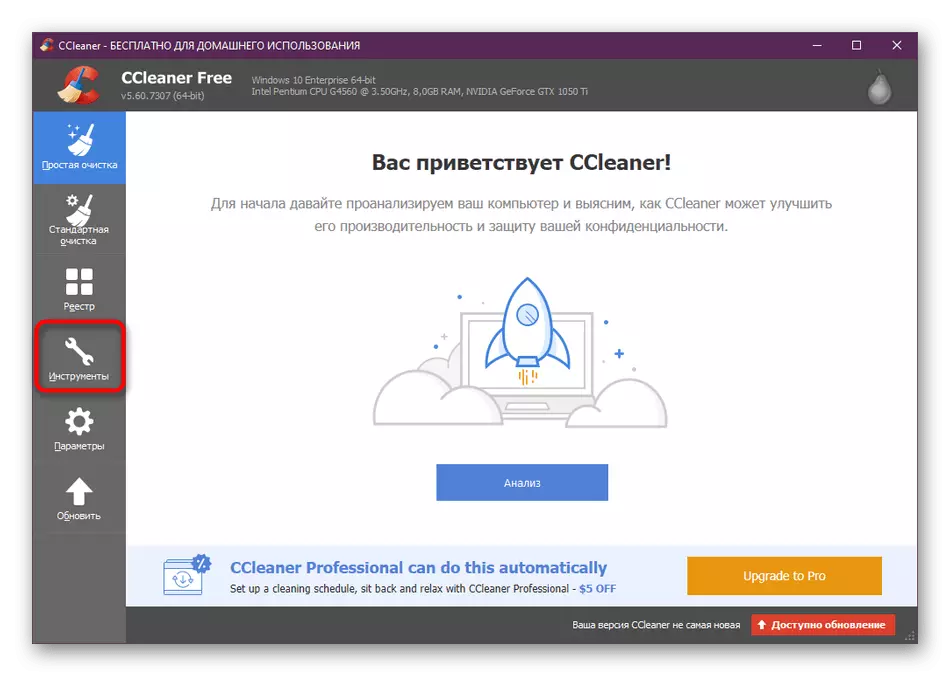
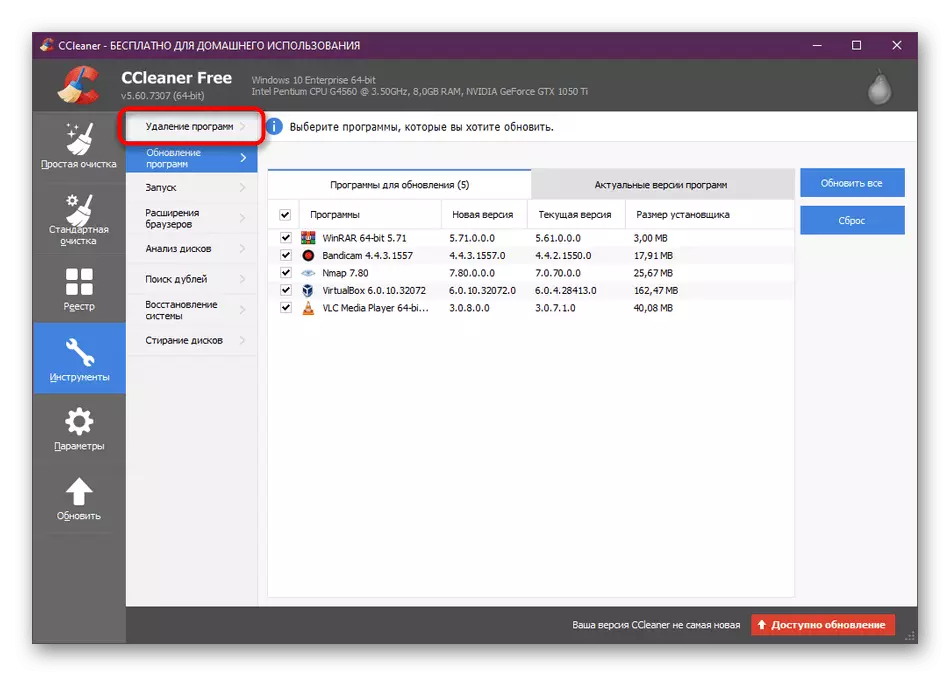
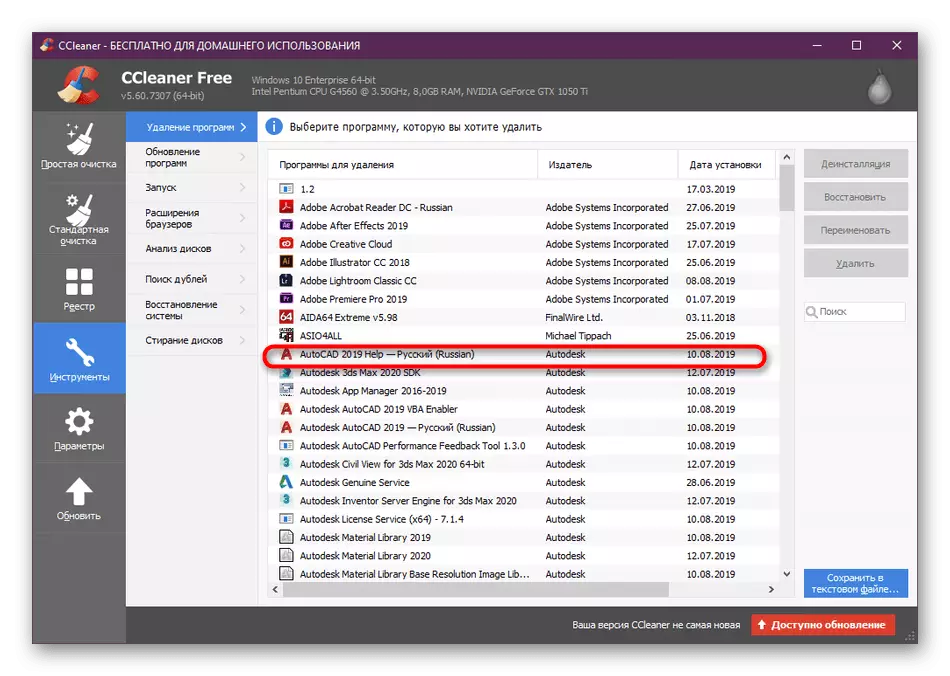


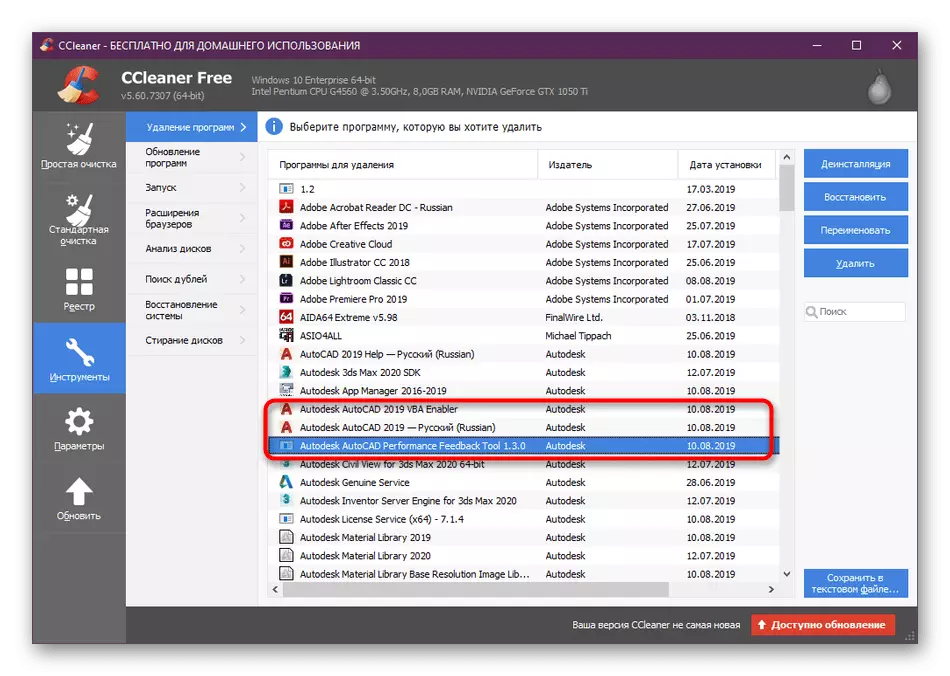
Í flestum tilfellum fjarlægir CCleaner allar leifar og tímabundnar skrár sem tengjast völdum hugbúnaði. Því miður gerast aðstæður þegar þetta gerist ekki vegna þess að nauðsynlegt er að eyða öllu handvirkt. Lestu meira um þetta í kaflanum hér að neðan.
Að auki vil ég hafa tekið eftir annarri hugbúnaði sem leyfir þér að fjarlægja AutoCAD fljótt með því að velja algerlega allar viðbótarþættir. Þetta mun hjálpa auðveldara að takast á við verkefni.
- Fylgdu tengilinn hér að ofan til að kynna sér Obit Uninstaller Review og hlaða niður því frá opinberu síðunni. Running það, farðu í "forrit" kafla.
- Hér merkið alla þá hluti sem þú vilt fjarlægja allar íhlutirnar.
- Þá til hægri fyrir ofan heildarstærð valda hugbúnaðarins birtast, auk virkjað "Uninstall". Smelltu á það til að hefja aðgerðina.
- Lesið valið valið hugbúnað til að ganga úr skugga um réttmæti og smelltu á viðeigandi hnappi aftur.

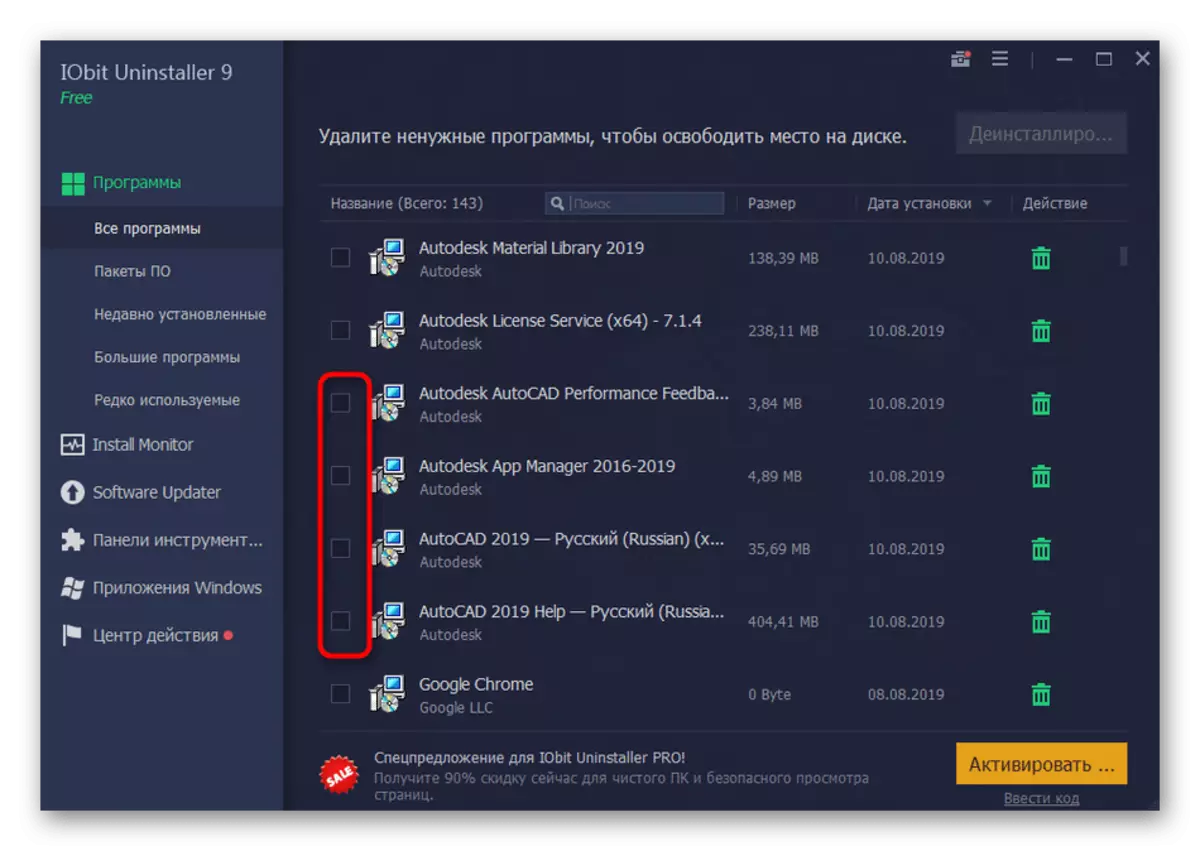
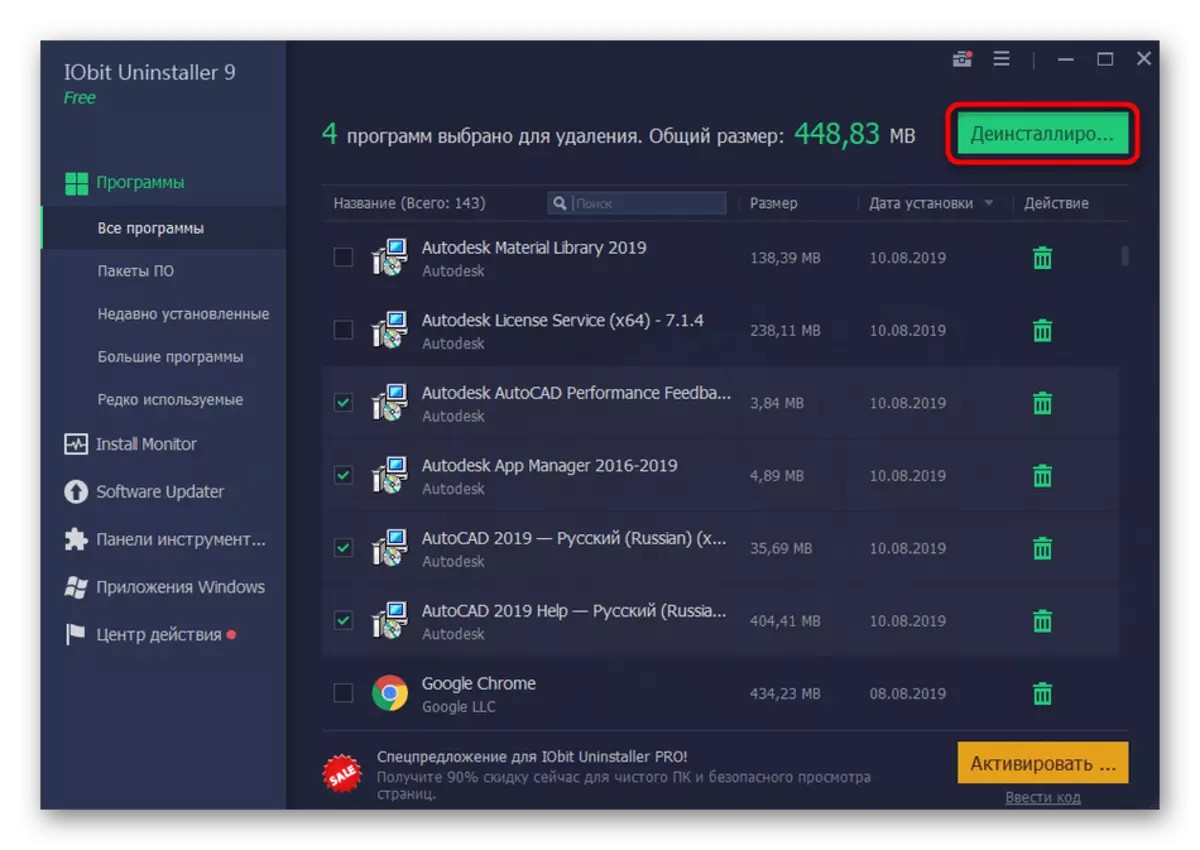
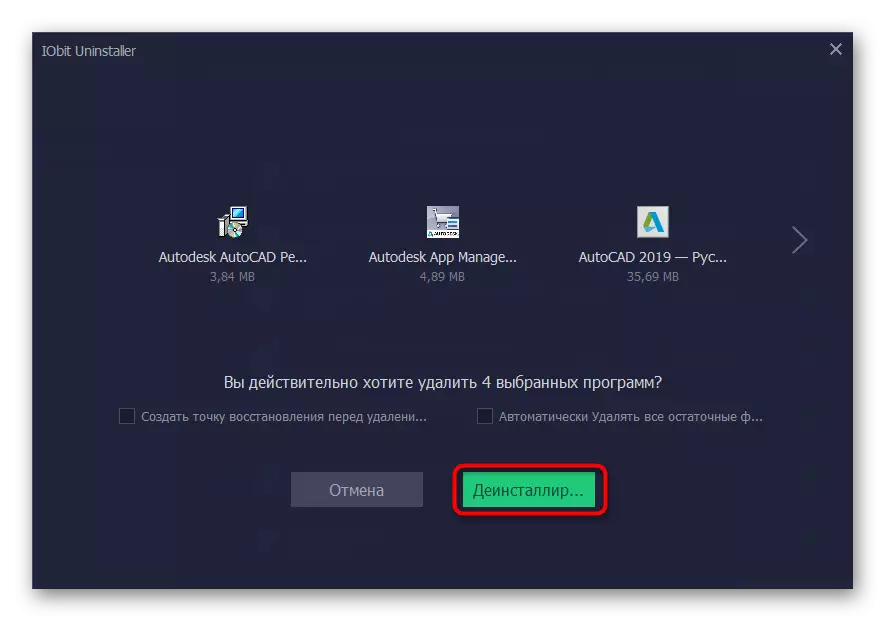
Um það bil sömu meginreglan notar aðra hugbúnað frá þriðja aðila til að fjarlægja forrit. Hins vegar hafa sumir af þeim einstaka eiginleika. Ef ofangreindar valkostir eru ekki hentugur af einhverri ástæðu, mælum við með að lesa um endurskoðun á öðrum fulltrúum slíkrar hugbúnaðar til að finna bestu leið til að fjarlægja AutoCAD.
Lesa meira: forrit til að fjarlægja forrit
Aðferð 2: Innbyggður Windows Toolkit
Nú skulum við tala um innbyggða stýrikerfið. Næstum hver notandi stóð frammi fyrir að fjarlægja forrit á þennan hátt og veit hvernig á að hafa samskipti við þetta tól. Hins vegar, í upphafi, höfum við búið til nákvæma skref fyrir skref leiðbeiningar, sem gerir þér kleift að takast á við allar blæbrigði hreinsunar OS frá AutoCAD.
- Smelltu á "Start" og farðu í "Parameters" með því að smella á Gear táknið. Ef þú átt Windows 7, þá í stað þess að breyturnar sem þú þarft að smella á "Control Panel".
- Í Windows 10, farðu í "Forrit" kafla, og í Windows 7 - "forritum og íhlutum".
- Hér á vinstri glugganum, veldu kaflann "Forrit og Tækifæri".
- Í listanum skaltu finna út AutoCadus og smelltu á það með LKM.
- A hluti mun opna með valfrjálsum hnöppum þar sem þú smellir á "Eyða".
- Búast við innbyggðu AutoCAD skipulag töframaður.
- Í það, farðu í "eyða" kafla.
- Skoðaðu lýsingu í glugganum og smelltu síðan á viðeigandi hnapp til að byrja að fjarlægja.
- Búast við að aðgerðin sé lokið.
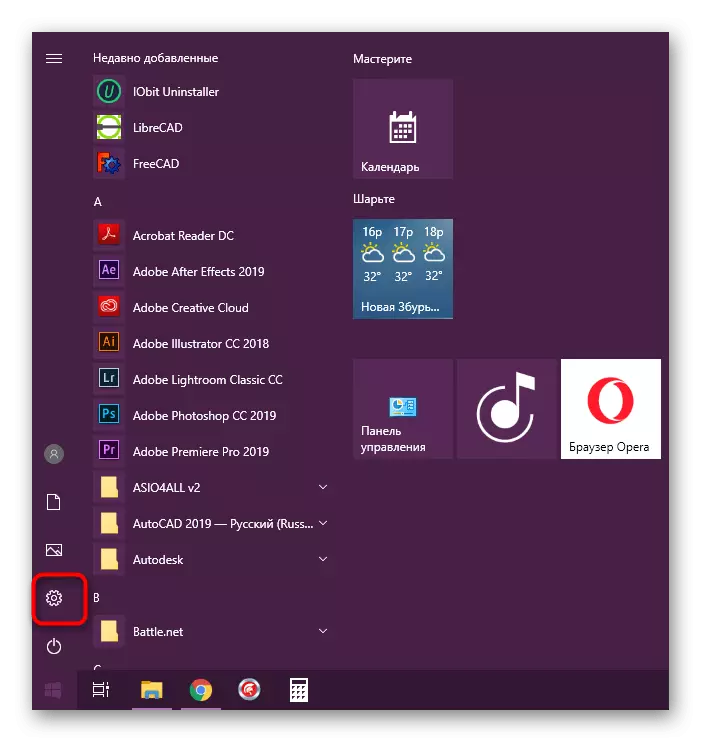
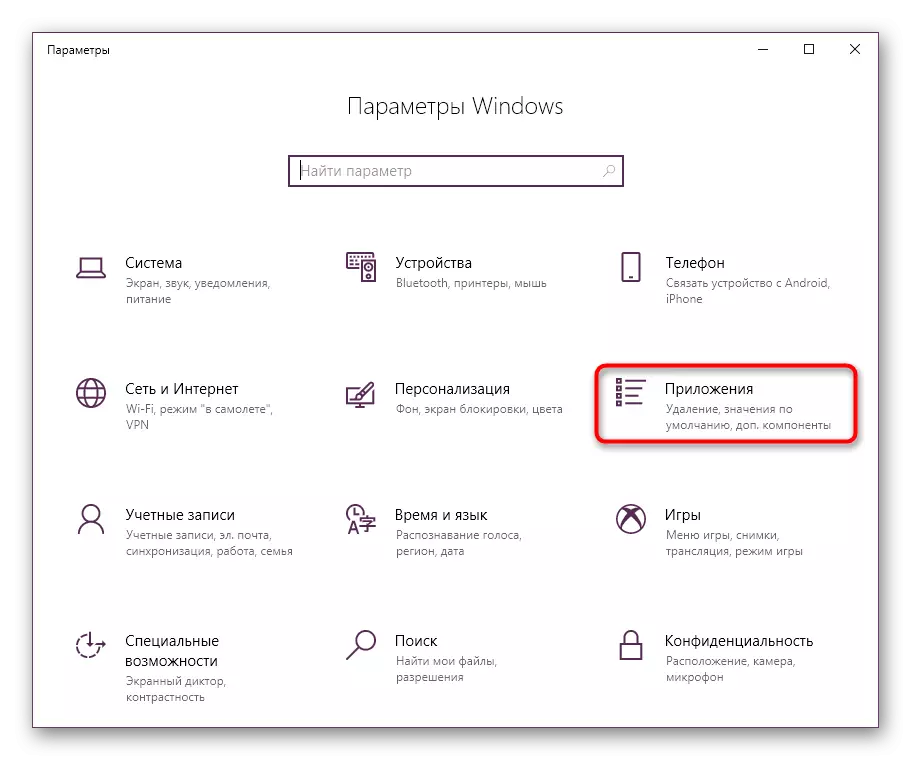
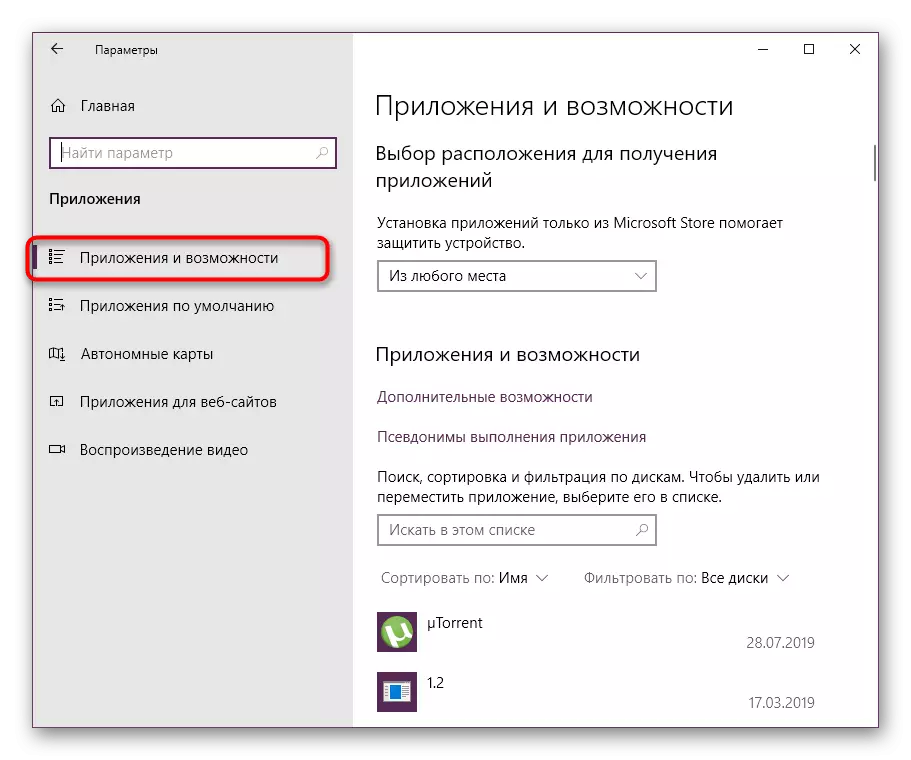
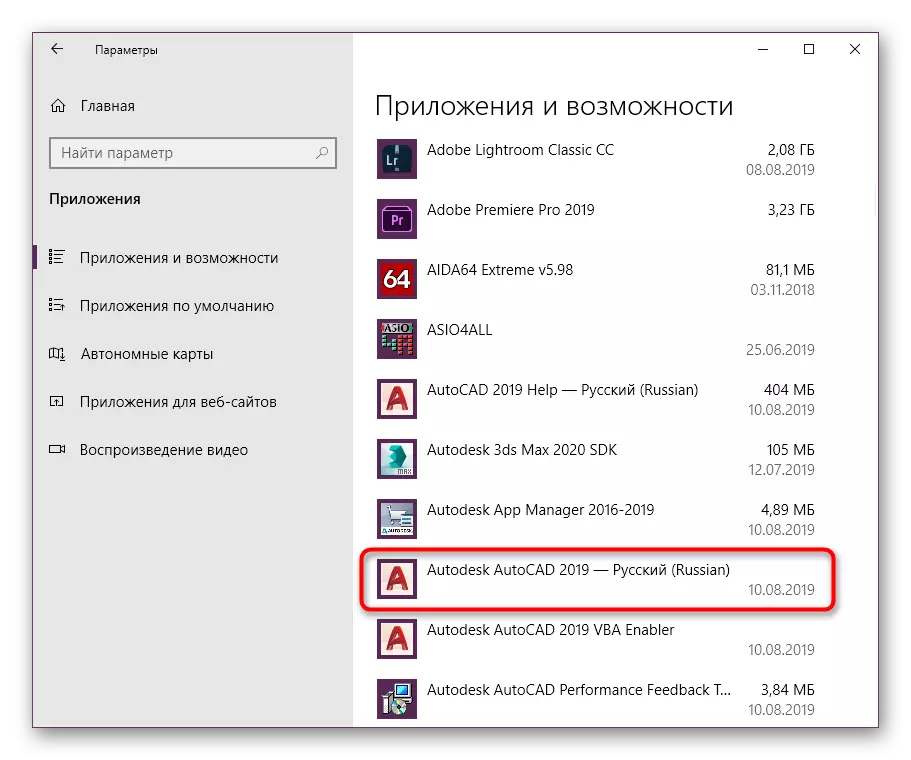
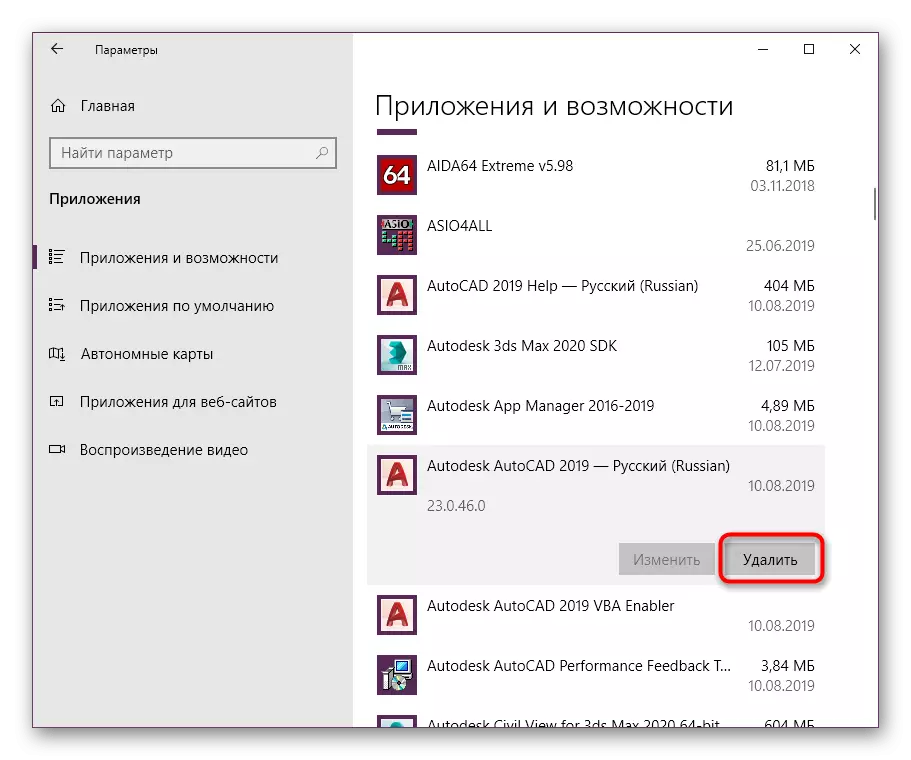
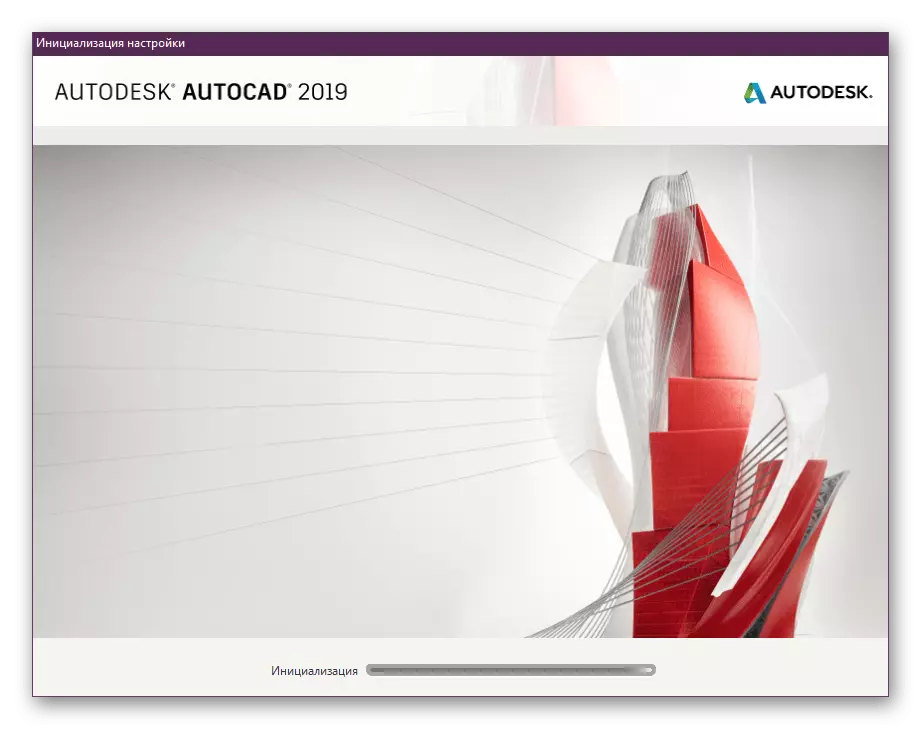
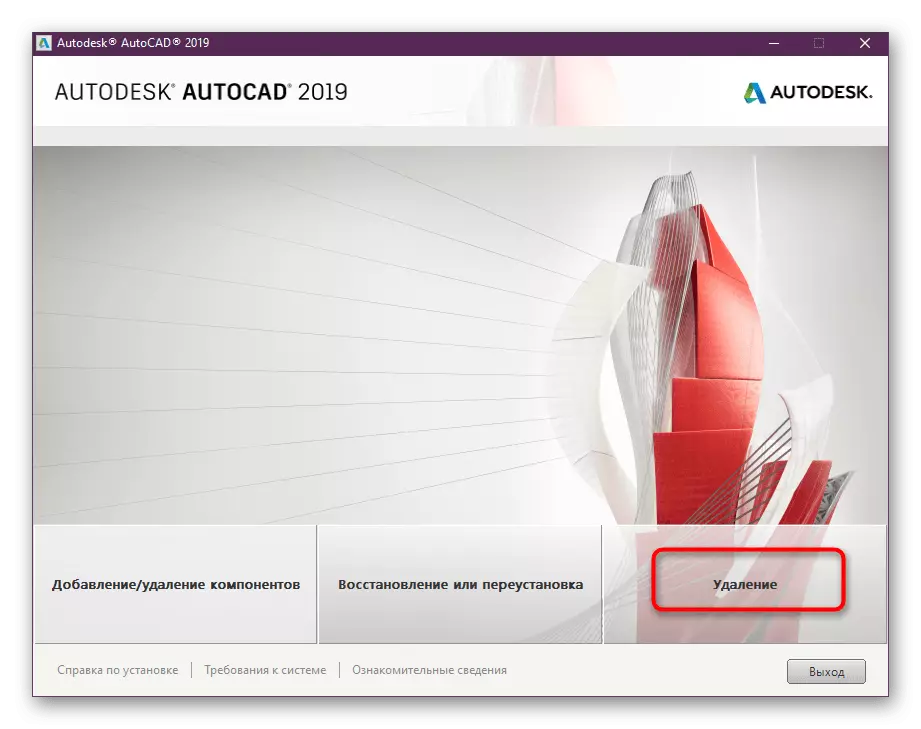
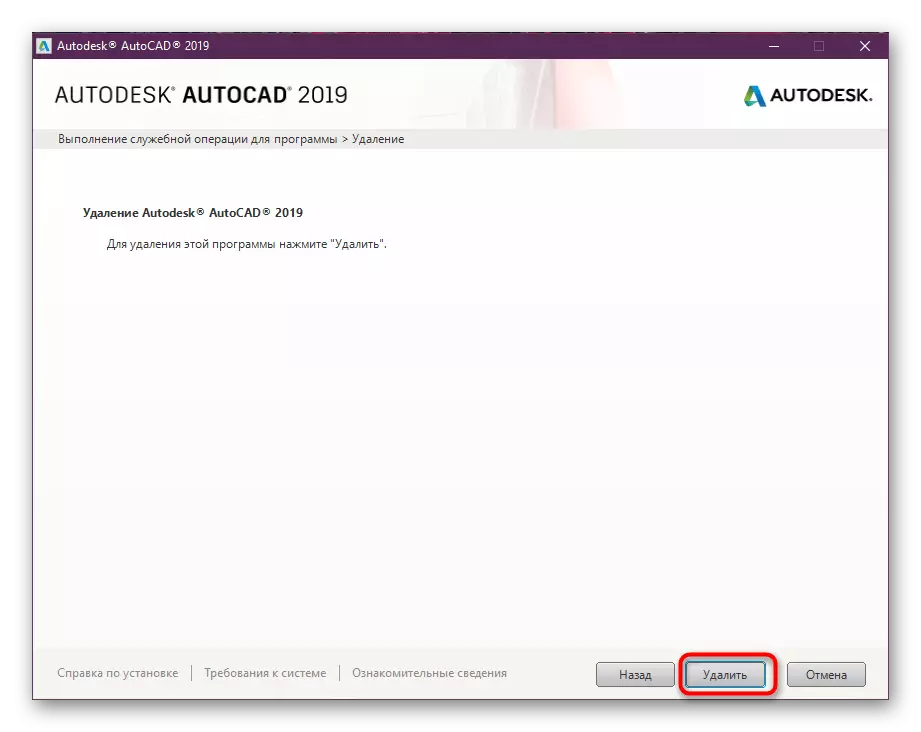
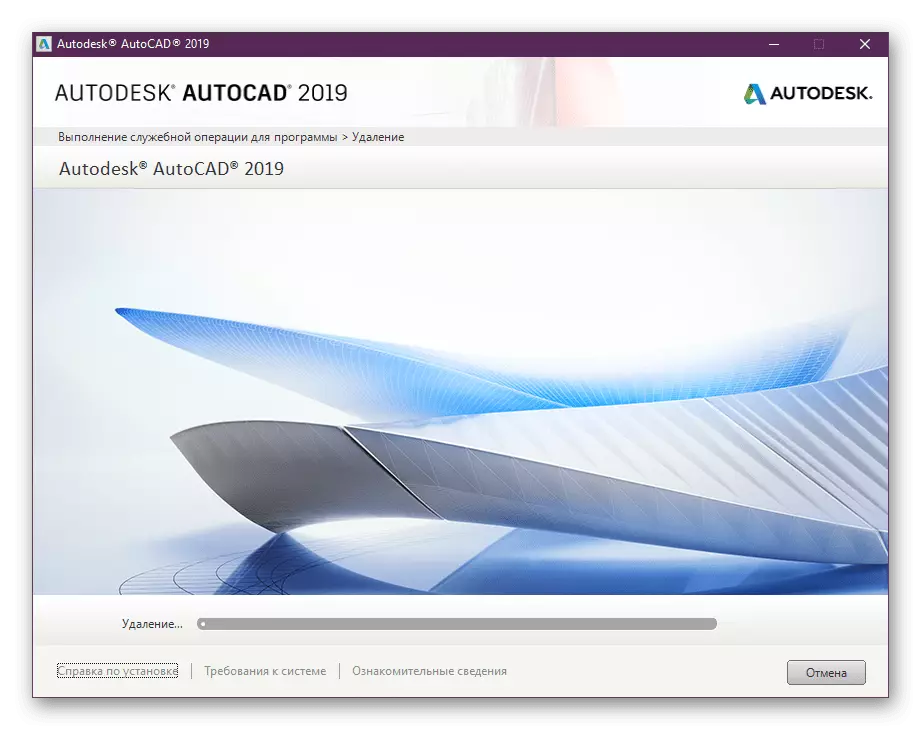
Að lokinni er mælt með því að endurræsa tölvuna þannig að allar breytingar gerðu gildi. Aðeins eftir það geturðu farið í uppsetningu nýrrar CAD eða annarrar útgáfu af sjálfvirkri rásinni, en íhugaðu að sumar tengdar skrár séu áfram á tölvunni og þau verða að eyða sjálfstætt.
Þrif leifar skrár
Hreinsun leifar skrár eftir að uninstalling hugbúnaður er krafist í tilvikum þar sem áætlað er að koma á annarri útgáfu af sama tólinu, þar sem stundum áttu við átök á stöðvum sem tengjast óþarfa gögnum. Að auki vill ekki allir fara "rusl" í stýrikerfinu. Þess vegna skaltu fara á slóðirnar sem taldar eru upp hér að neðan og eyða öllum möppum og hlutum sem tengjast AutoCAD.
C: \ Program Files \ Autodesk \
C: \ programData \ autodesk \
C: \ Notendur \ Allir notendur \
C: \ Notendur \ Notandanafn \ AppData \ Roaming \ Autodesk \
C: \ Notendur \ Notandanafn \ AppData \ Local \ Autodesk \
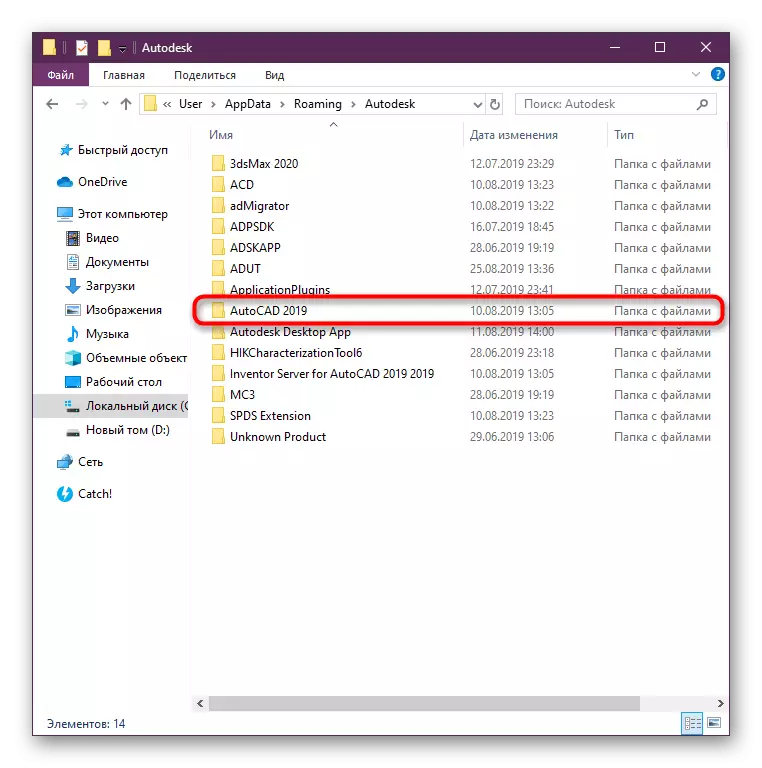
Fleiri Autocades geymir oft ýmsar stillingarupplýsingar eða tengd þætti í möppu með tímabundnum skrám. Eftir að hugbúnaðurinn hefur verið fjarlægður verður það ekki hreinsað sjálfkrafa. Þú þarft að gera þetta handvirkt og nákvæmar leiðbeiningar má finna í öðru efni okkar með því að smella á tengilinn hér að neðan.
Lesa meira: Er hægt að eyða Temp System möppunni
Leysa vandamál með því að fjarlægja AutoCAD hluti
Í lok efnis í dag, viljum við tala um að leysa villur sem koma upp þegar þú reynir að fjarlægja sjálfvirkan rás eða tengd hluti. Stundum er það kallað rangt uppsetningu eða vegna handvirkrar fjarlægðar mikilvægra skráa. Því ekki án sérstakrar leiðir frá Microsoft.
Sækja Microsoft Festa það frá opinberu síðunni
- Farðu á opinbera heimasíðu félagsins til að hlaða niður Microsoft laga það.
- Í lok niðurhals, hlaupa executable skrá.
- Búast við að möguleiki á að opna töfrunarhjálpina sem smellir á "Next".
- Það er aðeins að bíða eftir lok skönnun og greina vandamál með uninstallation hugbúnaðar.
- Veldu tegund af vandamál sem eiga sér stað við notkun stýrikerfisins.
- Næst mun skanna halda áfram.
- Í listanum sem birt er, tilgreindu hugbúnaðinn sem þú vilt eyða.
- Þegar viðvörun birtist skaltu smella á "Já, reyna að eyða".
- Bíddu eftir að leysa úr vandræðum.
- Eftir greiningu færðu tilkynningu um að vandamálið hafi verið fastur eða frá þér krefst þess að aðrar aðgerðir séu gerðar.
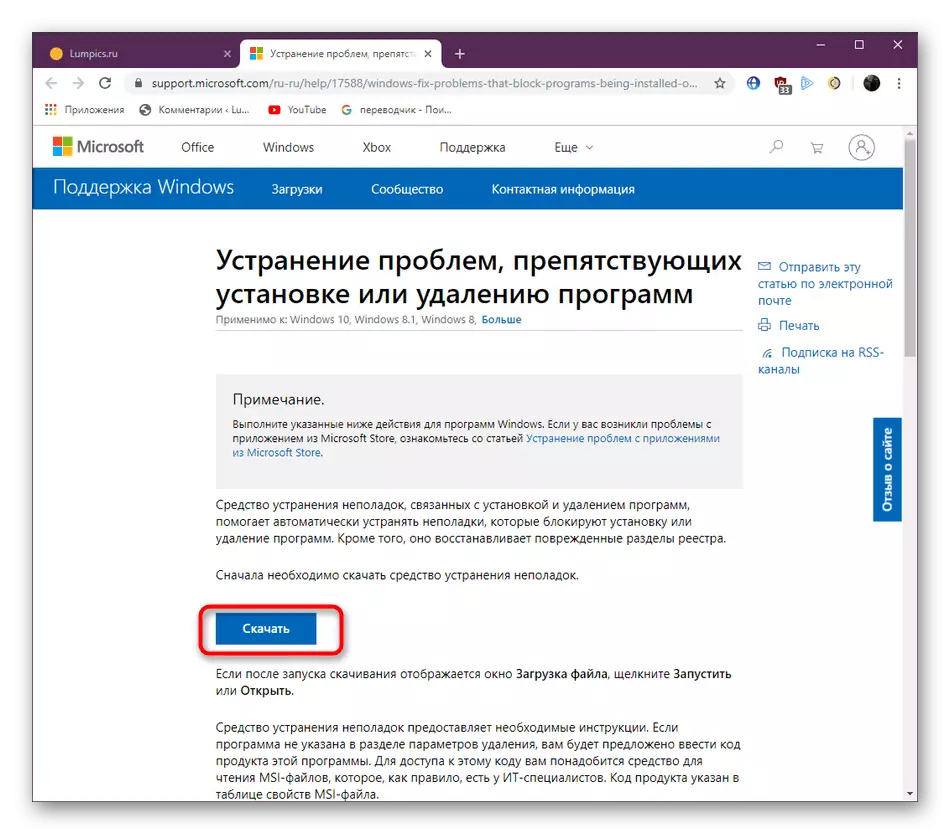
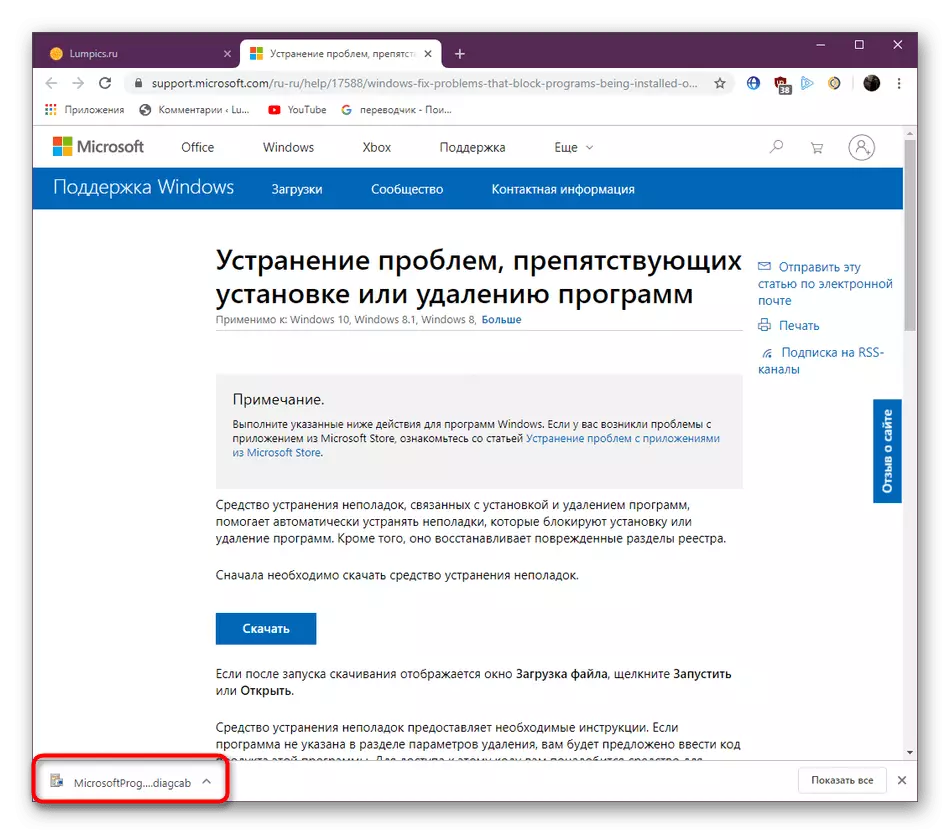
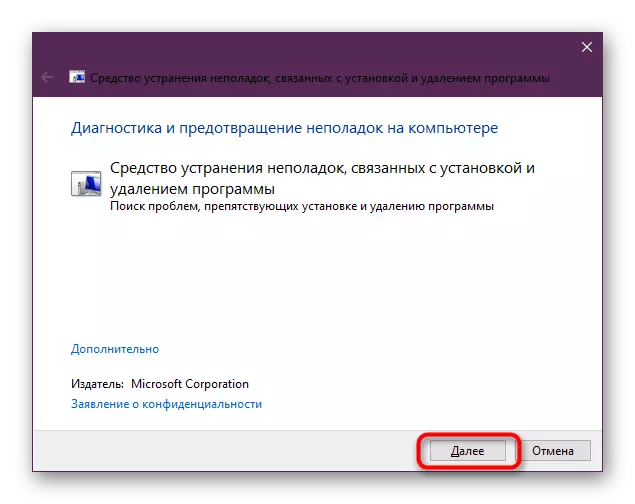
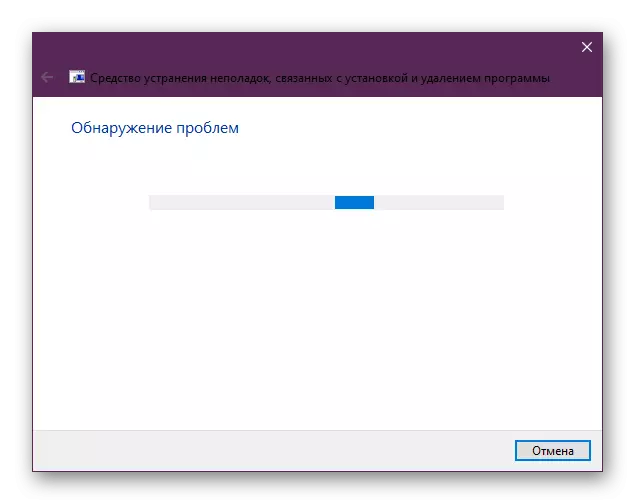
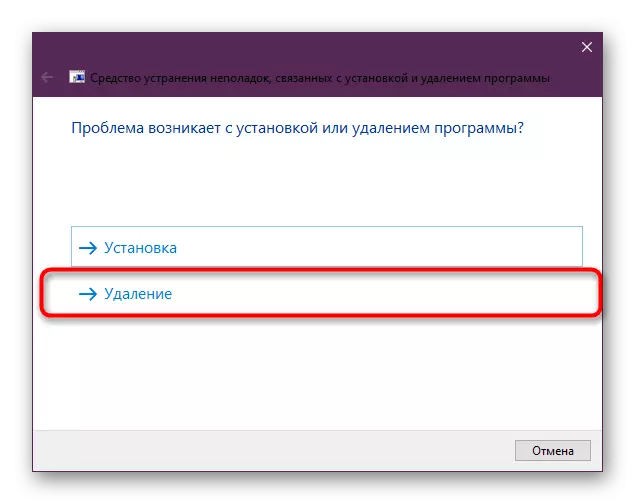
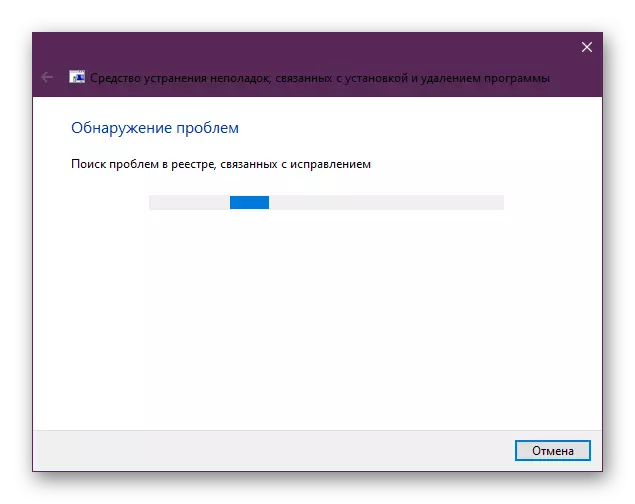
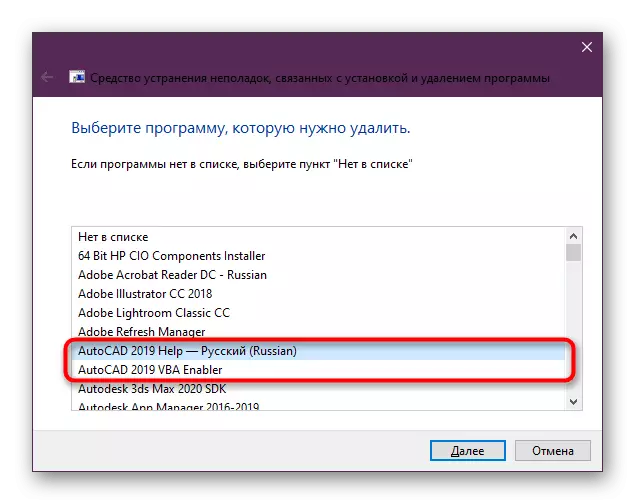
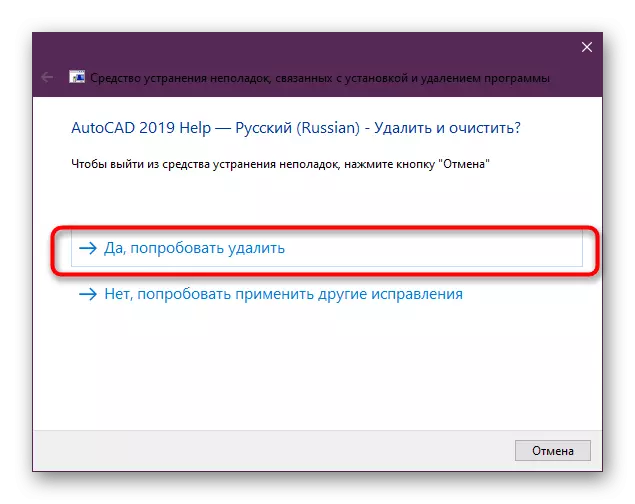
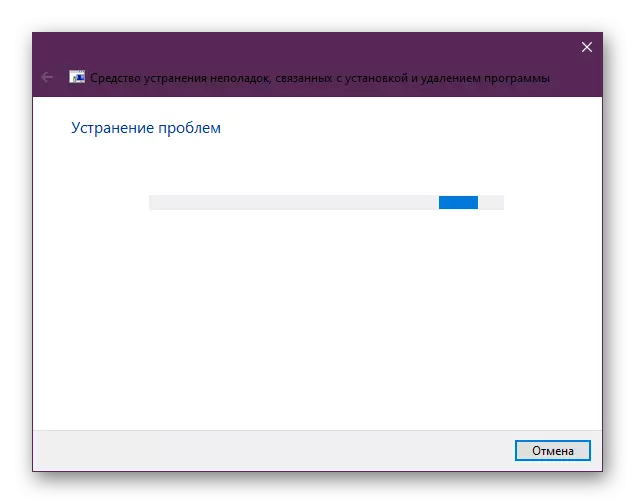
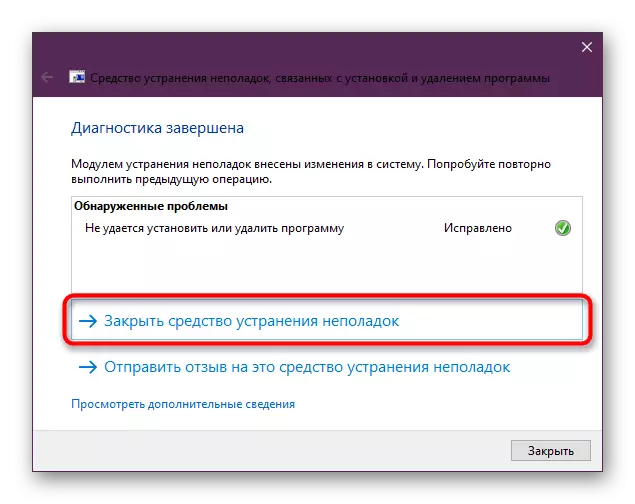
Í þessu efni lærði þú allt um uninstallation AutoCAD forritið. Eins og þú sérð, tekur það ekki mikinn tíma, þú þarft bara að velja viðeigandi aðferð og ekki gleyma að hreinsa alla "hala". Eftir það geturðu örugglega farið í uppsetningu nýrrar CAD eða annarrar útgáfu af bílnum.
Lestu meira:
Uppsetning AutoCAD hugbúnaðar á tölvu
Analogir CAD AutoCAD.
