
BSOD (skammstöfun, afkóða sem "Blue Screen of Death") kemur upp vegna alvarlegra bilana í hugbúnaðinum eða vélbúnaðarkerfinu. Oft eru þau kerfisbundin eðli sem skilar miklum vandræðum. Í þessari grein munum við íhuga orsakir villunnar sem gefa til kynna DXGMMS1.SYS í kóðanum á Windows 7.
Blue Screen DXGMMS1.SYS í Windows 7
Villa sökudólgur er DXGMMS1.SYS bílstjóri, sem vísar til hugbúnaðarins sem ber ábyrgð á vinnu grafíks undirkerfisins. Þegar skemmd er, munum við óhjákvæmilega fá bilun með BSOD þegar þú ert að keyra forrit til að vinna með myndskeið og myndum, leikjum eða bara á skjáborðinu. Að auki geta aðrir ökumenn sem hafa misst mikilvægi (gamaldags) haft áhrif á slíka hegðun kerfisins. Það eru aðrir þættir sem hafa áhrif á útlit þessa BSOD sem við munum einnig líta undir. Mikilvægt er að fylgja ákveðnum röð aðgerða en að útrýma vandamálinu, þannig að við munum skrifa allt skref fyrir skref. Ef bláa skjárinn heldur áfram að birtast þegar þú notar leiðbeiningarnar skaltu fara á næsta valkost.Skref 1: System Restore
Það fyrsta sem þarf að gera er að reyna að endurheimta stýrikerfið til ríkisins þegar það virkaði án bilana. Kannski kemur villan, rangar stillingar, uppsettir forrit og ökumenn eða skemmdir á íhlutunum. Rollback málið getur útrýma einhverjum ástæðum.

Lesa meira: Hvernig á að endurheimta Windows 7
Þegar þú skoðar greinina á tengilinn hér að ofan, slepptu málsgreininni "Endurheimta kerfisskrár", þar sem við munum tala sérstaklega um það.
Skref 2: Uppfærsla ökumanns
Þar sem DXGMMS1.SYS er hluti af hugbúnaði til að vinna með grafík, verður augljós lausnin uppfærð á skjákortakortinu. Á sama tíma má aðeins þessi aðgerð ekki leiða til brotthvarfs villunnar. Það er ákvarðað af þeirri staðreynd að öll "eldiviður" vinna í búntinum og úreltur sumra skráa leiðir til rangrar vinnu annarra. Fyrst af öllu varðar það hugbúnað fyrir einn af helstu vélbúnaðarhlutum tölvunnar - flís. Til þess að ekki leita að handvirkt óvirkar færslur í tækjastjórnuninni er hægt að nota sérstaka hugbúnað, svo sem Driverpack lausn. Það skannar kerfið og ákveðið hvaða ökumenn þurfa að uppfæra.

Lesa meira: Bílstjóri uppfærsla á Windows 7
Veldu aðgerðina sem lýst er í handbókaruppfærslunni með forritum þriðja aðila, þar sem óþarfa viðbótarforrit er hægt að setja upp á fullu sjálfvirkni. Eftir að allar aðgerðir eru lokið ættirðu að endurræsa bílinn og aðeins þá uppfæra skjákortakortið.

Lesa meira: Hvernig á að uppfæra NVIDIA / AMD Radeon Video Card Driver
Skref 3: Reinstalling DirectX
DirectX bókasöfn eru innifalin í stýrikerfinu og ásamt ökumönnum eru ábyrgir fyrir verk grafískra hluta. Ef þeir eru skemmdir verða samsvarandi villur. Það mun hjálpa til við að setja upp hluta með sjálfstætt embætti. Í greininni er tilvísunin sem birtist hér að neðan, nauðsynleg málsgrein er kallað "Reinstalling DirectX (aðeins DirectX Component)".

Lesa meira: Eyddu Core.dll Villur
Við munum ekki geta uppfært bókasöfn (eftir enduruppbyggingu).
Lesa meira: Hvernig á að uppfæra DirectX
Skref 4: Hreinn Loading
Merking þessarar aðferðar er að ákvarða hvaða forrit hefur þjónað sem bilun. "Hreinn" Það er kallað vegna þess að hleðsla tölvunnar á sér stað án þess að keyra þjónustu þriðja aðila.
- Til að vinna, þurfum við kerfisforritunarkerfi. Lesið leiðir til að hefja það hér að neðan.
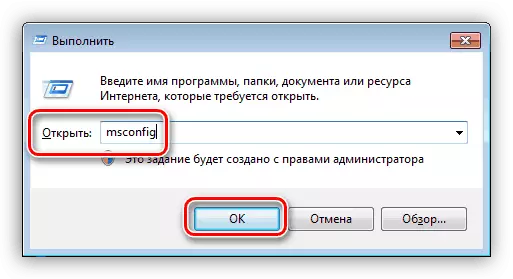
Lesa meira: Hvernig á að opna "System Configuration" í Windows 7
- Næstum freiðum við flipann "Þjónusta" og settu gátreitinn í CHEKBOX með nafni "Ekki birta Microsoft Services". Eftir það mun listinn vera aðeins stig með þjónustu frá verktaki þriðja aðila.

- Slökktu á öllum þjónustu með samsvarandi hnappi.

- Við endurræsa vélina og bíða eftir útliti villu (eða framkvæma aðgerðir sem leiddi til þess fyrr). Ef BSOD birtist, kveikjum við á öllum hlutum og farið í næsta málsgrein. Ef kerfið virkar stöðugt, höldum við áfram: Setjið fánarnar á móti helmingi hlutanna og endurræsa aftur.

- Fylgjast með stöðu kerfisins. The Blue Screen bendir til þess að vandamálið sé í meðfylgjandi hluta listans. Ef villan birtist ekki skaltu fjarlægja allar daws og setja þau upp á móti seinni hálfleiknum. Eftir að vandamálið er greint, skal það einnig skipt í tvo hluta og halda áfram að vinna samkvæmt atburðarásinni sem lýst er hér að ofan. Ég eyði því sem fannst hugbúnaðinn eða settu aftur upp (nafnið birtist venjulega í þjónustunni).
Lesa meira: Uppsetning og eytt forritum í Windows 7
Skref 5: Athugaðu RAM
RAM er "flutningspunktur" á milli diskkerfisins (þar "liggja" ökumenn) og aðalvinnsluforritið. Ef það virkar með villum, geta nauðsynlegar upplýsingar verið skemmdir og þar af leiðandi er virkni allt kerfið brotið. Til að sannreyna árangur RAM eða greina vandamál þarftu að athuga einingarnar með sérstökum hugbúnaði eða nota innbyggða tólið í Windows.
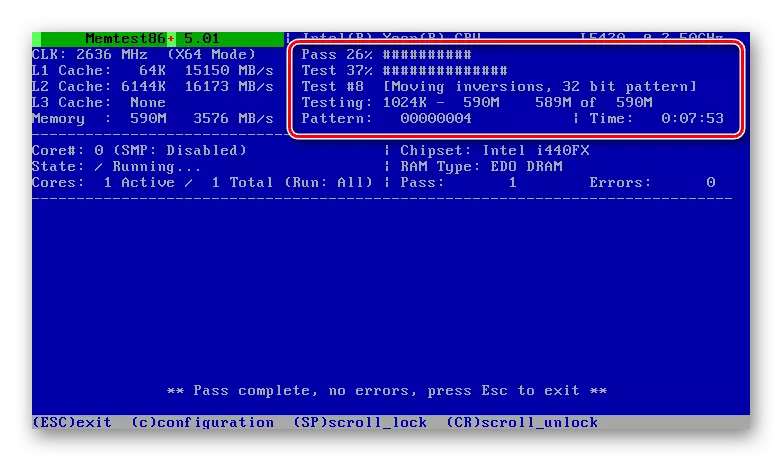
Lesa meira: Staðfesting á vinnsluminni í Windows 7
Vandamál planks ætti að vera fatlaður eða skipt út fyrir nýjar. Á sama tíma er æskilegt að velja einingar sömu framleiðanda og með sömu breytur eins og sett er upp.
Lesa meira: Veldu RAM fyrir tölvu
Skref 6: Veira Athugaðu
DXGMMS1.sys ökumanns bilanir geta einnig komið fram vegna veira ferðir. Sumir þeirra eru færir um að skemma eða skipta um helstu skrár og brjóta þannig kerfið. Eyða illgjarn forritum er ekki auðvelt, sérstaklega fyrir óreyndur notandi, þannig að við bjóðum upp á nákvæmar leiðbeiningar um tengilinn hér að neðan, sem mun hjálpa til við að ákvarða og útrýma sýkingum og ekki leyfa því í framtíðinni.

Lesa meira: Berjast tölvuveirur
Eftir að tölvan er hreinsuð af skaðvalda, ættirðu að fara aftur í upphafi og endurtaka skref 2 og 3 (að uppfæra skjákortakortið og setja upp DirectX). Þessi nauðsyn er ráðist af hugsanlegum skemmdum á skrám í veiruárás.
Skref 7: Endurheimta kerfisskrár
Ef eftir allt sem lýst er BSOD meðferðin heldur áfram að birtast, geturðu gripið til sérstakra verkfæringa til að endurheimta kerfisþætti. Það er afar vegna hugsanlegrar fullrar bilunar "Windows". Slíkar vandræðir gerast venjulega að sjóræningi samsetningar og afrit, sem og kerfi sem hafa orðið fyrir breytingum með ýmsum hönnunarpakka sem innihalda patched skrár (shell32.dll, explorerframe.dll, explorer.exe og aðrir). Ef þetta er þitt mál, þá er betra að yfirgefa þessa aðgerð eða endurreisa OS til ríkisins þar sem það var áður en það var sett upp (venjulega í leiðbeiningunum fyrir pakka sem eru til staðar).
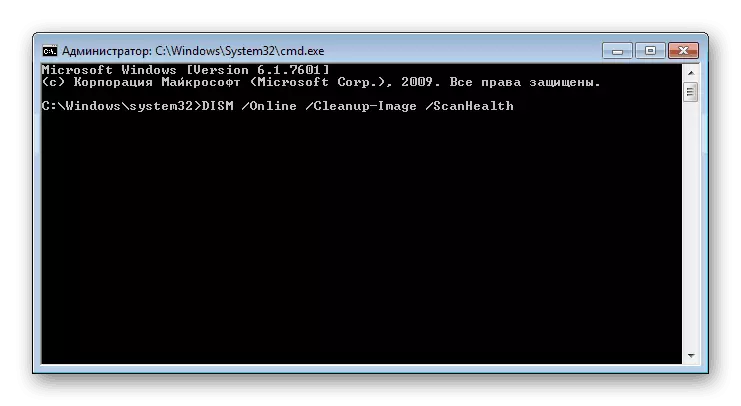
Hér að neðan eru tilvísanir í efnið sem lýsir því ferli að endurreisa kerfisskrár með tveimur mismunandi verkfærum. Ef fyrsta hefur ekki unnið, getur þú (þörf) til að nota aðra.
Lestu meira:
Hvernig á að endurheimta kerfi skrár í Windows 7
Hvernig á að endurheimta skemmda hluti í Windows 7 með "
Skref 8: Uppgötvun vélbúnaðar galla
Endurkoma BSOD ræddi í dag eftir að hafa beðið um allar tillögur benda til þess að vandamál séu í vélbúnaði tölvu. Við höfum þegar talað um bilun á vinnsluminni, skjákortið, aðalvinnsluforritið og móðurborðið, sem hægt er að grípa til vegna elli, ofhitnun eða overclocking. Þú ættir ekki líka að gleyma um hugsanlegar vandamál kerfis disksins. Í nokkrum greinum lýsum við orsakirnar og leiðir til að útrýma þeim í sumum hlutum, en heill greining er betri til að fela sérfræðingaþjónustu sérfræðinga.

Lestu meira:
Video Card Úrræðaleit
Athugaðu örgjörva fyrir frammistöðu
Athugaðu diskar fyrir villur í Windows 7
Hvernig á að athuga móðurborðið þitt fyrir árangur
Niðurstaða
Að lokum munum við nefna aðra róttækan hátt til að útrýma villu DXGMMS1.SYS. Þetta er að setja upp kerfið með síðari uppsetningu allra nauðsynlegra uppfærslna og ökumanna. Áður en þú ferð í þjónustuna er enn þess virði að reyna að gera þetta með því að varðveita mikilvæg gögn á öruggum stað.
Lestu meira:
Hvernig á að setja upp Windows 7
Settu aftur upp Windows 7 án disks og glampi ökuferð
Hvernig á að uppfæra tölvuna þína með Windows 7
Til að koma í veg fyrir útliti slíkrar bláu skjás í framtíðinni skaltu setja aðeins samhæfar ökumenn og fá reglulegar uppfærslur, vernda kerfið frá vírusum og horfa á heilsu "járnsins" og ekki misnota overclocking.
