
Þó að nota Huawei-snjallsímann eða töfluna, sem vinnur á Android vettvang, geta mörg aðstæður sem krefjast þess að skjárskotið geti komið fram. Í þessum tilgangi eru sjálfgefið staðlað verkfæri á hvaða tæki sem er, eins og heilbrigður eins og möguleiki á að setja upp viðbótar hugbúnað. Sem hluti af þessari grein munum við segja frá öllum núverandi aðferðum við að búa til skjámynd á Huaway tæki.
Búa til skjámynd á Huawei
Á hliðstæðan hátt með hvaða tæki á Android vettvangi, Huawei smartphones hafa einstaka eiginleika sem breiða út í flestar aðgerðir, þar á meðal getu til að búa til skjámynd. Við munum borga eftirtekt til hvert smáatriði, að teknu tilliti til ekki aðeins líkanið, heldur einnig útgáfan af fyrirtækjaskelinu.Aðferð 1: Button Samsetning
Óháð útgáfunni af kerfinu, vörumerki skel og tækið líkan á síma Huawei vörumerkisins, það er einn samsetning af hnöppum, alveg eins og mörg önnur tæki. Til að gera skyndimynd, þú þarft samtímis að halda inni og halda inni "Bindi minnkun" hnappinn í nokkrar sekúndur og "Power / Slökkva" hnappinn.

Ef þú ert búinn að gera rétt, eftir nokkrar sekúndur eftir að hafa smellt er á, verður hljóðið á lokara heyrt, sem er að finna meðan á myndavélinni stendur og tilkynning um skjáborð með forsýning birtist á skjánum. Þú getur líka lært um árangursríka skyndimyndina sem skapar, þú getur líka á tilkynningaspjaldinu ofan og síðan opnað fortjaldið.

Til að skoða og síðan nota skjámyndina skaltu nota fyrirhugaða fortjaldið eða fara í "skjámyndir" möppuna í DCIM eða "Myndir" möppunni. Oftast er möppan staðsett á utanaðkomandi minniskorti, það er þó hægt að búa til í innra minni. Þar að auki hefur tilgreint mappa á sama stað þegar búið er að búa til skjámynd, ekki aðeins í gegnum blöndu af hnöppum, heldur einnig fyrir marga forrit þriðja aðila og aðrar skeljarverkfæri.
Aðferð 2: Fljótur aðgangsorð
Önnur aðferð sem er aðgengileg með sjálfgefið nánast á hvaða Huawei smartphone er að nota Quick Access Panel. Til að búa til skjámynd þarftu að opna fortjaldið og á spjaldið með táknum til að finna táknin skæri. Eftir að hafa smellt á, verður skjár skyndimynd búin til, sem felur í sér staðlað tilkynningasvæði, en án fljótlegrar aðgangsorðs.

Í fjarveru viðkomandi hnapps á flýtivísuninni skaltu reyna að bæta við viðkomandi tákninu handvirkt. Til að gera þetta skaltu nota breytingartáknið á efstu spjaldið við hliðina á örvartákninu sem opnar fleiri valkosti.
Þú getur fundið skyndimynd á sama hátt og í síðustu aðferðinni með því að heimsækja "skjámyndir" möppuna í "DCIM" eða "myndunum" möppunni. Einnig eru myndir strax í boði í venjulegu galleríinu.

Aðferð 3: Emui Shell Bendingar
Eins og í flestum öðrum símum veitir Huaway margar leiðir til að búa til skjámynd með mörgum bendingum. Flest þessara eiginleika virka aðeins í ákveðnum útgáfum af skelinni og ekki í boði á smartphones með hreinum útgáfu af Android stýrikerfinu. Á sama tíma eru nánast allar mögulegar bendingar í boði á EMUI fyrir ofan áttunda útgáfuna.
Valkostur 1: Skjámyndir Þrjár fingur
- Þegar þú notar Emui vörumerkið átta og hér að neðan er hægt að búa til skjámynd með einföldum bendingum með því að snerta skjáinn með þremur fingrum og hreyfist niður. Hins vegar að þessi eiginleiki aflað sem það ætti að þurfa fyrst að fela í sér viðeigandi bending í OS breytur. Fyrst af öllu, opnaðu venjulegu stillingarforritið og farðu í stjórnunarhlutann.
- Næst er nauðsynlegt að opna undirliðina "hreyfingar" og fara á síðuna "Skjámynd með þremur fingrum". Hugsaðu um að einhver munur sé á staðsetningu valmyndarinnar í mismunandi útgáfum af skelinni.
- Neðst á skjánum skaltu finna skjámyndina "skjámyndina með þremur fingrum" og skipta því í hægra megin. Þar af leiðandi verður aðgerðin virk og skjámyndin er nú búið til með því að snerta og halda þrjá fingur á skjánum, eins og við höfum tekið fram áður. Saving á sér stað á hliðstæðan hátt með hnöppunum á húsnæði og flýtivísuninni.
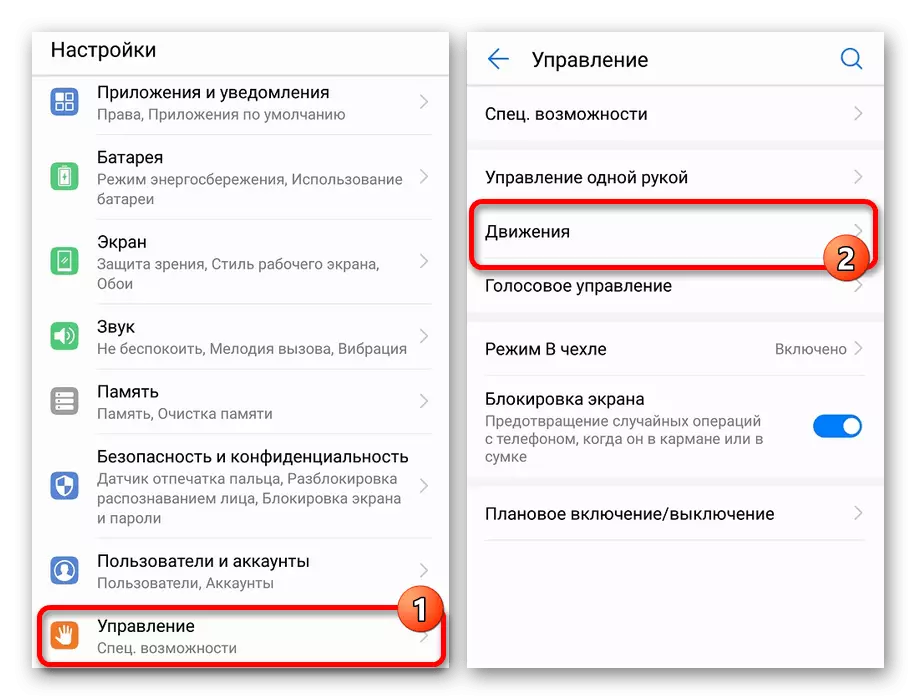

Valkostur 2: Smart screenshot
- Ólíkt skjámyndinni í þremur fingrum er "Smart ScreenShot" bendingin langt frá öllum Huawei smartphones. Gerðu það auðveldara að vera auðveldara rétt við að taka þátt. Opnaðu fyrst "Stillingar" og stækkaðu stjórnunina.
- Héðan sem þú þarft að fara á "hreyfingar" og veldu kaflann "Smart ScreenShot" í "Kostyashka hreyfingu" blokkinni. Taktu strax athygli, aðrar breytur í þessum undirlið hafa ekki bein áhrif á stofnun myndanna.
- Eftir að skipta yfir í snjallsímasíðuna skaltu breyta stöðu renna við hliðina á hlutanum með sama nafni og á þessari aðferð er hægt að ljúka. Til að búa til skyndimynd í framtíðinni er hægt að nota nokkrar bendingar til að velja úr. Til dæmis, tvisvar snerta knúinn á skjánum fyrir venjulegt skjámynd eða auðkenna ákveðið svæði, klippa óþarfa áður en þú vistar.
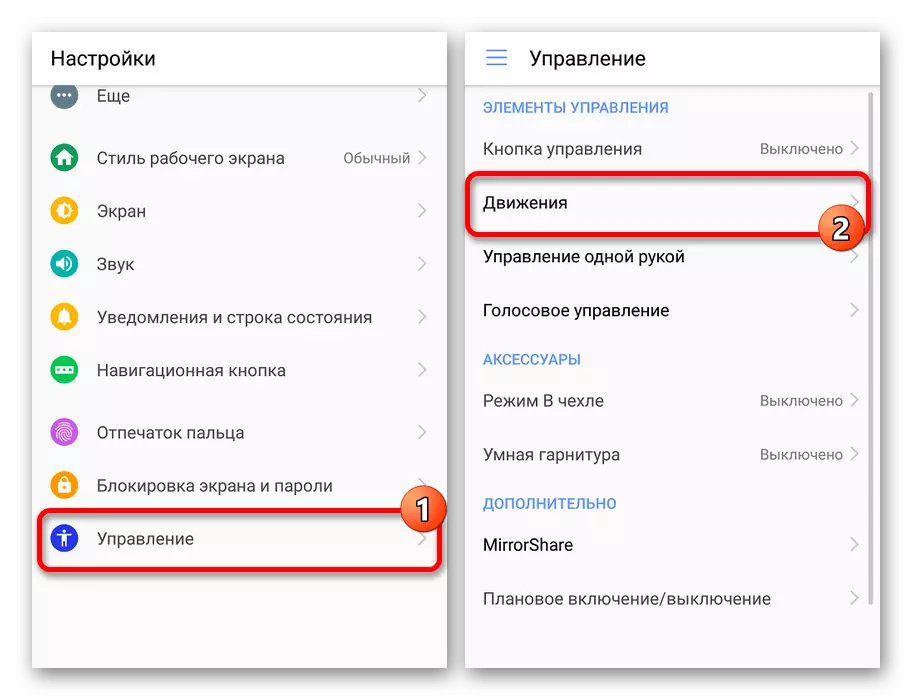
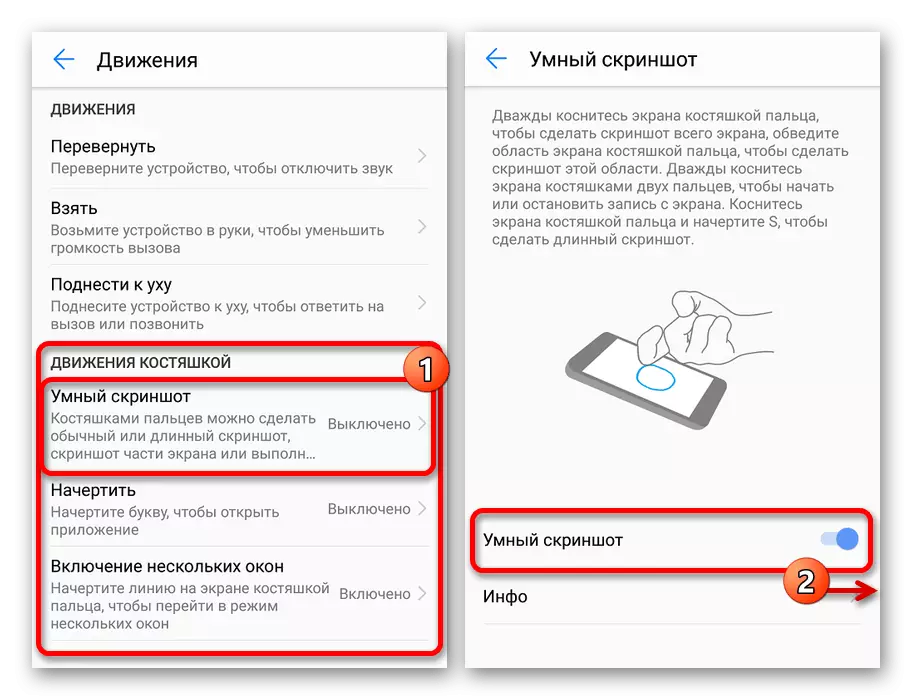
Vertu viss um að fylgjast með kaflanum "Info" eða venjulegu kennslu til að koma í veg fyrir flestar spurningar meðan á tækifærinu stendur. Almennt er þessi kostur að búa til skjámyndir sem mælt er með bæði vegna einfaldleika og sparnaðartíma og á kostnað viðbótareiginleika.
Aðferð 4: Screenshot Ultimate
Í Google Play App Store í boði fyrir hvaða Android tæki, það eru mörg forrit sem leyfa þér að búa til skjár skot. Þetta getur verið gagnlegt, til dæmis, ef nauðsyn krefur, til að búa til skjámynd með opnu fortjald eða í sumum forritum sem styðja ekki handtaka staðlaða verkfæri símans. Eitt af svipuðum tegundum af forritum er Screenshot Ultimate, sem veitir bæði sérstakt handtakahnapp og hnappasamsetningu.
Sækja screenshot Ultimate frá Google Play Market
- Setja frá síðunni í umsóknarversluninni og síðan ýttu á hnappinn "Triggers". Hér eru helstu breytur sem leyfa þér að fylgjast með skjár handtaka aðferðinni.
- Til að bæta við viðbótarhnappi ofan á hvaða glugga sem er, pikkaðu á "Virkja yfirborðshnappinn". Þar af leiðandi birtist fljótandi hnappurinn strax ofan á umsókninni, þar sem hægt er að breyta með því að draga.
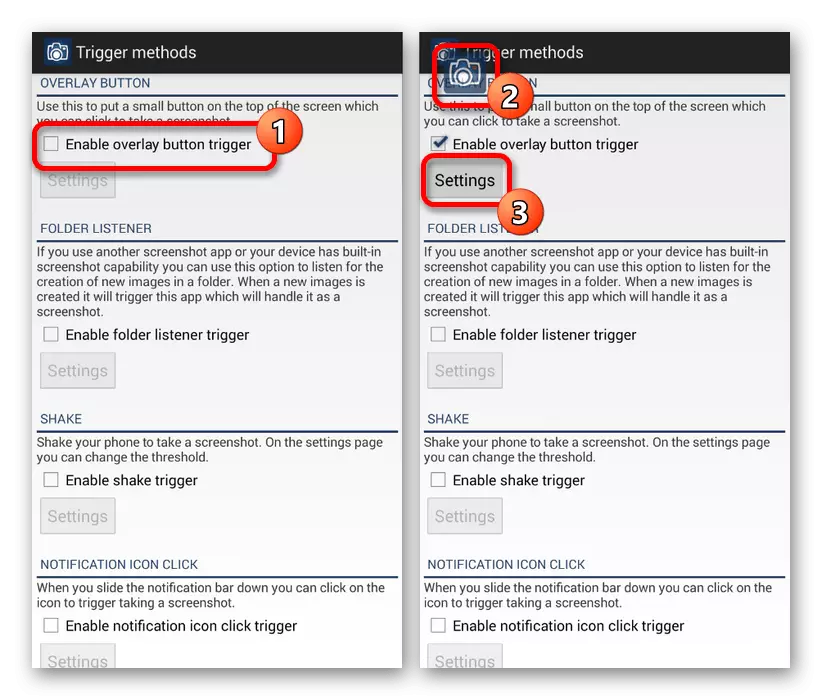
Ef nauðsyn krefur geturðu vísað til "Stillingar" kafla fyrir nánari hnappinn. Einkum vísar þetta til tegundar, hegðunar þegar ýtt er á, hljóðmerki og aðrar aðgerðir.
- Eftir að hafa lokið við breyturnar skaltu fara á skjáinn, skyndimyndin sem þú vilt gera og smelltu á fljótandi hnappinn á forritinu. Ef þú tekur árangursríka umsóknina eins og það var tilgreint í stillingunum.
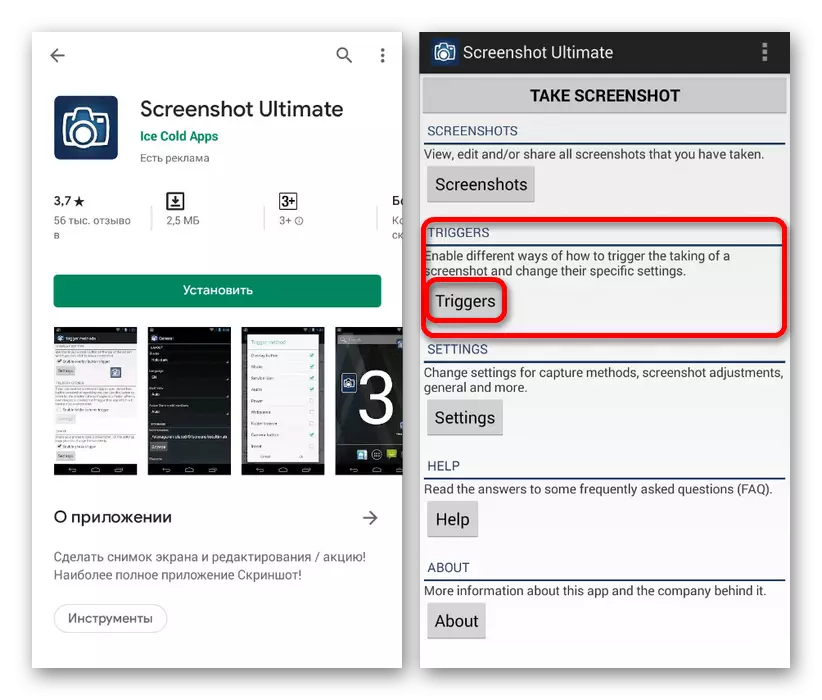
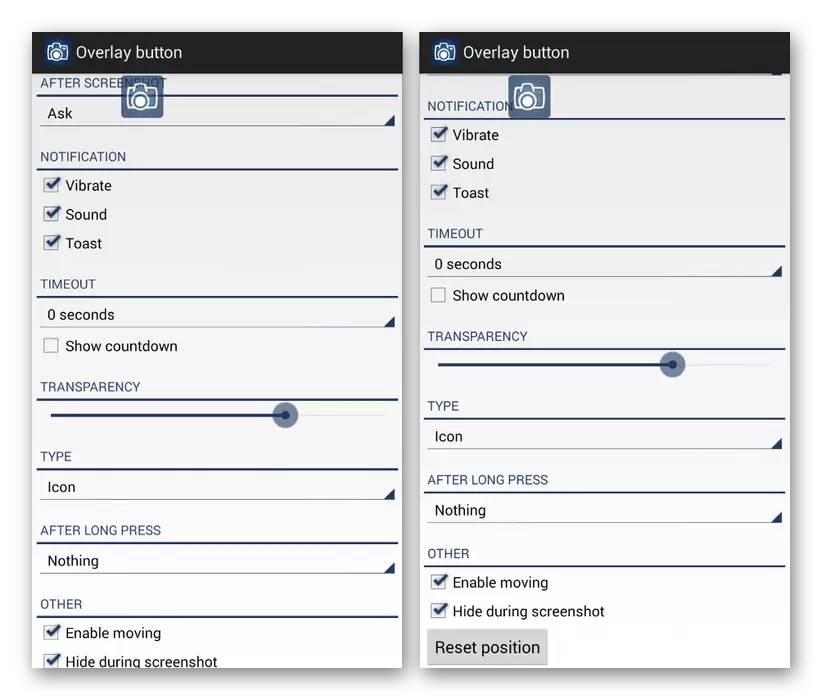
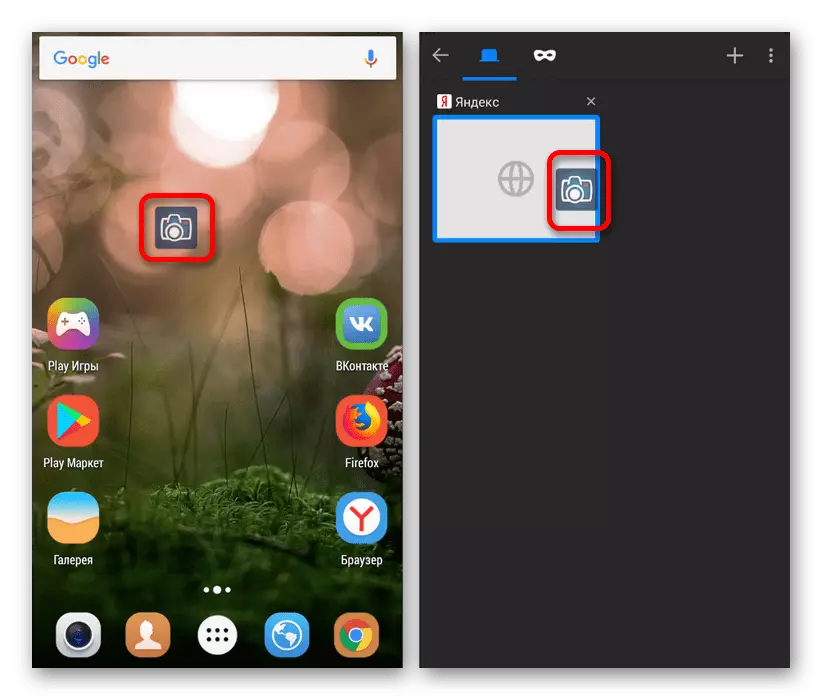
Við horfum á aðeins einn þriðja aðila valkostur, sem gerir þér kleift að búa til skjámynd af skjánum á hvaða Huaway tæki, óháð útgáfu af uppsettri OS, en þetta ætti að vera nóg. Ekki gleyma að skoða sjálfan þig Google Play Market, eins og nýtt, ekki síður þægilegan hátt koma stöðugt út. Þar að auki er uppsetningu hugbúnaðar frá þriðja aðila nauðsynlegt og í flestum tilvikum er hægt að gera við kerfisbundið getu snjallsímans og skel.
