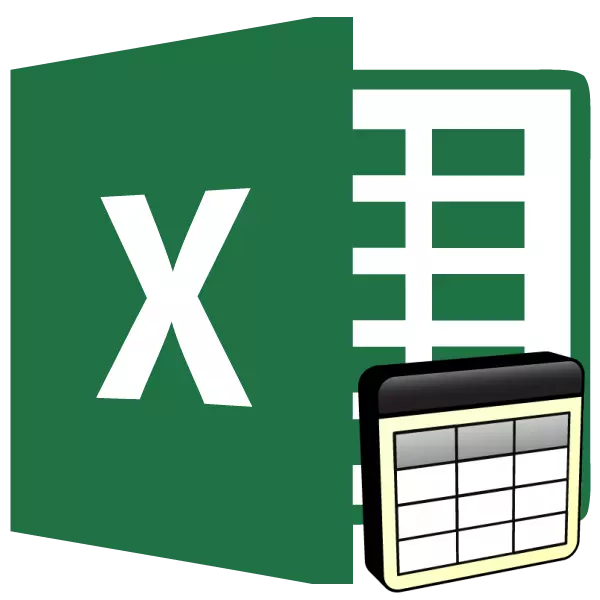
Taflavinnsla er aðalverkefni Microsoft Excel. Hæfni til að búa til töflur er grundvallaratriði fyrir vinnu í þessu forriti. Því án þess að læra þessa færni er ómögulegt að efla í þjálfun í áætluninni. Við skulum finna út hvernig á að búa til borð í Excel.
Grunnatriði að búa til töflur í Excel
Tafla í Microsoft Excel er ekkert annað en sett af gögnum sviðum. Mesta hlutverkið í sköpun sinni tekur við hönnuninni, þar af leiðandi verður rétt skynjun á unnum upplýsingum. Til að gera þetta, forritið veitir innbyggða aðgerðir eða þú getur valið leið handbókarhönnunar, byggt aðeins á eigin færslu þinni. Það eru nokkrar gerðir af borðum sem eru mismunandi hvað varðar notkun þeirra.Aðferð 1: Skráning mörkum
Opna forritið í fyrsta skipti, þú getur séð örlítið áberandi línur, aðskilja hugsanlegar svið. Þetta er staða þar sem í framtíðinni er hægt að beita sérstökum gögnum og hringdu þeim í borðið. Til að auðkenna upplýsingarnar sem eru slegnar inn geturðu notað skissu af mörkum þessara sömu sviða. Valið kynnir ýmsar teikningarvalkostir - aðgreina hliðar, lægri eða efstu línur, þykkt og þunnt og aðrir - allt til að aðskilja forgangsverkefnið frá venjulegum.
- Til að byrja með skaltu búa til Excel skjal, opna það og sláðu inn gögn í viðkomandi frumur.
- Gerðu valið af áður skráðum upplýsingum með því að yfirgefa vinstri músarhnappinn á öllum sviðum sviðsins.
- Smelltu á táknið, í leturgerðinni, smelltu á táknið sem tilgreint er í dæmi og veldu "Allar Borders".
- Þess vegna verða sömu línur af gögnum sviðum frá öllum hliðum frá öllum hliðum. Þessi tafla verður séð þegar prentun er prentað.
- Til handbókar hönnunar mörkum hvers stöður er hægt að nota sérstakt tól og draga þau sjálfur. Farðu í kunnuglega valmyndina af valmyndinni í farsímanum og veldu "Teikna landamærin".

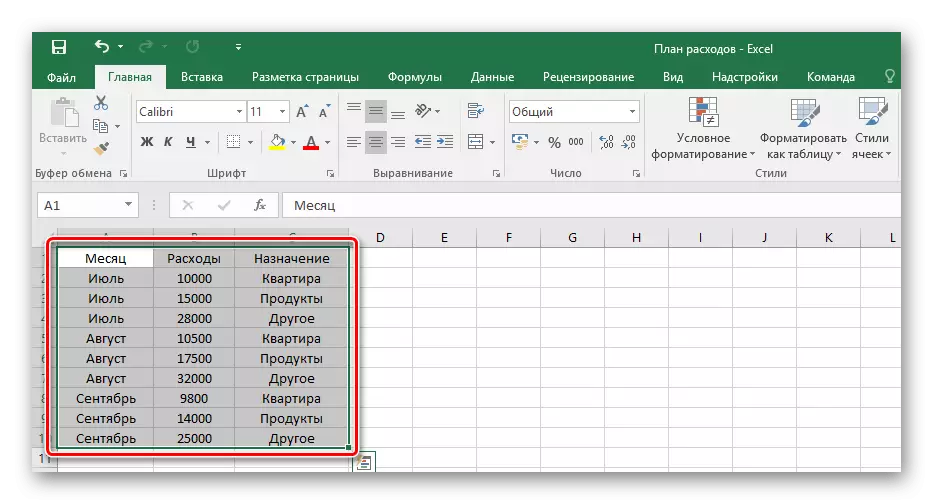

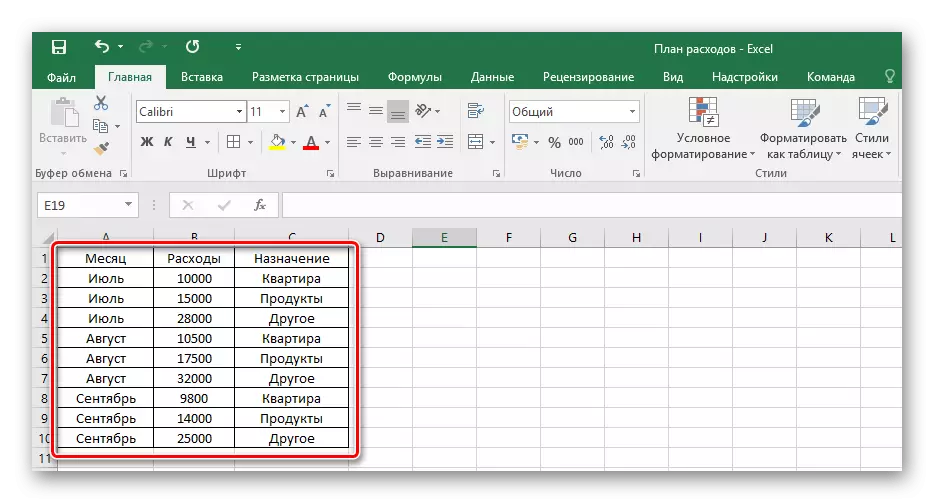
Í samræmi við það, til að fjarlægja hönnun landamæra við borðið, verður þú að smella á sama táknið, en veldu hlutinn "Engin landamæri".
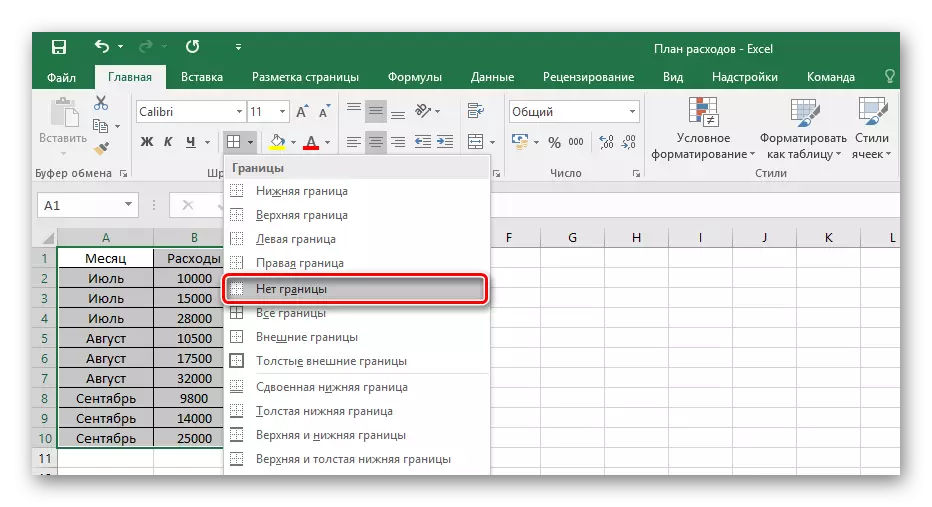
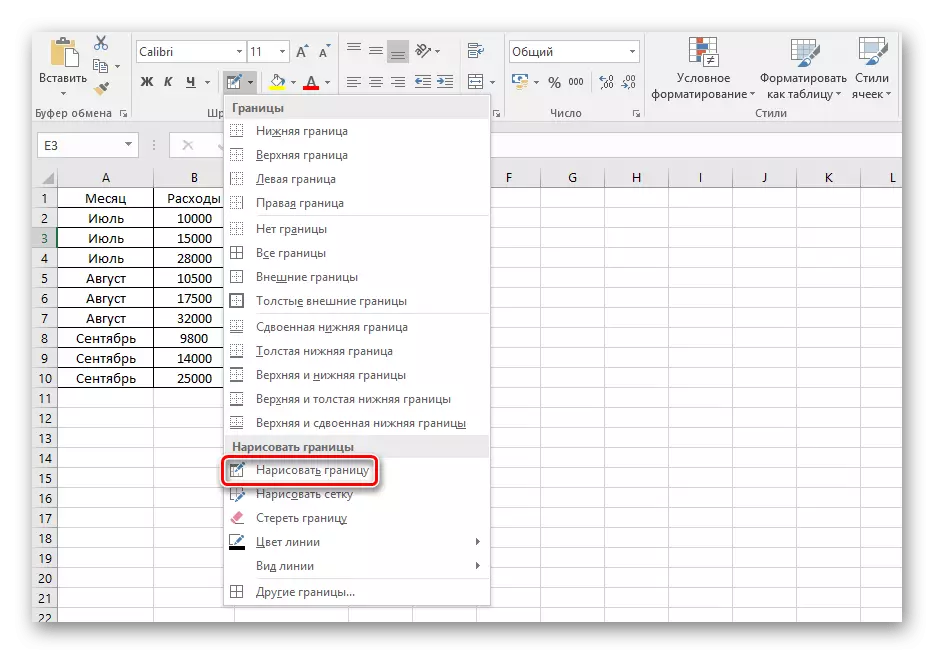
Með því að nota valið tólið geturðu fundið út landamæri frumna með gögnum og ekki aðeins.
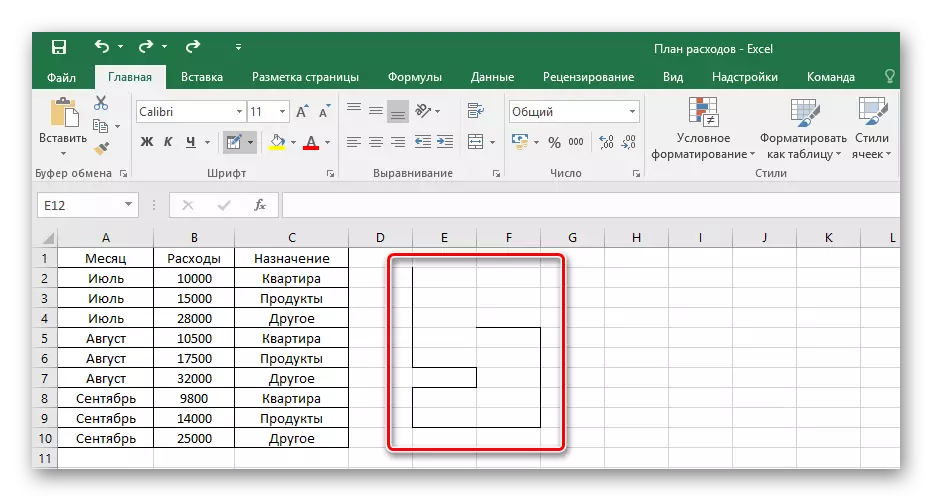
Athugaðu! Hönnun frumuskipta virkar bæði með tómum frumum og fyllt. Fylltu þá eftir að hafa farið eða áður - þetta er einstök lausn af hverju, það veltur allt á því að nota hugsanlega töflu.
Aðferð 2: Setja inn lokið töflu
Microsoft Excel forritarar hafa tól til að bæta við fullbúnu sniðmát borð með fyrirsögnum, skreyttum bakgrunni, landamærum og svo framvegis. Grunnbúnaðinn inniheldur jafnvel síu fyrir hverja dálki og það er mjög gagnlegt fyrir þá sem hafa ekki enn kunnugt um slíkar aðgerðir og veit ekki hvernig á að beita þeim í reynd.
- Farðu í "líma" flipann.
- Meðal fyrirhugaðar hnappar velja "borð".
- Eftir gluggann sem birtist með fjölda gilda skaltu velja staðinn á tómt reit fyrir framtíðarborðið okkar, loka vinstri hnappinum og lengja valda staðsetningu.
- Við sleppum músarhnappnum, staðfestu val á samsvarandi hnappi og dáist alveg nýtt borð frá Excel.
- Breyting á nöfnum dálkahausanna á sér stað með því að ýta á þau og eftir - breyta gildi í tilgreindum röð.
- Stærð borðsins er hægt að breyta hvenær sem er með því að halda viðeigandi renna í neðra hægra horninu með því að draga það í hæð eða breidd.
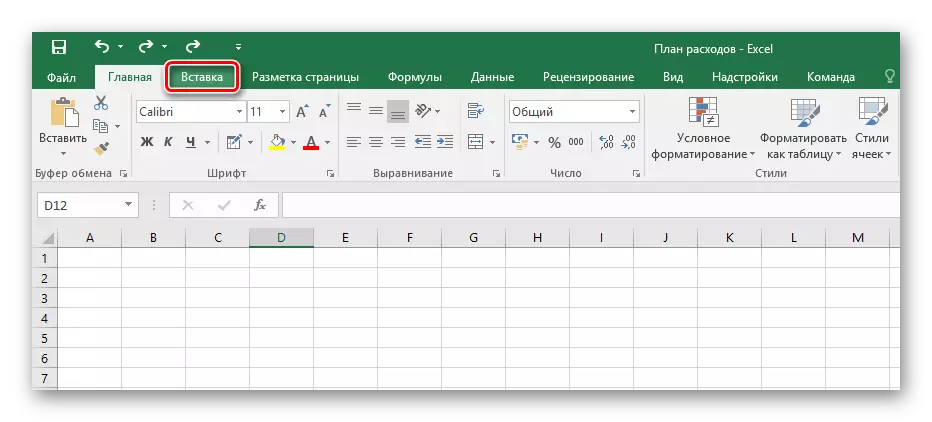
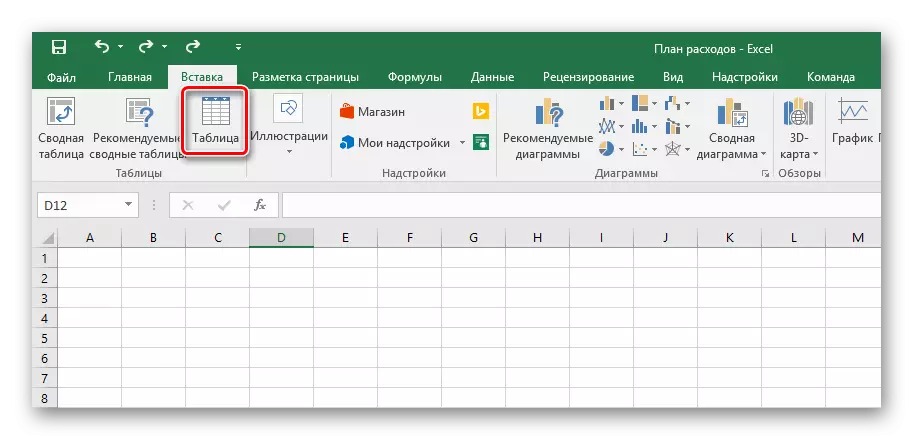
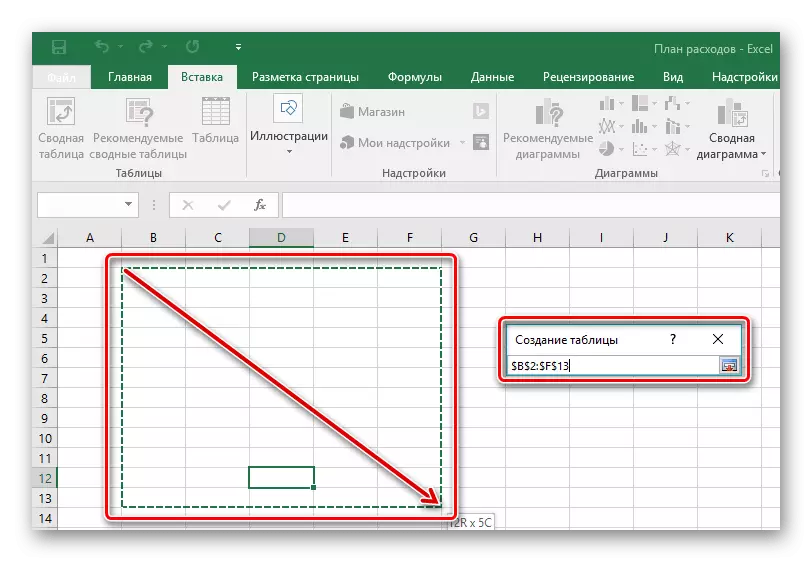
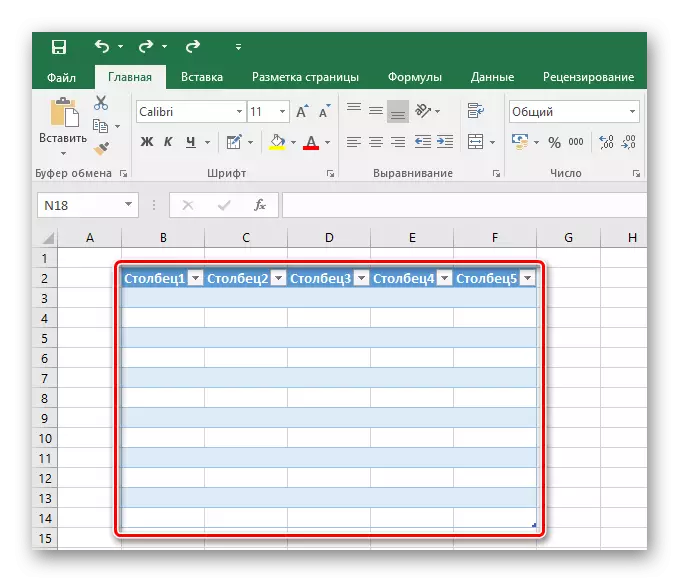
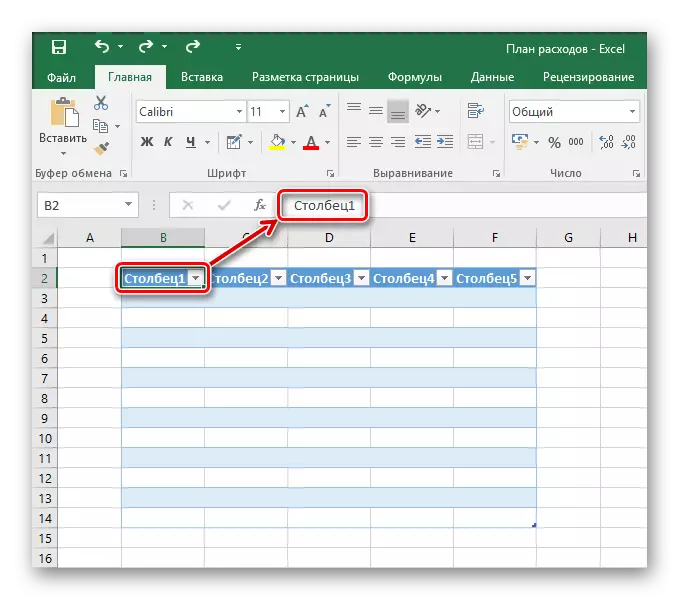
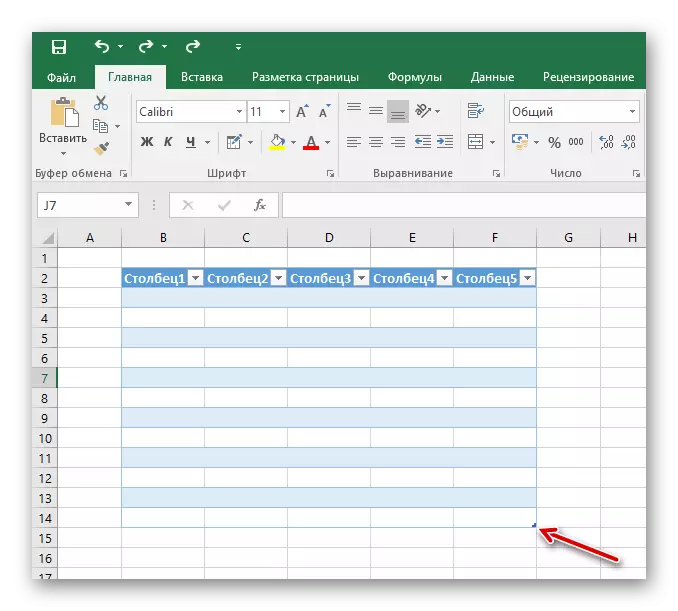
Þannig er borð sem er hannað til að slá inn upplýsingar með síðari möguleika á síun og flokkun. Basic Design hjálpar til við að taka í sundur mikið magn af gögnum vegna mismunandi litbrigða raða. Með þessum hætti er hægt að gera núverandi gagnasvið, sem gerir allt á sama hátt, en það er ekki að tæma tómt reit fyrir borð, en fyllt frumur.
Aðferð 3: Tilbúnar sniðmát
Mikið úrval af upplýsingum um upplýsingar liggja fyrir í Excel töflum sem áður hafa verið hönnuð sniðmát. Í nýju útgáfum áætlunarinnar er nægilegt fjöldi tilbúinna lausna fyrir verkefni þitt, svo sem áætlanagerð og framkvæmd fjölskyldu fjárhagsáætlun, ýmsar útreikningar og stjórn á ýmsum upplýsingum. Í þessari aðferð er allt einfalt - þú þarft aðeins að nota sniðmátið, skilja það og njóta ánægju.
- Opnaðu Excel, farðu í aðalvalmyndina með því að ýta á "File" hnappinn.
- Smelltu á Búa til flipann.
- Veldu eitthvað af uppáhalds sniðmátinu þínu.
- Skoðaðu flipann af fullbúnu fordæmi. Það fer eftir tilgangi töflunnar, það kann að vera annað magn.
- Í dæmi um fjárhagsáætlun borð eru hátalarar þar sem þú getur og þarf að slá inn gögnin þín - nýttu þér þetta.
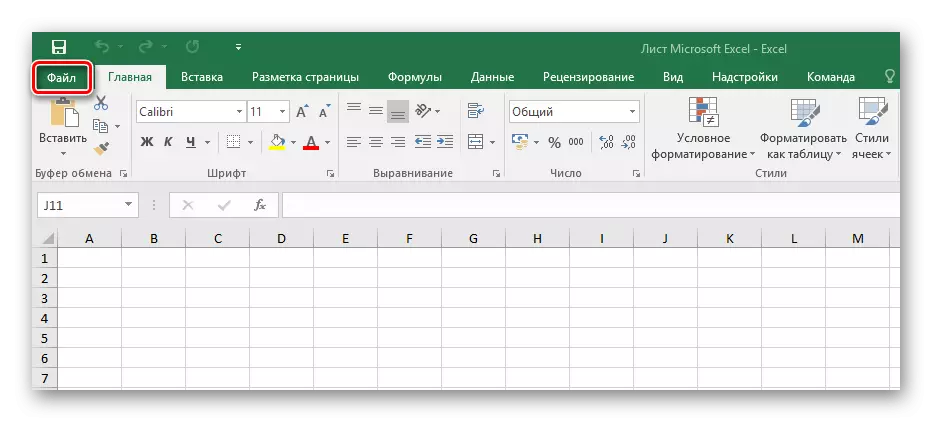
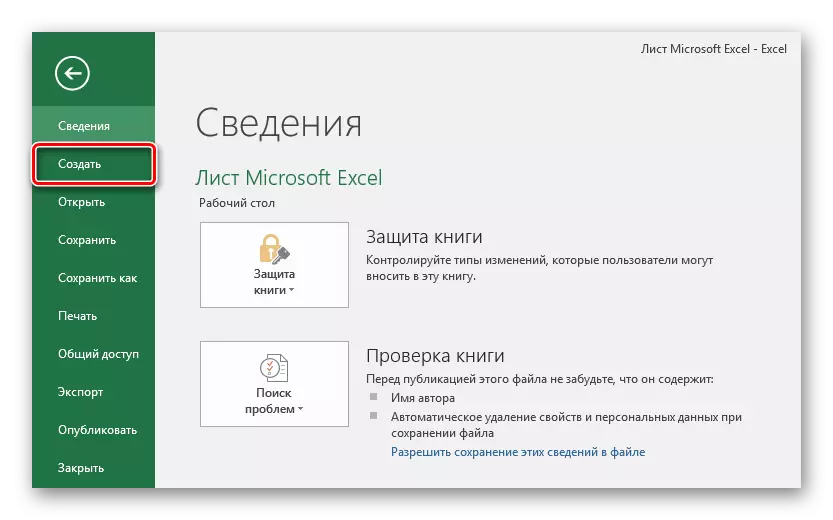
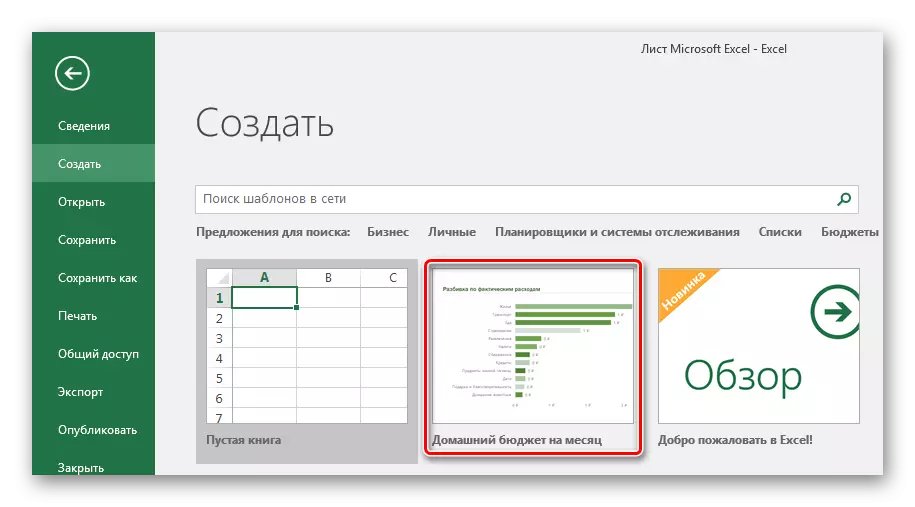
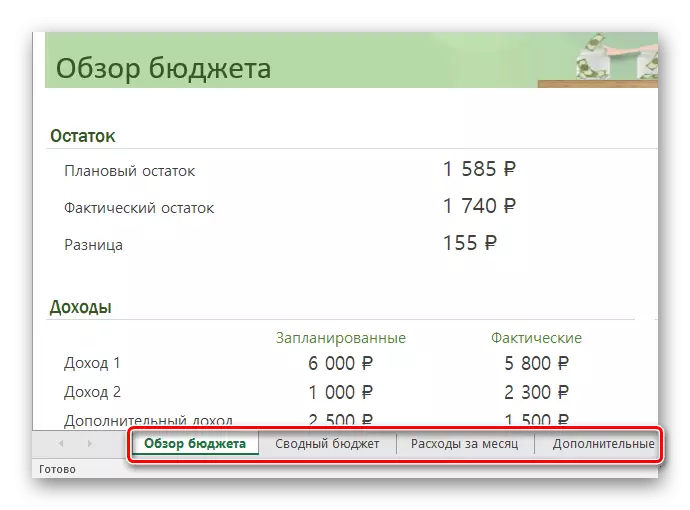
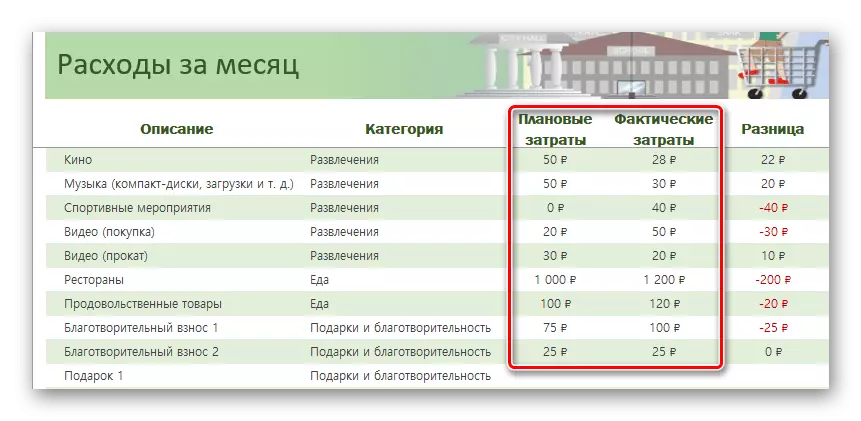
Töflur í Excel er hægt að búa til bæði handvirkt og sjálfkrafa nota fyrirframbúið sniðmát. Ef þú vilt í grundvallaratriðum að gera borðið þitt frá grunni, þá ætti það að vera dýpra að læra virkni og taka þátt í framkvæmd borðsins í litlum agnum. Þeir sem ekki hafa tíma geta einfalda verkefni og keyra gögnin sem þegar eru í tilbúnum töflum, ef slíkt er hentugur í tilgangi. Í öllum tilvikum, jafnvel venjulegur notandi getur ráðið við verkefni, hafa aðeins löngun til að búa til eitthvað hagnýt.
