
Þegar unnið er með töfluupplýsingum er oft nauðsynlegt að reikna hlutfallið af númerinu eða reikna út hlutinn sem hlutfall af heildarfjárhæðinni. Þessi eiginleiki veitir Microsoft Excel. En því miður, ekki allir notendur vita hvernig á að nota verkfæri til að vinna með áhuga á þessu forriti. Við skulum finna út hvernig á að reikna hlutfallið í Excel.
Excel vaxta útreikninga.
Excel getur framkvæmt mörg stærðfræðileg verkefni, þar á meðal einfaldasta útreikning á áhuga. Notandinn, allt eftir þörfum, verður ekki erfitt að reikna hlutfall af númerinu og fjölda prósentu, þ.mt í töflu gögnum. Til að gera þetta, ættir þú aðeins að nýta sér ákveðnar formúlur.Valkostur 1: Hlutfall útreikninga á númerinu
Fyrst af öllu, við skulum finna út hvernig á að reikna út magn hlutans sem hlutfall af einu númeri frá hinu.
- Útreikningur formúlunnar er sem hér segir: = (númer) / (General_Sum) * 100%.
- Til að sýna fram á útreikninga í reynd, lærum við hversu mikið prósent er númerið 9 frá 17. Veldu klefann þar sem niðurstaðan birtist og vertu viss um að fylgjast með hvaða formi er tilgreint á flipanum "Númer". Ef sniðið er frábrugðið hlutfallinu, vertu viss um að setja upp "prósentu" breytu á vellinum.
- Eftir það skaltu skrifa eftirfarandi tjáningu: = 9/15 * 100%.
- Hins vegar, þar sem við settum hlutfall af klefi formi, bæta við "* 100%" til að bæta við. Það er nóg að takmarka okkur við skrána "= 9/17".
- Til að skoða niðurstaðan, ýttu á Enter takkann. Þess vegna fáum við 52,94%.



Kíktu nú á hvernig á að reikna út vexti, vinna með töfluupplýsingum í frumum.
- Segjum að við þurfum að telja hversu mikið prósent er hlutfall af tiltekinni tegund vöru frá heildarfjárhæðinni sem tilgreind er í aðskildum klefi. Til að gera þetta, í strengi með nafni vörunnar, smelltu á tómt klefi og stilltu prósentuformið í henni. Við setjum táknið "=". Næst skaltu smella á klefann, sem gefur til kynna gildi framkvæmdar tiltekinnar tegundar vöru "/". Þá - með klefi með heildarfjárhæð sölu fyrir allar vörur. Þannig, í klefanum til framleiðslu á niðurstöðunni, skráðum við formúluna.
- Til að skoða gildi útreikninga skaltu smella á Enter.
- Við komumst að því að skilgreiningin á áhuga á prósentum aðeins fyrir eina línu. Er það raunverulega nauðsynlegt að kynna svipaðar útreikningar fyrir hverja næstu línu? Ekki endilega. Við þurfum að afrita þessa formúlu til annarra frumna. Hins vegar, þar sem tengilinn við klefann með heildarfjárhæðinni ætti að vera stöðug þannig að tilfærslan kemur ekki fram, þá í formúlunni fyrir hnitinn í röð og dálki, setjum við "$" táknið. Eftir það breytist tilvísun frá ættingjum í algera.
- Við bera bendilinn í neðra hægra hornið á klefanum, sem þegar er reiknað út, og með því að halda músarhnappnum, teygðu það niður í reitinn, þar sem heildarfjárhæðin er innifalinn. Eins og þú sérð er formúlan afritað öllum öðrum frumum borðsins. Strax sýnilegt afleiðing útreikninga.
- Þú getur reiknað hlutfall einstakra þátta í töflunni, jafnvel þótt heildarfjárhæðin sé ekki sýnd í sérstökum klefi. Eftir að forsníða reitinn til að framleiða niðurstöðuna í prósentasniðinu setjum við "=" táknið í það. Næst skaltu smella á klefann, þar sem hlutdeild verður að vita, settu táknið "/" og fáðu upphæðina sem hlutfallið er reiknað út. Þú þarft ekki að snúa tengilinn við algera í þessu tilfelli.
- Smelltu síðan á Enter og með því að draga með að afrita formúluna í frumurnar, sem eru staðsettar hér að neðan.
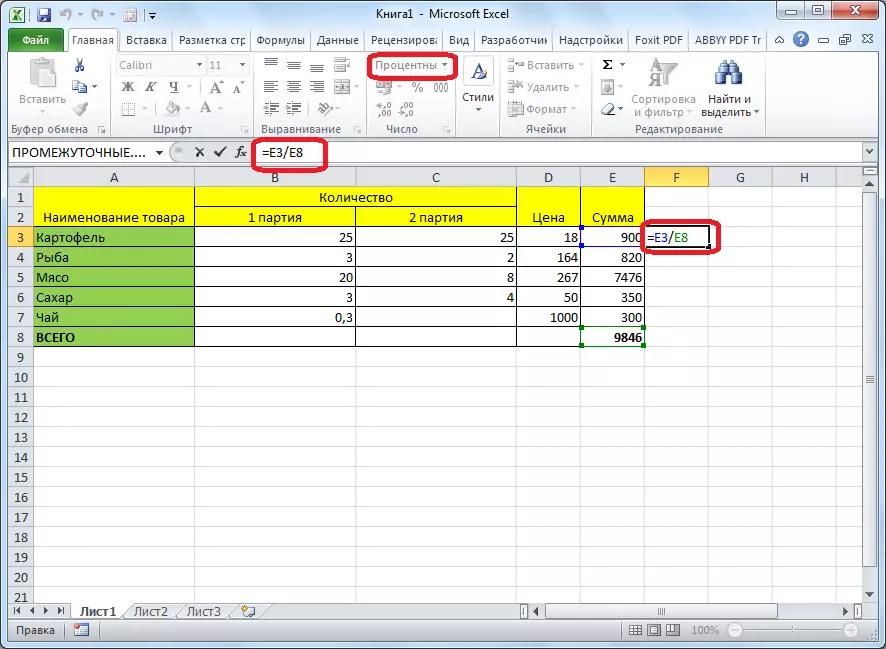

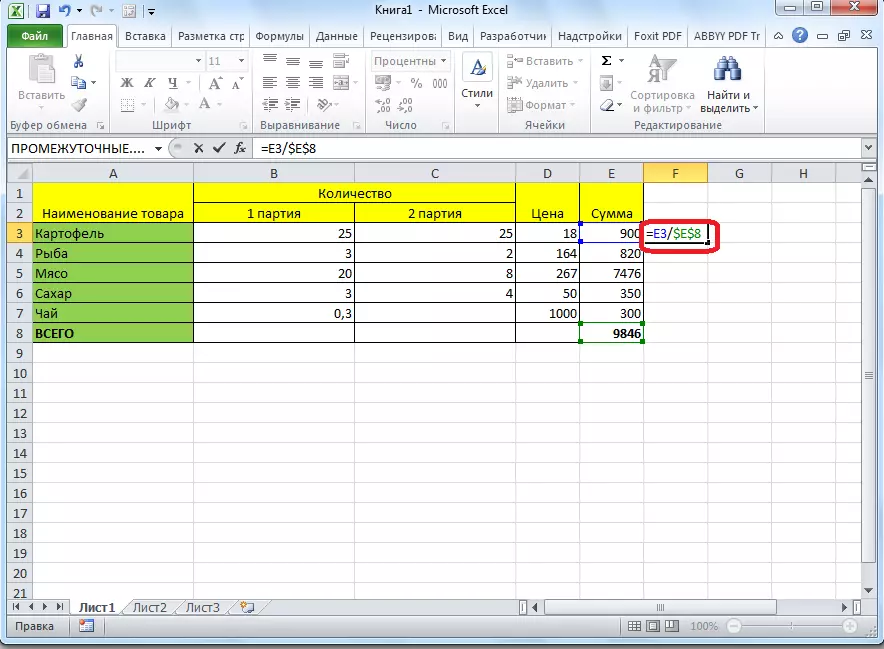



Valkostur 2: Útreikningur á hlutfallinu
Nú skulum sjá hvernig á að reikna út fjölda heildarfjárhæðir frá því.
- Formúlan fyrir útreikninginn mun hafa eftirfarandi form: gildi_procerant% * alls_sum. Þar af leiðandi, ef við þurfum að reikna út hvaða númer er, til dæmis 7% af 70, þá einfaldlega slá inn tjáninguna "= 7% * 70" í reitinn. Síðan á endanum fáum við númer, ekki hlutfall, þá í þessu tilfelli er ekki nauðsynlegt að setja prósenta sniði. Það verður að vera annaðhvort algengt eða tölugildi.
- Til að skoða niðurstaðan, ýttu á Enter.
- Þetta líkan er mjög þægilegt að sækja um vinnu með töflum. Til dæmis þurfum við að tekna af hverju nafni vörunnar til að reikna út magn virðisaukaskatts, sem er 18%. Til að gera þetta skaltu velja tómt klefi í röð með nafni vörunnar. Það verður eitt af samsettum þætti dálksins þar sem magn virðisaukaskatts verður tilgreint. Ég sniðið það í prósentuformið og settu táknið "=". Við ráða númerið 18% og "*" skilti á lyklaborðinu. Næst skaltu smella á frumuna þar sem magn af tekjum af sölu á þessu vöruheiti er. Formúla er tilbúið. Breyttu sniði klefi prósentu eða gera tengla alger ætti ekki að vera.
- Til að skoða niðurstöður útreiknings á ENTER.
- Afritaðu formúluna í aðra frumur sem draga niður. Tafla með gögnum um magn virðisaukaskatts er tilbúin.
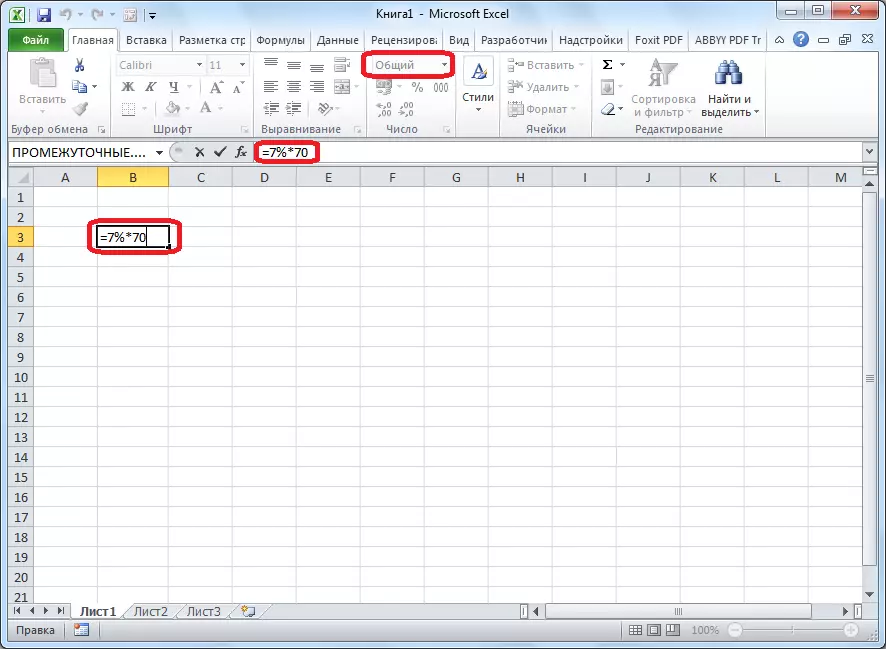
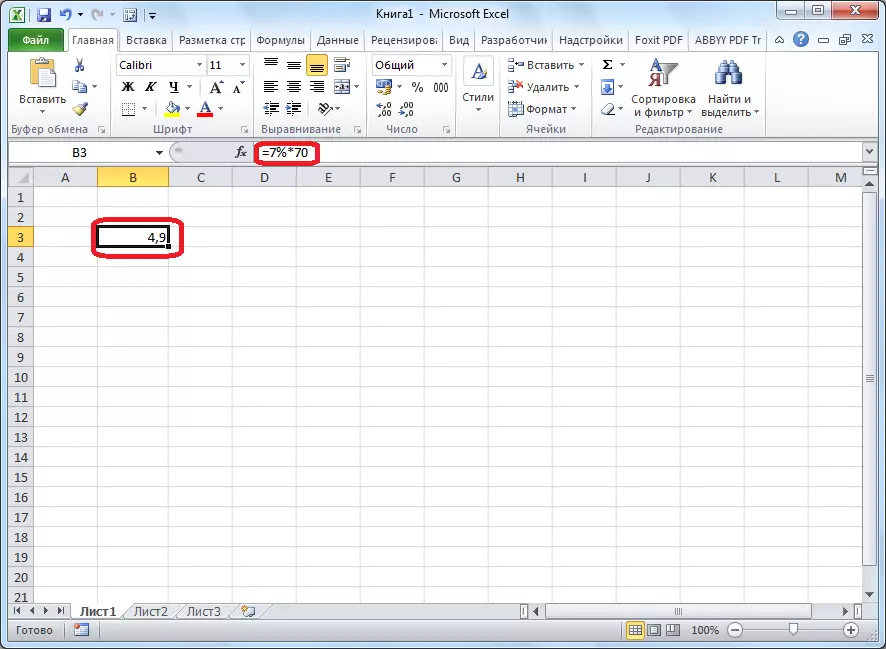


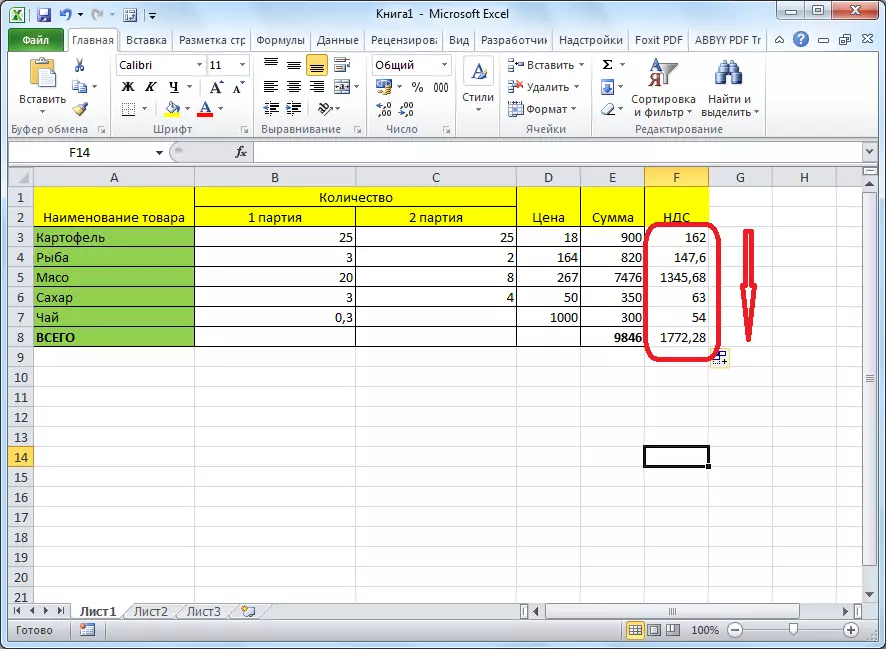
Eins og þú sérð er forritið tækifæri til að vinna þægilega með prósentum. Notandinn getur reiknað bæði brot af tilteknu númeri í prósentum og númerinu frá heildarhlutfallinu. Excel er hægt að nota til að vinna með prósentum sem reglulega reiknivél, en einnig með það auðveldlega og sjálfvirkan vinnu til að reikna út vexti í töflunum.
