
Margir elska Ubar til að auðvelda að leita að kvikmyndum og tónlist, en ekki síður stór hópur notenda Þetta forrit kann að pirra - hanga, árásargjarn uppsetningu og íhlutun í vinnunni að vafra starfa stundum á taugunum. Í dag viljum við segja um hvernig á að losna við Yabara á Windows 7.
Fjarlægðu UBAR.
Aðstoðarmaðurinn sem um ræðir er sett upp á tölvunni ásamt nýju vafranum og viðbótunum við núverandi, en allir þessir þættir geta verið fjarlægðar í einu, sérstaklega ef þú notar þriðja aðila lausn. En ef það er engin möguleiki á að nota uninstallasts frá verktaki þriðja aðila, geturðu gert með kerfisverkfærum.Aðferð 1: Revo Uninstaller
Revi uninstaller er frægasta gagnsemi uninstaller, með það og hefja yfirlit yfir flutningur aðferðir Yabara.
- Opnaðu forritið, notaðu síðan hugbúnaðarlistann í miðhluta Revo Uninstaller gluggann - þar sem þú þarft að finna stöðu sem samsvarar Ubar, auðkenna það og smelltu á "Eyða" frumefni.
- Staðlað tól til að fjarlægja Yubara mun hefja störf sín. Notaðu UBAR flutningur valkostinn og bíddu þar til uninstaller takast á við verkefni þess.
- Næst, Revo Uninstaller mun koma í viðskiptum aftur - mun bjóða upp á að finna leifar gögn í áætluninni. Sjálfgefin valkostur, "venjulegur", er nóg: Gakktu úr skugga um að það sé það að það sé einmitt og ýttu á "næsta" hnappinn.
- Fyrstu færslurnar verða að finna í skrásetningunni - veldu nauðsynlega og betra "Veldu allt" og smelltu á "Eyða".
- Næst kemur skráin biðröð - aðgerðirnar eru þau sömu og fyrir skrásetningartakkana, aðeins nú, eftir að eyða, smelltu á "Ljúka".
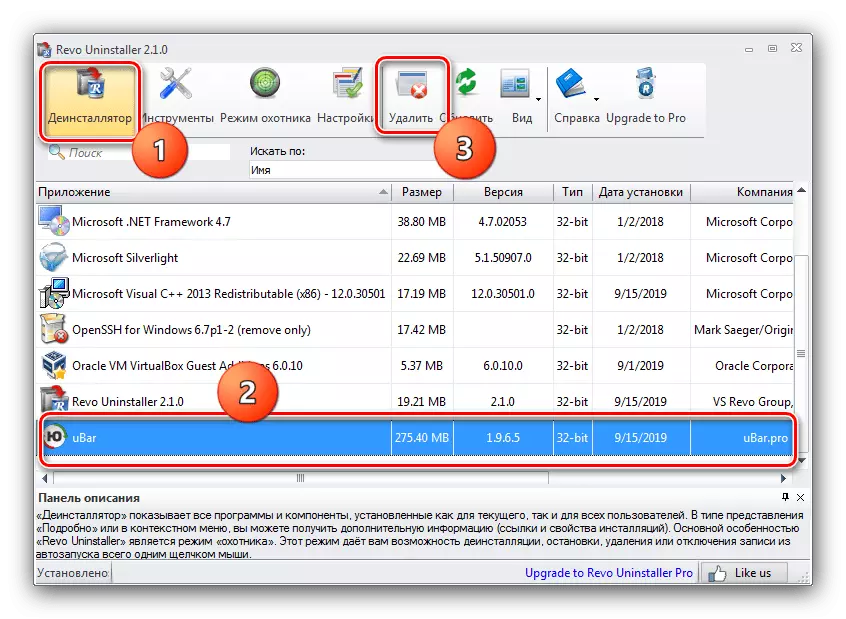
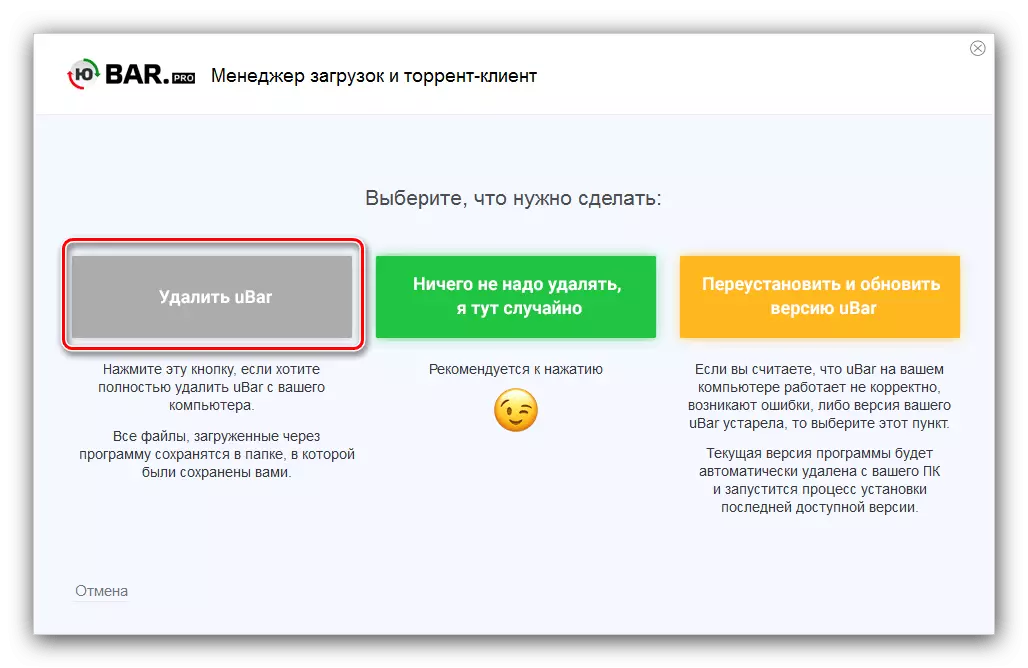
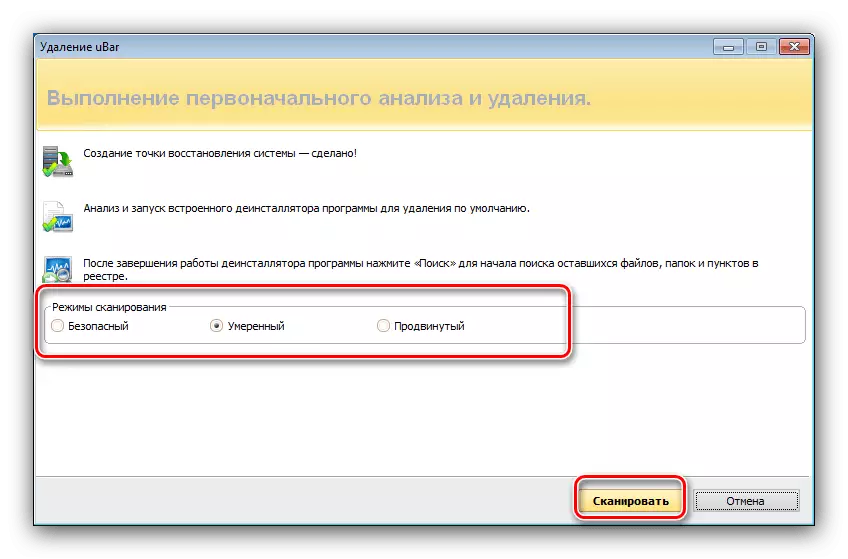
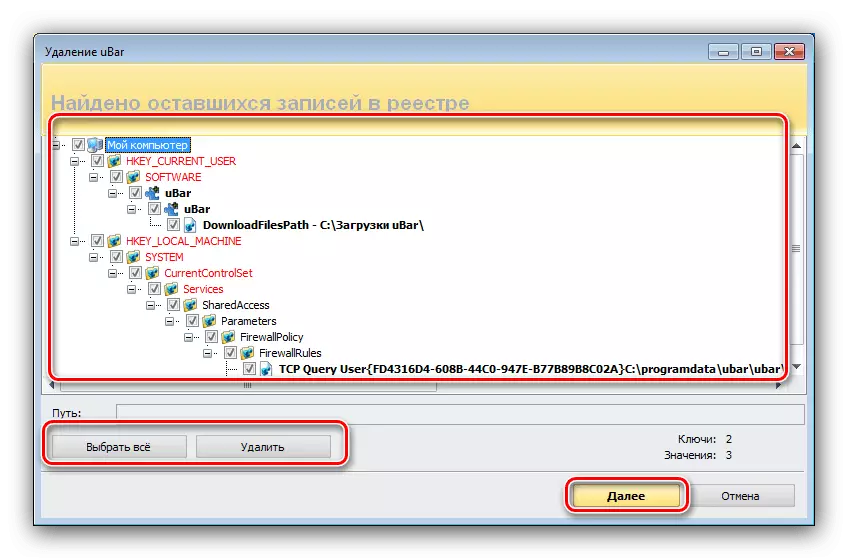

Á þessu verki með Revo Uninstaller er lokið. Til að tryggja niðurstöðuna geturðu endurræst tölvuna og athugað hvort Yubar sé alveg fjarlægt.
Aðferð 2: Advanced Uninstaller Pro
Ef Revo Uninstaller passar ekki við eitthvað, getur þú notað Advanced Uninstaller Pro forritið - alhliða tól, einnig hægt að fjarlægja óþarfa forrit.
- Tólið sem við þurfum er í Uninstall tólinu, sem er staðsett inni í "General" valmyndinni.
- Listi yfir uppsett hugbúnaðinn opnast - Finndu UBAR þarna, athugaðu gátreitinn sem er á móti því og smelltu síðan á "Uninstall" hnappinn á hægri hlið gluggans.

Staðfestu eyðingu, auk þess að vera viss um að athuga "Notaðu vinstri skannann" hlutinn.
- Standard Jubara Uninstaller mun opna, fylgja leiðbeiningunum sínum.
- Eftir að hafa eytt helstu skrám mun leitin hefjast. Í lok málsmeðferðarinnar birtist þú lista yfir skrár í skrásetningunni og "hala" skrám - veldu viðkomandi og smelltu á "Next".
- Í lok málsmeðferðarinnar birtist umsóknin lítið skýrslu um aðgerðir sem gerðar eru. Til að ljúka verkinu skaltu smella á "Lokið".
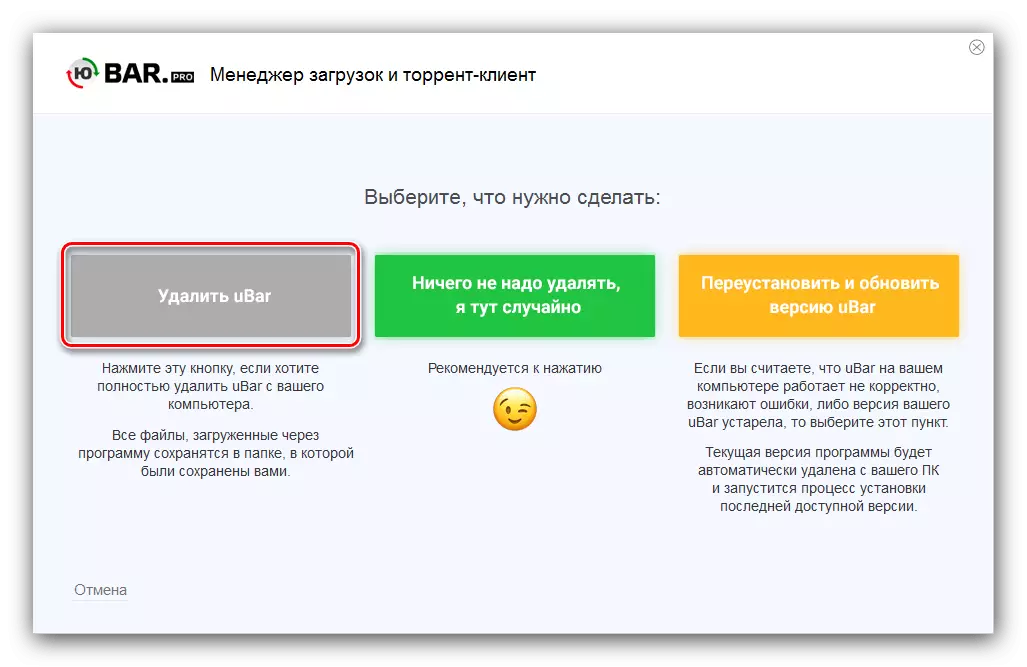
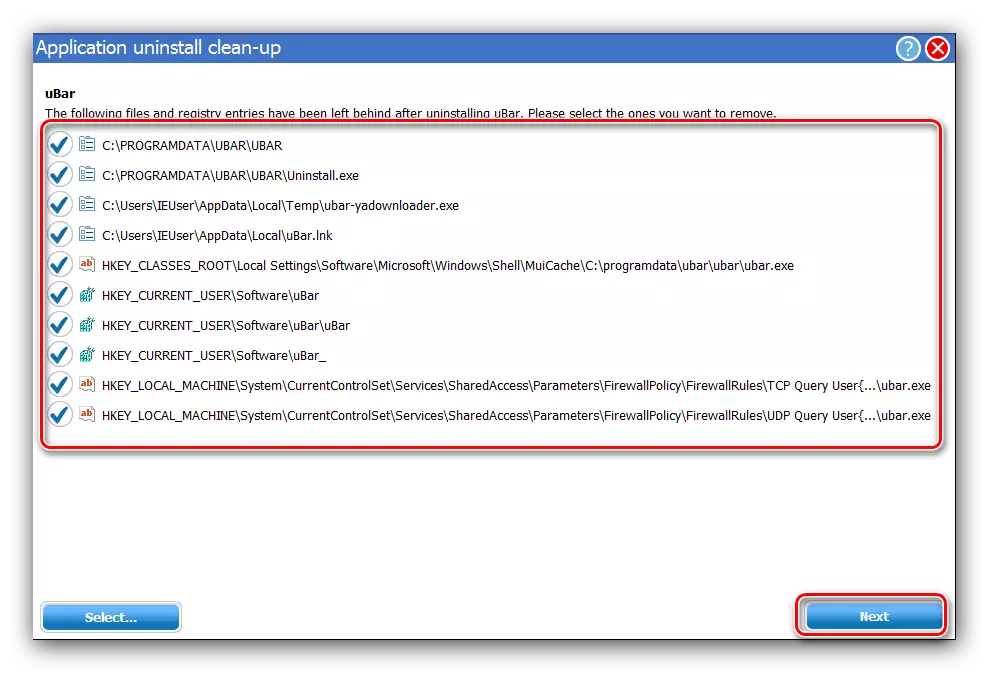
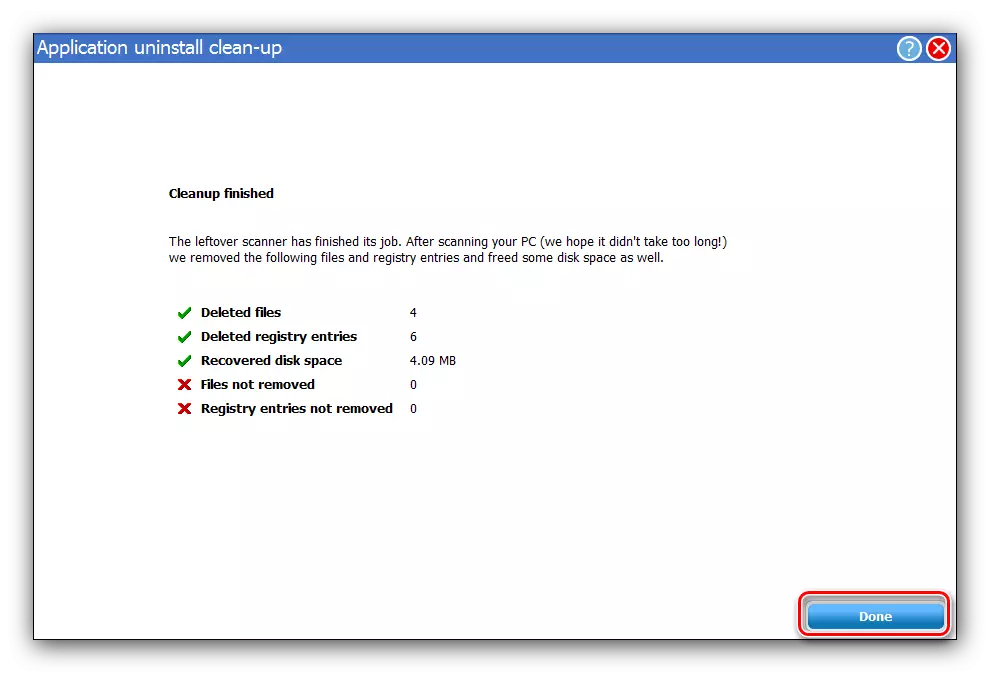
Þannig geturðu fljótt og áreiðanlega losnað við Ubar og leifar þess.
Aðferð 3: CCleaner
CCleaner, sem er forrit-tölvur til að hreinsa tölvuna, hafa í vopnabúr og uninstaller, sem mun takast á við að fjarlægja Yubara.
- Opnaðu "Eyða forritum", sem er staðsett innan "Verkfæri" hlutinn.
- Næst skaltu finna UBAR stöðu, eftir sem hefja uninstall málsmeðferðina með því að ýta á viðeigandi hnapp.
- The leið til að fjarlægja, þegar þekki okkur með fyrri aðferðum. Smelltu á hnappinn "Start Eyða" og fylgdu gagnsemi handbókinni.
- Eftir að hafa eytt Yubar, lokaðu ekki sequencerinu og farðu í "Standard Cleaning" hlutinn, þar sem hægt er að nota "greininguna" hnappinn.
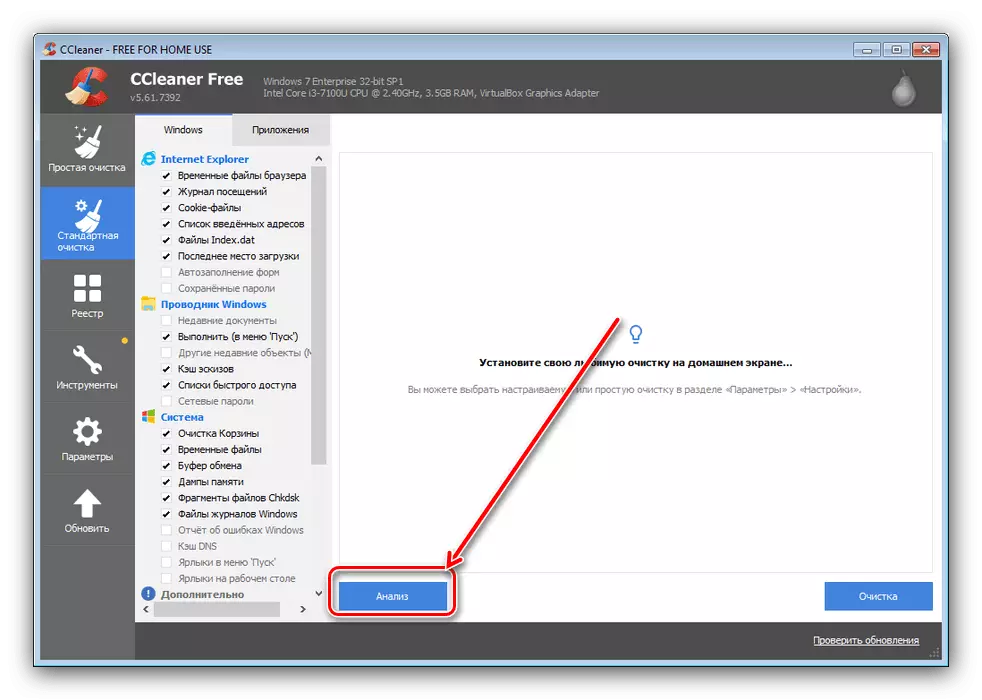
Eftir að hafa uppgötvað sorpskrár skaltu smella á "Þrif" og bíða eftir að fjarlægja úr skrárnar sem finnast.
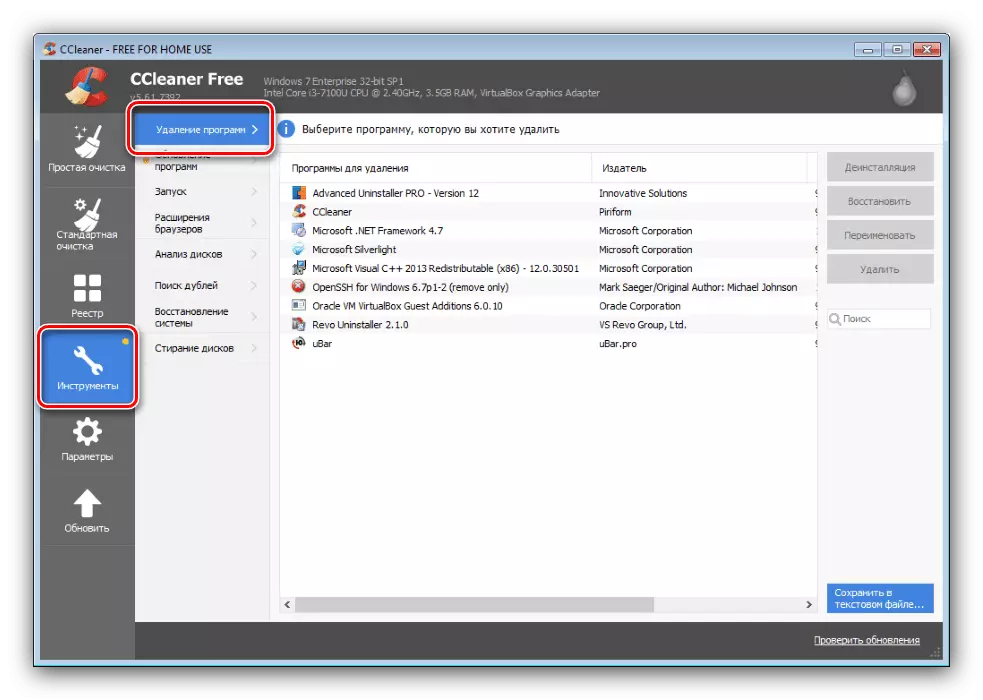
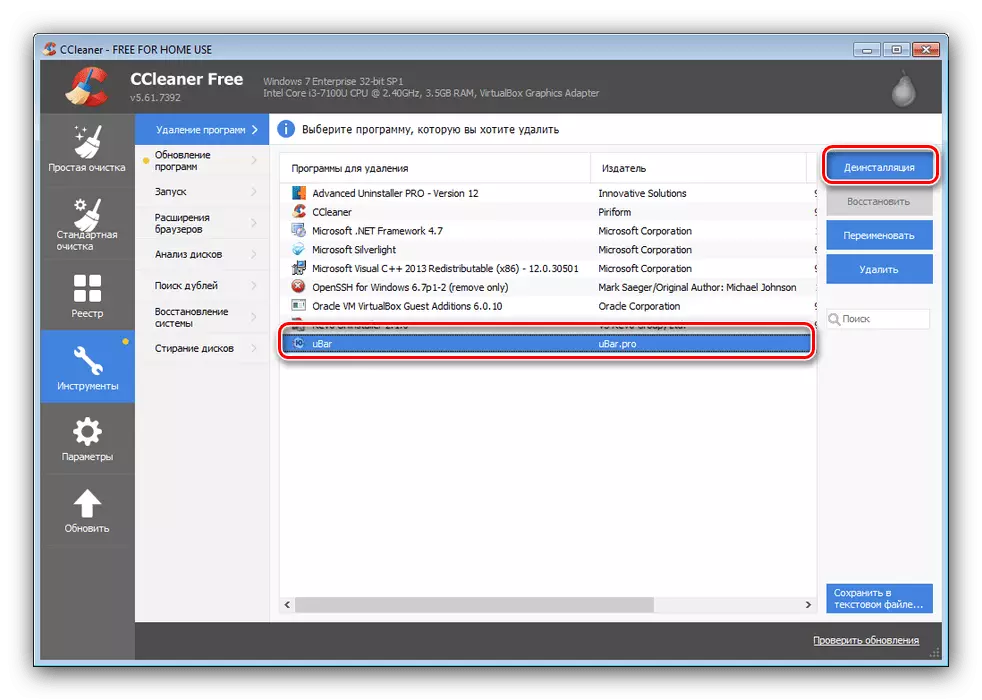
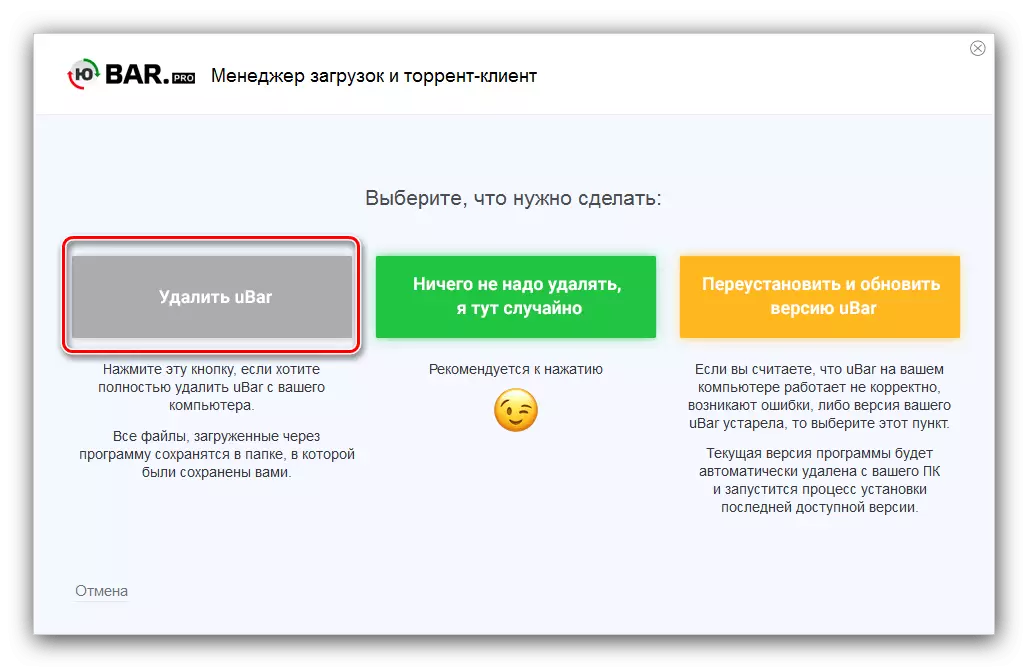
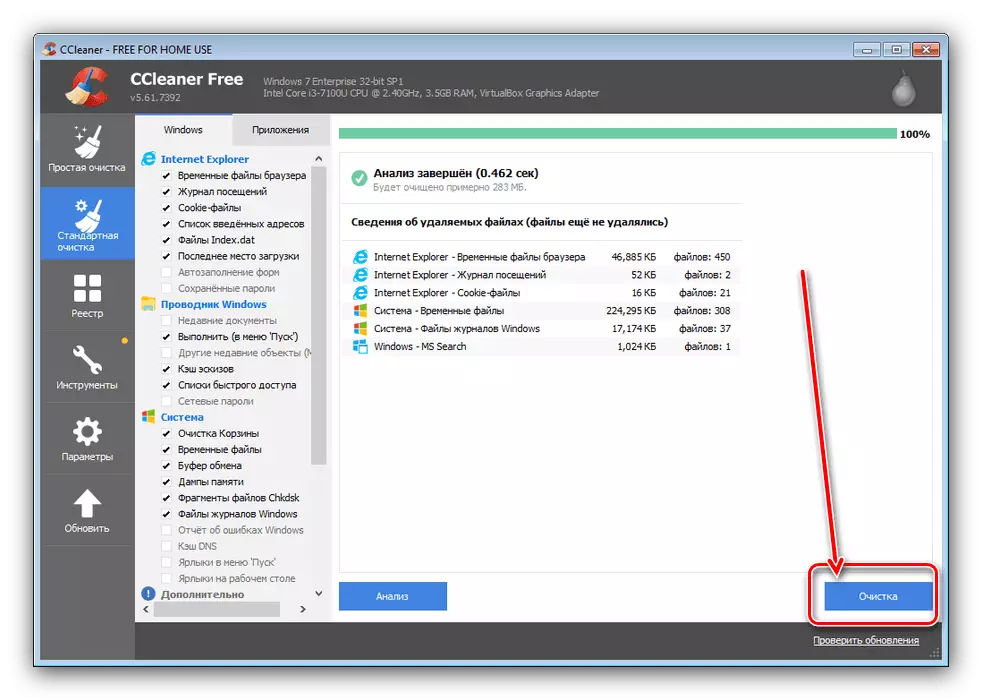
Ljúka - nú verður Ubar fjarlægt úr tölvunni alveg.
Aðferð 4: kerfi
Sumir notendur líkar ekki við að nota hugbúnaðarverkfæri frá þriðja aðila. Sem betur fer geturðu losnað við Yubara til leiðar kerfisins. Ferlið við uninstalling hennar á sér stað í tveimur stigum: Eyða beint forritinu og hreinsaðu skrásetninguna.
- Til að byrja skaltu hringja í "Run" gluggann með því að ýta á Win + R samsetningu. Þegar tækið byrjar skaltu slá inn appwiz.cpl stjórnina og smelltu á Í lagi.
- "Forritið og íhlutirnar" glugginn verða opnuð. Leggðu áherslu á UBAR-upptökuna og smelltu síðan á "Eyða / Breyta" í tækjastikunni.
- Eyða forritinu eftir tillögunum sem birtast á skjánum.
- Nú þarftu að fjarlægja eftirfarandi leifar af forritinu í kerfisskránni. Hlaupa "Run" aftur, en í þetta sinn sem þú sjúga regedit stjórnina.
- Þegar skrásetning ritstjóri opnast, ýttu á F3. Leitartæki verður hleypt af stokkunum - Sláðu inn Ubar fyrirspurnina í henni og notaðu "Finndu næsta" atriði.
- Veldu fyrsta niðurstaðan sem finnast og smelltu á það með hægri músarhnappi, notaðu "Eyða" valkostinn úr samhengisvalmyndinni.
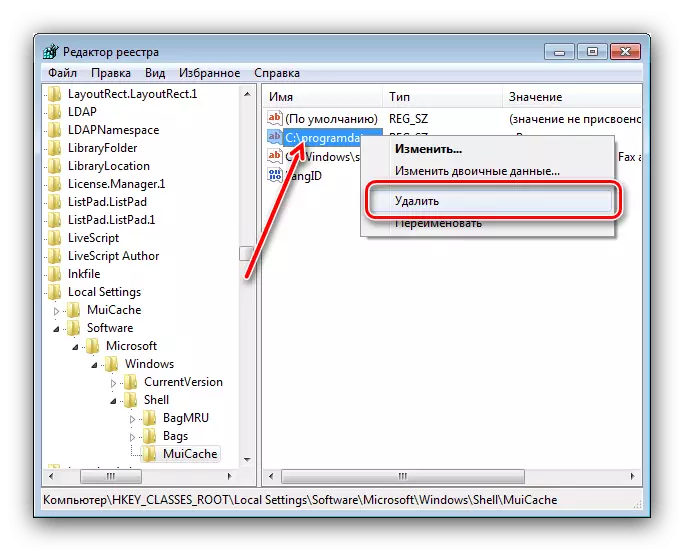
Smelltu á "Já".
- Notaðu F3 aftur og eyða leifunum sem finnast, endurtaka skrefin frá skrefi 6. Þegar allar leifar eru stýrið skaltu loka skrásetning ritstjóri og endurræsa tölvuna.

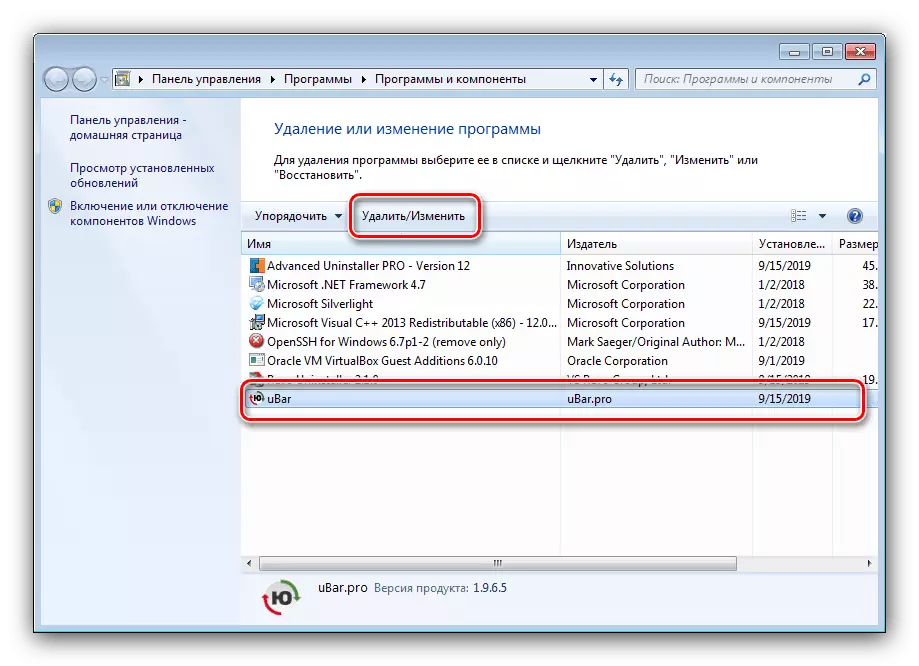

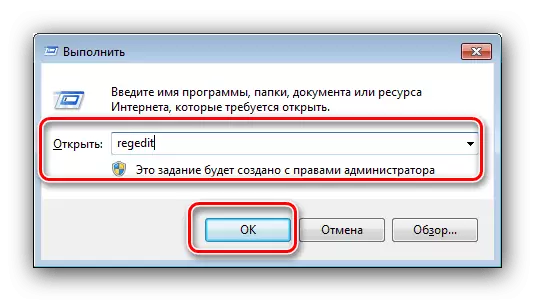

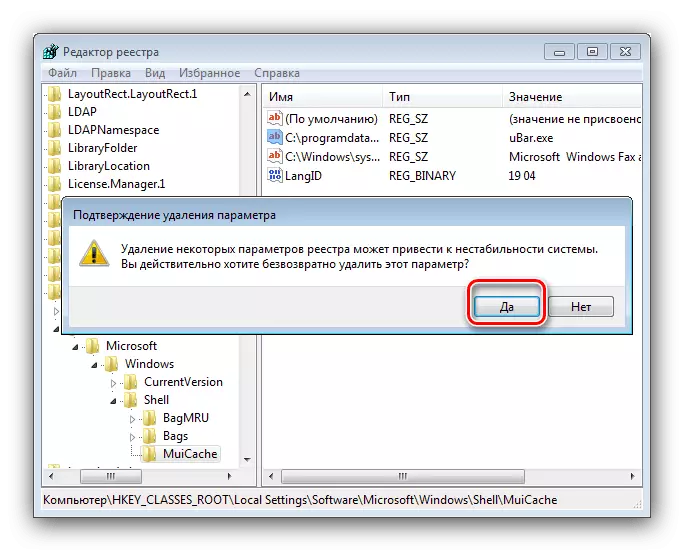
Eins og þú sérð er að fjarlægja Yabara er aðeins meiri tímafrekt kerfi sem á að fjarlægja með lausnum þriðja aðila.
Niðurstaða
Við kynntum UBAR flutningur tækni í Windows 7, og eins og við sjáum, það er ekkert flókið.
