
Vefur flettitæki eru hönnuð ekki aðeins fyrir venjulegan notendur, heldur einnig fyrir forritara sem prófa verkfæri og búa til vefsíður. Við vissar aðstæður getur hugga verið þörf og venjulegur notandi. Þú getur opnað það í hvaða vafra sem er og leiðir þessarar eru oft það sama.
Opnun verktaki hugga í vafra
Fyrir forritara í vafranum eru nokkrir verkfæri sem leyfa þeim að starfa faglega í vefþróun. Einn þeirra er hugga sem gerir þér kleift að fylgjast með mismunandi atburðum. Þú getur opnað það öðruvísi, og þá munum við íhuga ýmsar möguleika fyrir þessa aðgerð. Fyrir yandex. Við höfum sérstaka grein, og við bjóðum upp á að kynna þér eigendur annarra vafra hér að neðan.Lesa meira: Hvernig á að opna hugga í yandex.browser
Aðferð 1: Hot Keys
Hver vafra styður heitur lykla stjórnun, og að mestu leyti eru þessar samsetningar þau sömu.
- Google Chrome / Opera: Ctrl + Shift + J
Mozilla Firefox: Ctrl + Shift + K
Það er alhliða heitur lykill - F12. Það hleypur af stað vélinni í næstum öllum vefur flettitæki.
Aðferð 2: samhengisvalmynd
Þú getur einnig hringt í framkvæmdarstjóra í gegnum samhengisvalmyndina. Aðgerðirnar sjálfir eru algerlega það sama.
Google Chrome.
- Hægrismelltu á tómt stað á hvaða síðu sem er og veldu "Skoða kóða".
- Skiptu yfir í flipann "Console".
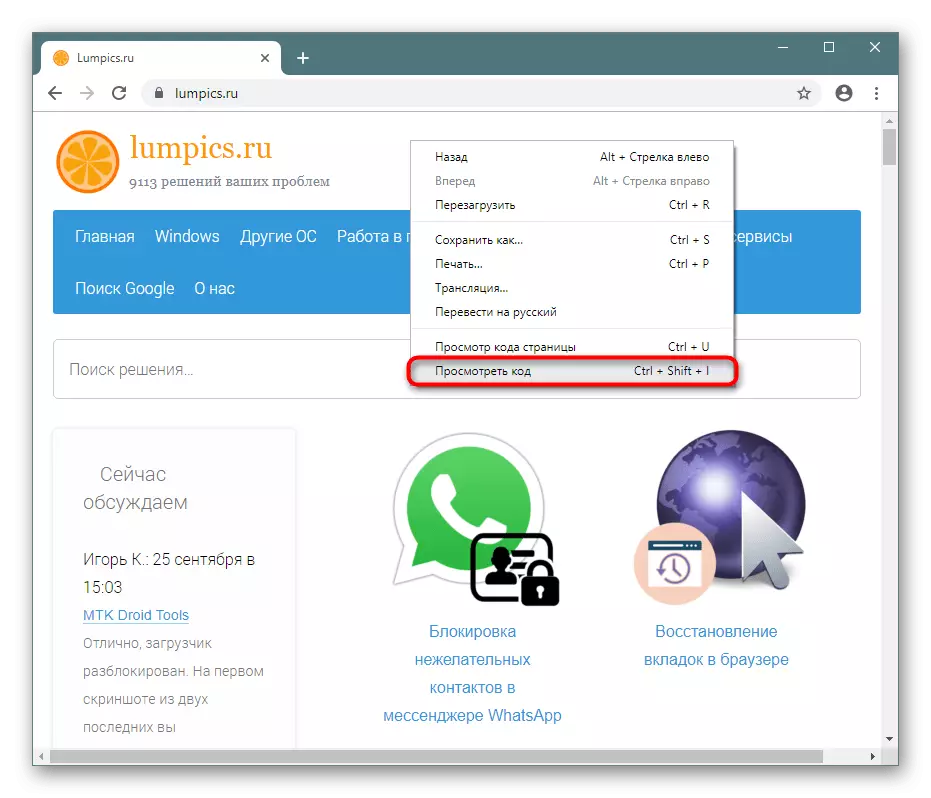
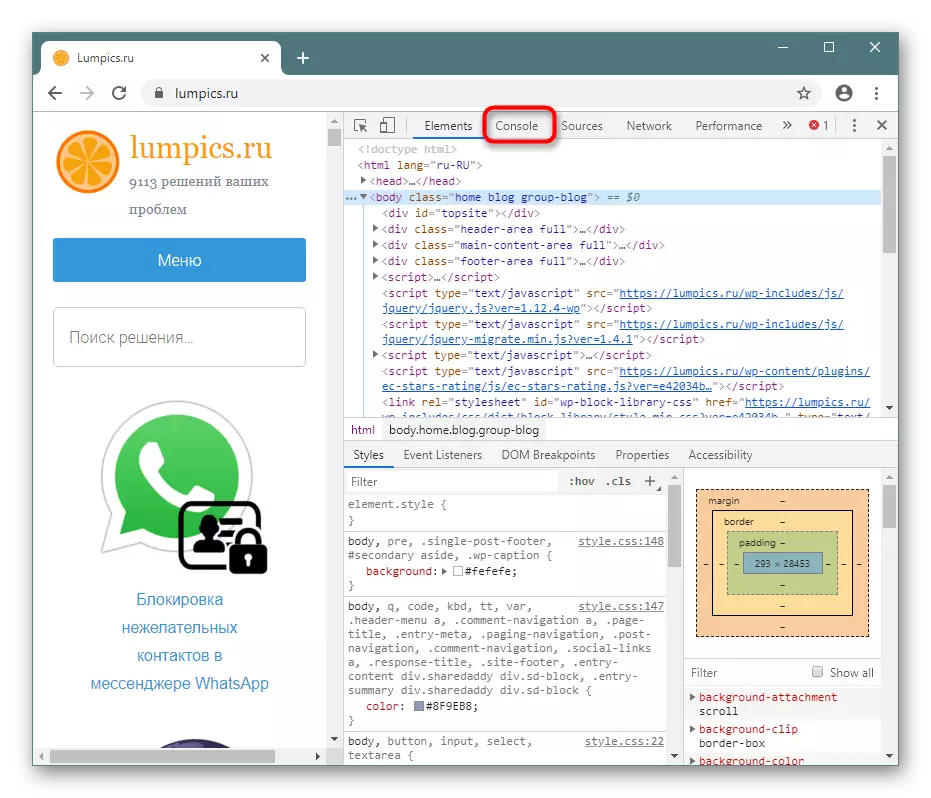
Opera.
- Smelltu á PCM á tómum stað og veldu "Skoða Element Code".
- Skiptu yfir í "hugga" þar.
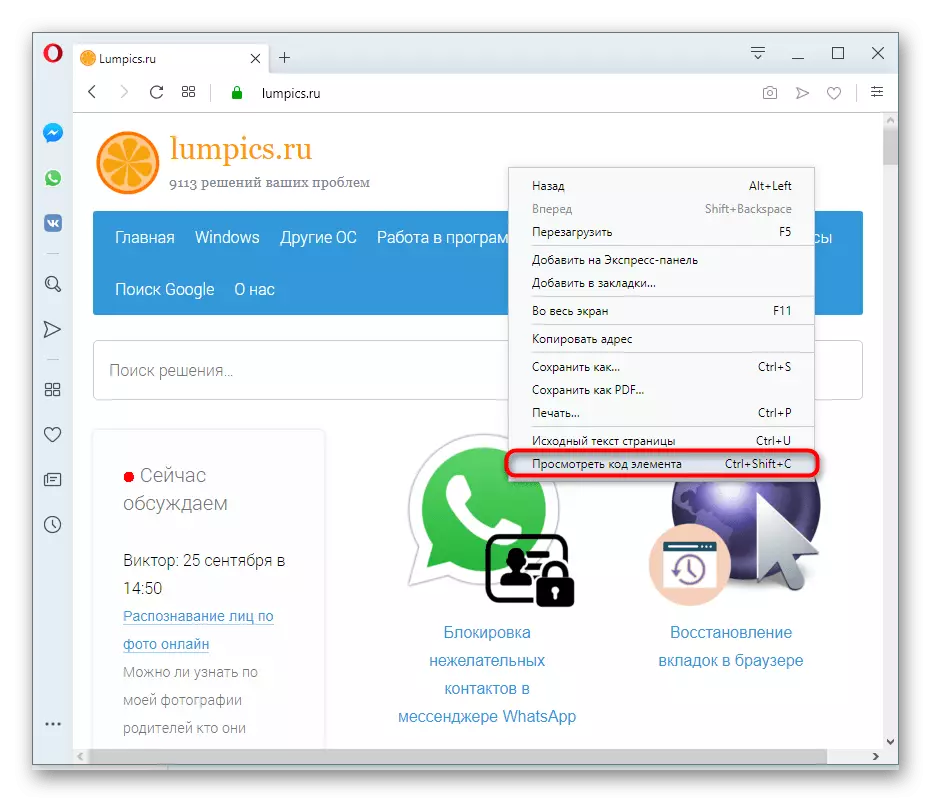
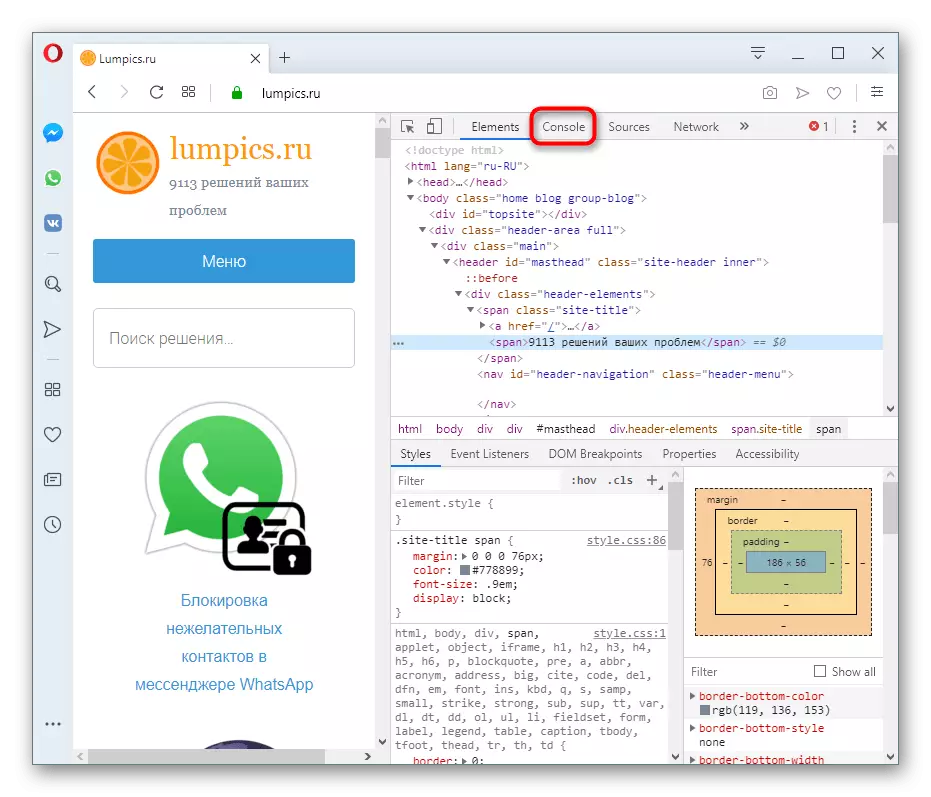
Mozilla Firefox.
- Hægrismelltu á músina, hringdu í samhengisvalmyndina og smelltu á "Kannaðu hlutina".
- Skiptu yfir í "Console".
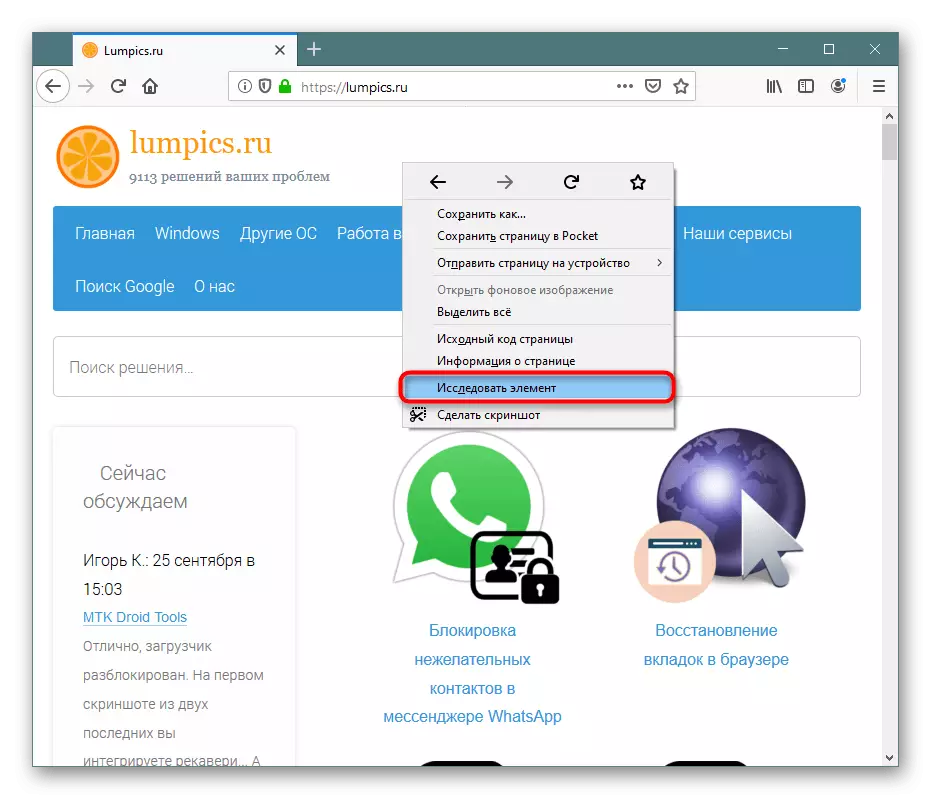

Aðferð 3: Vafravalmynd
Í gegnum valmyndina verður ekki erfitt að komast inn í viðkomandi kafla.
Google Chrome.
Smelltu á valmyndaratáknið, veldu "Advanced Tools" og frá fellivalmyndinni. Farðu í "verkfæri verktaki". Það mun aðeins fara að skipta yfir í flipann "Console".

Opera.
Smelltu á valmyndaratáknið í efra vinstra horninu, sveima yfir þróunarvalmyndina og veldu verkfæri verktaki. Í birtingu kafla, skiptu yfir í "Console".
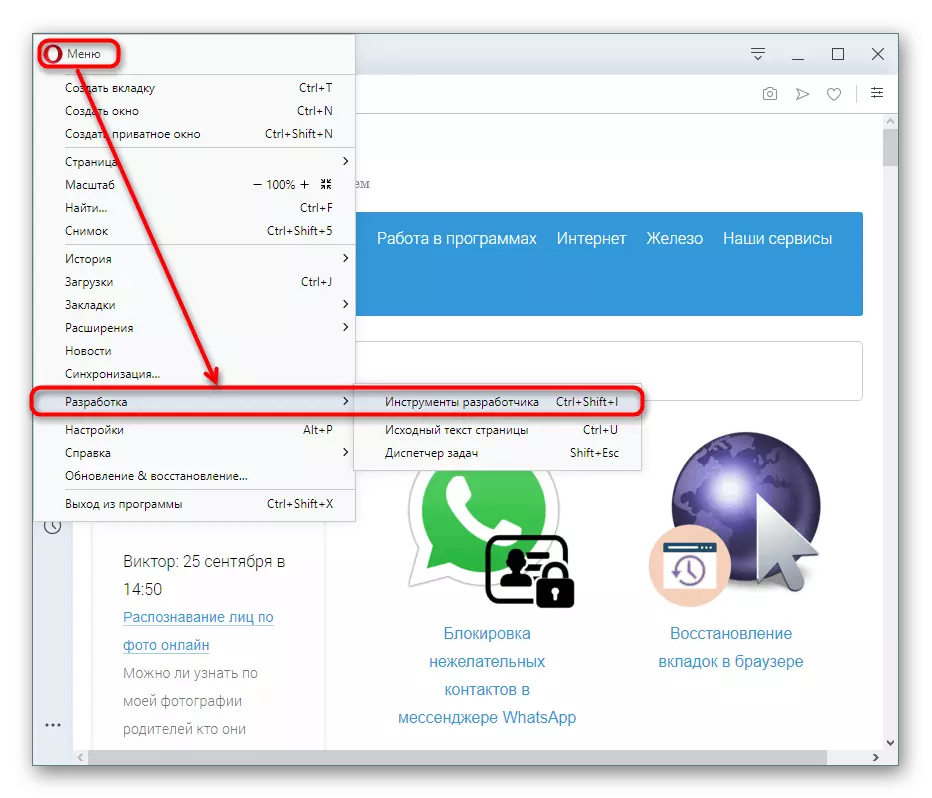
Mozilla Firefox.
- Hringdu í valmyndina og smelltu á vefþróun.
- Í tólalistanum skaltu velja "Vefur Console".
- Skiptu yfir í flipann "Console".

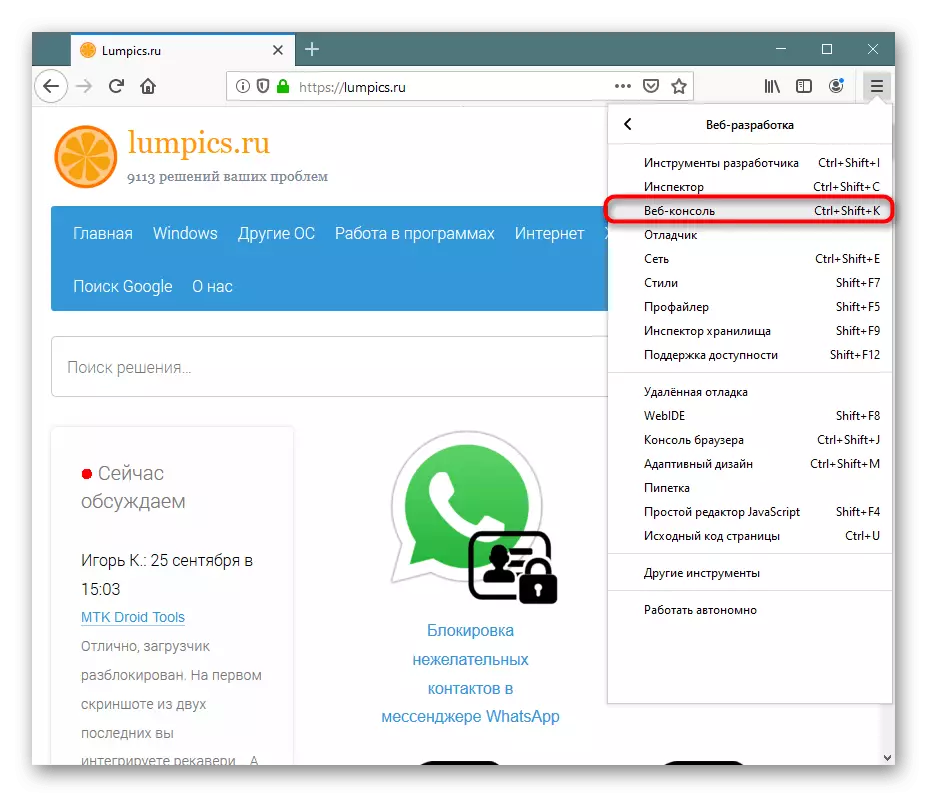
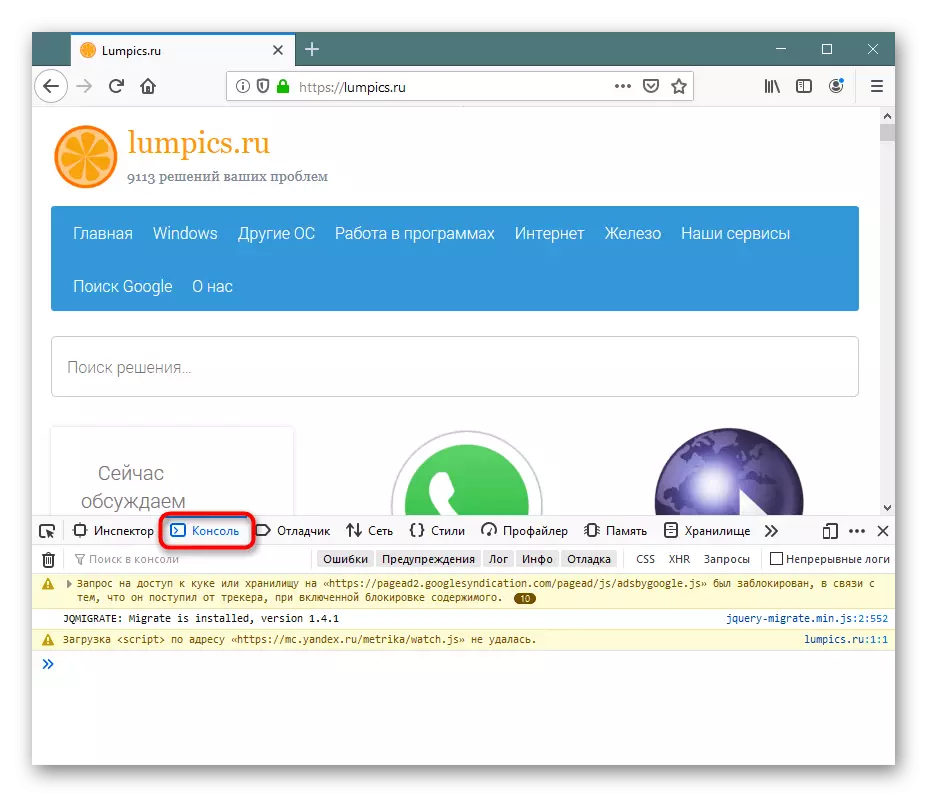
Aðferð 4: Hlaupa í byrjun vafrans
Þeir sem eru stöðugt í tengslum við þróunina, verður þú alltaf að halda vélinni opið. Til að batna því ekki í hvert skipti, bjóða vafrarnir að setja flýtileið af ákveðnum breytum sem kalla á stjórnborðið þegar vafrinn verður hleypt af stokkunum í gegnum þennan flýtileið.
Google Chrome.
- Smelltu á Program Shortcut með hægri músarhnappi og farðu í "Properties". Ef það er engin flýtileið, smelltu á EXE skrá á PCM og veldu "Búa til flýtileið".
- Á flipanum "Label" í "Object" reitnum skaltu setja textann í lok línunnar og settu -Auto-Open-DevTools-fyrir-flipa stjórnina. Smelltu á Í lagi.


Nú mun verktaki hugga sjálfkrafa opna með vafranum.
Mozilla Firefox.
Eigendur þessa vafra mega hringja í hugga í nýjum glugga, sem getur verið miklu þægilegra. Til að gera þetta verður það nauðsynlegt að fara í "eiginleika" merkisins, eins og sýnt var hér að ofan, en að slá inn aðra stjórn - -Jsconsole.
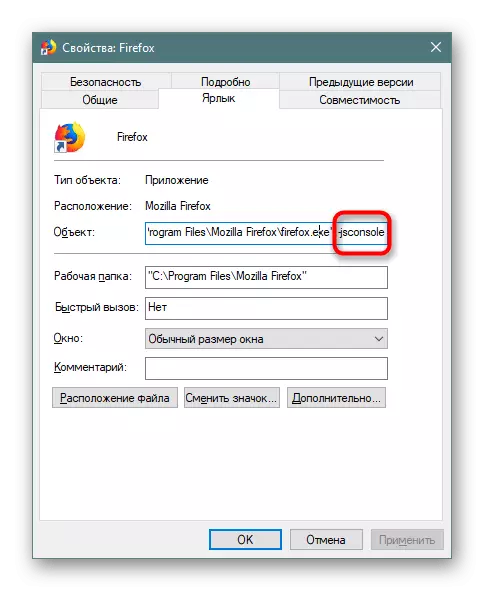
Það mun opna sérstaklega með Firefox.
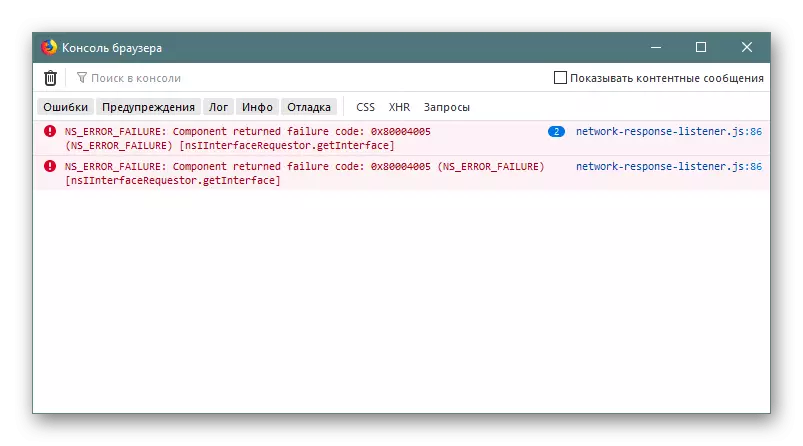
Nú þekkirðu allar staðbundnar leiðir til að hefja vélinni á réttum tíma eða sjálfkrafa.
