
Nú nota margir notendur mismunandi útlimum búnað til að hringja eða skrifa með sérstökum forritum. Hljóðnemi er einnig innifalinn í efstu tækjunum sem notuð eru, sem gerir þér kleift að eiga samskipti við hjálp rödd, með sama Skype eða spjalla í leiknum. Hins vegar er stundum þörf á að aftengja hljóð þessa búnaðar, sem hægt er að gera alveg mismunandi aðferðir. Það er um þetta sem verður fjallað í núverandi grein okkar. Við viljum sýna algerlega um alla möguleika til að ná markmiðinu.
Slökktu á hljóðnemanum í Windows 7
Hver af ofangreindum aðferðum er á sinn hátt árangursríkt í ákveðnum aðstæðum, þannig að við ráðleggjum þér að læra alla hugbúnað og vélbúnaðarleiðir til að velja eina eða fleiri bestu aðferðir. Við skulum byrja þetta efni úr lausnum á vélbúnaði.Aðferð 1: hnappur á höfuðtólinu eða hljóðnemanum
Nýlega byrjaði höfuðtólin mjög vinsæl, það er heyrnartól þar sem það er innbyggður hljóðnemi. Leikur og notendur og notendur sem nota virkan samskipti við vinnu eða í persónulegum tilgangi eru að eignast slík tæki. Hönnun sumra módel af svipuðum heyrnartólum felur í sér tilvist sérstaks hnapps sem ber ábyrgð á að kveikja eða slökkva á hljóðnemanum. Skoðaðu tækið vandlega eða leiðbeiningar um það til að finna slíka rofi. Dæmi um hnappinn sem þú sérð í skjámyndinni hér að neðan.
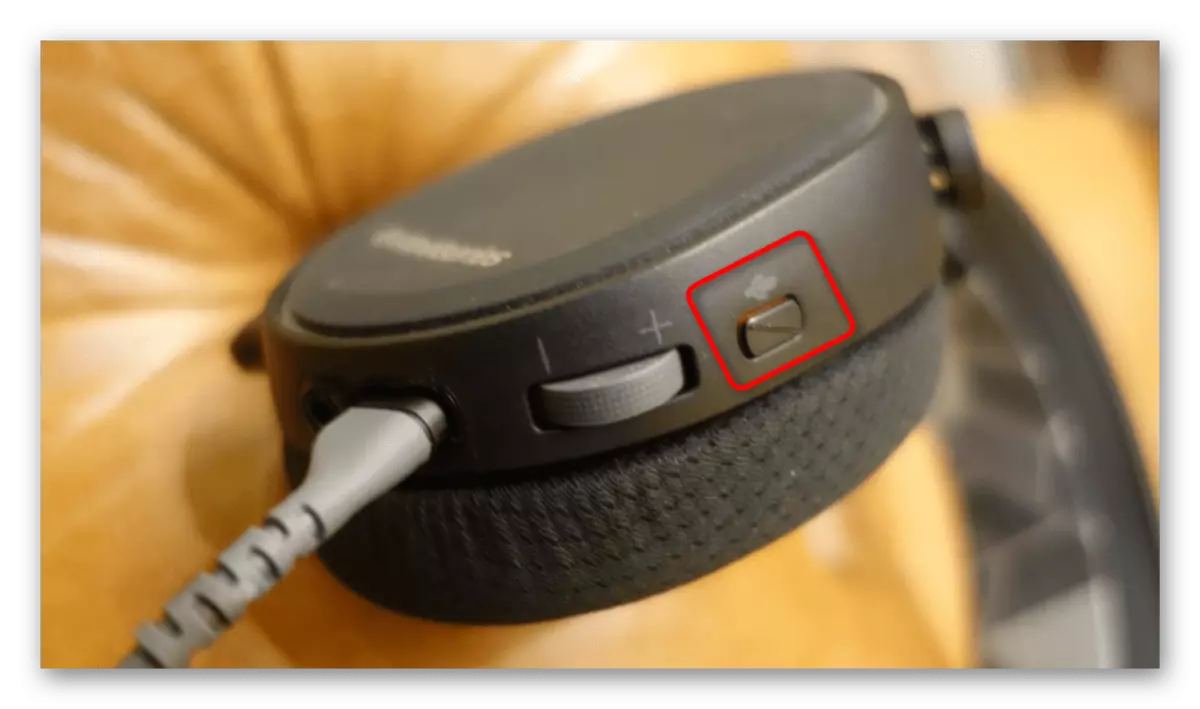
Að auki ber að hafa í huga að í ákveðnum gaming heyrnartól kveikir hljóðneminn og slokknar sjálfkrafa þegar það er dregið úr raufinni eða klifrað yfir skálina. Um þennan framleiðanda skrifar einnig endilega í leiðbeiningunum. Þá er hluthnappurinn einfaldlega vantar vegna brýnt og breytingin skýrir tilkynninguna ef þetta er veitt í ökumanninum sem notaði sig.

Aðferð 2: Lyklaborð virka lykla
Ef þú ert fartölvu notandi eða þú ert með óstöðluðu lyklaborð með fjölmörgum valfrjálsum lyklum skaltu fylgjast með hagnýtum tilgangi þeirra, sem birtist undir F1-F12 lyklunum. Venjulega eru möguleikar til að aftengja hljóð- eða bindibreytingar, auk lykil sem ber ábyrgð á því að slökkva á hljóðnemanum. Í þessu tilviki þarf notandinn aðeins að smella á þennan takka með FN Clamped, ef BIOS inniheldur ekki öfugt virka takkana. Annars er nauðsynlegt að ýta aðeins á F1-F12, allt eftir stillingu. Í myndinni sérðu dæmi um staðsetningu slíkra takka.
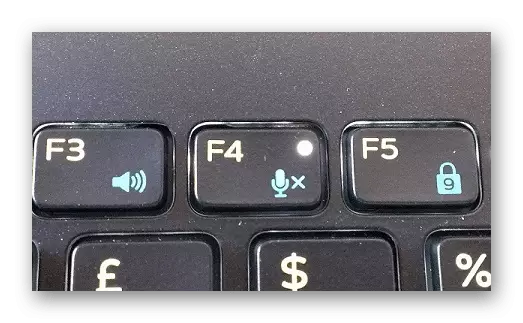
Aðferð 3: Hugbúnaður fyrir raddskiptingu
Í flestum tilfellum er hljóðneminn notað til samskipta með ýmsum hugbúnaði. Nú á Netinu geturðu auðveldlega fundið marga svipaða hugbúnað, en vinsælasta lausnin er enn Skype. Við skulum íhuga að uppfylla verkefni sem settar eru í dag.
- Hlaupa Skype og skráðu þig inn á reikninginn þinn. Öfugt innskráninguna þína, ýttu á hnappinn í formi þriggja láréttra hnappa.
- Í samhengisvalmyndinni sem opnast hefurðu áhuga á "Stillingar".
- Sérstakur stillingar gluggi birtist. Hér á vinstri glugganum skaltu velja "hljóð og myndskeið" kafla.
- Slökktu á "Stilla hljóðnemann sjálfkrafa" valkostur, færa samsvarandi renna.
- Nú geturðu sjálfstætt stillt hljóðstyrkinn. Færðu línuna við "0" gildi til að slökkva á búnaði alveg.
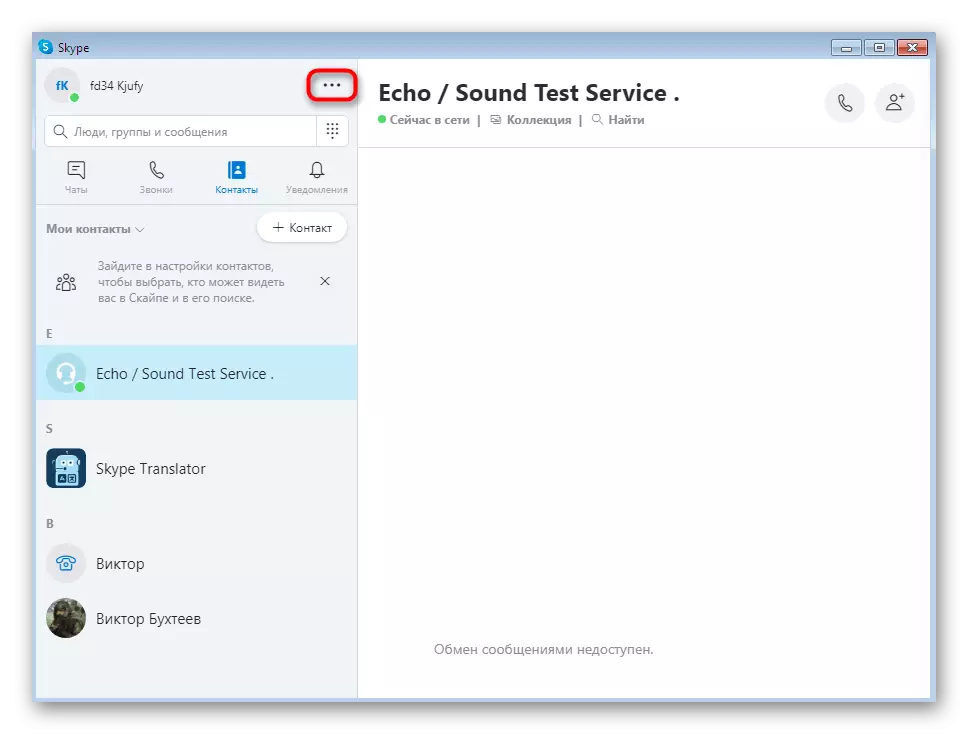
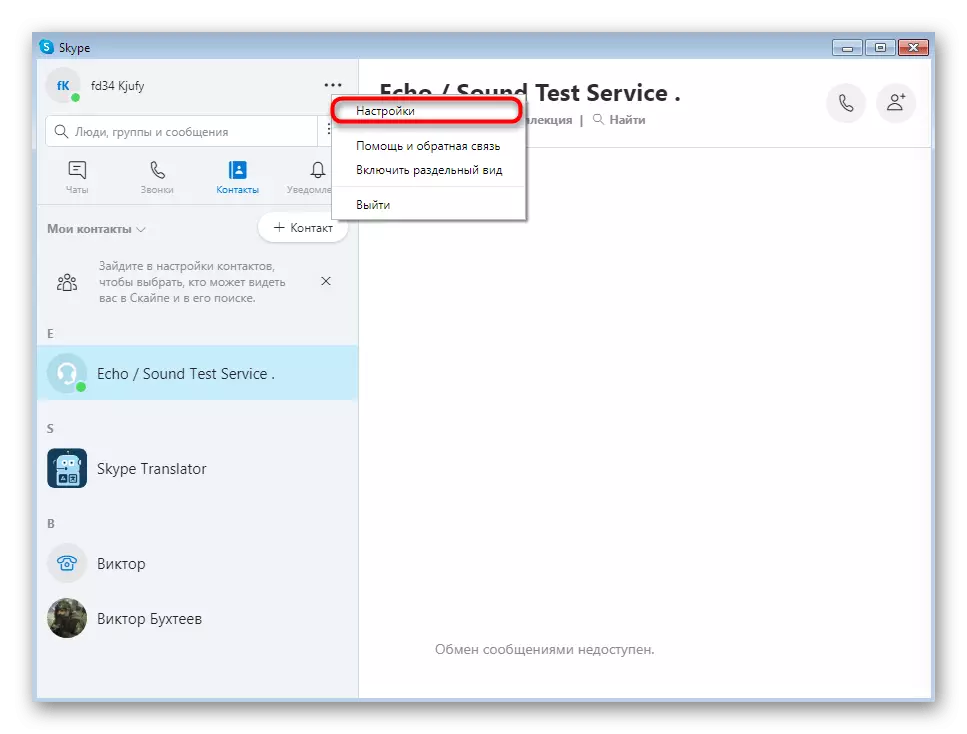
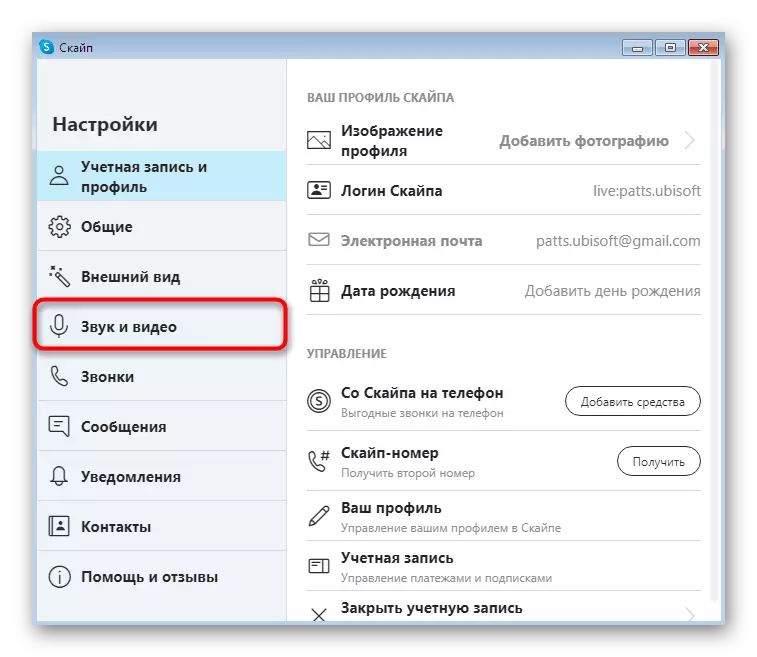
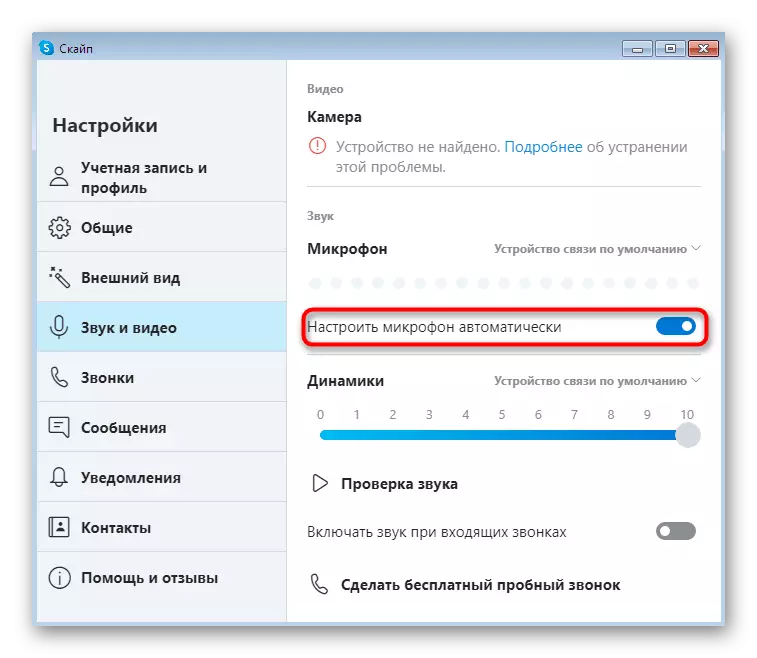
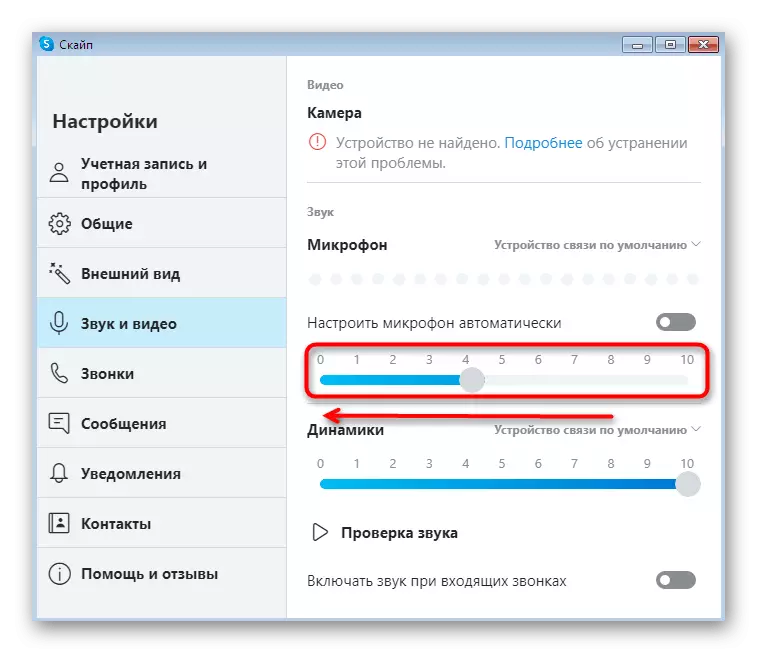
Ekki gleyma því að það er ekki alltaf nauðsynlegt að grípa til slíkra róttækra leiða. Ef þú þarft að slökkva á hljóðinu tímabundið þegar þú talar við mann, þá verður það nóg til að smella á sérstöku hnappinn í samskiptuglugganum. Til að kveikja á tækinu þarftu að smella á það aftur. Um það bil sömu meginregla Þessi stilling er framkvæmd í öðrum vinsælum forritum, þannig að við munum ekki stöðva í smáatriðum á hverjum þeirra, en við munum snúa að eftirfarandi aðferð.
Aðferð 4: "Hljóð" valmynd í Windows
Stundum er nauðsynlegt að slökkva á upptökutækinu beint í stýrikerfinu, framhjá áætlunum þriðja aðila. Það ætti að hafa í huga að slíkt aftengingu verður endurspeglast algerlega alls staðar. Fyrsta afbrigðið af þessari lausn er að nota "hljóð" valmyndina og lítur svona út:
- Opnaðu Start-valmyndina og farðu í "Control Panel" kafla.
- Hér skaltu velja "hljóð" með því að smella á það með vinstri músarhnappi.
- Í glugganum sem opnast, farðu í flipann "Record".
- Hér smellirðu á nauðsynlega hljóðnemann tvisvar til að fara í stillingar þess.
- Smelltu á "Stig" flipann, þar sem hljóðstyrkurinn er breytt.
- Þú getur flutt renna í lágmarksgildi eða einfaldlega smellt á hljóðstyrkstakkann til að slökkva á hljóðritinu.
- Nú þegar útsýni yfir hnappinn hefur breyst geturðu lokað glugganum áður en breytingarnar eru gerðar.
- Að auki er möguleiki á að ljúka tækinu og þetta mun leiða til þess að búnaðurinn einfaldlega birtist ekki hvar sem er. Þú getur gert þetta með því að smella á PCM tækið.
- Samhengi valmyndin opnast til að velja "Slökkva" valkostinn.
- Eftir það munuð þér taka eftir áletruninni "hljóðbúnaði eru ekki uppsettir" ef hljóðneminn er sá eini.
- Bankaðu á PCM aftur og athugaðu "Sýna slátrað tæki". Héðan er kveikt á hljóðnemanum ef það þarf skyndilega.
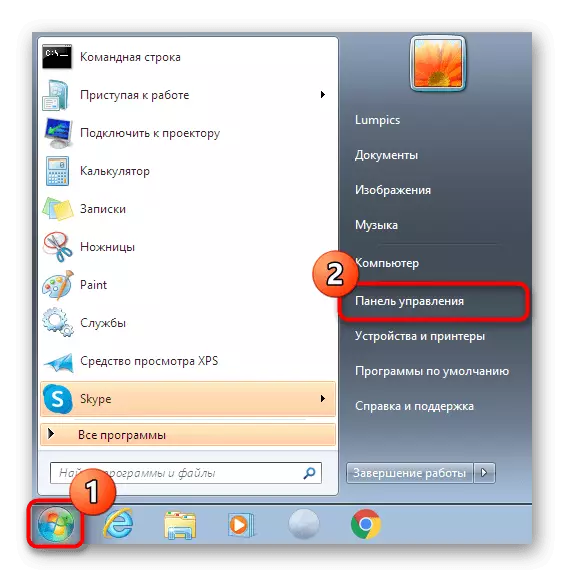
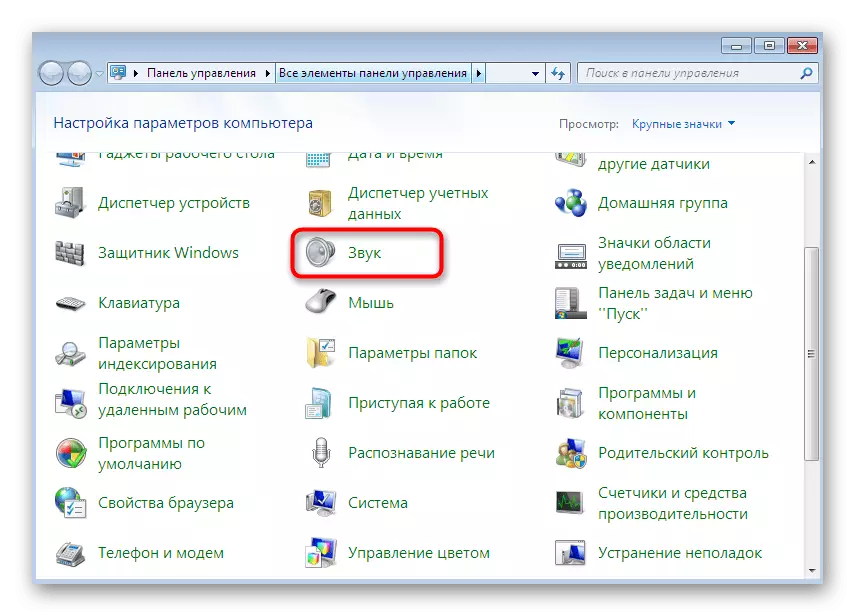

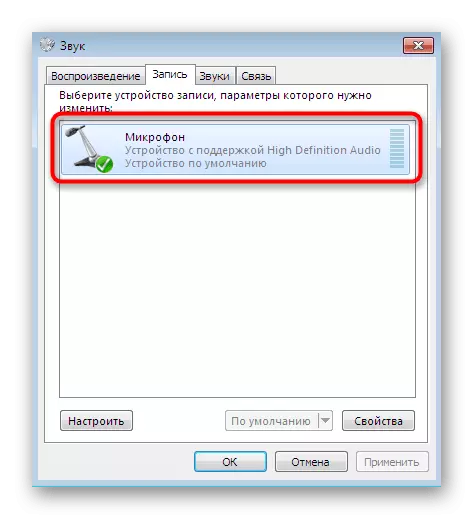
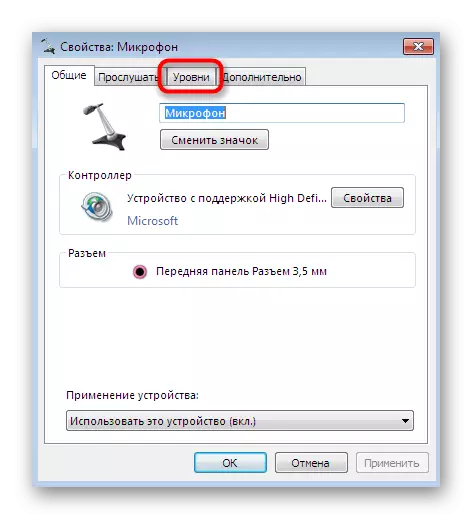
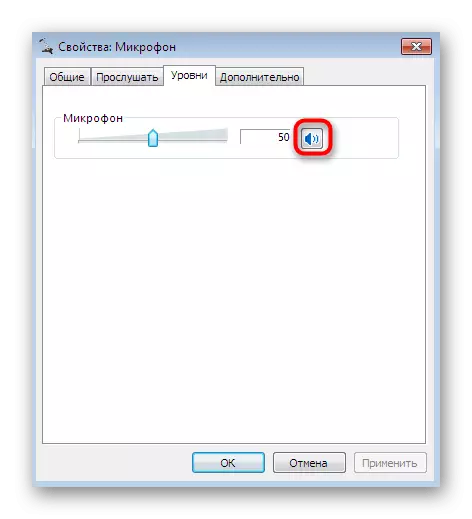
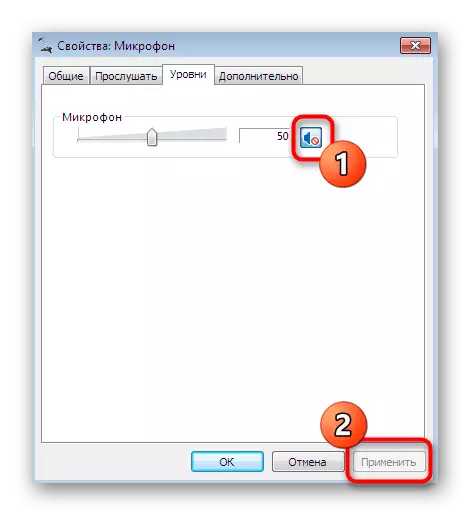
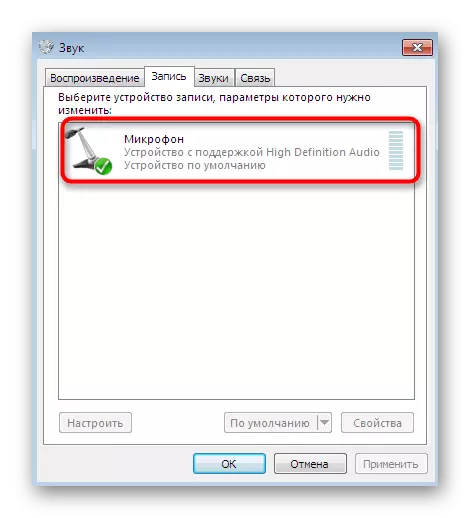
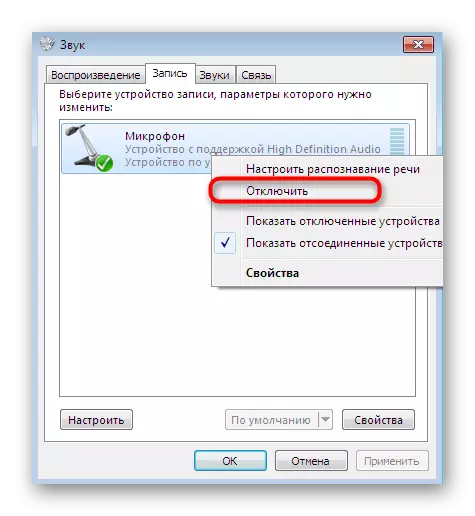
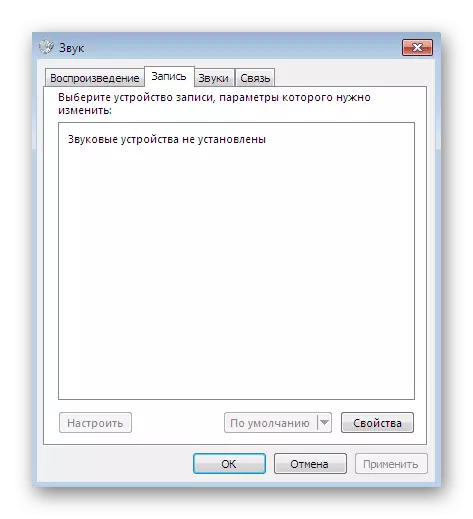
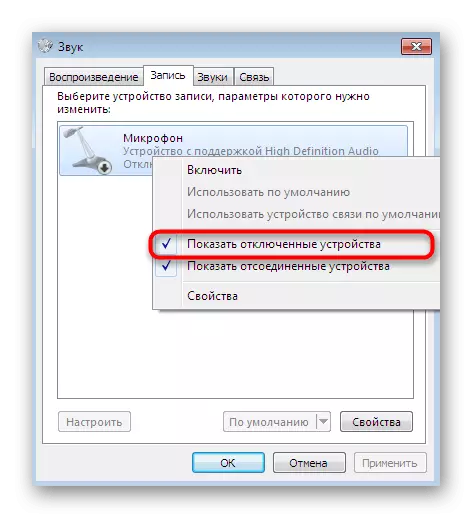
Eins og þú sérð getur þú auðveldlega slökkt á tækinu skrá í gegnum "hljóð" valmyndina einn af tveimur valkostum. Fyrst oftast notaður einfaldlega til að slökkva á hljóðstyrknum og seinni - þegar nauðsynlegt er að fjarlægja búnaðinn úr listanum yfir tengingu.
Aðferð 5: Valmynd tækisins
Við töldum bara um eina aðferð, sem gerir kleift að gera hljóðnemann sem ekki birtist í listanum yfir tengingu. Samkvæmt því mun það ekki vera hægt að nota það án fyrirfram þátttöku. Það er annar svipuð lausn, en það liggur í gegnum tækjastjórnunina.
- Færa í "Control Panel" þægilegt fyrir þig eða eins og það var sýnt hér að ofan. Hér skaltu velja kafla tækisins.
- Stækkaðu flokknum "Hljóð, Video og Gaming Tæki".
- Það er aðeins að velja tæki, smelltu á það með PCM og veldu "Slökkva" hlutinn. Virkjun er framkvæmd á nákvæmlega sama hátt.
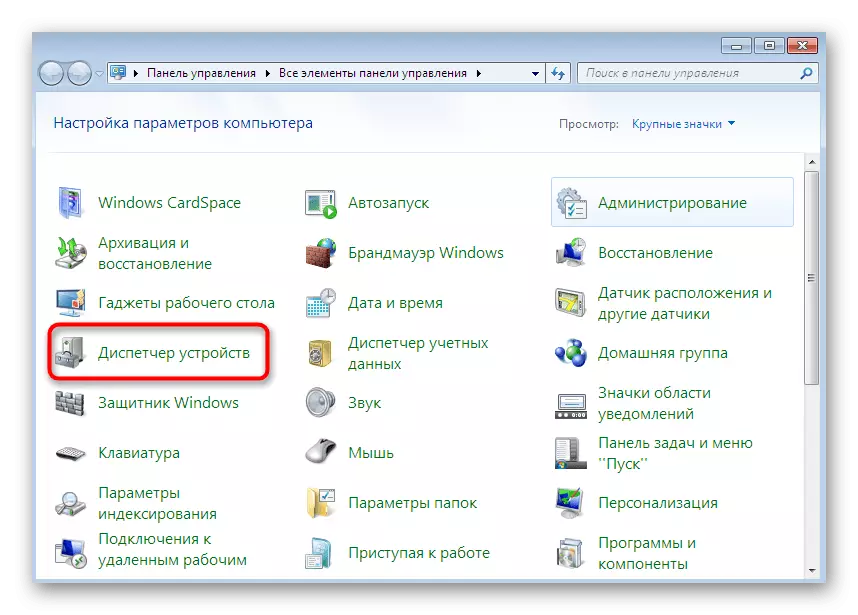
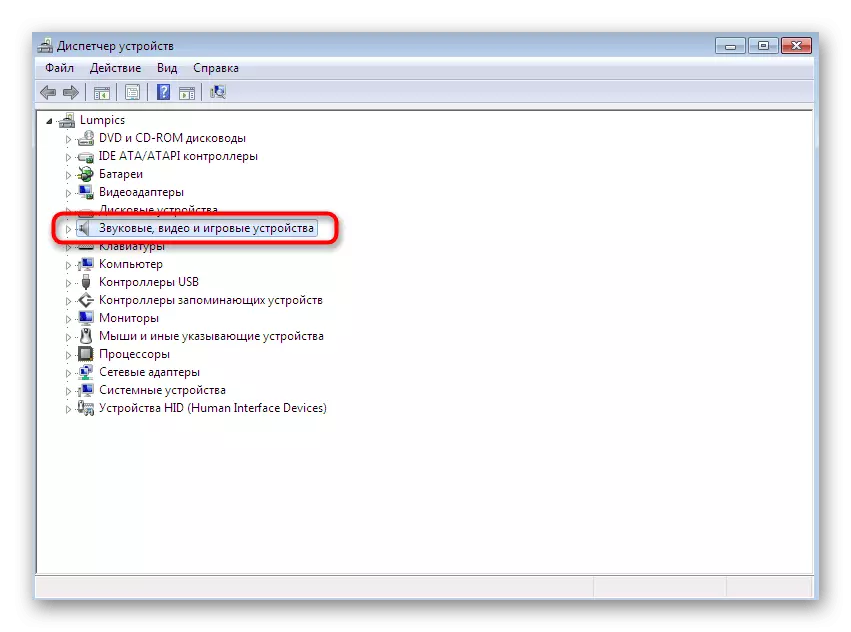
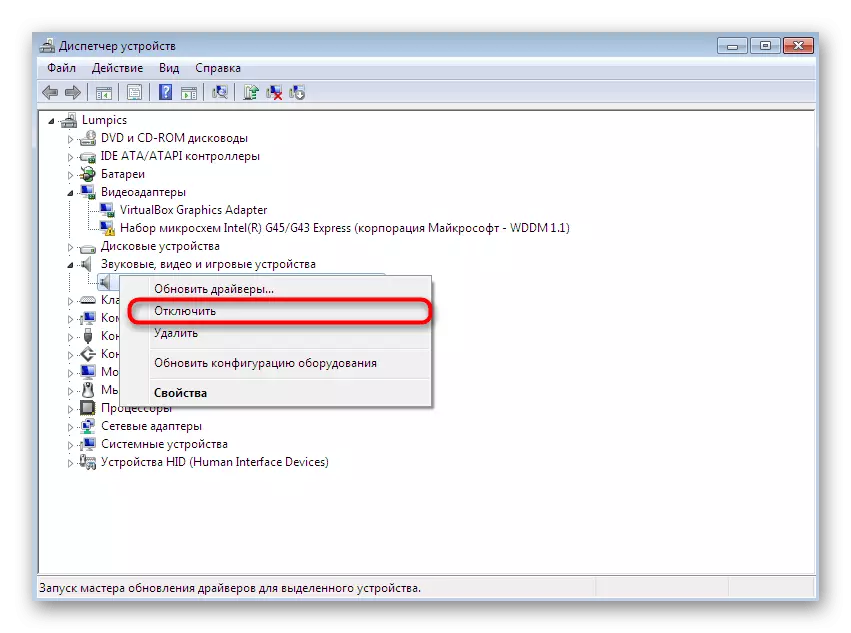
Nú ertu kunnugt um fimm mismunandi aðferðir sem leyfa þér að slökkva á hljóðnemanum í Windows 7 stýrikerfinu. Þú getur aðeins valið hentugasta þeirra til að vera tilbúin fyrir þessa aðgerð hvenær sem er.
Lestu einnig: Beygðu á hljóðnemann í Windows 7
