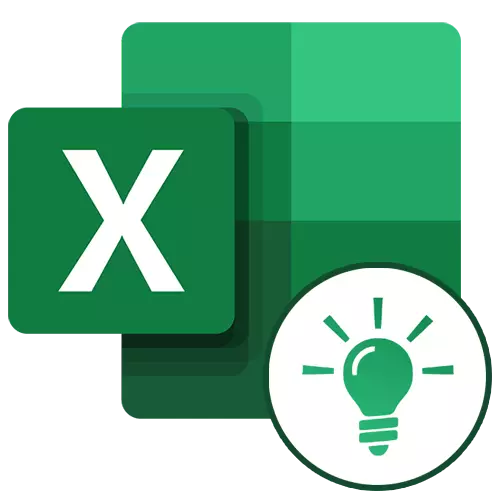
Microsoft Excel er fær um að auðvelda notandanum með töflurnar og tölfræðileg tjáning með því að gera sjálfvirkan það. Þetta er hægt að ná með því að nota forrit verkfæri og ýmsar aðgerðir. Skulum líta á gagnlegur af þeim.
Vinna með lögun í Excel
Vegna mikillar hagnýtur áfangastað áætlunarinnar veit notandinn ekki alltaf um möguleika sem einfalda samskipti við margar verkfæri Excel. Frekari í greininni munum við tala um 10 bestu eiginleika sem geta verið gagnlegar í mismunandi tilgangi, auk þess að veita tengla á nákvæmar kennslustundir til að vinna með hverri þeirra.Virka "PRD"
Eitt af eftirsóttustu aðgerðum í Microsoft Excel er "vlookup)". Með því að nota það geturðu dregið gildi eins eða fleiri töfla til annars. Í þessu tilviki er leitin aðeins framkvæmt í fyrsta dálknum töflunnar, þannig að breyta gögnum í upprunalegu töflunni, gögnin eru sjálfkrafa mynduð og í afleiðusamningi þar sem hægt er að framkvæma einstaka útreikninga. Til dæmis er hægt að nota upplýsingar úr töflunni þar sem eru til staðar fyrir vörur til að reikna út vísbendingar í töflunni um magn kaupanna í peningamálum.
ERP er hafin með því að setja OPR-rekstraraðilann frá "Function Master" í klefanum þar sem gögnin skulu birtast.
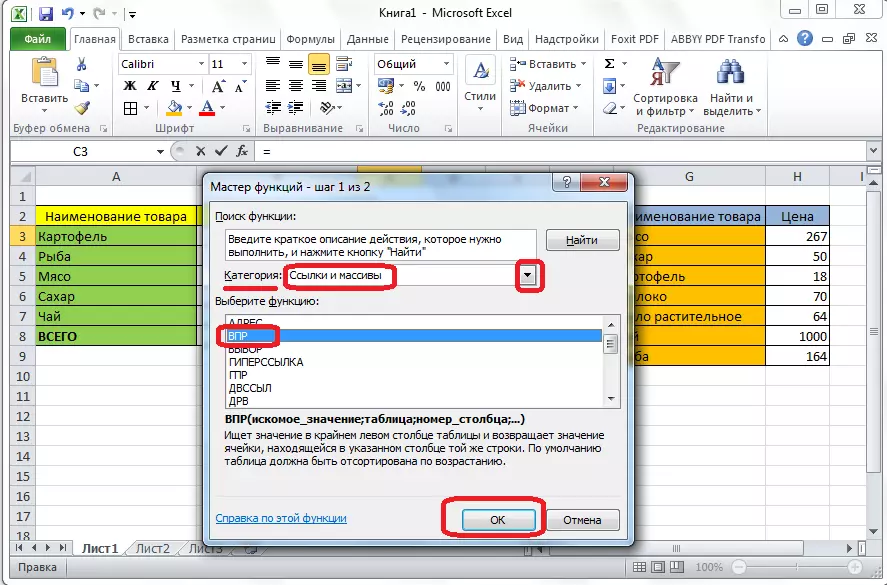
Í glugganum sem birtist, eftir að þú hefur byrjað á þessari aðgerð, verður þú að tilgreina farsímann eða svið af frumum, þar sem gögnin verða aukin.
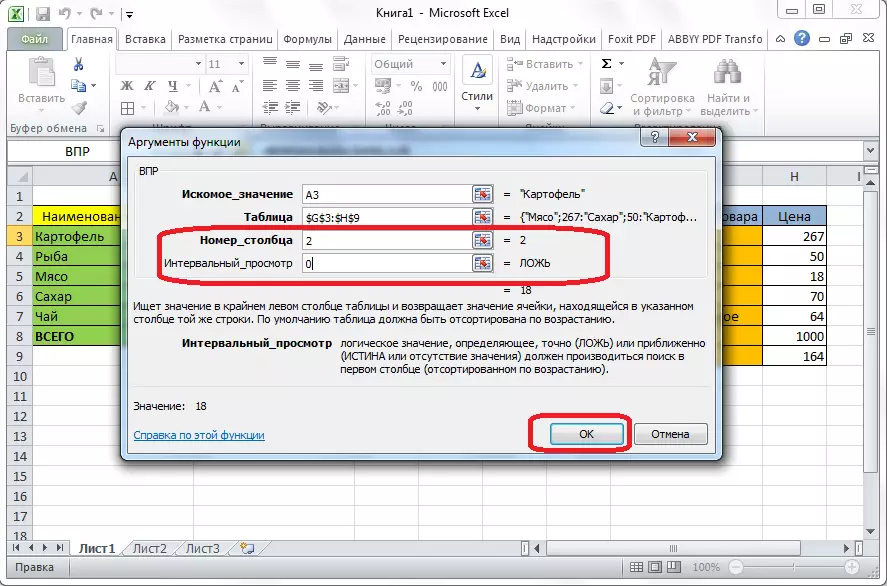
Lexía: Umsókn um "MPR" virkni í Microsoft Excel
Samstæðureikningar
Annar mikilvægur þáttur í Excel forritinu er að búa til samantektartafla, sem veitir gagnahóp frá öðrum töflum á ýmsum forsendum, sem framkvæma ýmsar útreikningar með þeim (samantekt, margföldun, deild osfrv.) Og niðurstöðurnar birtast í sérstökum töflum. Í þessu tilfelli eru mjög breiður möguleikar til að setja upp pivot töflu reitina.

Það er búið til á "Setja inn" flipann með því að ýta á hnappinn, sem heitir - "Samantekt Tafla".
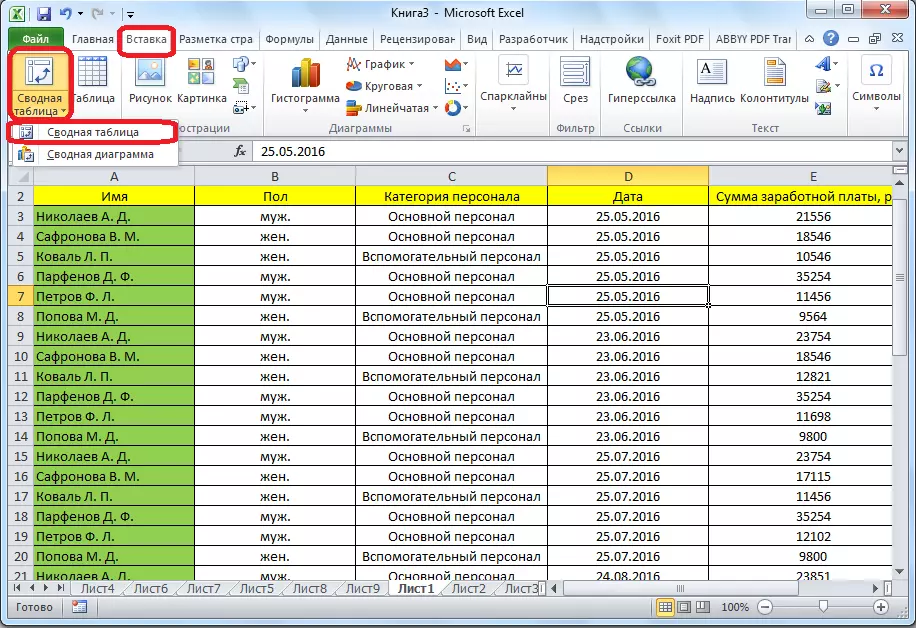
Lexía: Notaðu samantektartöflur í Microsoft Excel
Búa til skýringarmyndir
Fyrir sjónskjár gagna sem sett eru í töflunni er auðvelt að nota skýringarmyndir. Þeir eru oft notaðir til að búa til kynningar, skrifa vísindaleg verk, til rannsóknar, osfrv. Excel býður upp á fjölbreytt úrval af verkfærum til að búa til ýmis konar skýringarmyndir.

Til að búa til skýringarmynd þarftu að varpa ljósi á sett af frumum með þeim gögnum sem þú vilt sýna sjónrænt. Þá, að vera á "Setja inn" flipann, veldu tegund töflu á borði, sem þú telur best hentugur til að ná markmiðum.
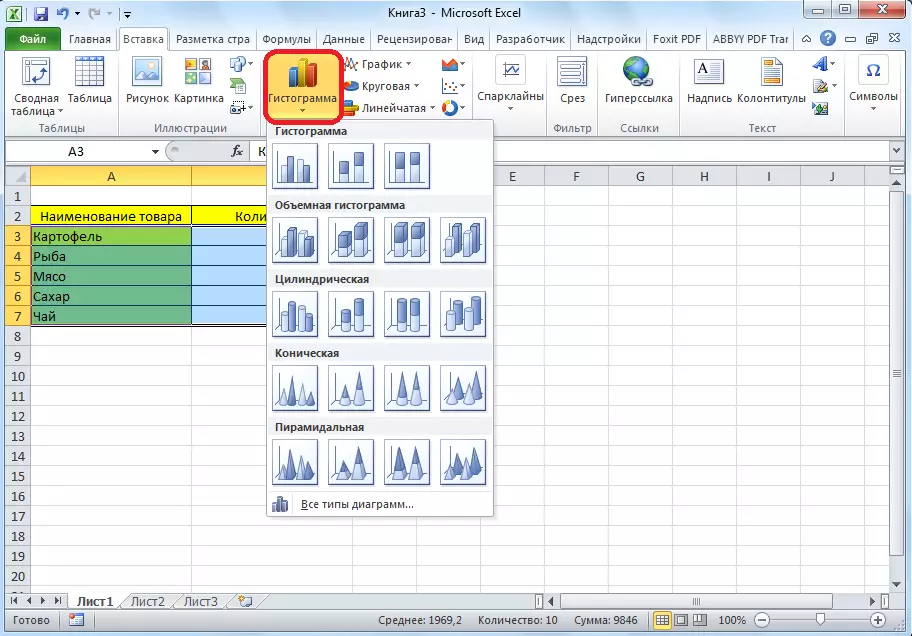
A nákvæmari skipulag af töflum, þ.mt uppsetningu nafns síns og nöfn ása, er gerður í flipanum "Vinna með töflum" flipanum.
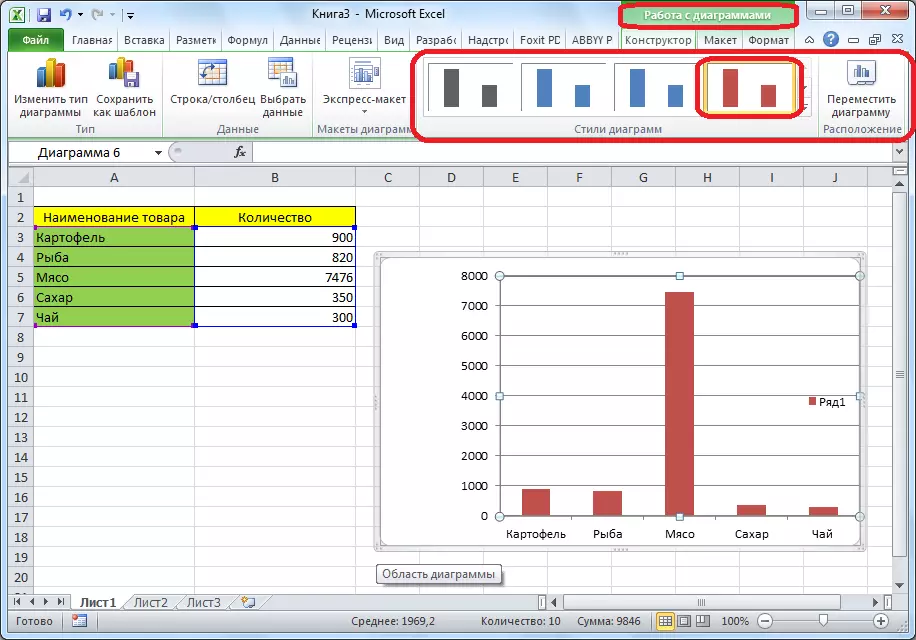
Ein tegund af töflum er grafík. Meginreglan um að byggja þau er sú sama og eftir tegundir af töflum.
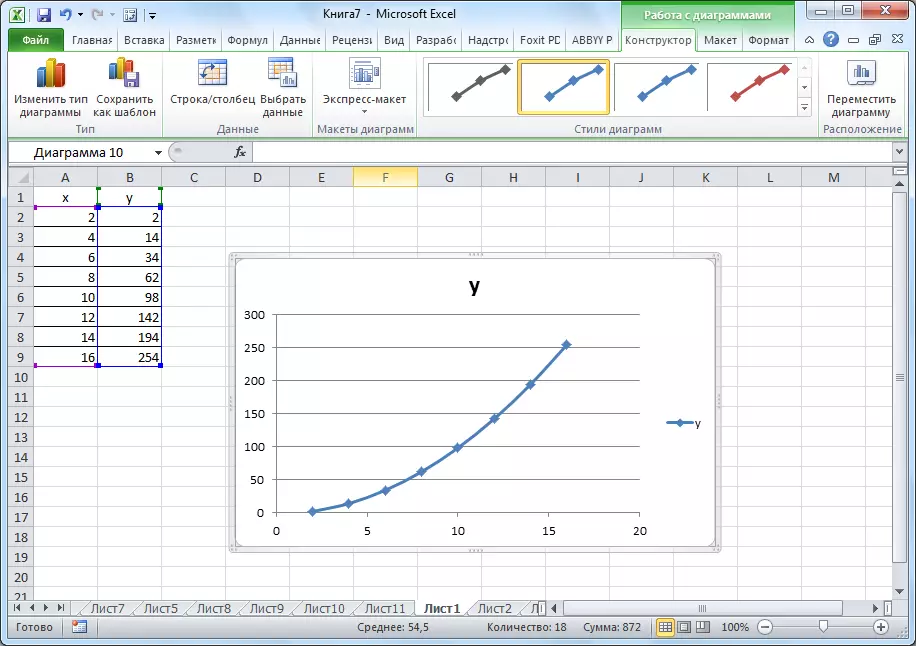
Lexía:
Umsóknartöflur í Microsoft Excel
Búðu til línurit í Microsoft Excel
Formúlur í Excel.
Til að vinna með töluglýsingum veitir forritið sérstaka formúlur. Með hjálp þeirra er hægt að framleiða ýmsar reikningsaðgerðir með gögnum í töflum: viðbót, frádráttur, margföldun, deild, byggingu rótarútdráttar osfrv. Til að beita formúlunni þarftu að í reitnum, þar sem áætlað er að framleiða niðurstöðuna, setja táknið "=". Eftir það er formúlan sjálft kynnt, sem getur verið stærðfræðileg merki, tölur og farsímar. Til að tilgreina heimilisfang frumunnar, þar sem gögnin eru tekin til að reikna út, er nóg að smella á það með músinni og hnitin birtast í klefanum til framleiðslu á niðurstöðunni.
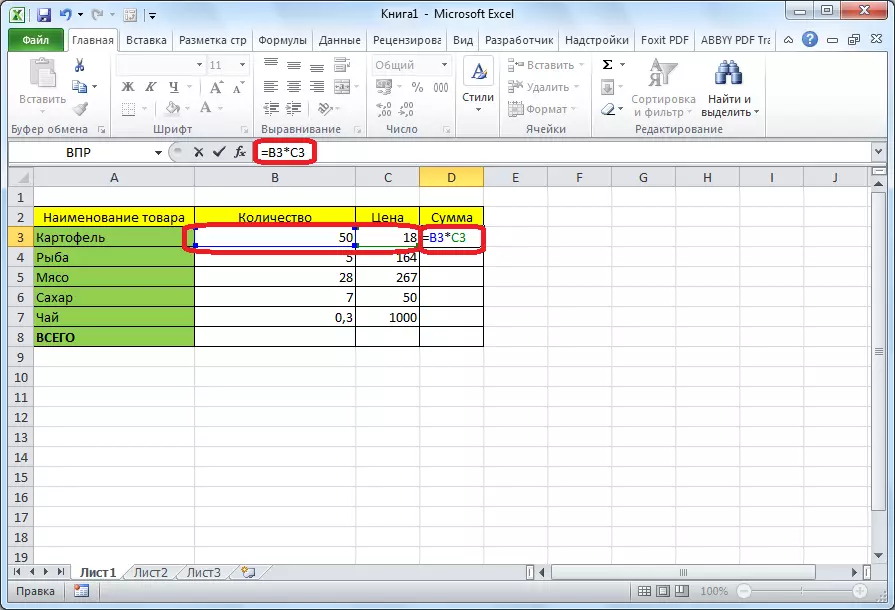
Excel er einnig þægilegt að nota og sem venjulegur reiknivél. Til að gera þetta, í formúlu röðinni eða í hvaða klefi eru stærðfræðilegar tjáningar einfaldlega kynntar eftir "=" táknið.
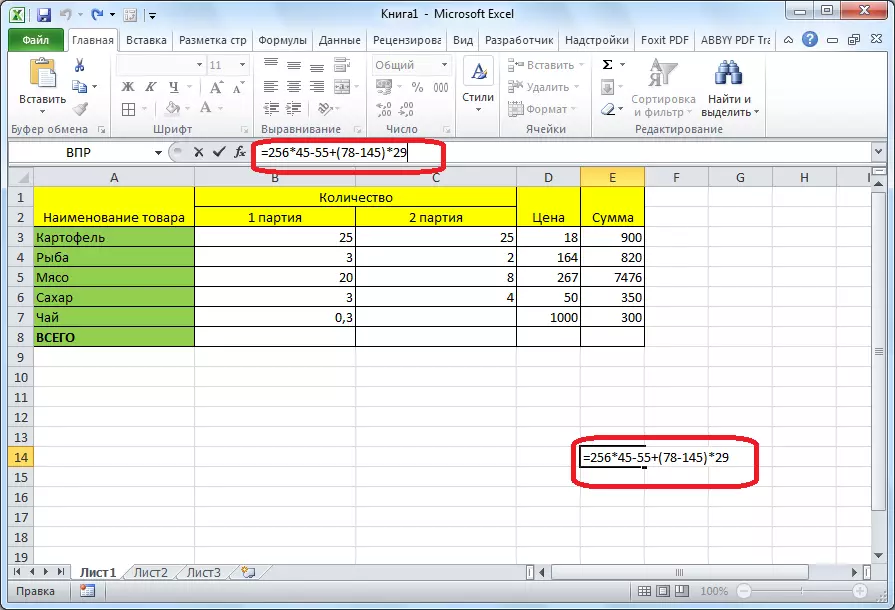
Lexía: Umsókn um formúlur í Microsoft Excel
Virka "ef"
Eitt af vinsælustu aðgerðum sem eru notaðar í Excel er "ef". Það gerir það mögulegt að setja eina niðurstöðu í klefanum við að framkvæma tiltekið ástand og aðra niðurstöðu ef það er ekki farið. Setningafræði hennar lítur svona út: Ef (rökrétt tjáning; [afleiðing ef sannleikur]; [Niðurstaða ef lygar]).
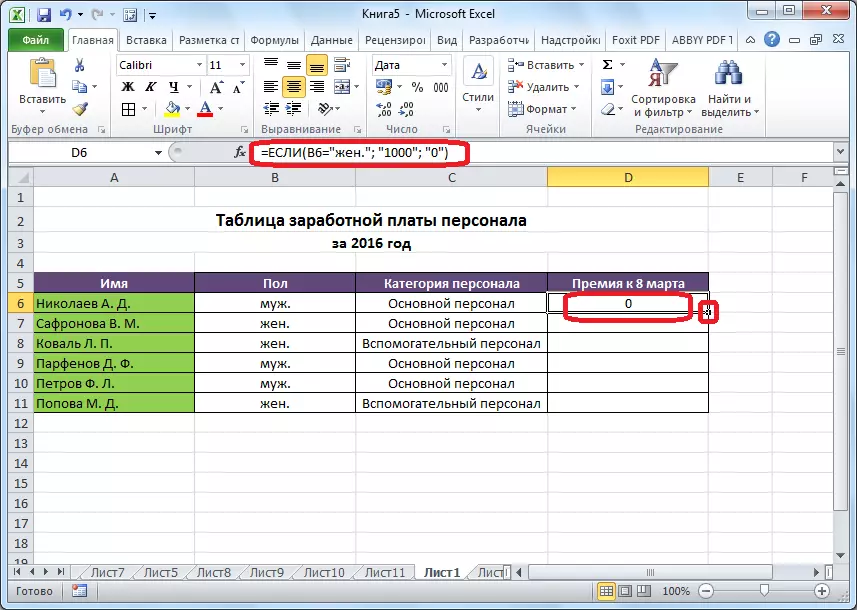
Rekstraraðilar "og" "eða" og hreiður "ef" samræmleiki er stillt á margar aðstæður eða eitt af nokkrum aðstæðum.

Lexía: Notaðu "ef" virka í Microsoft Excel
Macros.
Með hjálp Macros í áætluninni er framkvæmd tiltekinna aðgerða skráð, og þá eru þau afrituð sjálfkrafa. Þetta sparar tíma til að framkvæma fjölda eingöngu vinnu. Fjölvi er skrifuð með því að snúa við handtaka aðgerða sinna í forritinu með samsvarandi hnappi á borði.
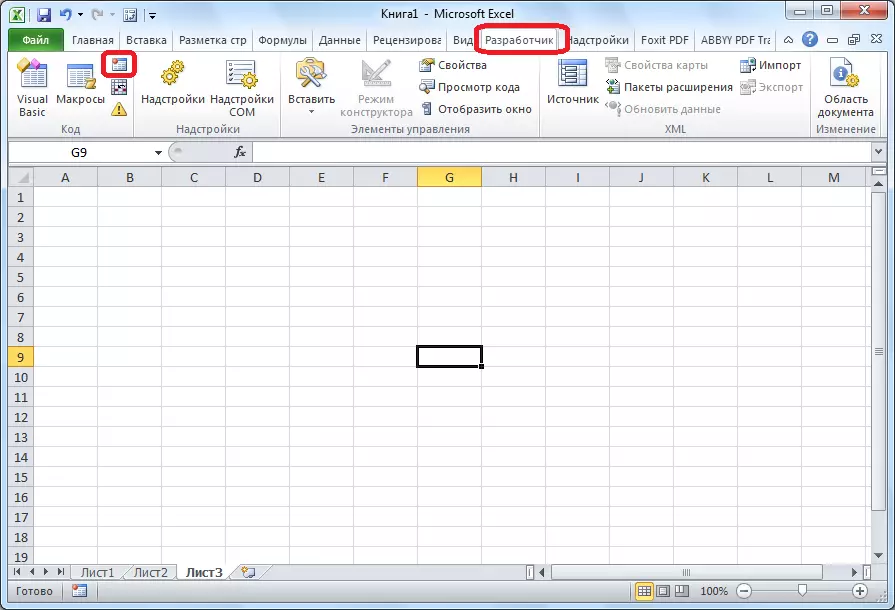
Einnig er hægt að skrá Macro Record með Visual Basic Markup Language í sérstökum ritstjóra.
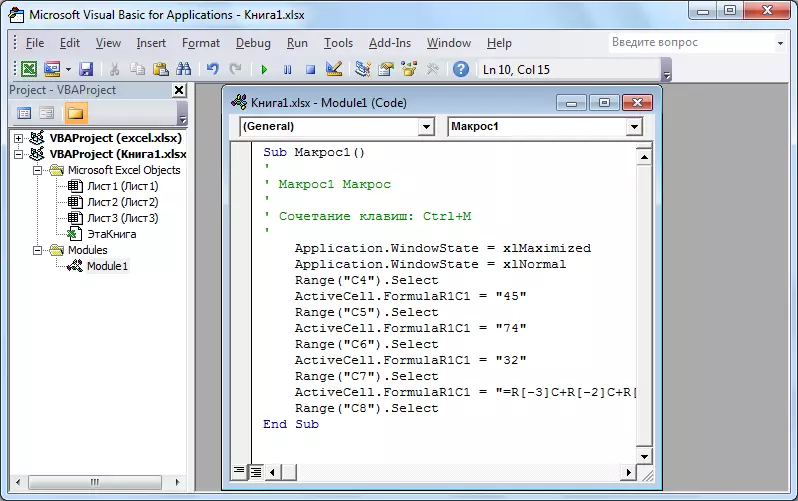
Lexía: Notaðu Macros í Microsoft Excel
Skilyrt formatting
Til að auðkenna tilteknar upplýsingar er hefðbundin formatting virka beitt á töflunni, sem gerir þér kleift að stilla reglur um val á frumum. Skilyrt formatting sjálft er heimilt að framkvæma sem histogram, litaskala eða sett af táknum. Yfirfærsla til þess er framkvæmt í gegnum "heima" flipann með úthlutun sviðs frumna sem þú ert að fara að forsníða. Næst, í "Styles" tækjastikunni, ýttu á hnappinn sem hefur nafnið "skilyrt formatting". Eftir það verður það áfram að velja formatting valkostinn sem þú telur mest viðeigandi.
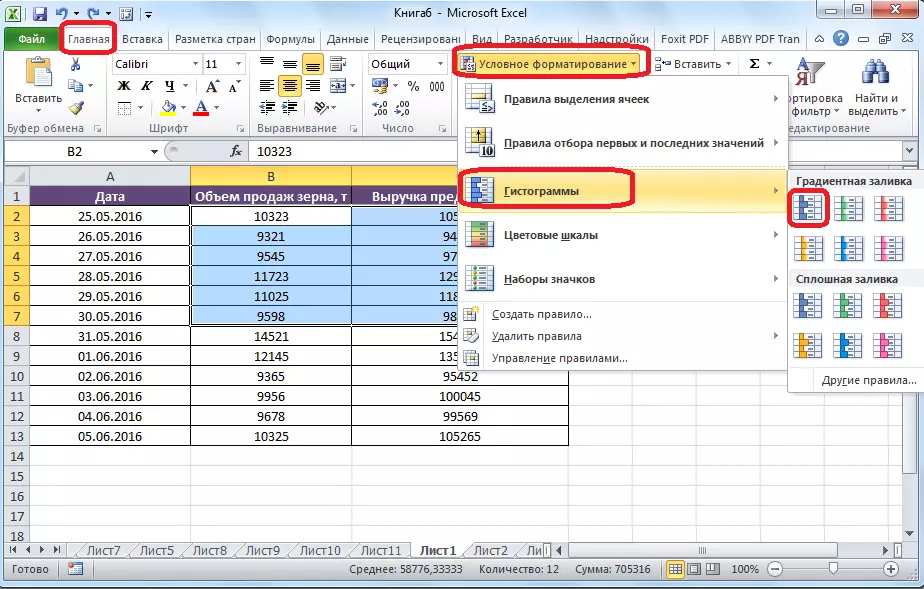
Formatting verður framkvæmd.
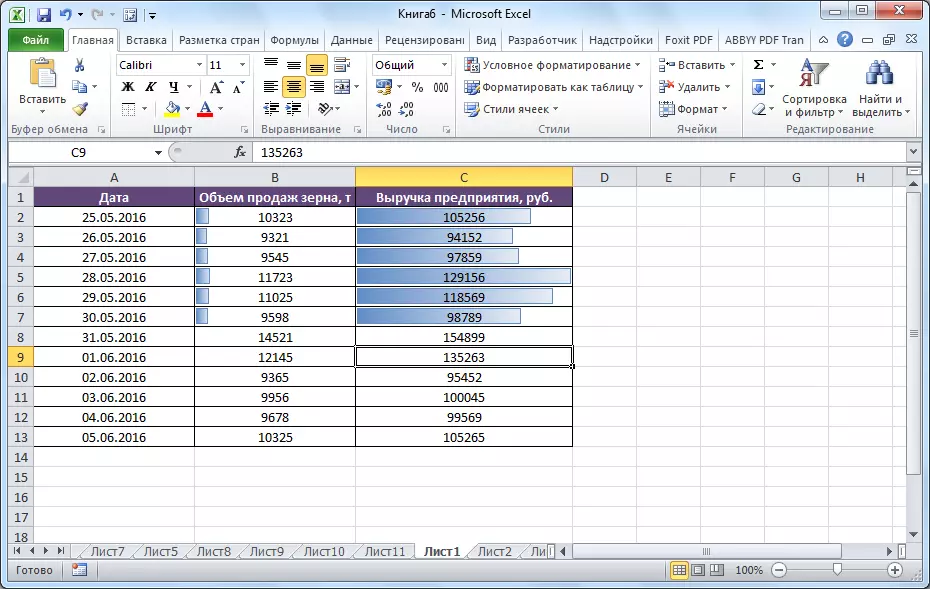
Lexía: Umsókn um skilyrt formatting í Microsoft Excel
"Smart" borð
Ekki allir notendur vita að borðið, einfaldlega dregið af blýant eða landamærum, Excel skynjar sem einfalt svæði frumna. Gerðu forritið til að sjá þetta gögn sett sem borð er hægt að endurskipuleggja. Þetta er gert einfaldlega: Til að byrja með viðeigandi svið með gögnum, og þá, vera á heima flipanum, smelltu á "Format sem borð" hnappinn. Listi mun birtast með mismunandi hönnunarstílum, þar til að tilgreina viðeigandi.
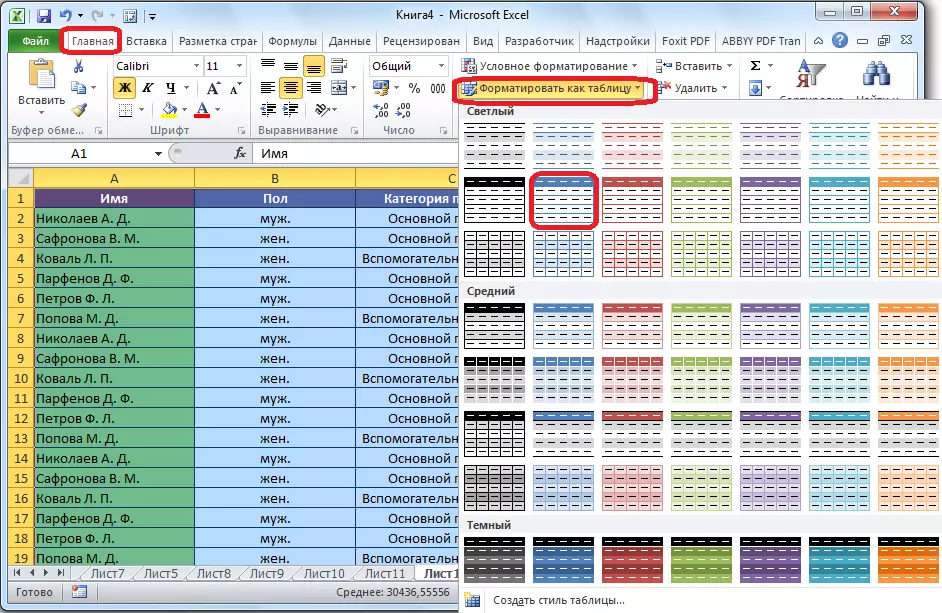
Borðið er einnig búið til með því að ýta á "töflu" hnappinn, sem er staðsettur á "Setja inn" flipann, sem áður hefur varpa ljósi á tiltekið svæði blaðsins með gögnum.

Hollur sett af frumum Ritstjóri mun skynja sem borð. Þar af leiðandi, til dæmis, ef þú slærð inn gögn í frumurnar sem staðsettir eru á landamærunum, verða þau sjálfkrafa innifalin í henni. Í viðbót við þetta, þegar þú flettir niður, verður lokið stöðugt á sjónarhóli.
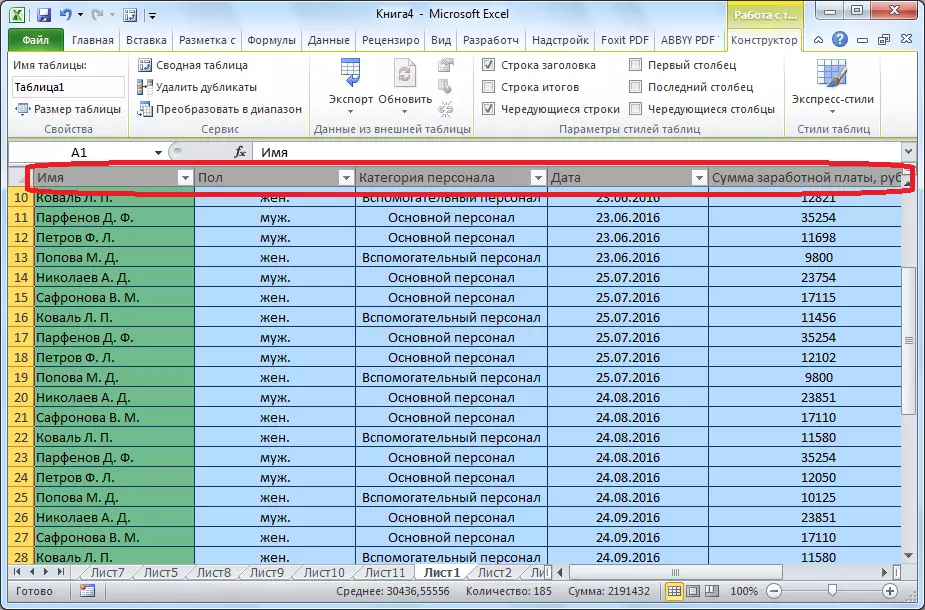
Lexía: Búa til töflu í Microsoft Excel
Val á breytu
Notkun breytu val lögun er hægt að velja uppspretta gögn, leiðarljósi niðurstaðan sem óskað er eftir þér. Smelltu á "Gögn" flipann og smelltu á "greininguna" Hvað ef "", sem staðsett er í "Vinna með gögnum" tækjastikunni. Í listanum sem birtist, tilgreindu "val á breytu ..." hlut.

Parameter val glugginn opnast. Í reitnum "Setja í Cell" verður þú að tilgreina tengil á klefann sem inniheldur viðkomandi formúlu. Í "gildi" reitnum, niðurstaðan sem þú vilt fá. Í reitnum "Breyting á frumum", setjið hnit frumna frumna með leiðréttu gildi.
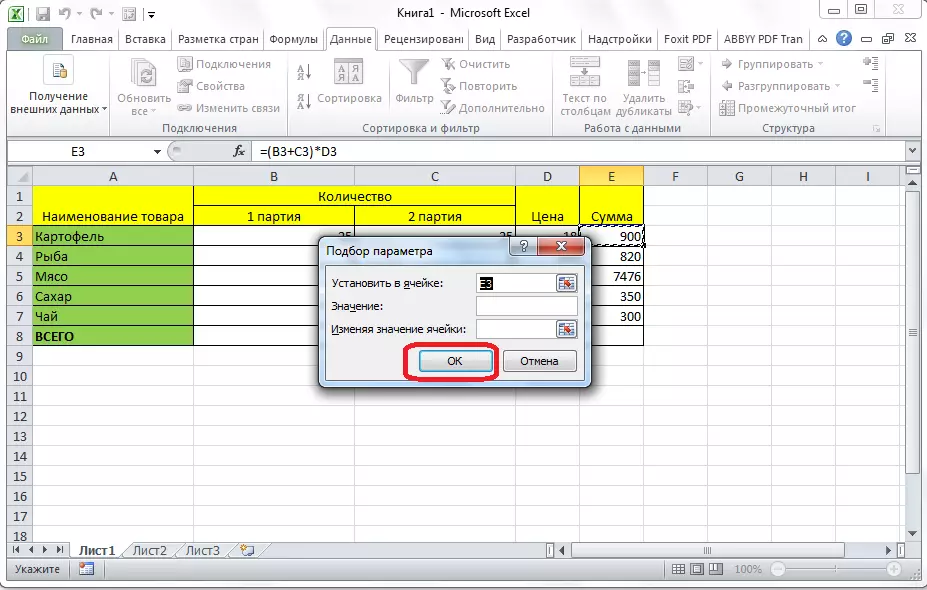
Lexía: Notkun breytu val í Microsoft Excel
Virka "vísitölu"
Möguleikarnir sem "vísitalan" eru nálægt getu aðgerðarinnar "PRD". Það leyfir þér einnig að leita að gögnum í fjölda gilda og skila þeim í tilgreindan klefi. The setningafræði lítur svona út: Index (RANDLE_NAMES; NUMBER__NUMBER_NUMBER).

Lexía: Notaðu "vísitölu" virka í Microsoft Excel
Þetta er ekki heill listi yfir allar aðgerðir sem eru í boði í Microsoft Excel. Við dró athygli aðeins til vinsælustu og mikilvægustu þeirra.
