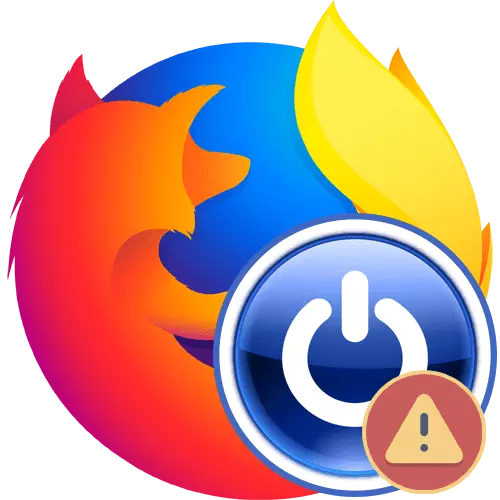
Vafrinn er notaður af notendum til að skoða síður á Netinu daglega. Eitt af vinsælustu forritunum af þessu tagi er Mozilla Firefox. Hún elskaði sérstaklega notendur vegna stöðugleika þeirra. Hins vegar ættir þú ekki að gleyma því að hugbúnaður á ákveðnum tímapunkti geti mistekist, sem tengist kerfisbundnum, innri villum eða aðgerðum notandans sjálft. Næst viljum við tala um vandamál með því að hefja þessa vafra, taka upp fyrir hverja tegund af vandræða fyrir nokkrar mismunandi lausnir.
Við leysa vandamál með því að hefja Mozilla Firefox vafrann
Í villu birtist sérstakar tilkynningar sem sýnir kjarna vandans birtist oft á skjánum. Stripping frá því, þú getur nú þegar valið viðeigandi lausn. Við skiptum leiðbeiningum í dag í flokkum. Þú hefur einnig aðeins að velja þann sem hentar þér, og þá fylgdu bara tilmælunum sem gefnar eru.Villa "Mozilla Crash Reporter"
Í fyrsta lagi, við skulum íhuga ástandið þegar vafrinn ófyrirséð lýkur í starfi sínu strax eftir sjósetja og birtir "Mozilla Crash Reporter" tilkynninguna. Þetta þýðir að forritið féllu einfaldlega vegna kerfisbundinna eða innri bilana sem ekki leysti sig á nokkrum sekúndum. Í slíkum aðstæðum ættir þú að prófa mismunandi aðferðir, en það er þess virði að uppfæra hugbúnaðarhluta tölvunnar.
Aðferð 1: Hugbúnaður Uppfærsla og Windows
Mozilla Firefox notar ekki aðeins innri skrár, heldur einnig hluti af kerfinu og jafnvel íhlutum meðan á vinnunni stendur. Ef eitthvað af þessum aðgerðum er rangt eða er úreltur er það alveg mögulegt að skarpur ófyrirséðri lokið ferlinu. Stundum er það tengt við gamaldags andstæðingur-veira verndun gagnagrunna, sem tryggir öryggi á Netinu, auk vafrans útgáfu. Við ráðleggjum þér eindregið með því að uppfæra allt þetta, og farðu síðan að endurtaka vafrann. Notað leiðsögumenn um þetta efni eru að leita að í sérstökum greinum á heimasíðu okkar, sem eru kynntar í formi tilvísana.
Lestu meira:
Athugaðu og settu upp uppfærslur fyrir Mozilla Firefox
Hvernig á að uppfæra ökumenn á tölvu
Windows Update í nýjustu útgáfuna
Aðferð 2: Brotthvarf hugsanlegra ógna
Það eru oft tilfelli þegar virkni vafrans truflar vírusa sem hafa áhrif á tiltekna þjónustu og ferli er interferent. Það er nánast ómögulegt að bera kennsl á þau án þess að hjálpa lausnum þriðja aðila, þannig að þú ættir að nota sérstakt forrit til að skanna kerfi til illgjarnra skráa. Ef þau eru að finna og með góðum árangri fjarlægt, þá verður Firefox endurreist.
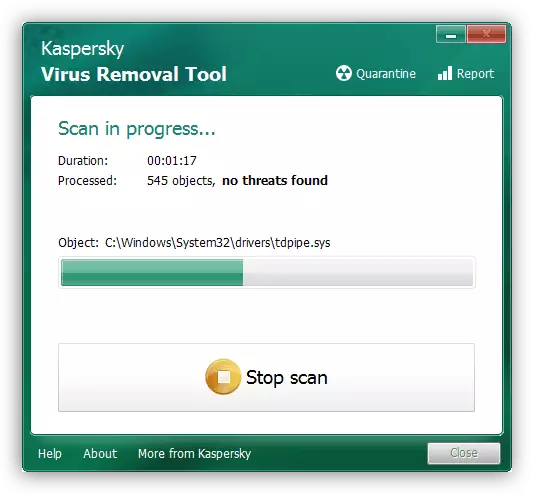
Aðferð 3: Notkun örugga ham
Hönnuðir hafa veitt mögulegum vandamálum með ýmsum viðbótarhlutum og aðgerðum, þannig að það er gert ráð fyrir öruggum ham sem vafrinn er hafin í "hreinum" formi. Reyndu að gera það svona:
- Haltu inni Shift takkann og síðan tvöfaldur smellur á flýtileið af vafranum til að byrja. Tilkynning um örugga stillingu er tilkynnt á skjánum. Staðfestu það með því að velja viðeigandi valkost.
- Ef sjósetja í öruggum ham er möguleg birtist aðalforritið með tilkynningunni að ekki væri hægt að endurheimta fyrri fundinn.
- Nú þarftu að skrá þig í netfangastikunni um: hrun og ýttu á Enter. Á þessari síðu muntu sjá villuskilríki við tilraunirnar um venjulega sjósetja.
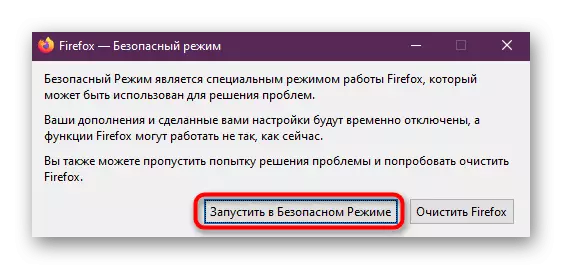
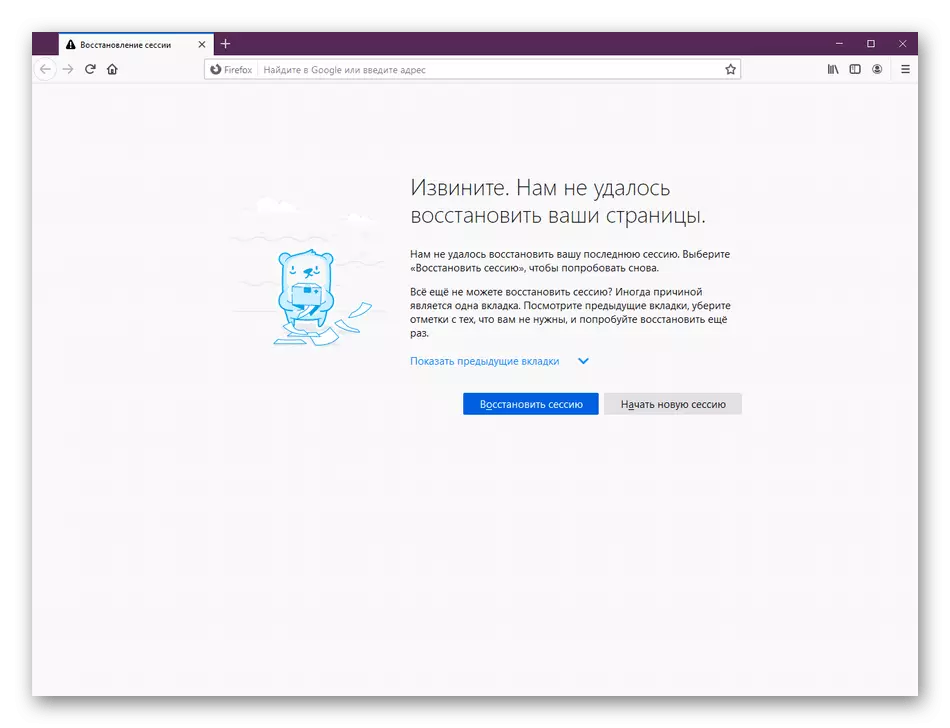
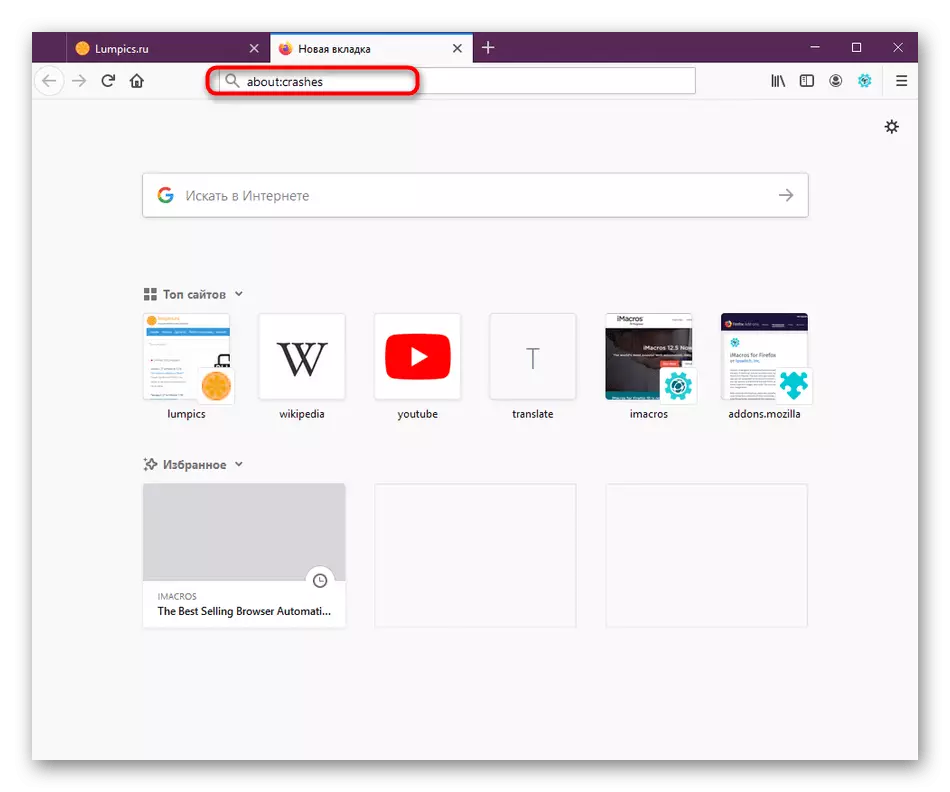
Stundum er ekki hægt að finna út hvernig kóðinn ber ábyrgð á hvaða villa. Í þessu tilviki verður þú að höfða til opinberrar stuðnings fyrir Firefox. Ef þú getur ekki byrjað vafrann í öruggum ham skaltu opna "Run" gagnsemi (Win + R), sláðu inn þar "% AppData% \ Mozilla \ Firefox \ Crash skýrslur \ Sent inn" og smelltu á Enter. Í glugganum sem birtist skaltu keyra nýjustu skrárnar sem eru búnar til af dagsetningu með textaritli og afrita tilkynningar. Gerðu villuforrit með því að smella á eftirfarandi tengil.
Farðu í undirbúning villuflæðis í Mozilla Firefox
Skilaboðin "Firefox er þegar í gangi, en svarar ekki"
Önnur villan með því að hefja vafrann sem er til umfjöllunar í dag hefur textinn "Firefox er þegar í gangi, en svarar ekki" og þýðir að forritið sem hefur þegar verið búið til, en aðgangur virkar ekki fyrir það. Stundum vekur þetta vandamál minniháttar bilanir leyst af banal endurfæddur af ferlinu, en það gerist að það sé tengt við fleiri alþjóðlegum erfiðleikum.
Aðferð 1: Að ljúka Firefox ferlinu
Í fyrsta lagi skulum reikna það út með einfaldasta aðgerðinni. Ef það virkar þýðir það að í framtíðinni ætti ekki að fylgjast með vafranum og flóknari ákvarðanir verða ekki gagnlegar. Að ljúka ferlinu til að endurræsa vafrann er gerður bókstaflega í tvo smelli.
- Opnaðu verkefnisstjóra með því að velja viðeigandi atriði í samhengisvalmyndinni á verkefnastikunni sem birtist með því að ýta á PCM á það. Notaðu Ctrl + Shift + Esc samsetninguna til að byrja að byrja á þessari forriti.
- Í listanum yfir ferli, finndu "Firefox" og hægri-smelltu á það.
- Í samhengisvalmyndinni sem birtist hefurðu áhuga á að "fjarlægja verkefni".
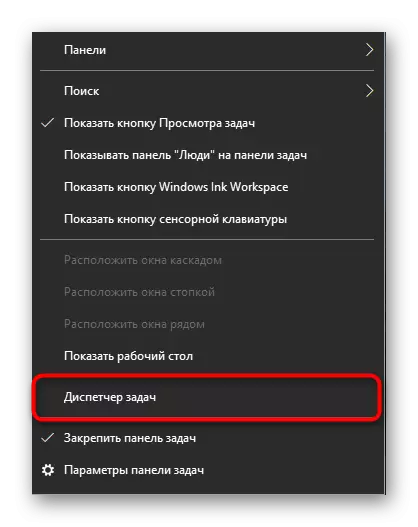
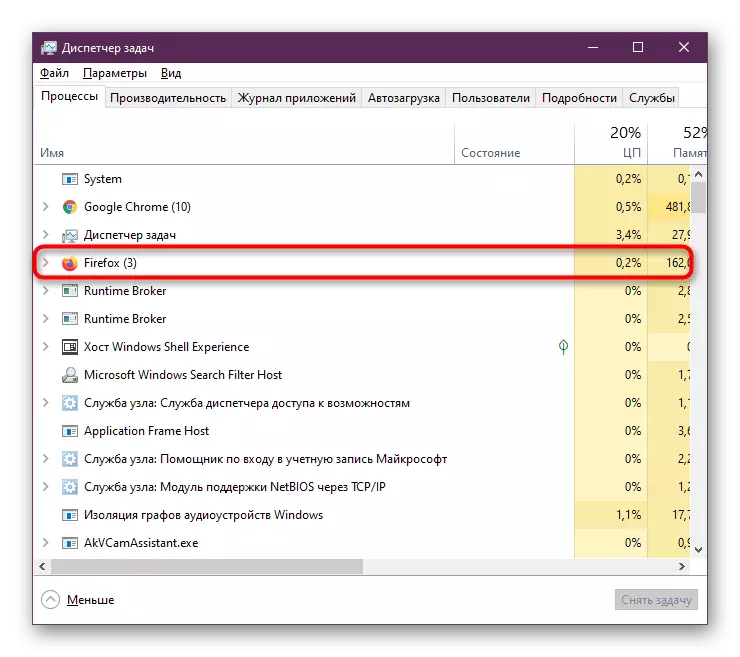

Eftir það náðu djarflega "Task Manager" og haltu áfram að endurræsa vafrann eins og venjulega. Ef vandamálið er endurtekið verður nauðsynlegt að grípa til aðferða sem lýst er hér að neðan.
Aðferð 2: Stilla aðgangsréttindi
Stundum yfir svarið, sem í lokin leiðir ekki til neitt, er vegna þess að notendamöppan hefur takmarkaðan aðgangsstig, og sérstaklega er "lesið" eiginleiki beitt á það, sem kemur í veg fyrir Firefox að gera Réttar breytingar. Notandi, sem hefur stjórnanda réttindi, getur sjálfstætt athuga og lagað þetta ástand ef þörf krefur, sem er sem hér segir:
- Hlaupa "Run" gagnsemi með því að nota Win + R takkann. Hér sláðu inn slóðina% Appdata% \ Mozilla \ Firefox \ Snið \ og ýttu á Enter takkann.
- Gluggi "Explorer" opnar, þar sem frumbyggja skrá yfir allar núverandi snið verða birt. Ef þú hefur ekki gert neinar breytingar, þá verður aðeins ein mappa staðsett hér. Í öðru ástandi ættir þú að velja þann sem er stilltur sjálfgefið eða gerðu eftirfarandi aðgerðir með hverri verslun. Ýttu á vegvísunarlínuna með hægri músarhnappi.
- Í samhengi útliti sem birtist, farðu í "Eiginleikar".
- Á flipanum Almennar, munt þú sjá "eiginleika" kafla hér að neðan. Hér verður þú að fjarlægja gátreitinn úr eingöngu hlutanum (gildir aðeins við skrár í möppunni). "
- Eftir það skaltu vista allar breytingar með því að smella á "Sækja" og lokaðu glugganum.
- Þegar þú birtist viðvörun skaltu smella á "OK" hnappinn.
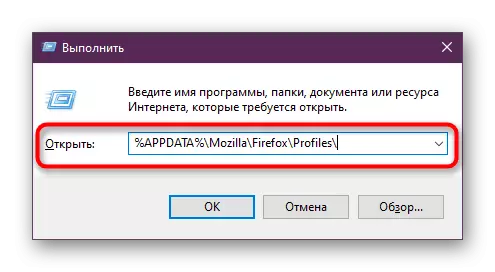
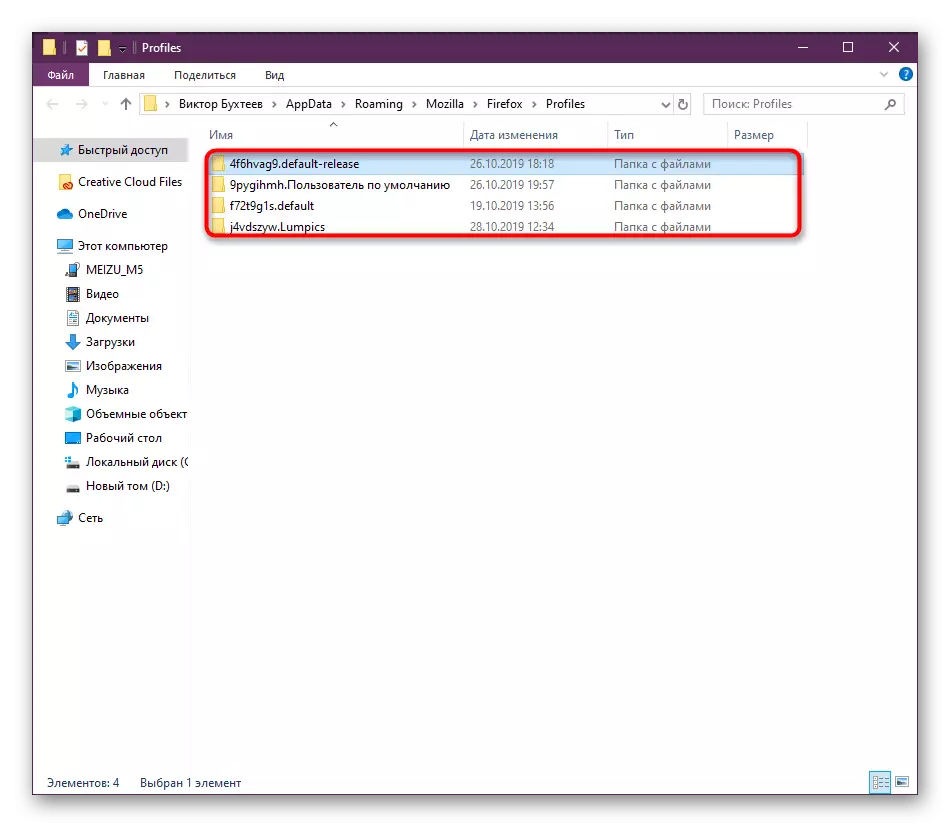
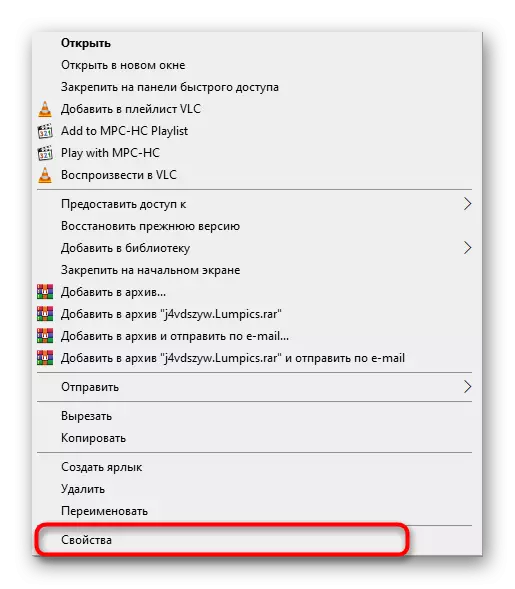


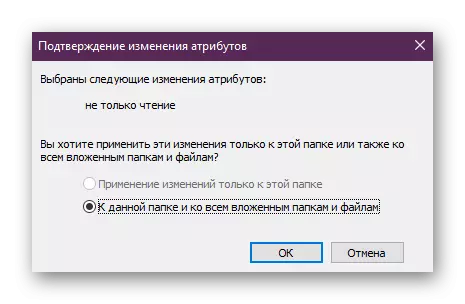
Stundum er ómögulegt að gera réttar breytingar, sem tengist skorti á stjórnanda réttindum eða með öðrum ástæðum. Þá er það aðeins til að nota eftirfarandi valkost.
Aðferð 3: Búa til nýtt snið
Að búa til nýtt snið er eina aðferðin til að leysa vandamálið með aðgangi að reikningum án þess að endurræsa vafrann og eyða öllum gögnum. Í framtíðinni er hægt að flytja allar mikilvægar stillingar frá fyrri reikningi þínum, en við munum tala um það smá seinna. Nú skulum líta á hvernig á að búa til snið án þess að hleypa af stokkunum Firefox.
- Opnaðu "Run" gagnsemi þægilegt fyrir þig, til dæmis með því að ýta á Win + R Hot takkann. Í ENTER FIREFOX.EXE -P reitinn og ýttu á Enter takkann.
- Í glugganum sem opnast er hægt að reyna að velja annan reikning, ef það er slíkt tækifæri og hleypt af stokkunum vafra í gegnum það. Annars verður þú að smella á "Búa til" hnappinn.
- Skoðaðu upplýsingarnar sem eru kynntar í "sniðinu sem skapar Master", og farðu síðan lengra.
- Stilltu notandanafnið fyrir notandann og settu gögn um gagnageymslu. Nú er mælt með því að velja möppu á þeim stað sem þú hefur réttan aðgangsstig.
- Eftir að hafa farið í töframaðurinn er það aðeins að smella á "Run Firefox" til að athuga skilvirkni aðferðarinnar.


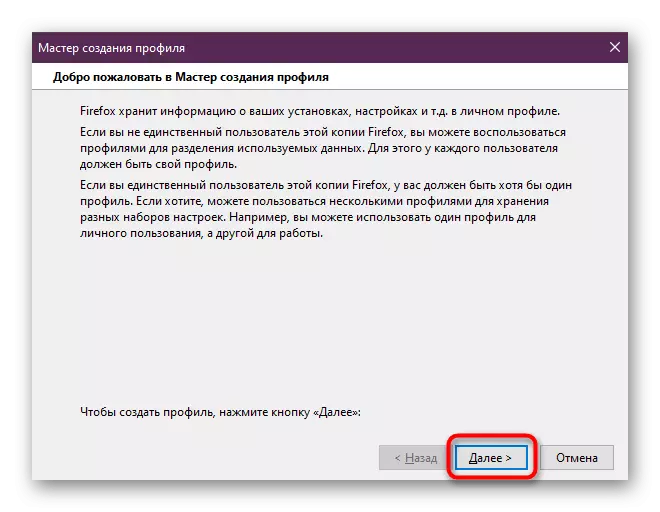
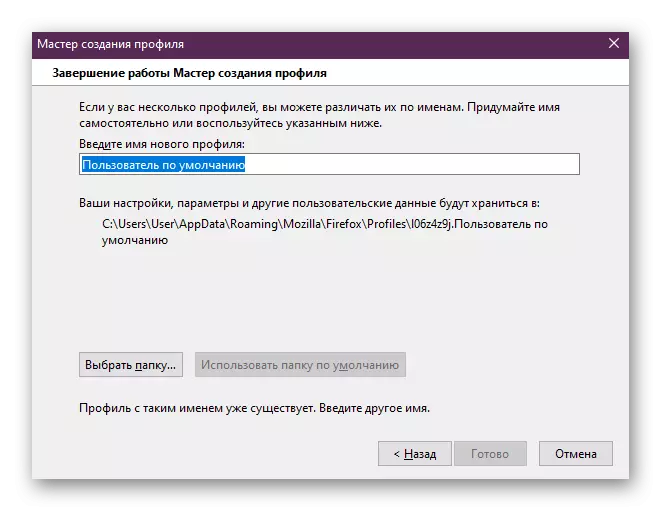

Að því er varðar flutning á tiltækum stillingum er þetta gert á mismunandi vegu. Allar nákvæmar leiðbeiningar um þetta tækifæri sem þú finnur í öðru efni á heimasíðu okkar með því að smella á eftirfarandi tengil. Þar valið besta aðferð til frekari framkvæmdar.
Lesa meira: Hvernig á að vista Mozilla Firefox Browser Stillingar
Stillingar skrá lestur villa / Xulrunner villa
Við úthlutað ekki villugögnum í aðskildar köflum, þar sem aðferðin til að leysa þau verða sú sama. Tilkynning "Villa við að lesa stillingarskrá", eins og "Xulrunner Villa", gefur til kynna að það séu vandamál með lestarskrárskrár. Það gæti gerst eftir uppfærsluna og setur nokkrar viðbætur eða af öðrum ástæðum. Vandamálið við bilanir eru eingöngu leyst með fullri endurreisa vafra. Fyrir þetta er ráðlegt að vista notandamöppuna ef sniðið þitt er ekki í tengslum við Mozilla vefþjónustuna. Dreifað forrit Setja aftur upp leiðsögumenn eru að leita að í öðrum greinum á síðunni okkar frekar.Lestu meira:
Hvernig Til Fjarlægja Mozilla Firefox úr tölvu alveg
Hvernig á að setja Mozilla Firefox
Skráopnaskilyrði fyrir upptöku
Ef, þegar þú reynir að hefja þig birtist þú á skjánum "Villa við að opna skrá fyrir upptöku", þýðir það að vefur flettitæki neitar að opna án stjórnanda réttinda. Í þessu tilfelli er hægt að skrá þig inn í kerfið undir reikning þessa notanda eða hefja forritið frá nafni þess. Til að gera þetta skaltu smella á PCM executable skrána og í samhengisvalmyndinni sem birtist, smelltu á "Hlaupa á stjórnanda".
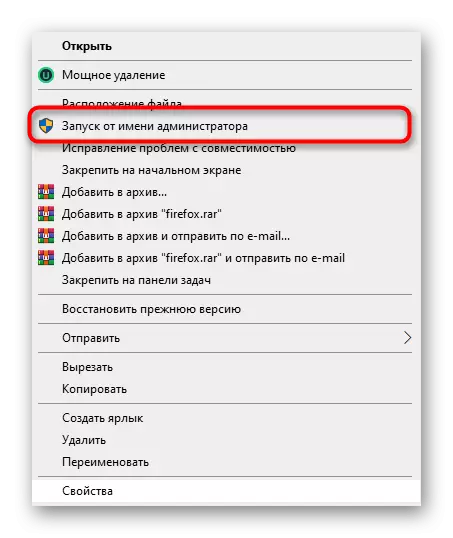
Uppsetningarvandamál Eftir uppfærslu / Setup viðbætur / Stillingar
Síðasta ástæðan fyrir því sem við viljum tala innan ramma efnisins í dag er að gera vandamál eftir að uppfæra vafrann, setja upp viðbætur eða handvirkt að breyta vafranum. Venjulega eru engar skilaboð í slíkum aðstæðum á skjánum og vafrinn neitar einfaldlega að byrja. Ef þetta gerðist í raun þarftu að breyta sniðinu eða búa til það aftur eins og sýnt er hér að ofan. Ef um er að ræða svörunaraðferð, endurstilltu stillingarnar.
Lesa meira: Endurstilla stillingar í Mozilla Firefox
Eins og sést er mikið úrval af fjölmörgum vandamálum sem leiða til villur þegar þú opnar Mozilla Firefox. Sumir þeirra eru leyst með banal endurræsa af ferlinu eða breyta uppsetningu, aðrir þurfa alvarlegri nálgun. Notkun allt þetta mun hjálpa þér leiðbeiningar okkar, það er aðeins að skoða þau vandlega.
