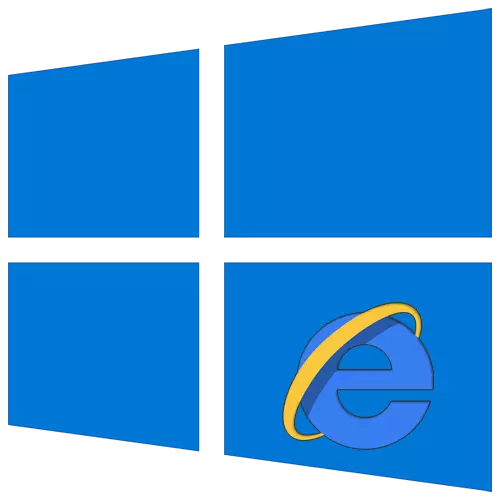
Meðal margra tölvu notenda er það venjulegt að lesa Internet Explorer vafrann með leifar fortíðarinnar. Hins vegar, eins og tölfræði sýnir, er það enn í topp 5 af mest notuðu brimbrettabrun forritunum á Netinu. Næst munum við segja frá því hvernig á að breyta eiginleikum vafrans í Windows 10.
Eiginleikar vafrans í Windows 10
Það eru tvær helstu leiðir sem leyfa þér að komast í Internet Explorer stillingar - beint í gegnum vafrann og "Control Panel" af Windows 10. Þau eru bæði lýst í smáatriðum næst, þú velur hentugasta.Aðferð 1: Observer tengi
Við skulum byrja á augljósasta aðferðinni. Til að framkvæma það skaltu fylgja þessum skrefum:
- Smelltu á Start hnappinn. Á vinstri hlið glugganna sem opnaði gluggann skaltu fara á botninn. Finndu og opnaðu "Standard - Windows" möppuna. Í listanum yfir hugbúnað sem birtist skaltu smella á "Internet Explorer" röðina.
- Vafrinn hefst. Í efra hægra horninu, smelltu á hnappinn með myndinni á gírinu, þá í valmyndinni sem birtist skaltu velja línuna "Browser Properties".
- Þar af leiðandi, gluggi með flipa með flipa þar sem allar helstu breytur og eiginleika vafrans eru staðsettir. Það er með þeim sem við munum framkvæma frekari meðferð í seinni hluta greinarinnar.



Aðferð 2: Windows Control Panel
Þú getur einnig náð eiginleikum vafrans í gegnum "Control Panel". Það opnar á ýmsa vegu.
Lesa meira: Opnaðu "Control Panel" á tölvu með Windows 10
- Ýttu á "Start" hnappinn og flettu vinstra megin við gluggann sem opnaði í flestum. Opnaðu "Object-Windows" möppuna og hlaupa "Control Panel" frá því.
- Listi yfir tiltæka köflum birtist. Smelltu á vinstri músarhnappi á þeim, sem kallast "vafra eiginleika".
- Eftir það muntu sjá glugga með stillingum Internet Explorer.


Observer stillingar kafla
Eiginleikar gluggans vafrans samanstendur af sjö flipum, sem hver um sig inniheldur sett af eiginleikum og breytur. Næst munum við íhuga ítarlega hver þeirra og borga sérstaka athygli á mikilvægum stillingum.Almennur
Í þessum kafla er hægt að úthluta hvaða síðu sem heimili. Þetta þýðir að það mun sjálfkrafa ræsa þegar vafrinn er hafin. Til að gera þetta er nóg bara til að skrá viðkomandi heimilisfang á samsvarandi reit. Ef þú vilt byrja tómt flipann í stað heimasíðunnar skaltu einfaldlega smella á Notaðu nýja flipann.
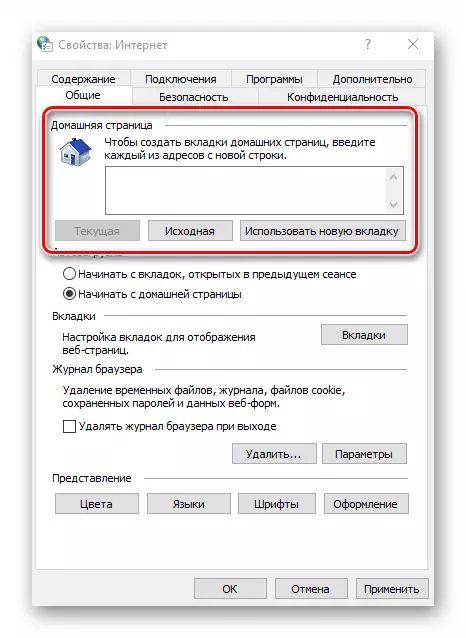
Ef nauðsyn krefur geturðu virkjað sjálfvirka niðurhalsaðgerðina af opnum fyrri flipum í stað þess að hefja heimasíðuna. Til að gera þetta skaltu setja merkið nálægt viðkomandi línu í "Auto-Loading" blokkinni.
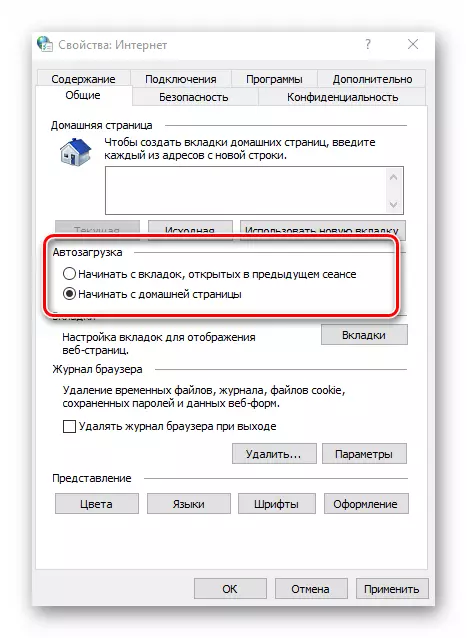
Með því að smella á "Tabs" hnappinn geturðu stillt allar breytur sem tengjast þeim - flokkun, staðsetningu nýrrar flipans, útliti þess og svo framvegis. Eftir að skipta um breytur skaltu smella á "OK" í flipastillingarglugganum.

Valkosturinn "Valkostir" í "Almennar" kaflinn geymir stillingar allra sem tengjast tímabundnum skrám, log og skyndiminni. Ef nauðsyn krefur geturðu breytt hápunktur staður á harða diskinum fyrir þá eða hreinsað það yfirleitt.

Í síðasta sjónarmiði eru stillingar fyrir útliti síðna sem þú opnar í gegnum Internet Explorer. Til að breyta litasviði, smelltu á "Color" hnappinn og fjarlægðu kassann nálægt línunni "Notaðu liti sett með Windows" í glugganum sem opnast. Eftir það geturðu stillt tónum þínum fyrir texta, bakgrunn og tengla (skoðað og ekki skoðað).

Á sama hátt eru valkostir "tungumál" og "Skírnarfontur" starfa. Mikilvægt er að hafa í huga að flestar síður hafa eigin breytu gögn stillingar, þannig að valda valkostir mega ekki virka. Þú getur virkjað þau neydd í glugganum sem birtist með því að smella á "Hönnun" hnappinn. Það er nóg að fjarlægja gátreitana nálægt öllum línum sem eru skráð á skjámyndinni hér að neðan, þá einfaldlega ýttu á "OK" hnappinn til að sækja um breytingar.
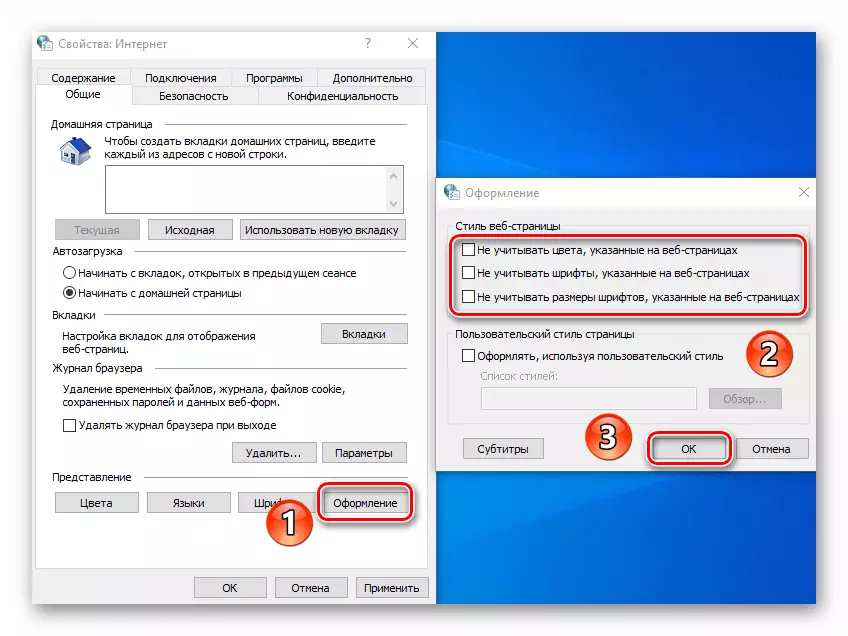
Öryggi
Öryggisflipinn inniheldur fjögur svokölluð svæði. Fyrir hvern þeirra geturðu stillt öryggisstigið með hjálp sérstaks lóðrétta renna. Því hærra sem hún er, öruggari mun heimsækja síður. En athugaðu að þættirnir sem þarf til eðlilegrar skjás á tilteknum auðlindum geta verið læst, þannig að við ráðleggjum þér að breyta neinu án þess að þurfa.

Ef þú smellir á LKM á einni af þeim svæðum er hægt að bæta við hvaða tiltekna síðu sem er til þess. Til að gera þetta, eftir að þú hefur valið svæðið, smelltu á vefsvæðið og sláðu inn heimilisfang auðlindarinnar í efri reitinn og smelltu síðan á Bæta við. Ef nauðsyn krefur, fjarlægðu "HTTPS" samskiptaregluna með því að fjarlægja gátreitinn nálægt línu með sama nafni í sömu glugga.

Síðasti hnappur í öryggisflipanum gerir þér kleift að skila öllum svæðum í "sjálfgefið". Notaðu það ef þú vilt skila öllum flipabreytur til upprunalegu ástandsins.

Þagnarskylda
Þessi flipi inniheldur valkosti sem gerir þér kleift að viðhalda nafnleynd þinni á netinu. Ekki 100 prósent, en samt. Með því að ýta á "Advanced" hnappinn opnast stillingar gluggann til vinnslukökur, þar sem þú getur valið hvort slíkar skrár frá vefsvæðum eða ekki. Smelltu á "OK" hnappinn eftir að hafa gert breytingar.

The nærliggjandi "staður" hnappur leyfir þér að stilla kex vinnslu fyrir tiltekna síðu. Í glugganum sem opnast skaltu slá inn heimilisfang auðlindarinnar og síðan leyfa eða slökkva á vafranum frá því að taka á móti fótsporunum frá þessari síðu. Ef nauðsyn krefur, þá er hægt að fjarlægja síðurnar fyrr af listanum.
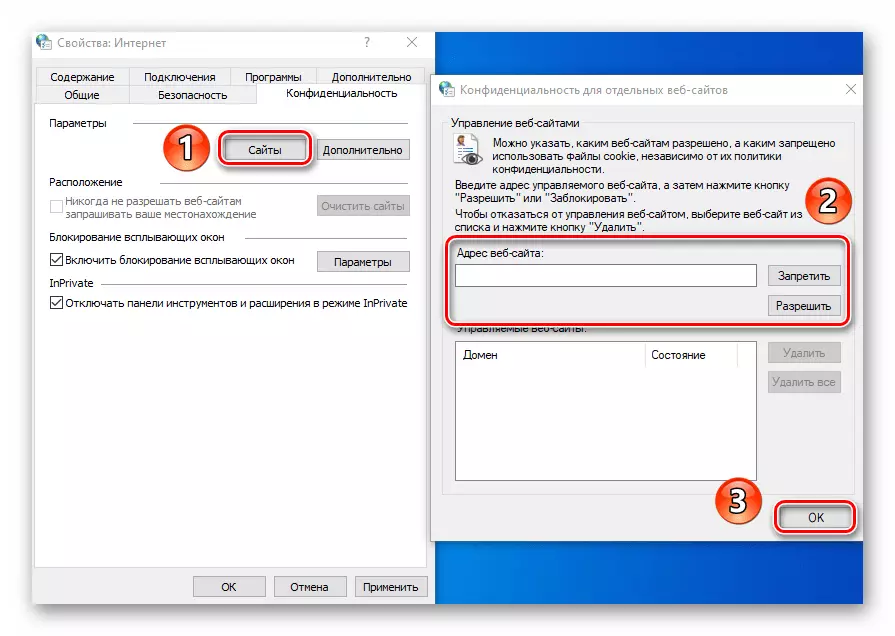
Í sömu flipa er hægt að slökkva á pirrandi sprettiglugga sem eru svo vinsælar hjá auglýsendum. Til að gera þetta skaltu setja merkið nálægt strengnum "Virkja blokkunarblokk". Í undantekningum, tilgreindu þær síður sem heimilt er að sýna slíkar tilkynningar. Smelltu á "Parameters" hnappinn og í Add Trusted Resources í glugganum sem birtist. Í sömu gluggi er hægt að gera kleift að birta tilkynningar um þau tilvik þar sem sprettiglugginn er læst. Við ráðleggjum þér að yfirgefa þennan eiginleika virka, eins og á sumum auðlindum eru sprettigluggar notaðar við skráningarsíður. Annars áttu einfaldlega erfitt með að nota sumar síður.
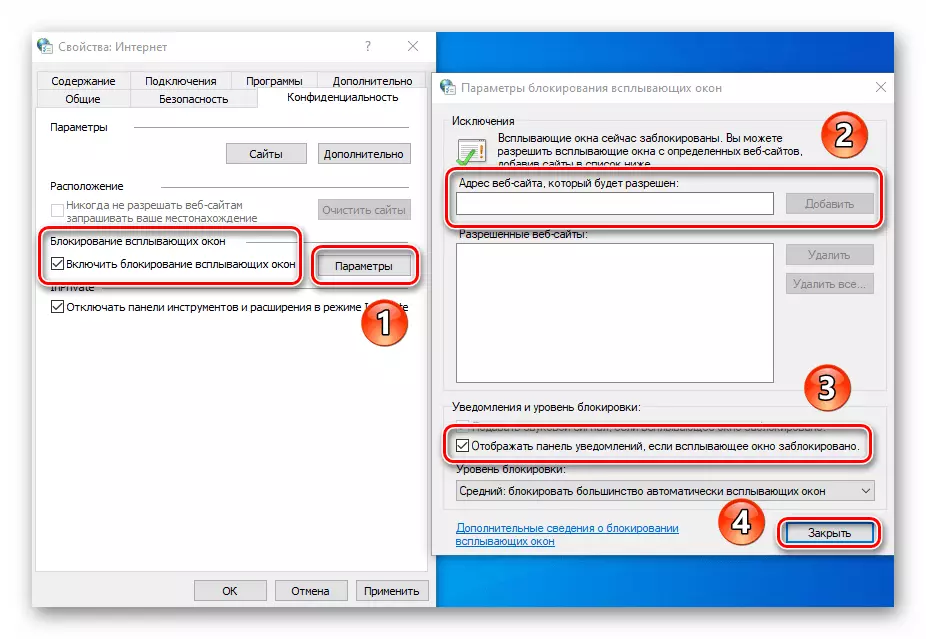
Ef þú ert að vinna með "inprivate" ham, er síðasta stillingar á næði flipanum gagnlegt. Það gerir þér kleift að kveikja eða slökkva á notkun tækjastikunnar og allar viðbætur í inprivate ham.

Efni.
Á þessari flipa, aðeins einn blokk verður gagnlegt fyrir þig - "autocoping". Með því að smella á hnappinn "Parameters" í þessari blokk, munt þú sjá glugga með viðeigandi stillingum. Í því er hægt að virkja eða slökkva á Autocill virka. The áhugaverður er sjálfvirkur innskráningar og lykilorð, sem og sparnaður þeirra. Inntaka þessa valkosta mun hjálpa þér í framtíðinni hraðar til að slá inn rétt vefsvæði. Í sömu glugga er hnappur sem opnar stjórnunarviðmótið sem er geymt fyrri lykilorð.

Lesa meira: Skoða vistaðar lykilorð í Internet Explorer Browser
The "vottorð" blokk í þessum flipa við mælum ekki með háum. Breyting þessara breytur getur valdið villum þegar reynt er að opna sumar síður. Eins og fyrir blokkina "vefrásir", er það meira hönnuð til að lesa RSS fréttir í gegnum vafrann, sem er ekki alltaf þægilegt. Það er þægilegt að gera það með hjálp sérstakra viðbætur og þjónustu.
Tenging
Þessi flipi inniheldur stillingar sem tengjast tengingu vafrans við internetið og staðarnet. Fyrsta fyrsta "Setja" hnappinn verður aðeins krafist ef tölvan er algjörlega vantar internetið. Við efumst um að þú notir það.
Frá áhugaverðu til að auðkenna "Bæta við VPN" hnappinn. Þegar það er ýtt á birtist ný gluggi, þar sem þú getur slegið inn heimilisfangið og heiti sýndarnetsins. Í framtíðinni munu allar síður sem þú opnar í þessum vafra "fara" í gegnum þetta net. Til að bæta við VPN þarftu að vita nákvæmlega heimilisfang miðlara / hnútinn sem vafrinn mun nálgast. Ekki er nauðsynlegt að kynna þessar upplýsingar af handahófi, þar sem það getur gert það erfitt fyrir vinnu áheyrnarfulltrúans í heild.

Í "Stillingar LAN stillingar" Þegar þú smellir á sama tíma geturðu breytt breytur fyrir staðbundnar tengingar. Þetta felur í sér uppsetningarhandritið og getu til að virkja / slökkva á proxy-miðlara.
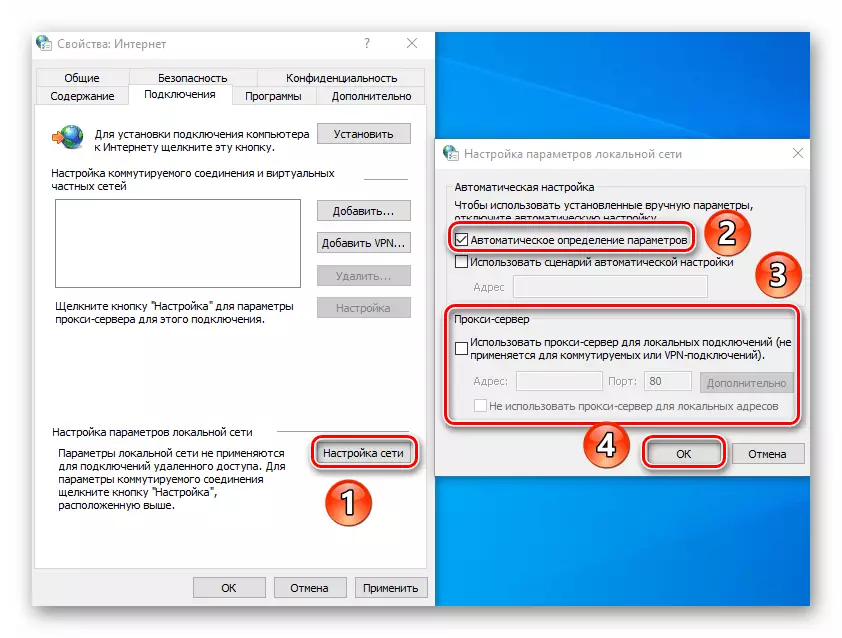
Vinsamlegast athugaðu að fyrir ytri skráaraðgang þarftu ekki þessa valkosti - í Windows 10, staðbundin netstilling kemur nokkuð öðruvísi.
Lesa meira: Búa til heimanet á Windows 10
Forrit
Með því að smella á fyrstu strenginn í þessum flipa geturðu úthlutað sjálfgefna Internet Explorer vafranum. Eftir það, ekki gleyma að beita stillingum með því að smella á viðeigandi hnapp neðst á glugganum.
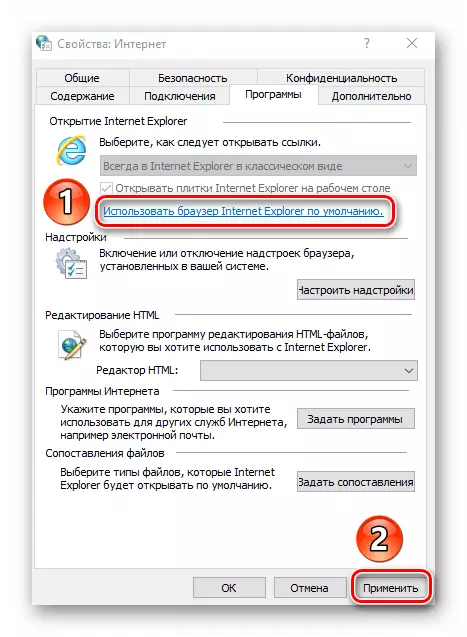
Aðskilið athygli ætti að gefa "Stilla viðbót" hnappinn. Þegar það er ýtt er gluggi þar sem þú getur breytt multi-falt kerfi sjálfgefið, eftirnafn, accelerators og hlífðar einingar.

Til að gera þetta skaltu velja viðeigandi tegund af yfirbyggingu vinstra megin og tilgreindu síðan þáttinn í hægri hluta. Þess vegna birtast hnapparnir að neðan sem leyfir þér að virkja eininguna, slökkva á því eða fjarlægja það yfirleitt. Til að leita að öðrum viðbótum, ýttu á samsvarandi streng í neðra vinstra horninu. Hér að neðan höfum við sýnt allt á dæmi um leitarvélina, stækkunin virkar á svipaðan hátt.
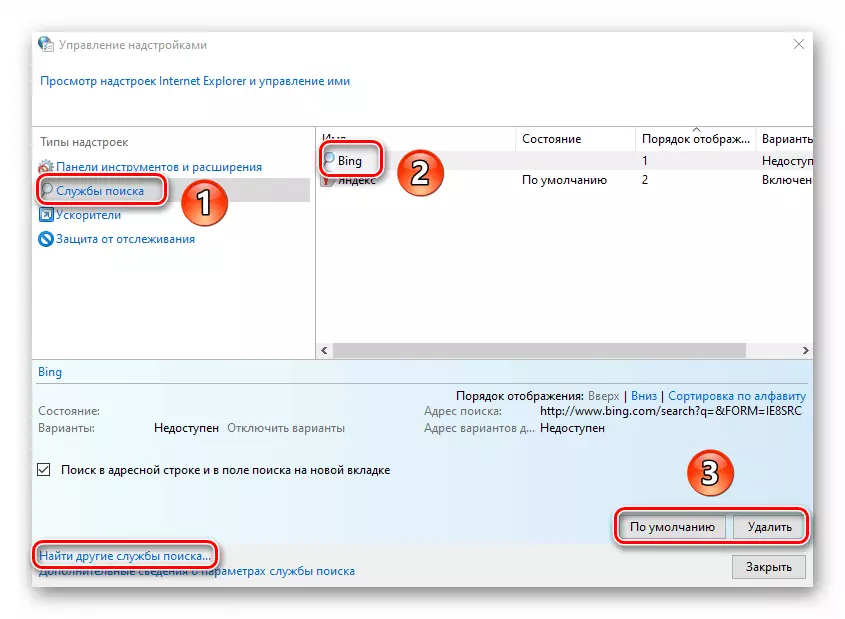
Einnig á "forritunum" flipanum, getur þú tilgreint textaritil sem verður notað í búnt með IE til að breyta HTML skrám. Til að gera þetta skaltu velja viðkomandi hugbúnað úr fellilistanum fyrir framan HTML ritstjóra.
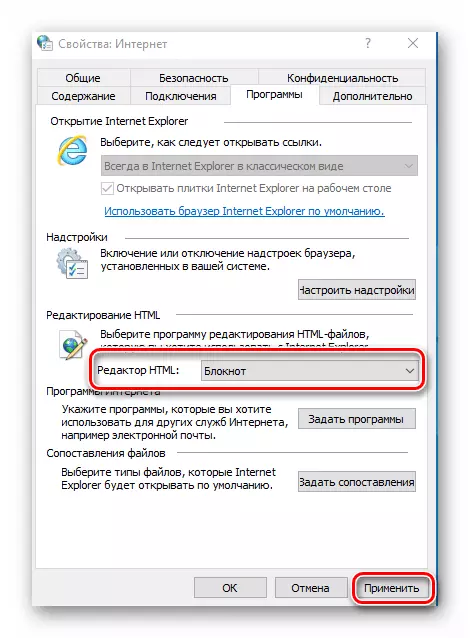
Síðustu tvær "Internet program" og "File Mapping" blokk eru líklega ekki þörf. Staðreyndin er sú að þeir leyfa þér að flytja út sjálfgefna forrit - hugbúnað til að opna póst, einstakra skráarsnið, osfrv. Allt þetta í Windows 10 er gert með sérstöku tengi í OS breytur.

Lesa meira: Sjálfgefið áfangastaður í Windows 10
Auk þess
Síðasta flipinn inniheldur mjög langan lista yfir stillingar sem hjálpa til við að nota vafrann enn þægilegra. Settu bara eða fjarlægðu merkið nálægt viðkomandi röð og beita breytingum sem gerðar eru. Ef tilraunir þínar halda áfram að vinna vafrann skaltu smella á hnappinn "Endurheimta háþróaða stillingar", eftir það sem allir valkostir verða skilaðar í upprunalegt ástand.

Jæja, að lokum, það er þess virði að minnast á Magic hnappinn "Endurstilla" með því að smella á sem þú munt skila algerlega öllum vafra stillingum í sjálfgefið ástand.
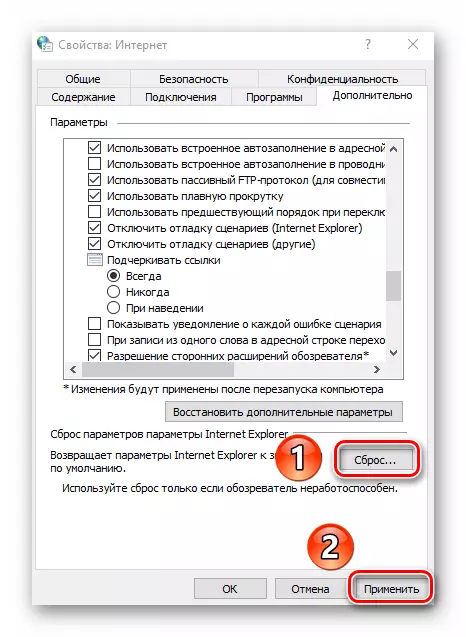
Microsoft Edge Browser Properties
Í viðbót við Internet Explorer er Microsoft Edge Browser fylgir með Windows 10. Virkni og breytur beggja áheyrnarfulltrúa eru mjög svipaðar. Ef þú gefur val á vörumerki brún, mælum við með að kynna þér sérstaka grein okkar þar sem ábendingar og handbækur um notkun og stillingu nýrrar vafrans frá Microsoft eru safnað.
Lesa meira: Hvernig á að stilla Microsoft Edge
Þannig hefur þú lært um stillingar venjulegra vafra fyrir Windows sem mun hjálpa þeim að nota þau öruggari og þægilegari.
