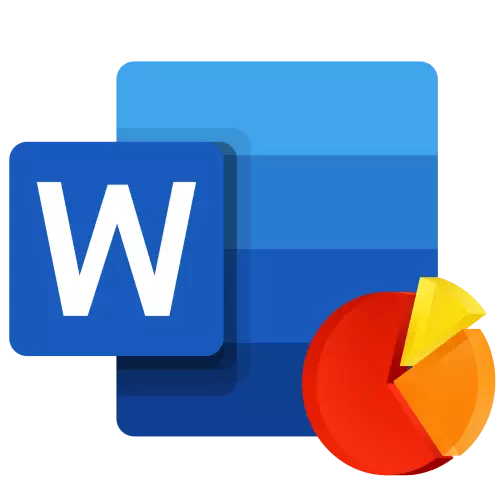
Töflur hjálpa til við að tákna tölfræðileg gögn á myndrænu formi, veruleg einföldun skilningur á miklu magni af upplýsingum. Með hjálp þeirra geturðu einnig sýnt sambönd milli mismunandi raða gagna. Hluti af skrifstofupakka frá Microsoft - Word Text Editor - leyfir þér einnig að búa til töflur, og þá munum við segja um hvernig á að gera það með því.
MIKILVÆGT: Tilvist Microsoft Excel uppsett hugbúnaðar á tölvunni veitir háþróaða eiginleika til að byggja upp skýringarmyndir í Word 2003, 2007, 2010 - 2016 og nýlegri útgáfur. Ef tabular örgjörva er ekki uppsett, er Microsoft Graph notað til að búa til skýringarmyndir. Skýringarmyndin í þessu tilfelli verður kynnt með tengdum gögnum - sem borð þar sem þú getur ekki aðeins slegið inn gögnin þín heldur einnig að flytja þau inn úr textaskjali og jafnvel sett frá öðrum forritum.
Búðu til grunnkort í orði
Bættu við töflu til textaritils frá Microsoft getur verið á tvo vegu - til að kynna það í skjal eða setja viðeigandi hlut frá Excel (í þessu tilviki tengist þeim gögnum á upprunalistanum á töfluvinnsluforritinu). Helstu munurinn á þessum skýringum er þar sem gögnin sem eru í þeim eru geymd og hvernig þau eru uppfærð strax eftir innsetningu. Meira allar blæbrigði verður rædd hér að neðan.Athugaðu: Sumar töflur þurfa sérstaka gagna stað á Microsoft Excel blaðinu.
Valkostur 1: Framkvæmd skýringarmynd í skjali
Excel skýringarmyndin embed in í orði mun ekki breytast, jafnvel þegar þú breytir upprunalegu skránni. Hlutir sem voru þannig bætt við skjalið verða hluti af textaskrá og missa snertingu við borðið.
Athugaðu: Þar sem gögnin sem eru í skýringarmyndinni verða geymd í Word skjalinu er notkun framkvæmdanna ákjósanlegasta í tilvikum þar sem þú þarft ekki að breyta þessum gögnum með upprunalegu skránni. Þessi aðferð er viðeigandi og þá þegar þú vilt ekki að notendur vinna með skjalið í framtíðinni, þyrftu að uppfæra allar upplýsingar sem tengjast henni.
- Til að byrja skaltu smella á vinstri músarhnappinn á stað skjalsins þar sem þú vilt bæta við töflu.
- Næst skaltu fara í "Setja inn" flipann, þar sem í hópnum af verkfærum "Mynd" smelltu á "skýringarmynd" hlutinn.
- Í valmyndinni sem birtist skaltu velja skýringarmyndina af viðeigandi gerð og skoða, með áherslu á skiptingin í hliðarstikunni og útlitin sem fram koma í hverju þeirra. Ákveðið með valinu, smelltu á "OK".
- Skýringarmynd birtist á blaðinu og svolítið lægra - litlu úthverfið blaða, sem verður í aðskildum glugga. Það bendir einnig til dæmi um gildin sem beitt er á þáttinn sem þú velur.
- Skiptu um sjálfgefna gögnum sem birtast í þessari Excel glugga til gildanna sem þú þarft. Til viðbótar við þessar upplýsingar er hægt að skipta um sýnishorn undirskrift ása ( Dálkur 1. ) og nafnið á þjóðsaga ( Röð 1.).
- Eftir að þú hefur slökkt á nauðsynlegum gögnum í Excel gluggann skaltu smella á "Breyta gögnum til Microsoft Excel" táknið og vista skjalið með því að nota "File" valmyndina.
- Veldu stað til að vista skjalið og sláðu inn nafnið sem þú vilt. Smelltu á Vista hnappinn, eftir sem skjalið er hægt að loka.
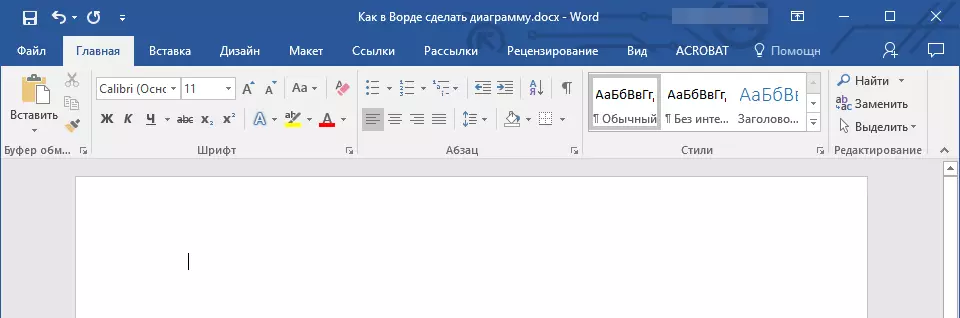

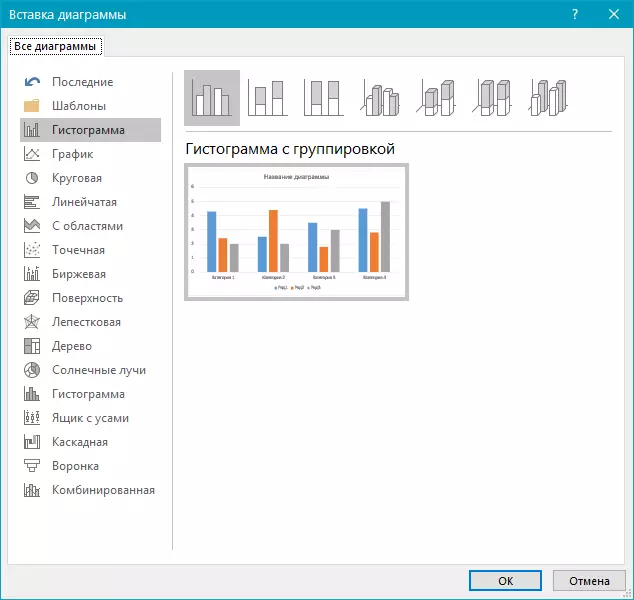
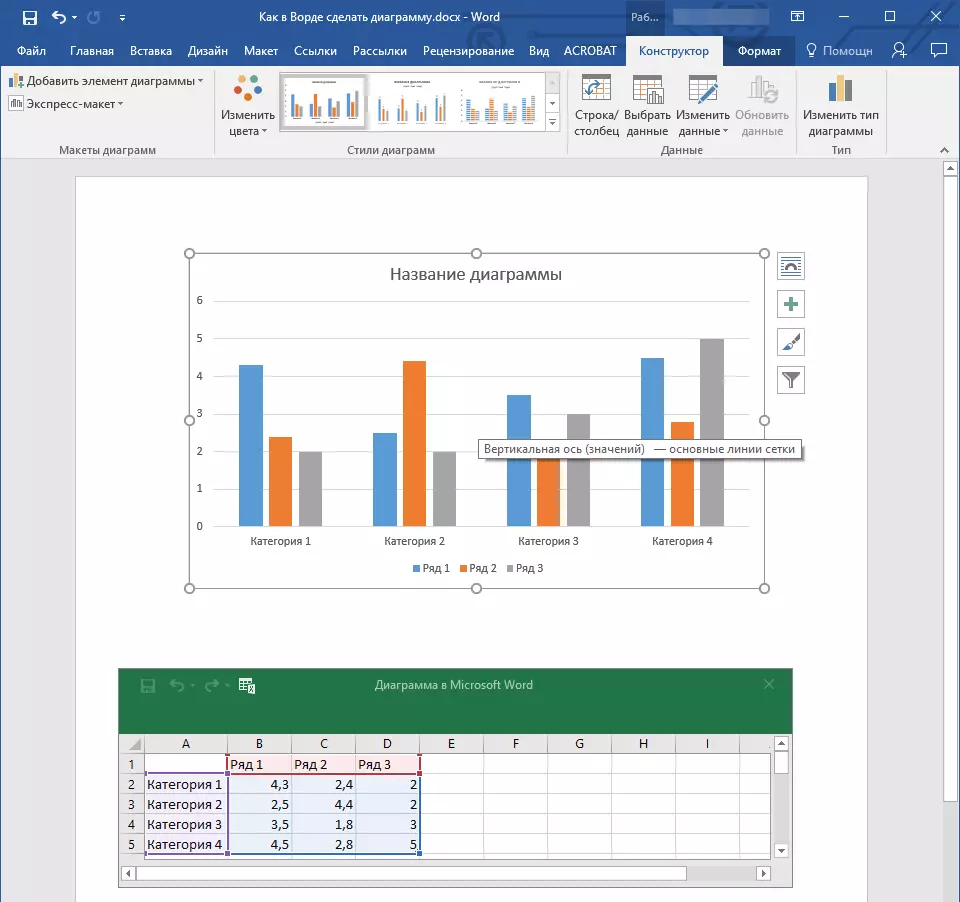
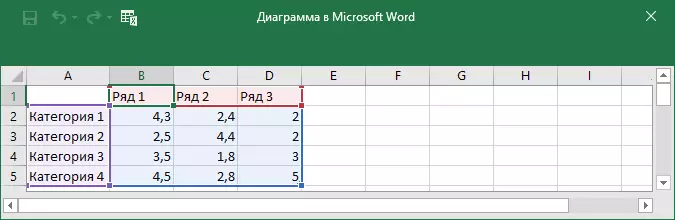
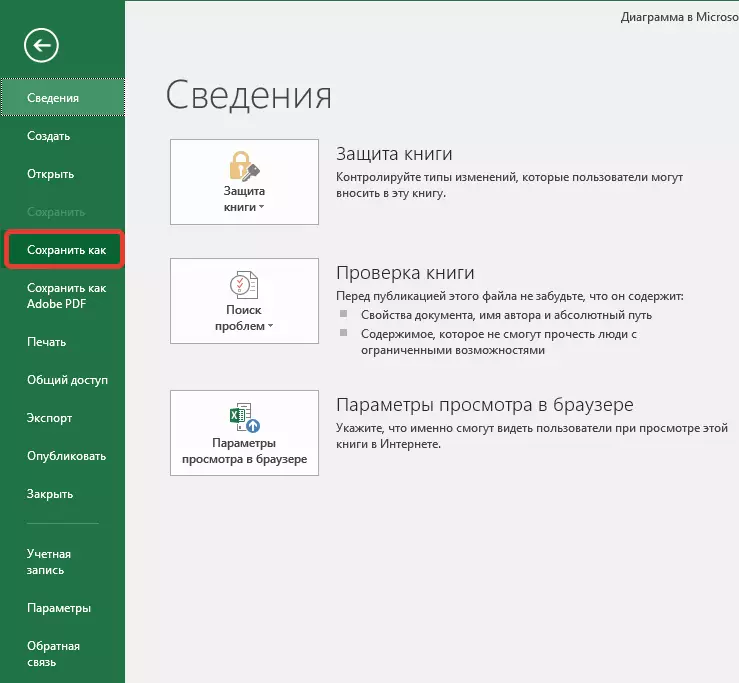
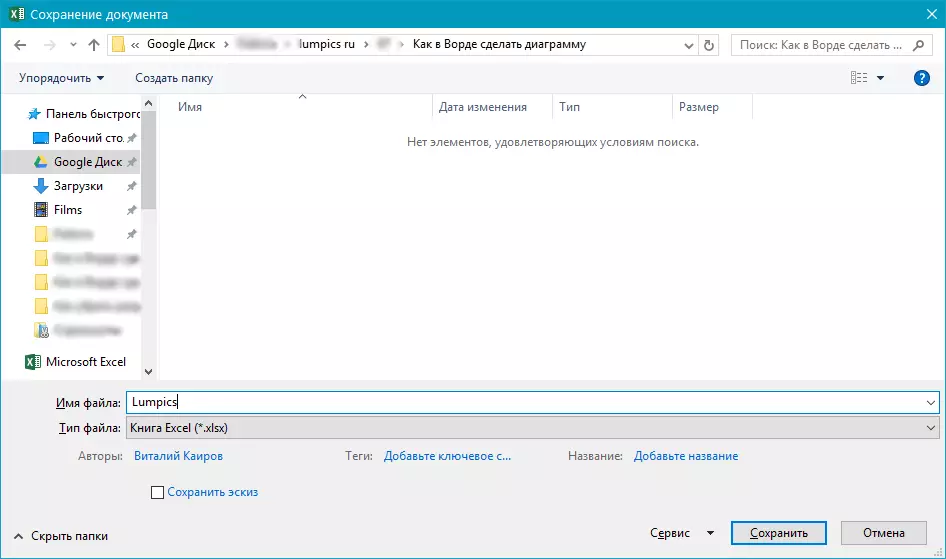
Þetta er bara ein af mögulegum aðferðum sem hægt er að gera töflu á borðið í orði.
Valkostur 2: Svipað kort frá Excel
Þessi aðferð gerir þér kleift að búa til skýringarmynd beint í Excel, í ytri forriti í forritinu, og þá settu það inn í orð sem tengist útgáfu þess. Gögnin sem eru að finna í hlutnum þessa tegundar verða uppfærðar þegar breytingar eru gerðar / viðbætur við ytri lakann þar sem þau eru geymd. Sama textaritillinn mun aðeins geyma staðsetningu upptökunnar og birta tengd gögn sem sýndar eru í henni.
Þessi aðferð við að búa til skýringarmynd er sérstaklega gagnleg þegar nauðsynlegt er að innihalda upplýsingar sem þú ert ekki ábyrgur. Til dæmis getur það verið gögn sem safnað er af öðrum notanda, og eftir þörfum getur það breytt þeim, uppfært og / eða viðbót.
- Nýttu þér eftirfarandi leiðbeiningar hér að neðan, búðu til töflu til að skara fram úr og gera nauðsynlegar upplýsingar.
Lesa meira: Hvernig á að gera skýringarmynd í Excel
- Hápunktur og skera niður hlutinn sem leiðir til. Þú getur gert það með því að ýta á "Ctrl + X" takkana eða nota músina og valmyndina á tækjastikunni: Veldu skýringarmynd og smelltu á "Cut" (Exchange Buffer, Tab "Home").
- Í skjalinu í Word, smelltu á staðinn þar sem þú vilt bæta við hlut sem er skorið í fyrra skrefi.
- Settu skýringarmyndina með því að nota "Ctrl + V" takkana eða veldu viðeigandi stjórn á stjórnborðinu ("Líma" hnappinn í klemmuspjaldið).
- Vista skjalið ásamt myndinni sem er sett í það.
Athugaðu: Breytingar sem gerðar eru í Excel uppspretta skjalinu birtast strax í Word skjalinu þar sem þú setur upp töflu. Til að uppfæra gögnin Þegar þú opnar skrána eftir að það er lokað verður þú að staðfesta gögn uppfærslu (hnappur "Já").
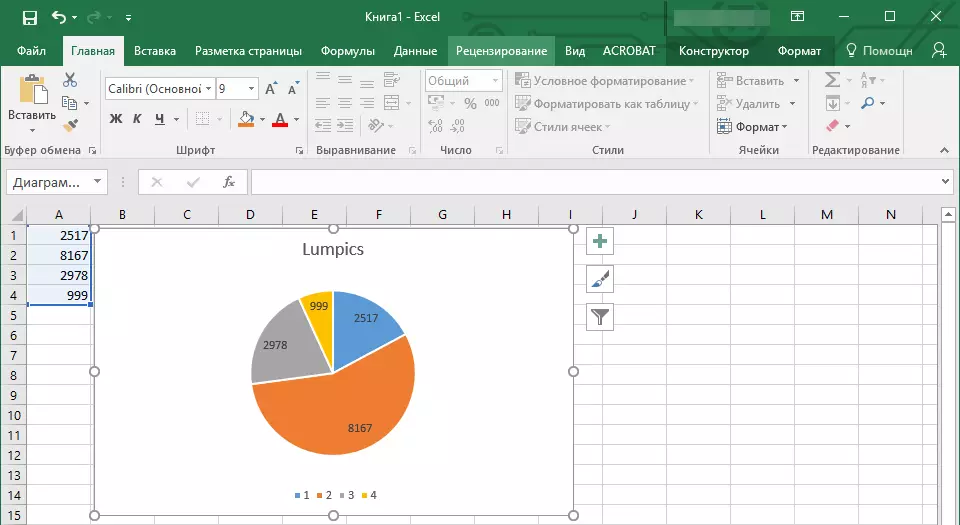
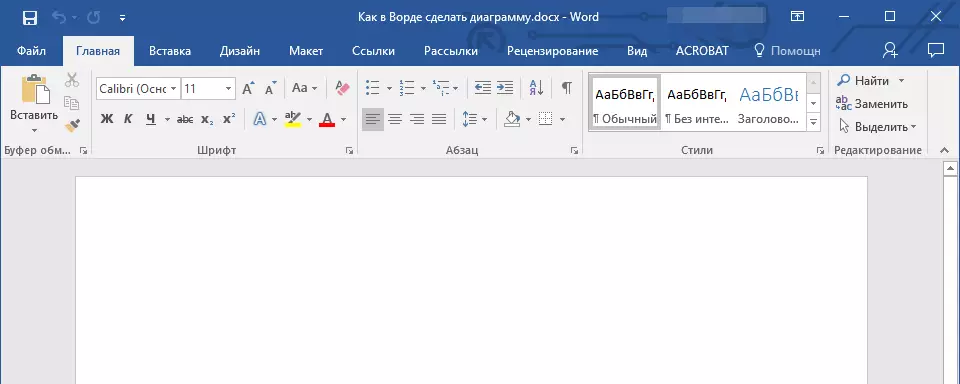
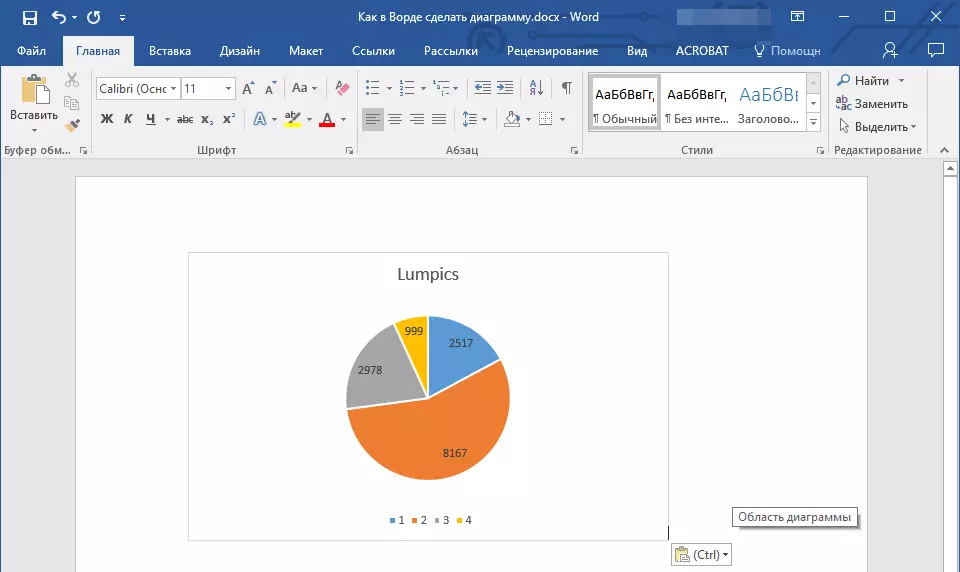
Í steypu dæmi, teljum við hringlaga skýringarmynd í orði, en með þessum hætti geturðu búið til aðra, hvort sem það er línurit með dálkum, eins og í fyrra dæmi, histogram, kúla osfrv.
Breyting á skipulagi og stílmyndum
Skýringin sem þú bjóst til í Word getur alltaf verið breytt og viðbót. Það er ekki nauðsynlegt að bæta við nýjum þáttum handvirkt, til að breyta þeim, sniði - það er alltaf möguleiki á að beita tilbúnum stíl eða skipulagi, sem í vopnabúr ritstjóri frá Microsoft inniheldur mikið. Hvert slíkt atriði er alltaf hægt að breyta handvirkt og stillt í samræmi við nauðsynlegar kröfur eða viðeigandi kröfur, það er einnig hægt að vinna á sama hátt með hverjum hluta af skýringarmyndinni.Umsókn um tilbúinn skipulag
- Smelltu á skýringarmyndina sem þú vilt breyta og farðu í flipann "Hönnuður", sem staðsett er í aðalflipanum "Vinna með töflum".
- Veldu útlitið sem þú vilt nota (hópur "töflustíll"), eftir það verður það breytt með góðum árangri.
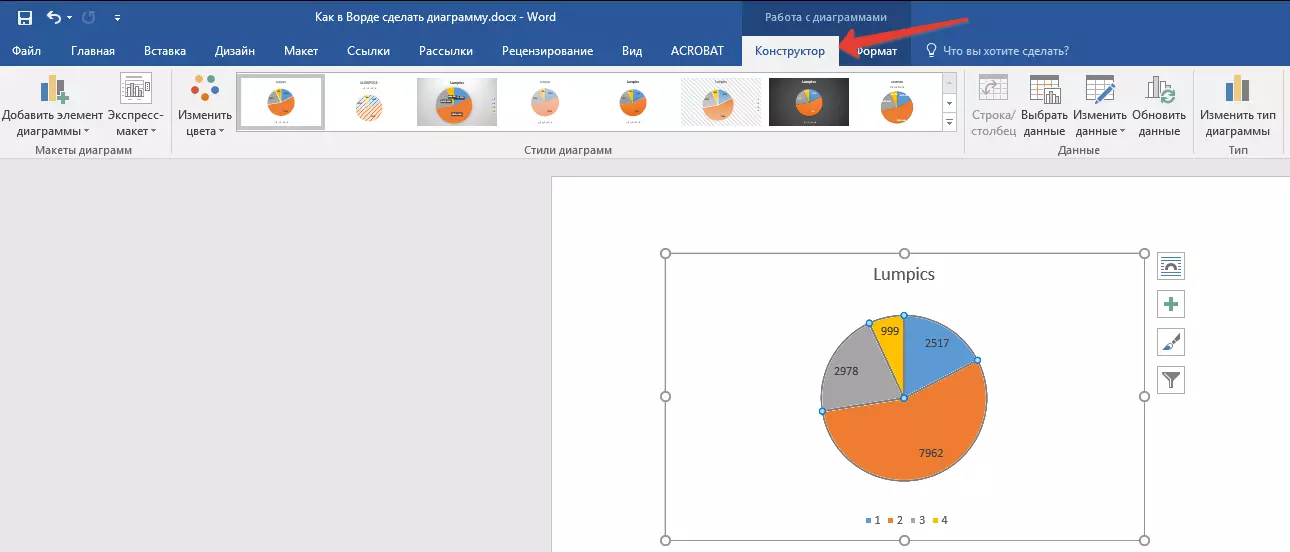

Athugaðu: Til þess að sjá allar tiltækar stíll skaltu smella á hnappinn sem er staðsettur í neðra hægra horninu í blokkinni með skipulagi - það hefur form af eiginleikum þar sem þríhyrningurinn er staðsettur.
Umsókn um fullunna stíl
- Smelltu á skýringarmyndina sem þú vilt sækja lokið stíl og farðu í flipann "Hönnuður".
- Í "Chart Styles" hópnum skaltu velja þann sem þú vilt nota fyrir skýringarmyndina þína
- Breytingar munu strax hafa áhrif á hlutinn sem þú bjóst til.
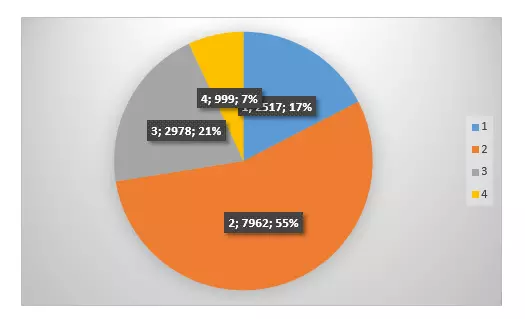
Með því að nota ofangreindar tillögur geturðu breytt skýringarmyndunum þínum "á ferðinni" og valið viðeigandi skipulag og stíl eftir því sem krafist er í augnablikinu. Þannig geturðu búið til nokkrar mismunandi sniðmát til að vinna, og þá breyta þeim í stað þess að búa til nýjar (um hvernig á að vista töflur sem sniðmát sem við munum lýsa hér að neðan). Einfalt dæmi: Þú ert með töflu með dálkum eða hringlaga töflu - að velja viðeigandi útlit, þú getur búið til töflu með prósentum sem sýndar eru á myndinni hér fyrir neðan.
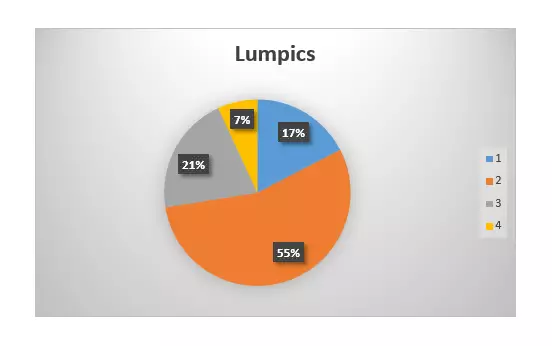
Handvirk breyting á skipulagi
- Smelltu á töfluna eða aðskilda hlutinn, þar sem skipulag þú vilt breyta. Þetta er hægt að gera öðruvísi:
- Smelltu hvar sem er í töflunni til að virkja "Vinna með töflunum" tólinu.
- Í flipanum "Format", smelltu á "núverandi brot" hópinn, smelltu á örina við hliðina á "Chart Elements" hlutnum, eftir sem þú getur valið viðkomandi atriði.
- Í "Hönnuður" flipanum í "Diagram Layouts" hópnum, smelltu á fyrsta hlutinn - "Bæta við töflu atriði".
- Í útfyllingarvalmyndinni skaltu velja hvað þú vilt bæta við eða breyta.


Athugaðu: Breytur skipulagsins sem valin er og / eða breytt af þér verður aðeins beitt við hollur þátturinn (hluti af hlutnum). Ef þú úthlutar öllu töflunni, til dæmis breytu "Data Tags" verður beitt á allt efni. Ef aðeins gagnapunkturinn er úthlutað verður breytingin eingöngu beitt til þess.
Handvirk breyting á frumefnisformi
- Smelltu á myndina eða sérstakt atriði sem stíll þú vilt breyta.
- Farðu í "Format" flipann af "Vinna með töflunum" kafla og framkvæma nauðsynlegar aðgerðir:
- Til að forsníða hollur skýringarefni, veldu "Format af völdu brotinu" í hópnum "Núverandi brot". Eftir það geturðu stillt nauðsynlega formatting breytur.
- Til að forsníða mynd, sem er þáttur í töflunni skaltu velja viðkomandi stíl í "Myndastíl" hópnum. Að auki geturðu einnig hella myndinni, breytt lit á útlínunni, bætt við áhrifum.
- Til að forsníða texta skaltu velja viðkomandi stíl í Wordart Styles hópnum. Hér getur þú framkvæmt "fylla texta", til að tilgreina "Textrás" eða bæta við sérstökum áhrifum.
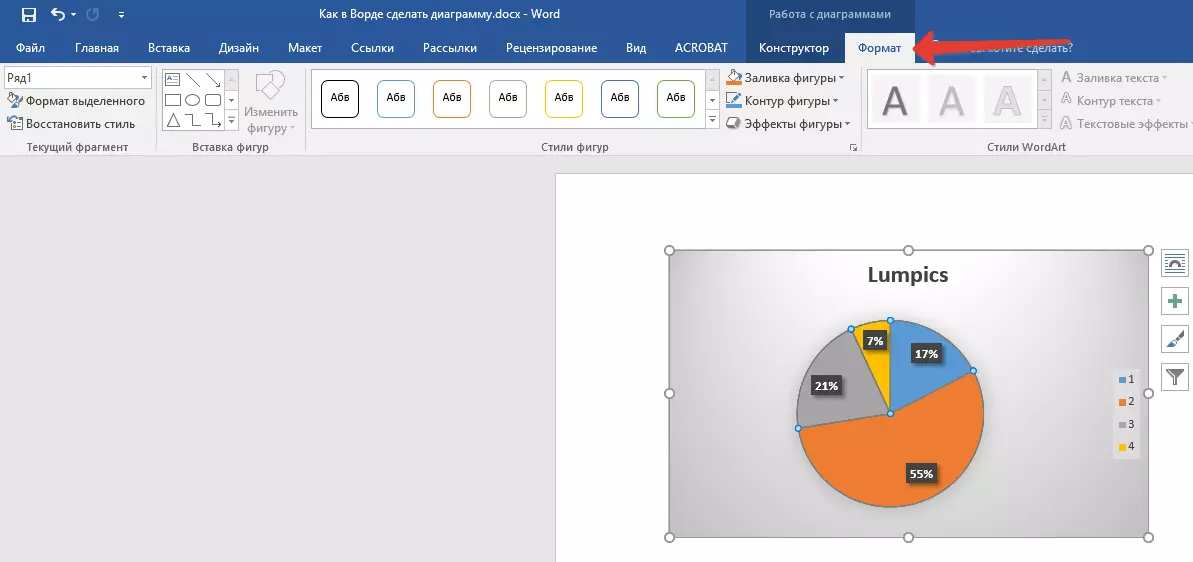




Sparnaður sem sniðmát
Það gerist oft að skýringin sem þú bjóst til gæti verið þörf í framtíðinni, nákvæmlega það sama eða hliðstæða þess, það er ekki lengur svo mikilvægt. Í þessu tilfelli er best að viðhalda hlutnum sem sniðmát, einfalda og hraða vinnu sinni í framtíðinni. Fyrir þetta:
- Smelltu á skýringarmyndina og veldu "Vista sem sniðmát" í samhengisvalmyndinni.
- Í kerfinu "Explorer" glugga sem birtist, tilgreindu staðinn til að vista og stilla viðkomandi skráarnöfn.
- Smelltu á Vista hnappinn til að staðfesta.


Niðurstaða
Það er allt, nú veit þú hvernig í Microsoft Word gerir hvaða töflu sem er - embed eða tengt, með mismunandi útliti, sem ávallt hægt að breyta og breyta þörfum þínum eða nauðsynlegum kröfum.
