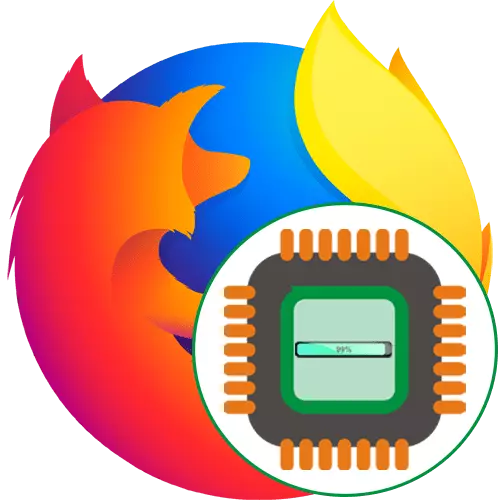
Hvert tölvuforrit meðan á störfum stendur eyðir tilteknum fjölda auðlinda kerfisins. Windows dreifir sjálfkrafa forgangsröðun fyrir hvern virkni. Ef sum helstu forritin búa til stærri álag á örgjörvanum geta allir aðrir hægja á, sem leiðir til hemla og ýmissa tafa. Oft, notendur kvarta að Mozilla Firefox vafrinn verður hlekkurinn sem eyðir mestum auðlindum CPU, sem veldur ýmsum bilunum. Næst viljum við segja frá aðferðum við að berjast gegn þessu ástandi.
Við leysa vandamál með hleðslu örgjörva vafra Mozilla Firefox
Upphaflega notar Firefox ekki mikið af auðlindum kerfisins, þar á meðal örgjörva, en ákveðnar ástæður vekja mikla aukningu á álagi. Þetta tengist kerfisbundnum eða innri vafra bilunum. Það er nauðsynlegt að leysa þetta vandamál af brute force, frá því einfaldasta, árangursríka aðferð og endar með sjaldan fundi tilvikum.Aðferð 1: Slökktu á eftirnefnum
Til að byrja með, leggjum við til að slökkva á öllum viðbótunum sem voru settar upp fyrr. Eins og þú veist, hafa þau ekki aðeins aðeins magn af vinnsluminni, heldur einnig að nota kraft CPU. Vegna ákveðinna bilana eða rangra aðgerða á svipaðan hátt getur mikið vandamál vandamál komið fram.
- Opnaðu Firefox valmyndina með því að smella á sérstaklega áskilinn tákn í formi þriggja láréttra lína. Í listanum sem birtist skaltu velja "Add-ons". Hraðari fara í þennan kafla mun hjálpa Hot Key Ctrl + Shift + A.
- Hér, nálægt hverri virka eftirnafn, smelltu á táknið í formi þriggja punkta til að birta tiltækar aðgerðir.
- Veldu valkostinn "Slökktu á" eða "Eyða" ef þú notar ekki framlengingu yfirleitt.
- Allar óvissuáætlanir verða birtar í sérstökum kafla "Óvirk" og verður auðkenndur með gráum.
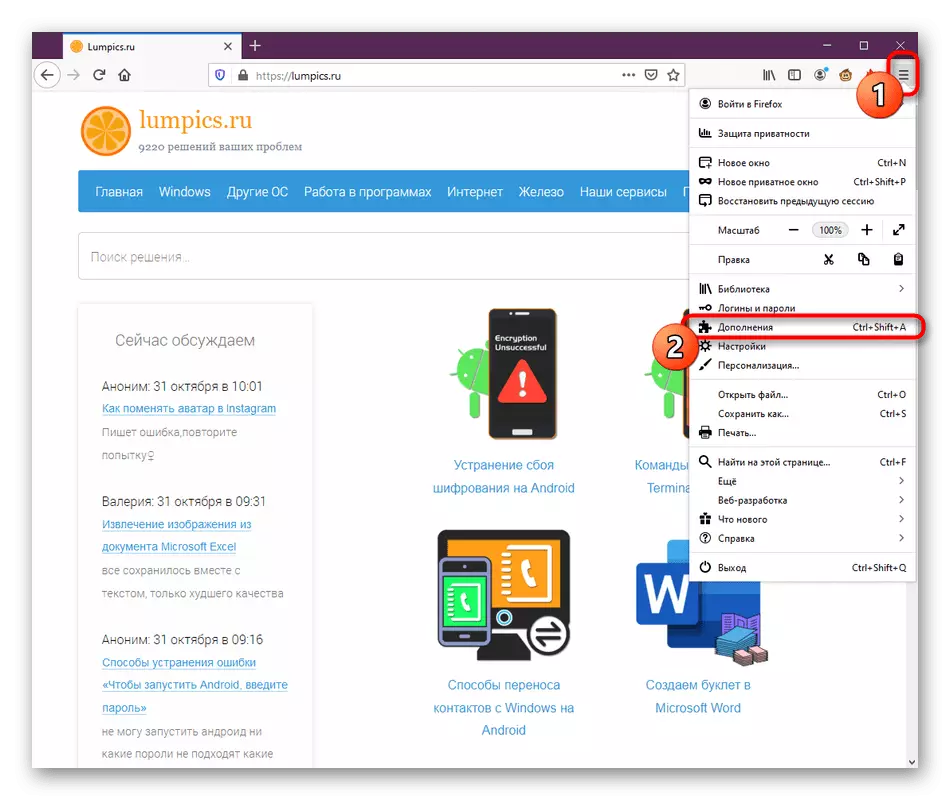
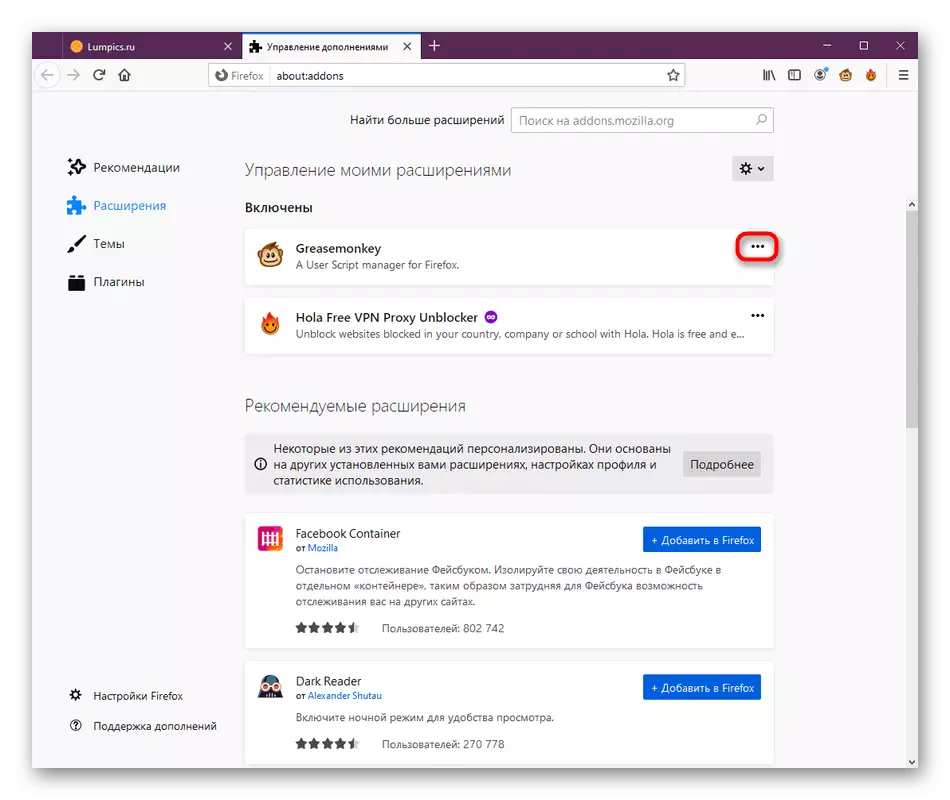
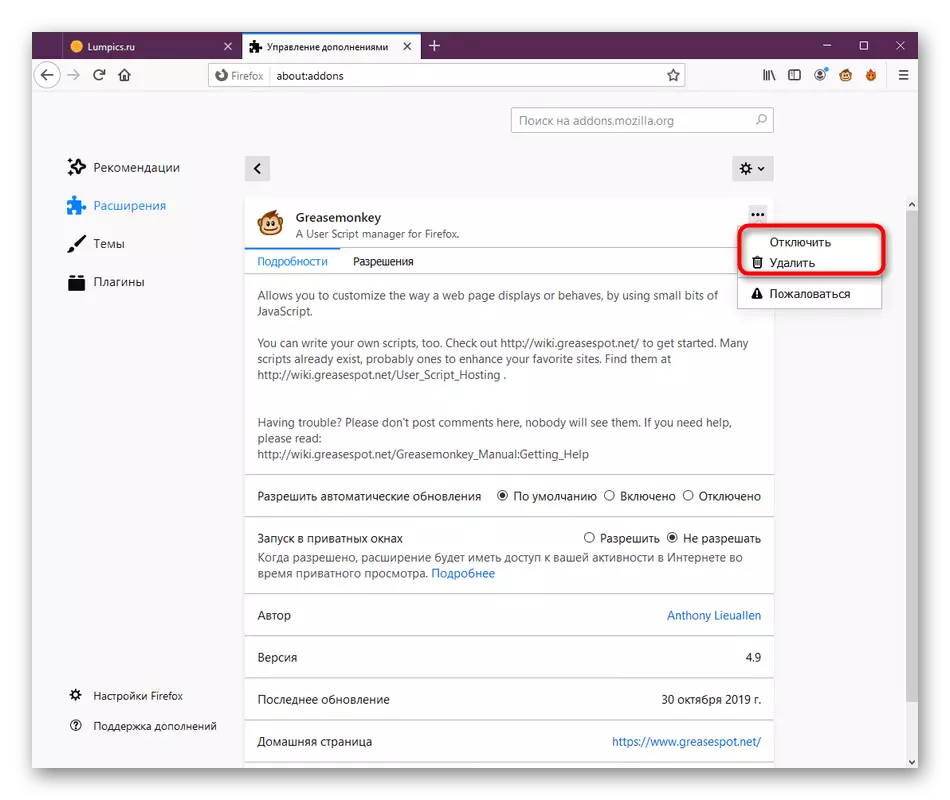
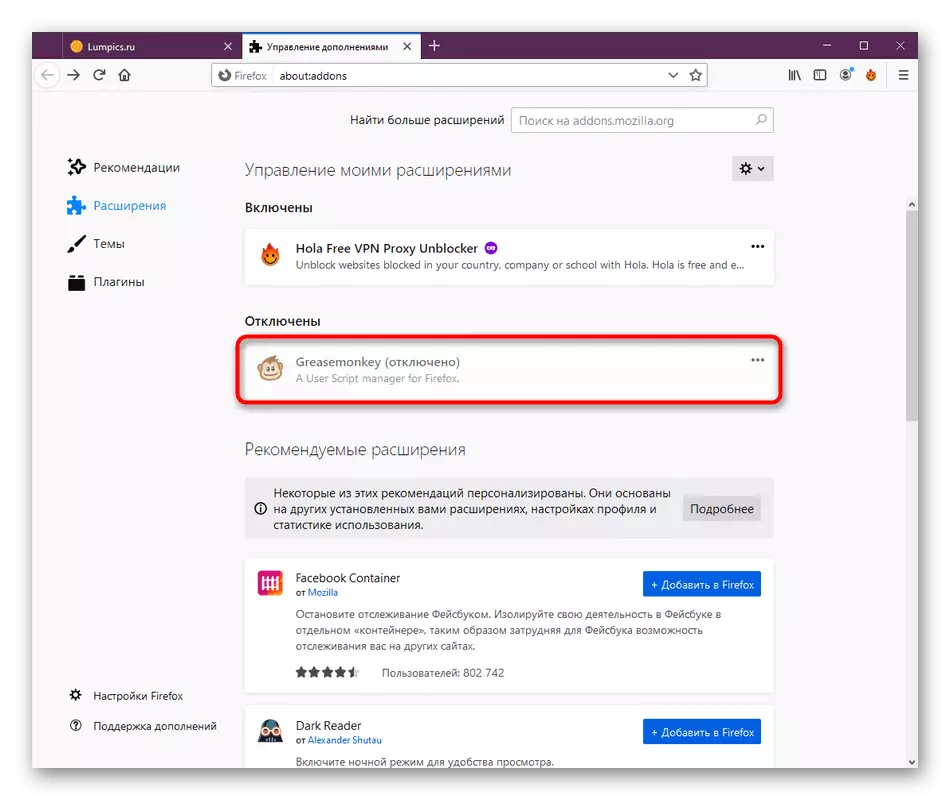
Eftir það skaltu hefja staðlaða milliverkanir við vafrann, skjánum álaginu á örgjörva. Ef það kemur í ljós að málið var örugglega samanstóð af einhvers konar viðbótum, til skiptis, snúðu þeim á og athugaðu viðbrögðin. Settu aftur upp vandamálið eða losna við það yfirleitt, taktu upp vinnandi hliðstæða.
Aðferð 2: Virkja staðalþema
Sumir notendur kjósa að breyta vafranum með því að setja þemu skrautsins. Það eru þrjár staðalbúnaður, og hinir voru þróaðar af áhugamönnum og bætt við Firefox viðbætur. Sumir þeirra eru of krefjandi fyrir kirtillinn eða leiða til útlits ákveðinna vandamála, þannig að allir eigendur sérsniðinna málefna mælum við með að slökkva á þeim til að athuga.
- Opnaðu "valmyndina" og farðu í kaflann "Add-ons".
- Hér hefur þú áhuga á spjaldið til vinstri og kafla "Topics".
- Í "fatlaða" listanum skaltu finna staðlaða hönnunina og virkja það.
- Eftir það mun efnið sjálfkrafa flytja til "virkt".

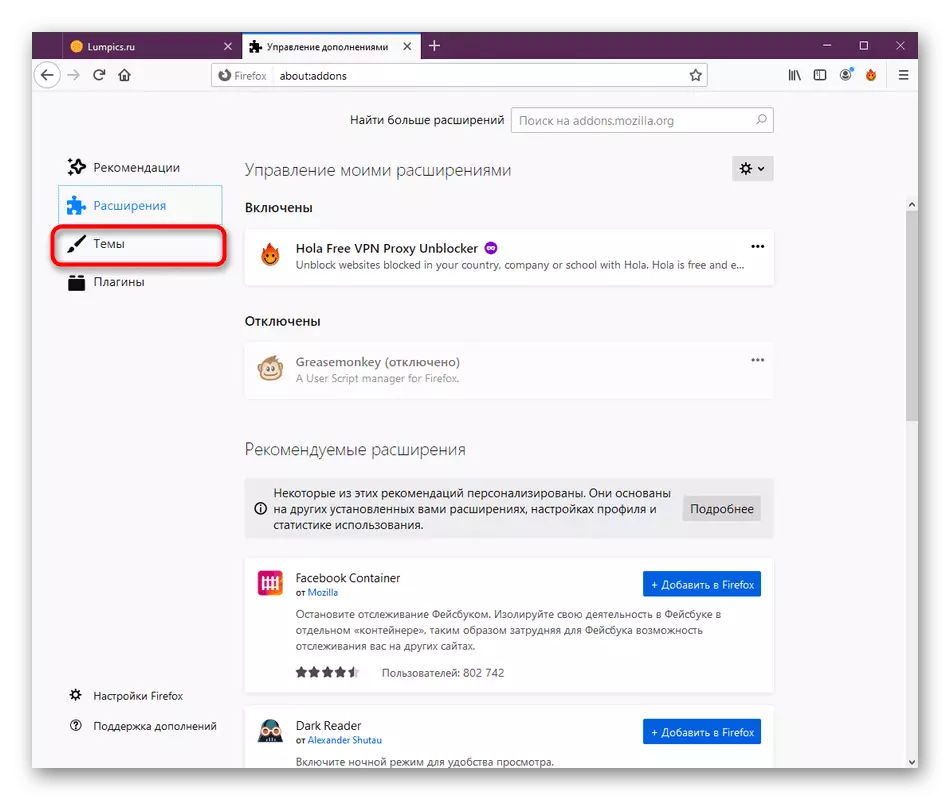
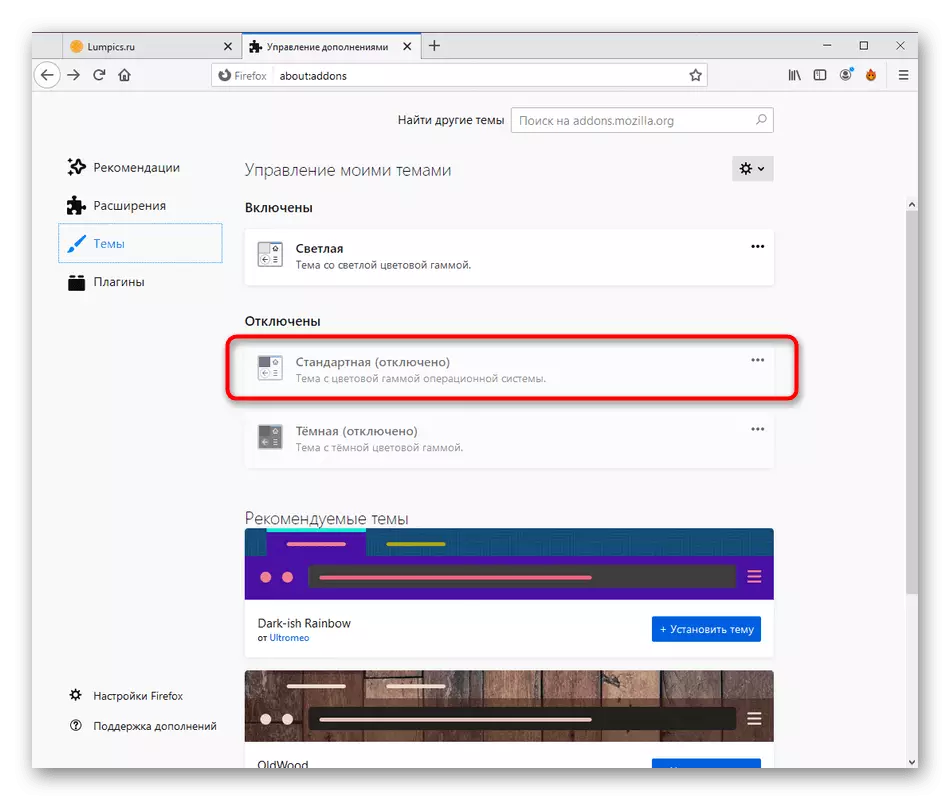
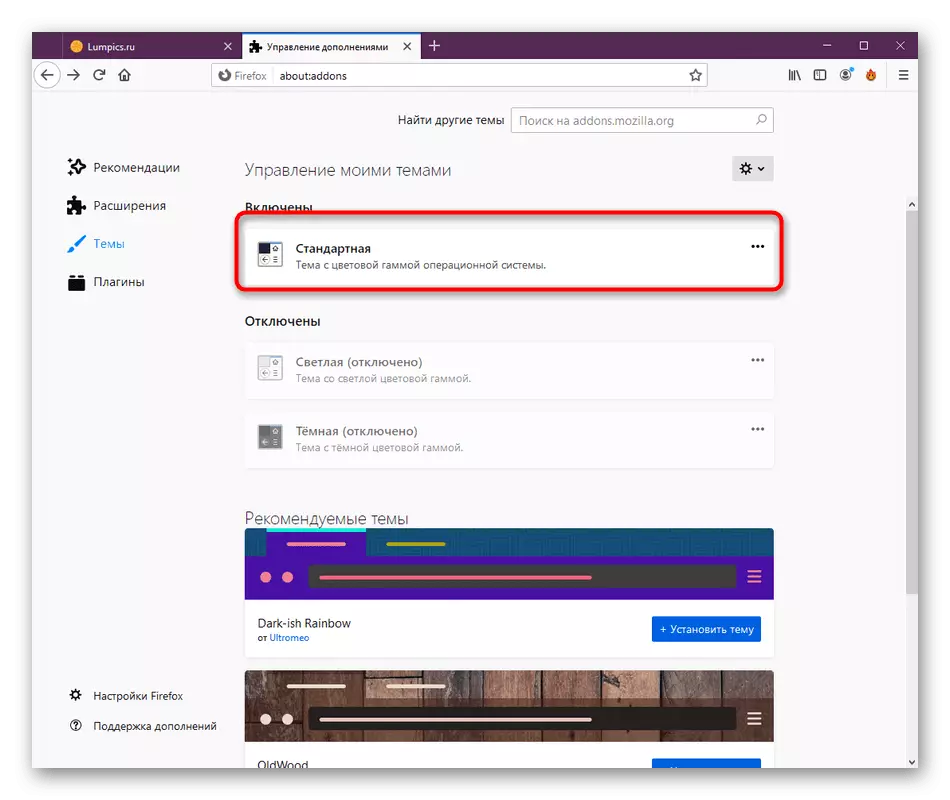
Fáðu þér að prófa álag. Ef það fellur ekki, getur þú farið aftur til notendaþema og íhugaðu eftirfarandi aðferðir til að leysa vandamálið.
Aðferð 3: Uppfærsla viðbætur
Mozilla Firefox hefur úrval af innbyggðum og viðbótar viðbætur sem leyfir þér að framkvæma ákveðnar valkosti. Þeir eru ekki alltaf uppfærðir sjálfkrafa, sem veldur átökum. Við ráðleggjum þér að athuga framboð á uppfærslum til að tryggja að viðbætur fyrir óeðlilegan hleðslu á CPU.
- Í sömu kafla, með viðbótum hefurðu áhuga á línunni "viðbætur".
- Hér, auka sprettiglugga með stjórnbúnaði.
- Smelltu á "Athugaðu uppfærslur" hnappinn.
- Þú verður tilkynnt að uppfærslur séu settar upp eða ekki að finna á öllum.
- Ef þú notar nokkrar sérsniðnar viðbætur skaltu virkja "Virkja á beiðni" valkostinum fyrir þá og fara í samskipti við síður. Á réttum tíma verður tilkynnt tilkynning um spurninguna um inntöku tappans. Virkjaðu það og sjáðu hvort álagið hefur breyst á örgjörvanum.
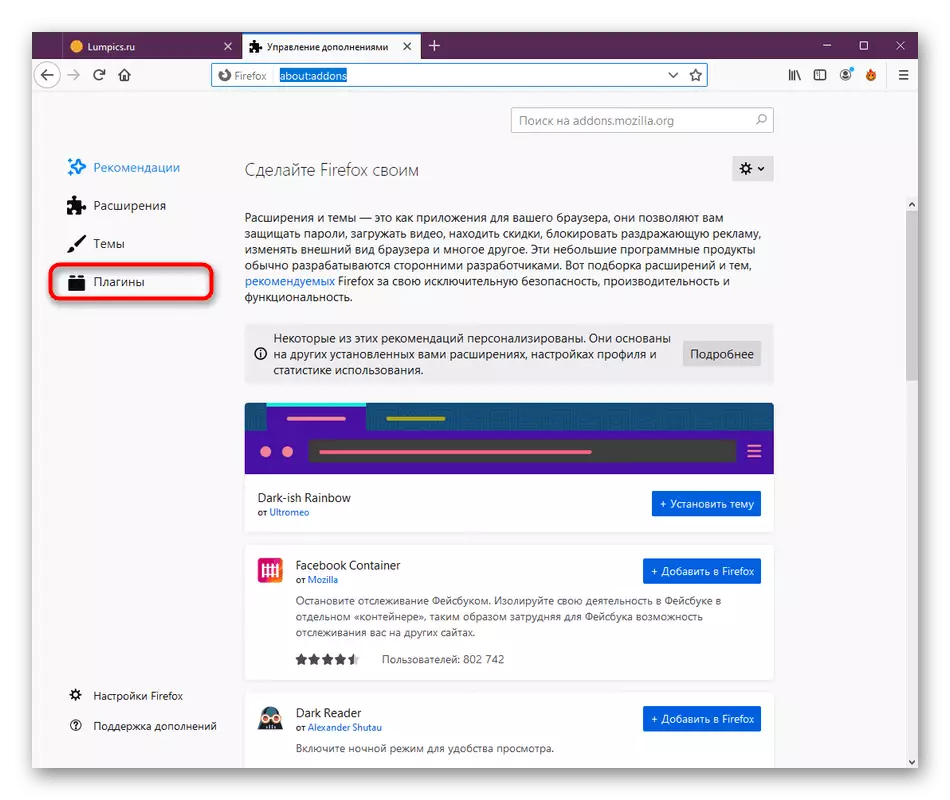
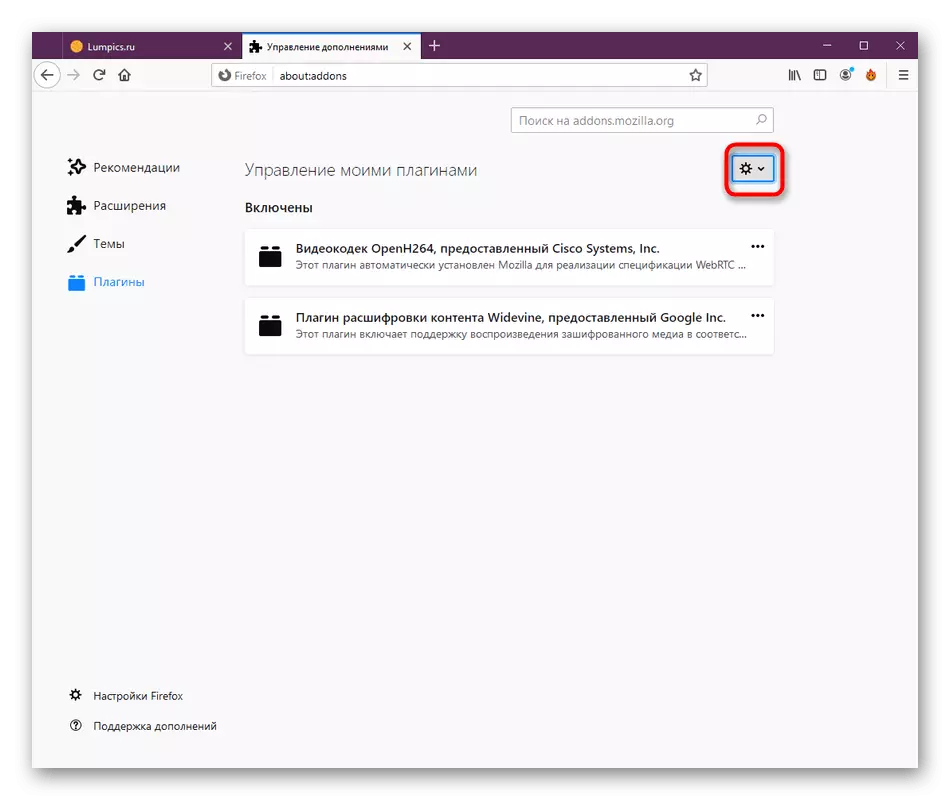
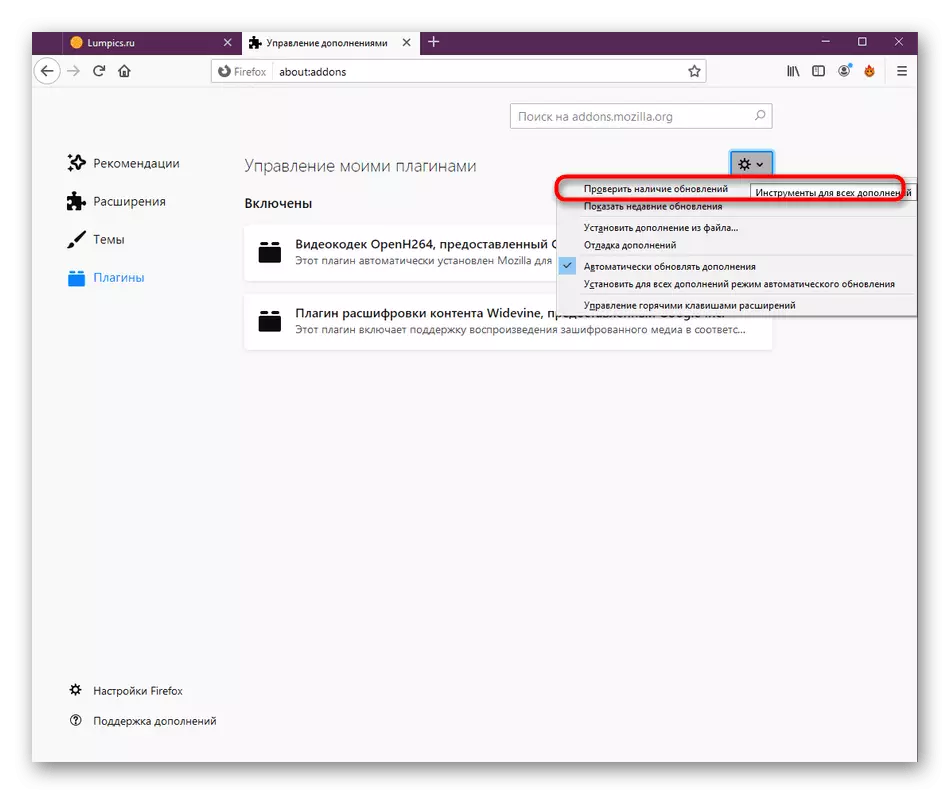


Aðferð 4: Slökkt á hröðun vélbúnaðarins
Firefox hefur innbyggða aðgerð sem veitir vélbúnaðarhraða. Stillingar þess eru valin sjálfkrafa, svo í flestum tilfellum er það virkt. Stundum stangast á þennan möguleika við hugbúnað íhluta, sem veldur viðbótarálagi á örgjörvanum. Þetta er fastur svona:
- Opnaðu Firefox valmyndina og farðu í "Stillingar" kafla.
- Hér slepptu flipunum og í kaflanum "Flutningur", fjarlægðu gátreitinn úr "Notaðu Mælt frammistöðu stillingar".
- Eftir það mun viðbótarhluti með hröðun vélbúnaðar birtast. Fjarlægðu kassann og frá því.
- Í lok er mælt með því að endurræsa forritið þannig að allar breytingar hafi gert gildi.
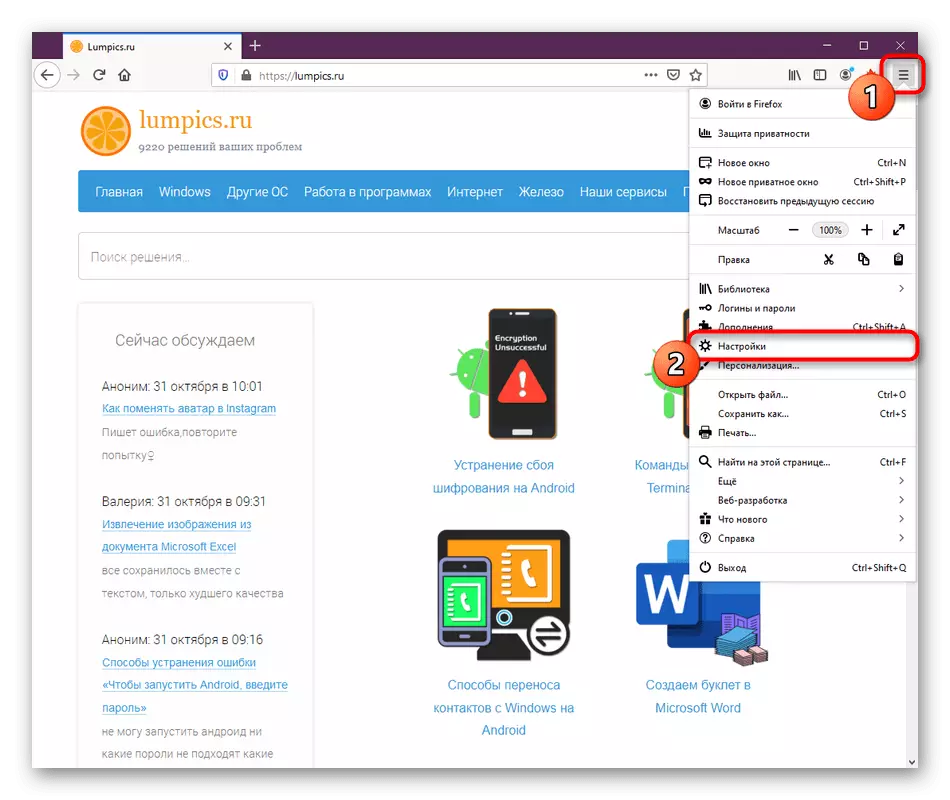
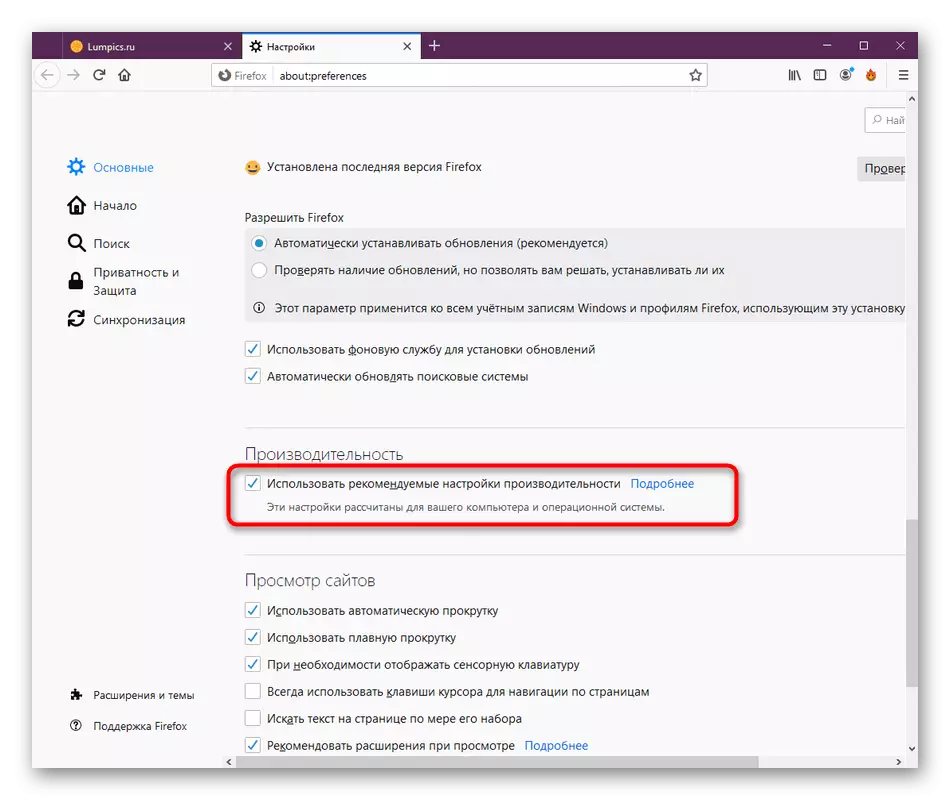
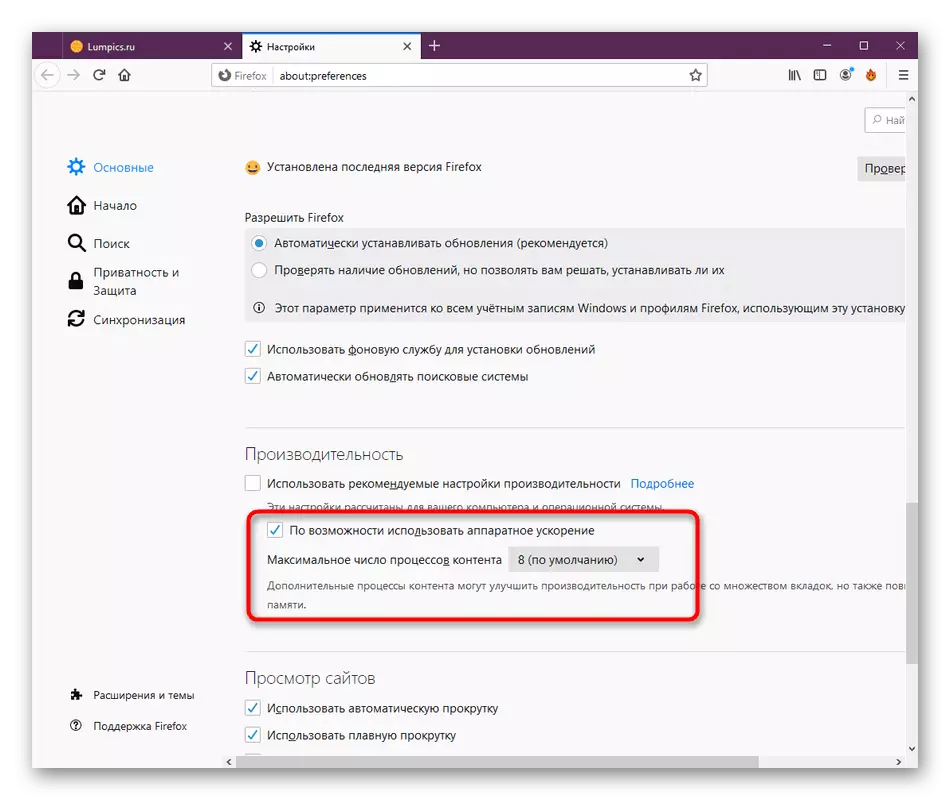
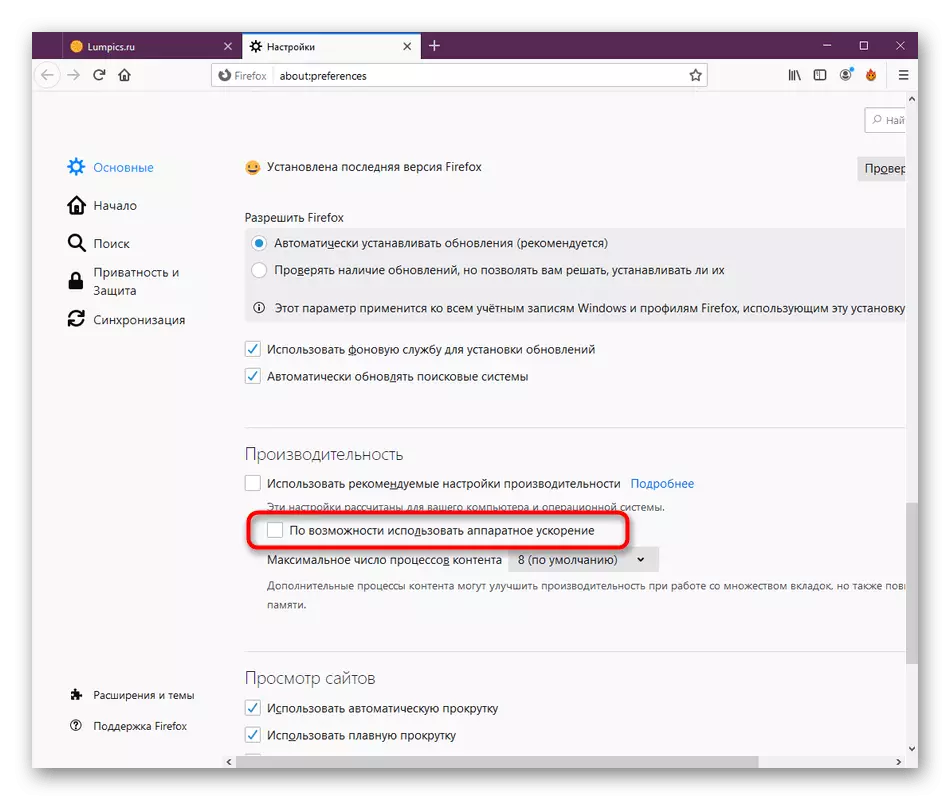
Að auki hefur Firefox annan möguleika sem ber ábyrgð á hröðun vélbúnaðar. Við mælum með því að slökkva á því aðeins til að athuga. Ef, eftir að hafa gert breytingar, mun vafrinn sveima eða sumar síður munu ekki opna, þú verður að virkja þessa breytu aftur. Að því er varðar stjórnun þeirra er þetta sem hér segir:
- Virkjaðu heimilisfangastikuna, sláðu inn um: Config og ýttu á Enter takkann.
- Staðfestu áhættuna til að keyra stillingarsíðuna.
- Hér skaltu nota leitaraðgerðina til að fljótt fara í webgl.disabled breytu.
- Tvöfaldur smellur á línu þannig að gildi frá FALSE hefur breyst í satt.
- Eftir það muntu sjá að áletrunin "breytt" birtist í stöðu dálknum.




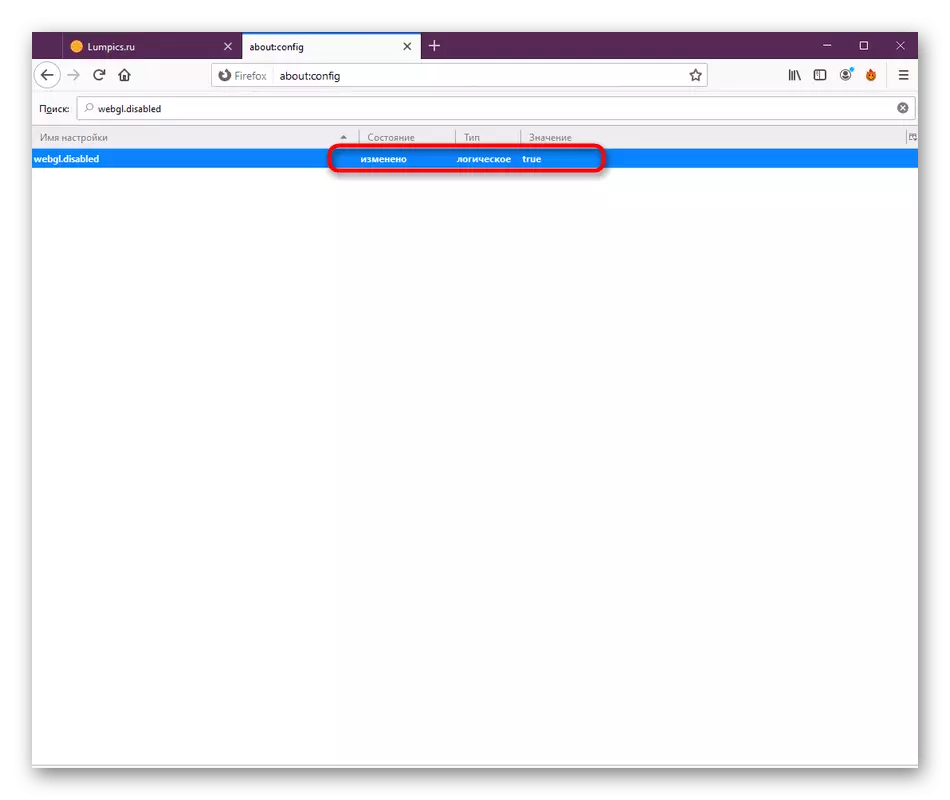
Lokaðu vafranum og farðu í vinnuna í henni. Ef það skyndilega kemur í ljós að ástandið hefur orðið enn verra, til dæmis hafa viðbótarvandamál birst, strax slökkva á WebGl.Disabled með því að breyta ríkinu til rangar og nota eftirfarandi leiðir til að leysa Firefox álagið á örgjörvanum.
Aðferð 5: Slökkva á eindrægni breytur
Sumir notendur setja sjálfstætt samhæfingarstillingar fyrir hvaða forrit af ýmsum ástæðum. Upphaflega talin í dag, vafrinn þarf ekki slíkar stillingar, þannig að virkjun þeirra getur leitt til aukinnar neyslu á auðlindum kerfisins. Við ráðleggjum þér að athuga þetta atriði og slökkva á því ef þörf krefur.
- Hægrismelltu á flýtileið eða executable vafra skrá. Í samhengisvalmyndinni sem birtist hefurðu áhuga á "Properties".
- Farið í samhæfingarflipann.
- Fjarlægðu gátreitinn úr "Hlaupa forritinu í eindrægni með:".
- Notaðu breytingarnar og lokaðu þessari glugga.

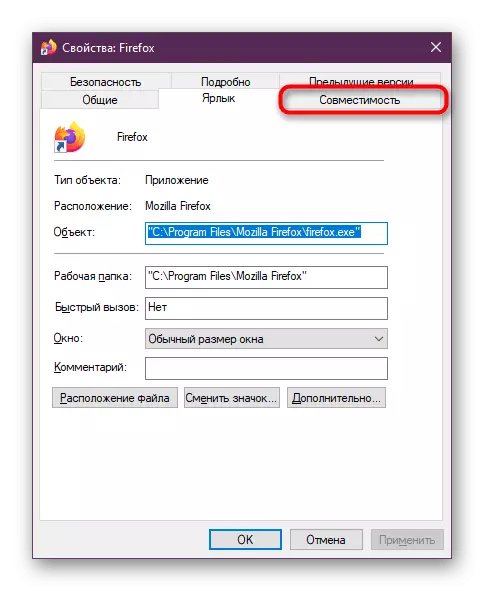

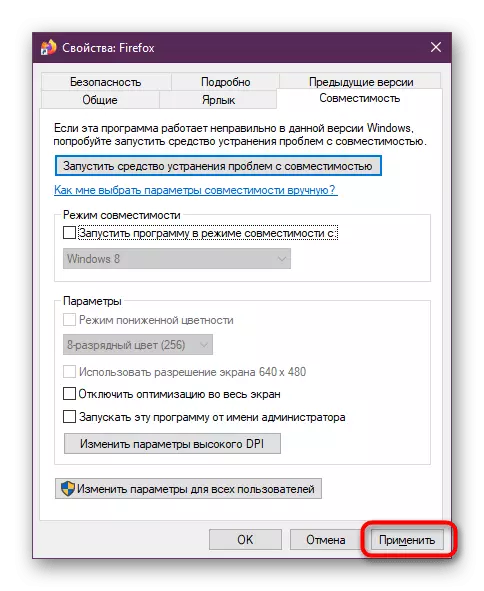
Eftir það, vertu viss um að endurræsa vafrann ef það hefur verið hleypt af stokkunum núna, annars verður ekki beitt stillingunni. Notaðu Task Manager eða annað þægilegt tæki til að skoða núverandi álag á örgjörvanum.
Aðferð 6: Endurstilla Custom Configuration
Stundum breytir notandinn sjálfstætt grunnstillingu vafrans eða það gerist með tilviljun vegna nokkurra bilana. Bara vegna þess að það kann að vera vandamál með neyslu auðlinda. Við ráðleggjum þér að endurstilla þessar stillingar til venjulegs til að athuga skilvirkni aðferðarinnar.
- Opnaðu aðalvalmynd vafrans og farðu í kaflann "Hjálp".
- Leggðu línu "upplýsingar til að leysa vandamál".
- Héðan er gerð fljótt umskipti í sniðmöppuna. Eins og þú sérð er leiðin í gegnum "Explorer" birtist í strengnum. Notaðu ef þú vilt ekki keyra vafra.
- Í möppunni sjálft, finndu content.prefs.sqlite skrá og smelltu á það með PKM.
- Veldu Eyða.


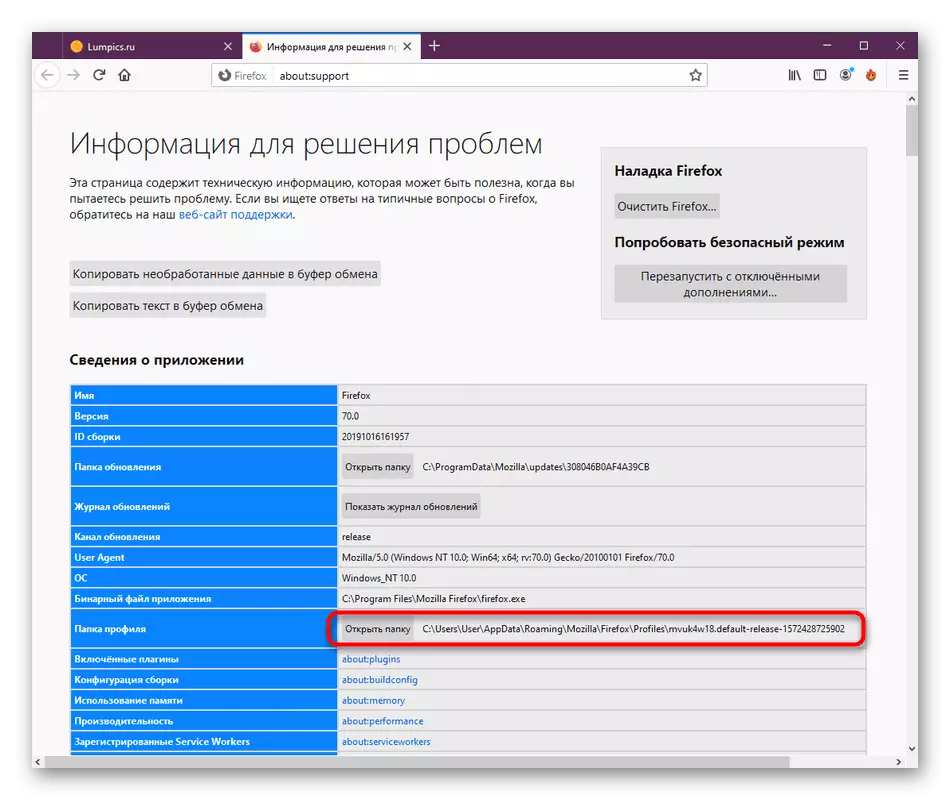
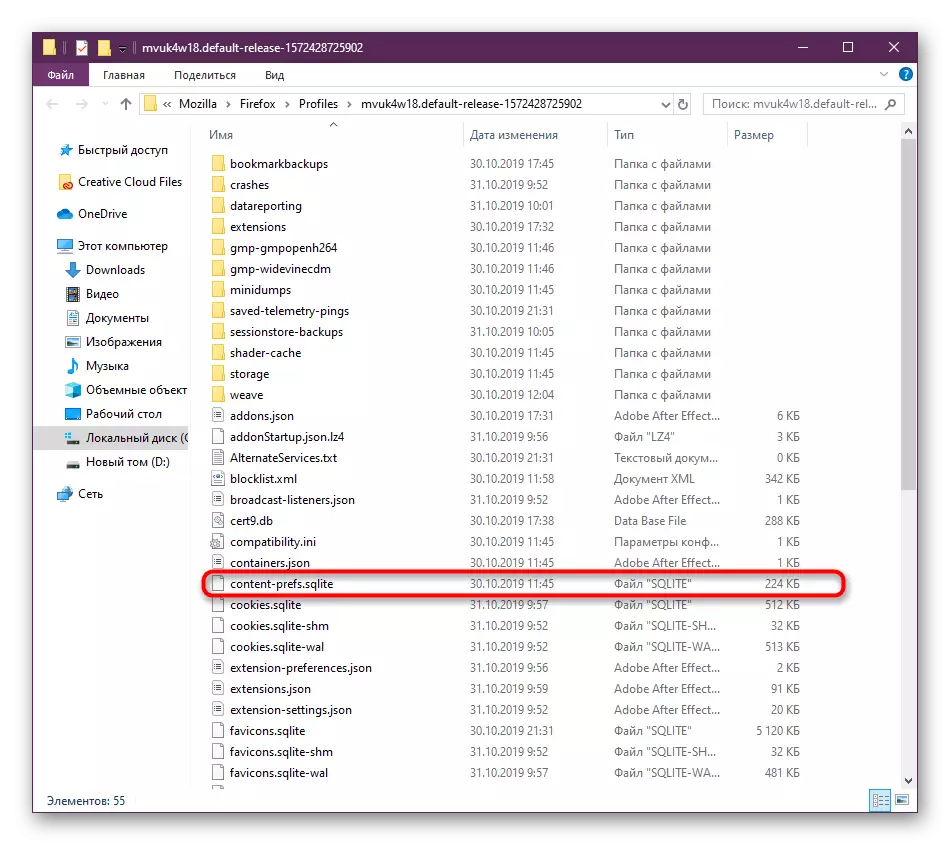
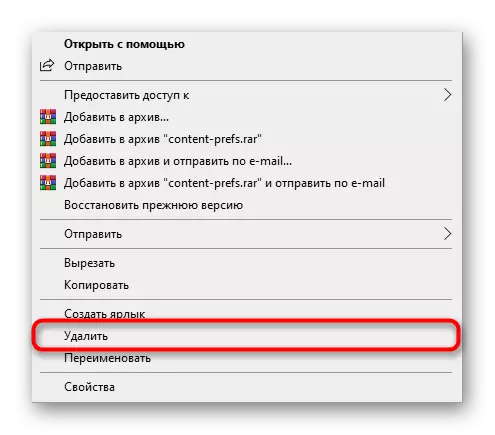
Nú, næst þegar þú byrjar vafrann, verður ný sömu skrá búin til, en þegar með venjulegum þáttum. Ef áður sýndar stillingar höfðu einhvern veginn áhrif á álag örgjörva, þá ætti það að vera fastur.
Aðferð 7: Uppfærsla vafra
Í næstu aðferðinni í greininni okkar í dag, viljum við segja um að uppfæra Mozilla Firefox útgáfuna. Staðreyndin er sú að ekki allir notendur setja upp uppfærslur á réttum tíma eða það gerist ekki sjálfkrafa. Stundum vekur þetta ástand tilkomu ýmissa átaka sem leiða til óeðlilegrar aukningar á rafauðlind neyslu. Við ráðleggjum þér að vinna alltaf í uppfærðri hugbúnaðarútgáfu til að koma í veg fyrir slík vandamál.
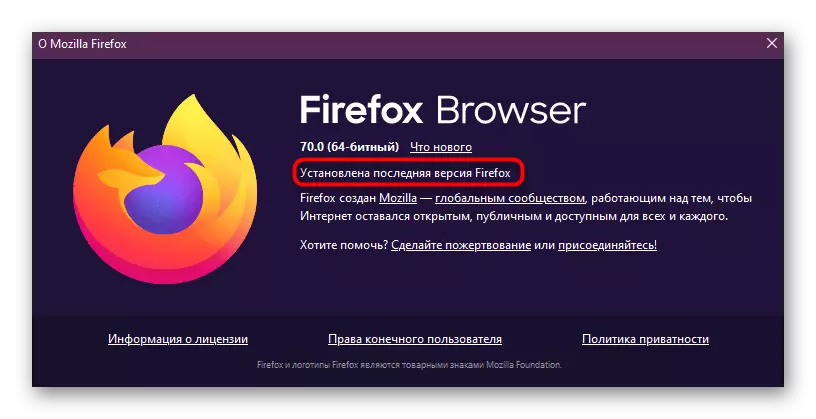
Lesa meira: Hvernig á að uppfæra Mozilla Firefox
Aðferð 8: Athugaðu kerfi fyrir vírusa
Illgjarn hlutir geta komið í tölvuna með mismunandi vegu. Þeir hafa áhrif á hluti af kerfinu og brjóta í bága við skilvirkni ferlanna. Aðgerðir þeirra geta haft í för með sér ýmsar mistök, þar á meðal skyndilegar álag á íhlutum. Oft, slík áhrif vekja miners vírusar sem nota tölvu máttur til námuvinnslu cryptocurrency, felur sanna ferli þeirra undir því yfirskini að aðrir. Til að koma í veg fyrir slíkar aðstæður skaltu skoða reglulega tölvuna fyrir vírusa. Ef þeir finnast skaltu eyða þeim og athuga árangur Firefox.

Lesa meira: Berjast tölvuveirur
Nú veistu um átta leiðir til að leysa vandamálið með álagi Mozilla Firefox vafrans á aðalvinnsluforritinu. Notaðu þessar aðferðir til að takast á við verkefni, og ef það hjálpar ekki skaltu setja vafrann aftur með því að endurstilla allar stillingar.
