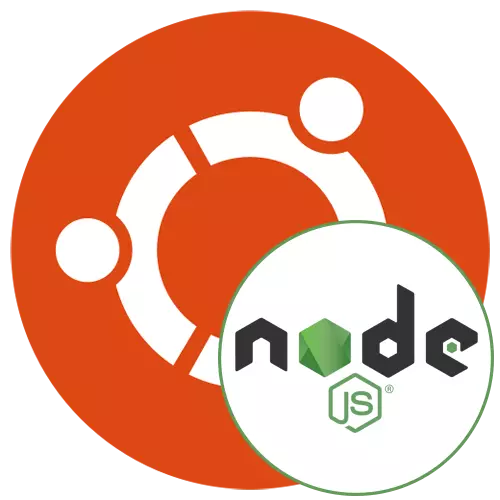
Nú eru notendur Ubuntu stýrikerfisins í auknum mæli áhuga á ýmsum viðbótarhlutum sem nauðsynlegar eru til að auka heildarvirkni. Sumir koma á sérstökum mjúkt settum sem hafa samskipti við netprófanir eða leyfa þér að búa til mismunandi tilgangi. Eitt af mikilvægustu þættirnir sem eru hönnuð til að umbreyta JavaScript í almennum tilgangi er kallað node.js. Sjálfgefið er það vantar í Ubuntu, svo í dag viljum við sýna fram á fjóra tiltækar aðferðir við að setja það upp.
Setja upp node.js í Ubuntu
Þá munum við ræða algerlega allar tiltækar uppsetningarvalkostir. Hver þeirra hefur eigin aðgerðalygorit sem þarf til framkvæmda. Að auki munu allar þessar aðferðir vera ákjósanlegur í ákveðnum aðstæðum, til dæmis, ef þess er óskað, setjið gamla útgáfuna af node.js eða gerðu það í gegnum NVM (NODE ESPORY framkvæmdastjóri). Við ráðleggjum þér að læra allar leiðbeiningar sem kynntar eru, og þá velja þann sem verður hentugur.Undirbúningsaðgerðir
Sumir eigendur dreifingarinnar sem um ræðir eru nú þegar með forrit sem heitir hnút. Nú er það ekki notað, en það getur truflað rétta samskipti við node.js, svo áður en þú setur upp, mælum við með að fylgjast með framboði þessa hugbúnaðar og fjarlægja það, sem er framkvæmt sem hér segir:
- Opnaðu umsóknarlistann og keyra "Terminal". Þú getur opnað vélinni og einhvern veginn þægilegur fyrir þig.
- Sláðu inn DPKG -Eget-val stjórnina | Grep hnút til að athuga hvort hugbúnaðinn sé uppsettur og ýttu síðan á Enter takkann.
- Ef tómt lína af nýjum innslátt birtist þýðir það að hugbúnaðurinn fannst ekki og getur farið í uppsetningu. Annars verður þú að fjarlægja.
- Til að gera þetta skaltu nota Sudo Apt Purge Nodejs stjórnina.
- Þegar þú biður um lykilorð skaltu slá inn með því að staðfesta fjölmiðla á Enter. Athugaðu að á meðan að skrifa stafi eru ekki birtar fyrir öryggi.
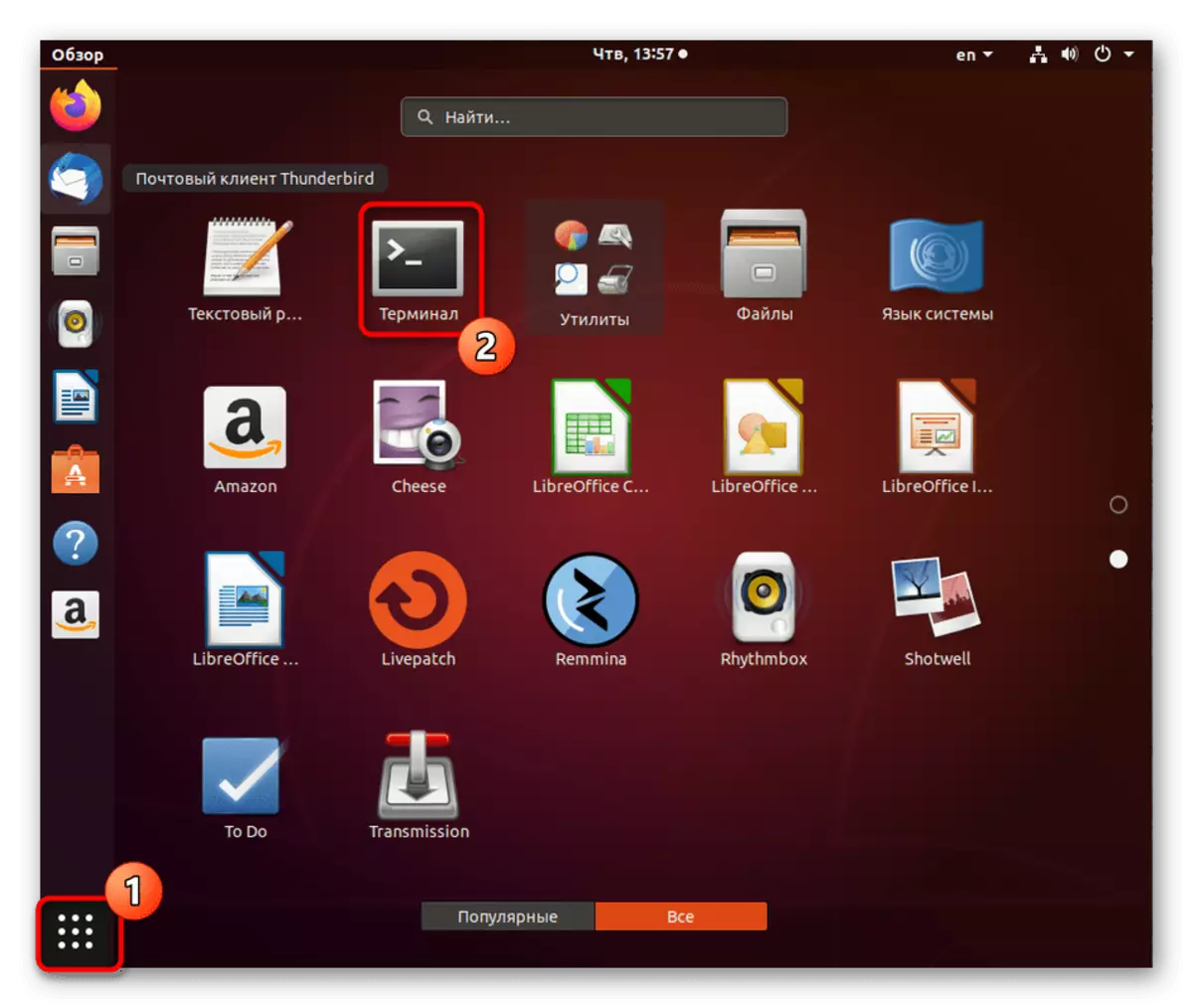
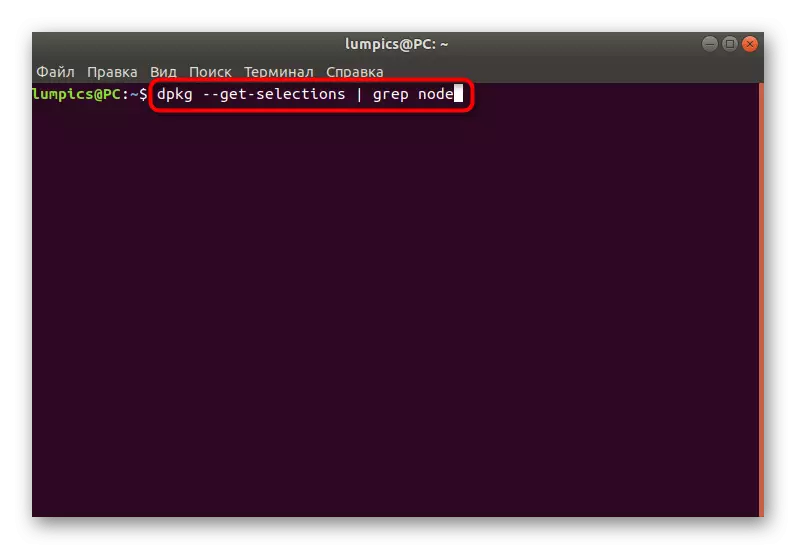
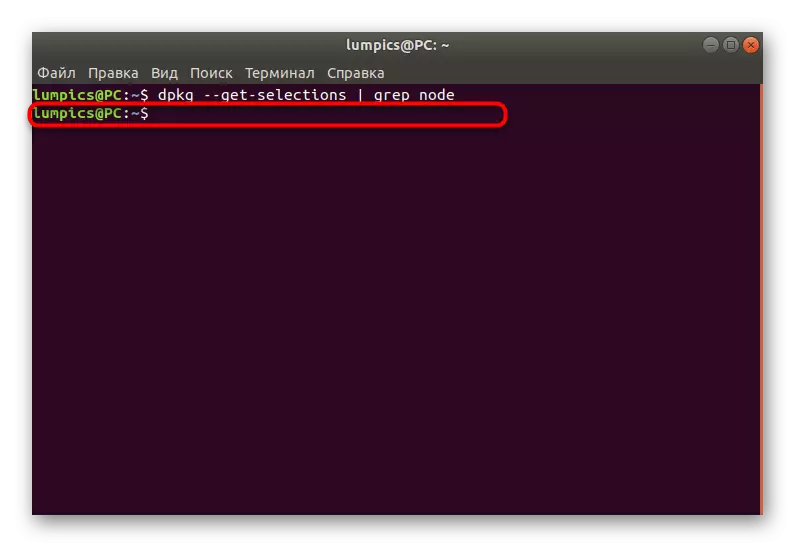
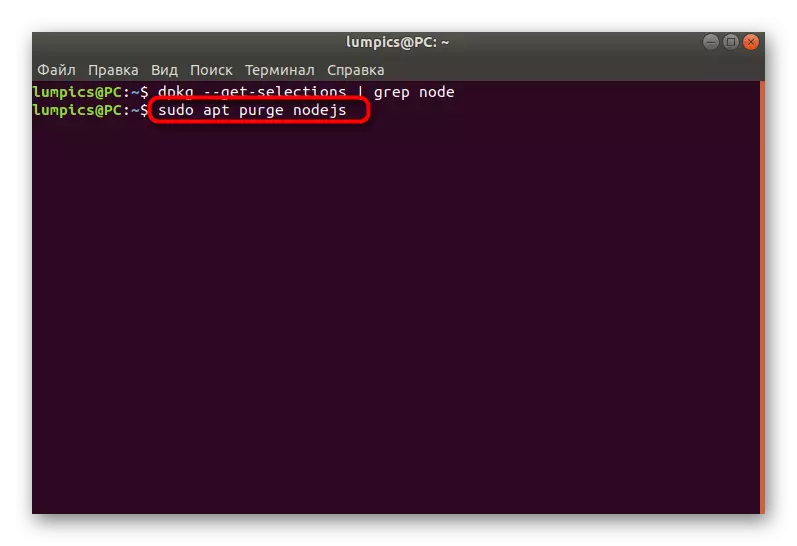
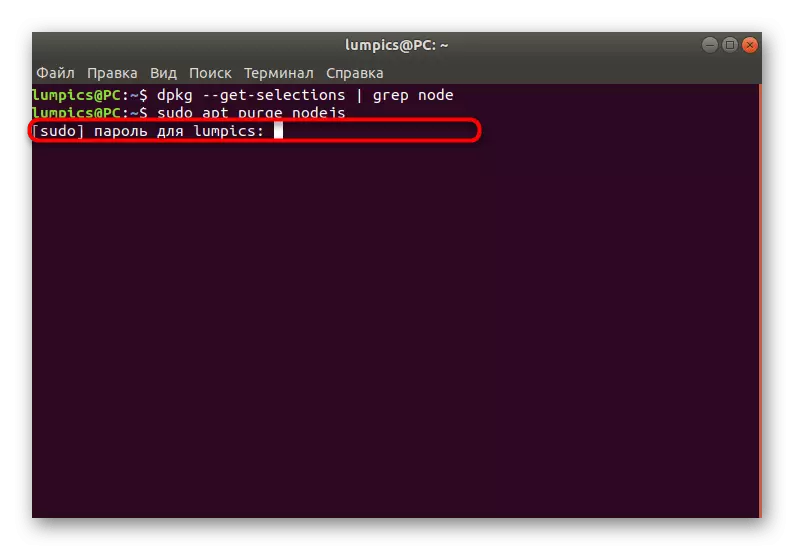
Eftir árangursríka uninstallation geturðu strax skipt um val á aðferðinni til að setja upp síðasta eða aðra óskaðan útgáfu af Node.js.
Aðferð 1: Uppsetning í NVM
Við höfum þegar skýrt hér að ofan, sem er NVM. Áfangastaður hans er að stjórna staðfestu útgáfum af node.js. Slík tól er aðeins nauðsynlegt ef þú setur upp mikið af þingum og vilt skipta á milli þeirra frá einum tíma til annars. Þessi aðferð til að bæta við hlut er einnig innleitt í gegnum vélinni.
- Við skulum byrja að setja upp þætti sem þarf til að rétta starfsemi hnútútgáfu Manager. Upphaflega eru þau ekki til staðar í samsetningu OS, þannig að það verður nauðsynlegt að bæta þeim handvirkt. Settu inn fyrsta sudo Apt Setja upp byggt-Essential CheckInstall stjórn og smelltu á Enter.
- Sláðu inn lykilorðið til að staðfesta SUPERUSER ACCOUNT.
- Það verður tilkynning um að það verði hlaðið niður til að hlaða niður ákveðinni upphæð upplýsinga. Staðfestu þessa skilaboð með því að velja D.
- Búast við lok uppsetningar.
- Eftir það skaltu bæta við verktaki bókasafn með því að skrifa sudo apt install libssl-dev.
- Hér verður þú líka að bíða í tíu sekúndur svo að öll skjalasafn ræsa í tölvuna.
- Farðu í Download Version Manager. Fyrir þetta er flóknari lið notað, sem hefur útliti wget -qo- https://raw.githubusercontent.com/creationix/nvm/v0.33.8/install.sh | bash.
- Búðu til nýjan fund í flugstöðinni eða sláðu inn uppspretta / etc / prófíl stjórnina til að uppfæra stillingar.
- Skoðaðu lista yfir allar tiltækar útgáfur með NVM LS-Remote.
- Síðasti LTS samkoma verður merkt með grænum.
- Nú geturðu byrjað að setja upp nauðsynlegar útgáfur. Notaðu NVM uppsetningu 13.1.0 stjórnina fyrir þetta, þar sem 13.1.0 er fjöldi nauðsynlegrar samsetningar án þess að bréfið v í upphafi.
- Uppsetningarferlið tekur nokkurn tíma. Ekki loka vélinni, annars verður allt framfarir endurstillt.
- Sláðu inn NVM listann til að birta lista yfir alla þingið sem bætt er við í tölvu.
- Í nýju línunum muntu sjá allar upplýsingar sem þú hefur áhuga á.
- NVM notkun 13.1.0 stjórn er ábyrgur fyrir að skipta á milli útgáfur.
- Þú verður tilkynnt um hvaða samkoma er virkur núna.
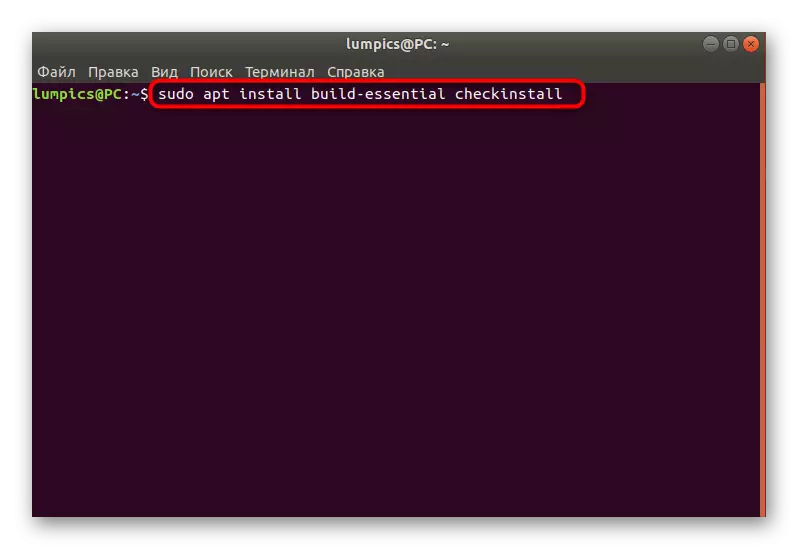
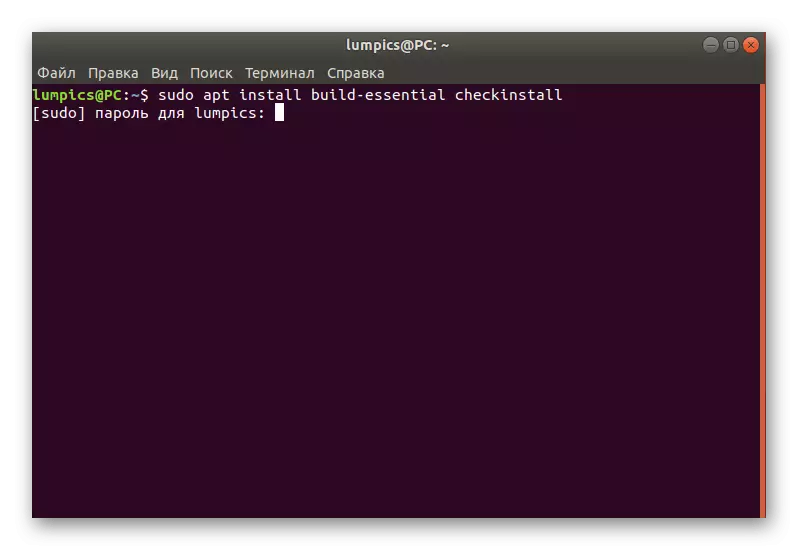
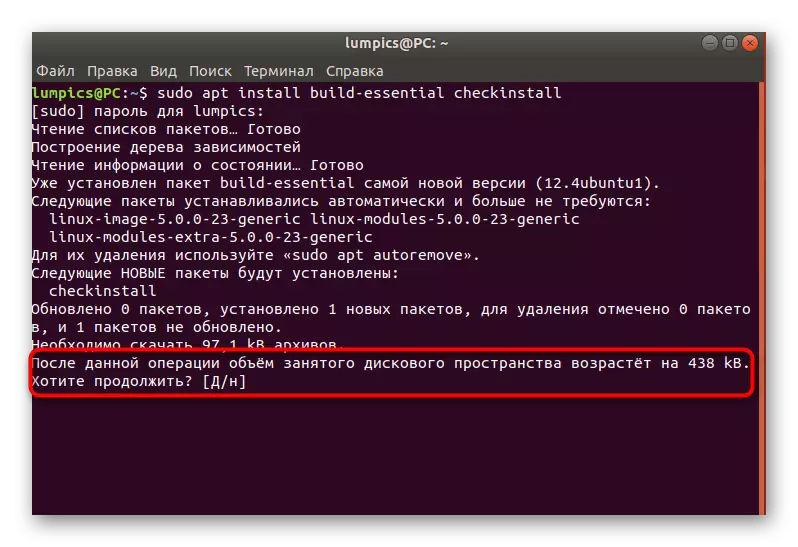
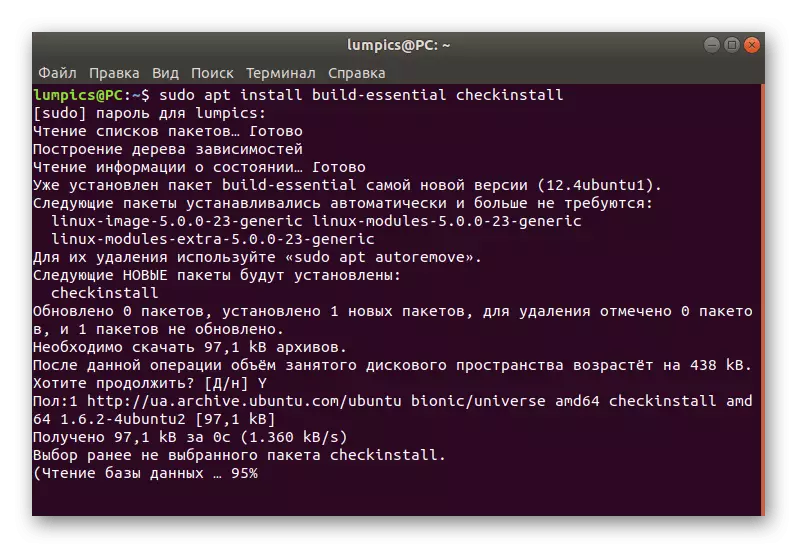
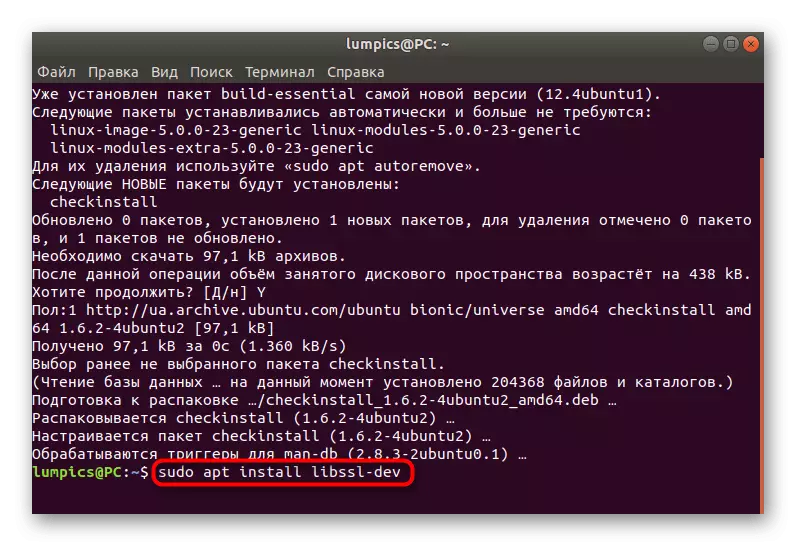
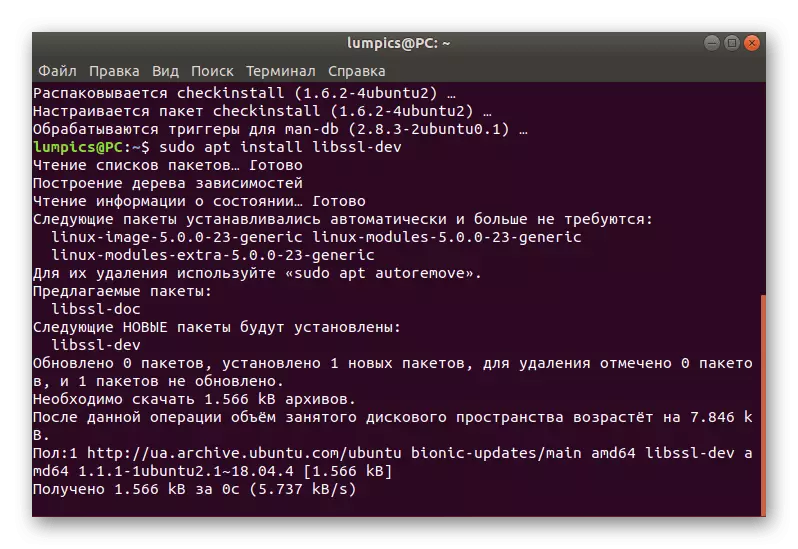
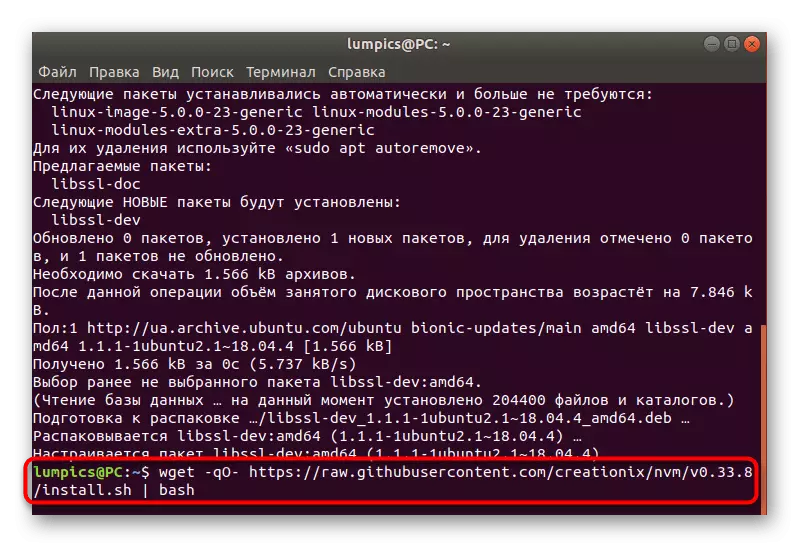
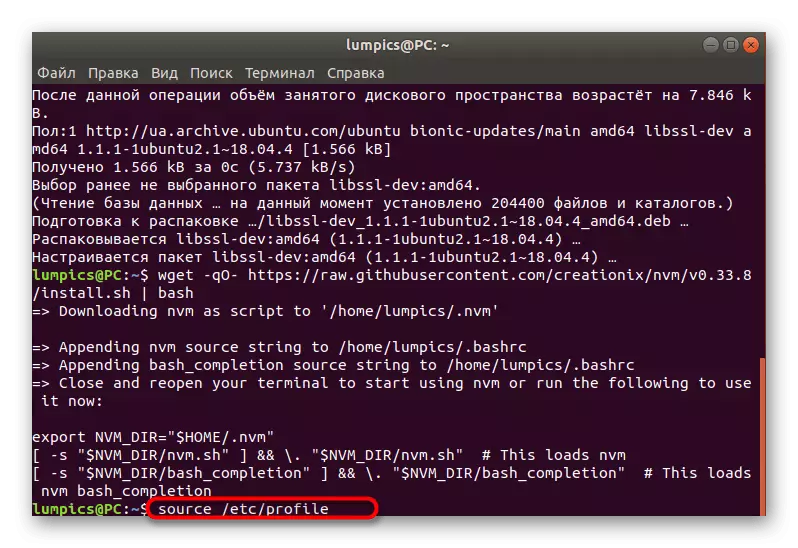
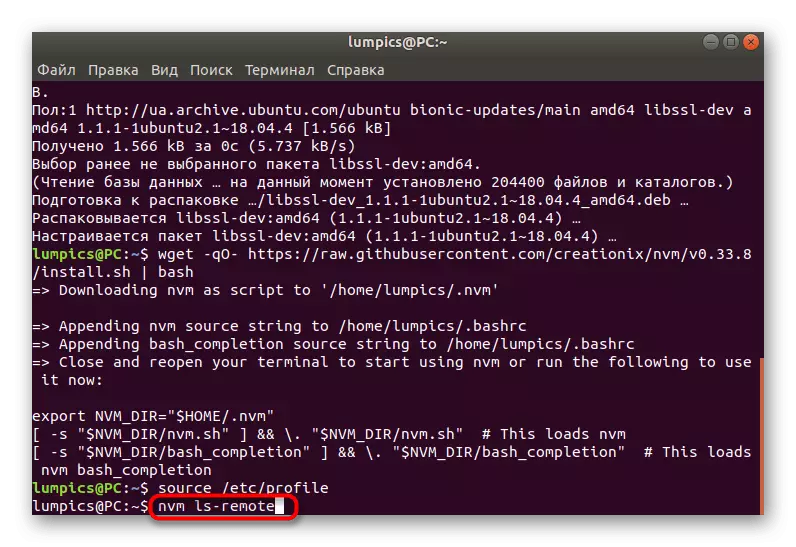
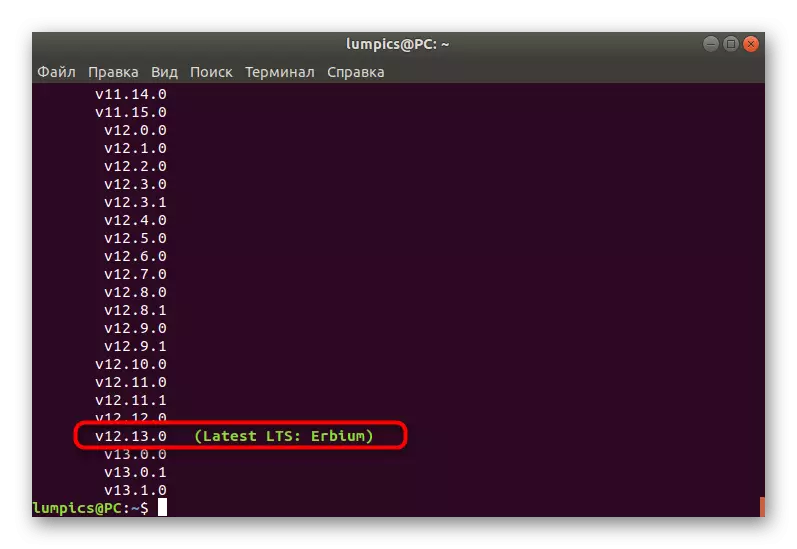
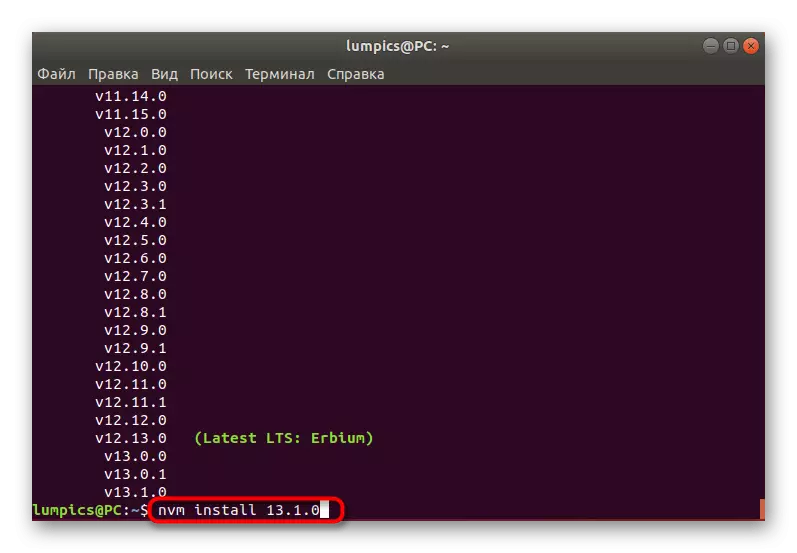
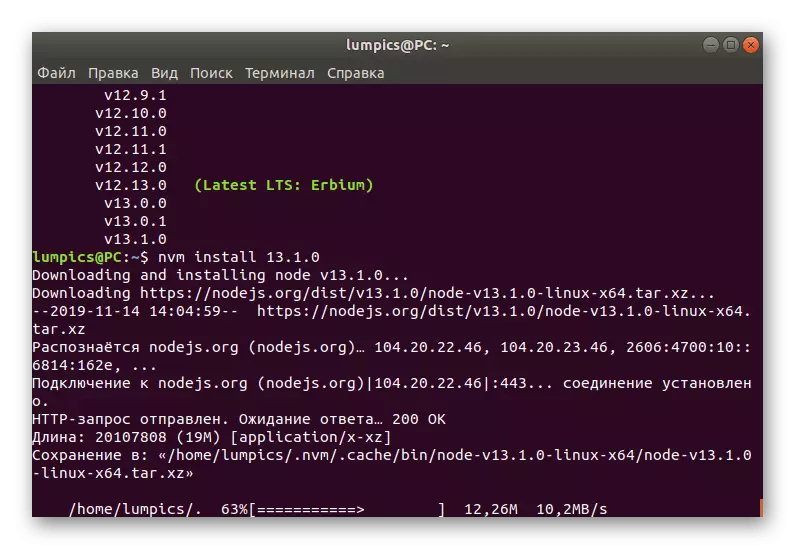
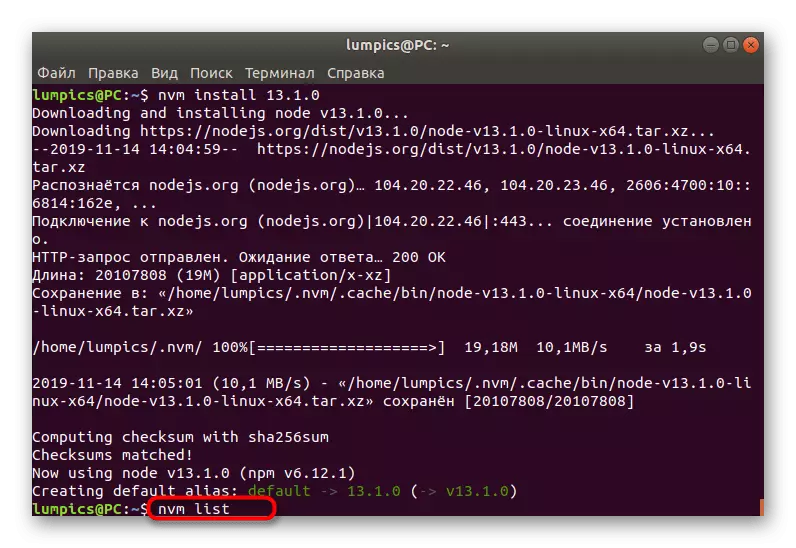
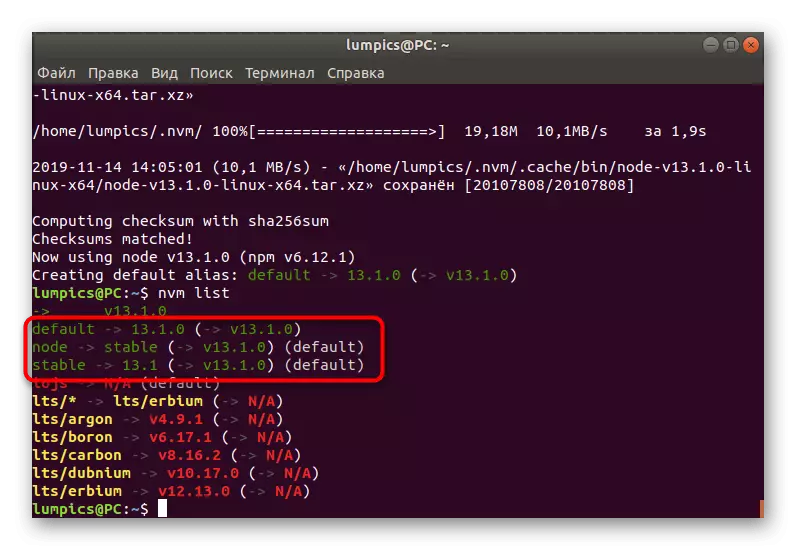
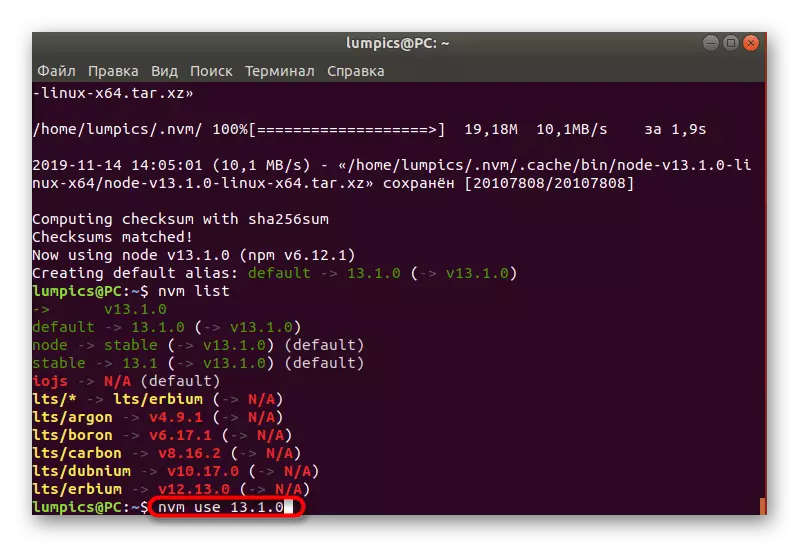
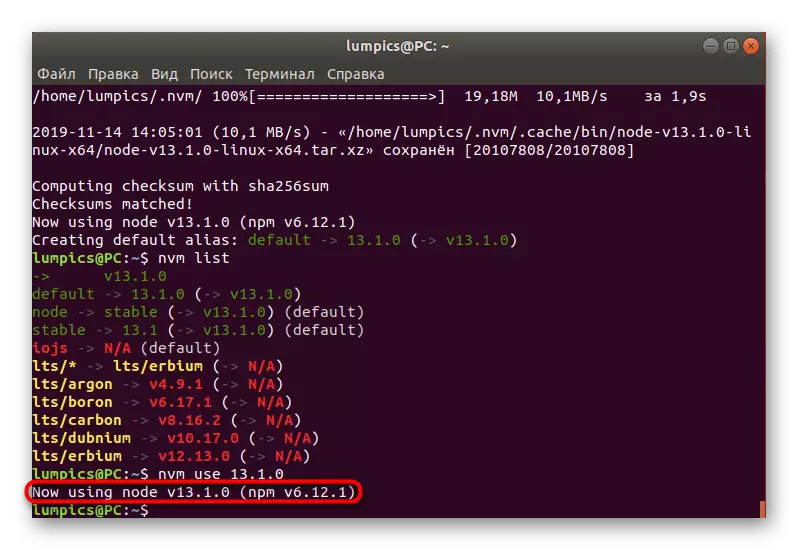
Nú er hægt að fara í fulla notkun NVM, setja upp viðkomandi fjölda mismunandi útgáfur af node.js og aka þeim á alla vegu.
Aðferð 2: Notkun Ubuntu Batch Manager
Notkun Batch Manager er klassísk útgáfa af hugbúnaðaruppsetning í stýrikerfinu sem um ræðir í dag. Hins vegar er framkvæmd slíkrar aðferðar aðeins mögulegar ef það eru hugbúnaðarskrár í opinberum geymslum. Node.js er fáanlegt í þessum geymsluaðstöðu, sem þýðir að uppsetningin muni ná árangri.
- Byrjaðu "Terminal" þægilegt fyrir þig og sláðu inn staðlaða Sudo Apt Setja upp Nodejs stjórn þar, eftir að hafa smellt á Enter takkann.
- Prenta lykilorð til að staðfesta superuser réttindi.
- Staðfestu upplýsingar um upptekinn diskur með því að velja D. valkostinn
- Bíddu eftir lok uppfyllingar á mótteknum skjalasafni. Í aðgerðinni, lokaðu ekki glugganum, þar sem þetta mun leiða til klukku niðurhals.
- Node.js hefur pakka stjórnun gagnsemi. Ef þú notar núverandi aðferð, verður það ekki sett upp sjálfkrafa, þannig að þú ættir sjálfstætt að virkja Sudo Apt Setja upp NPM stjórnina.
- Það verður nauðsynlegt að staðfesta rekstur disksins á diskplássinu og bíða eftir að fylla út skrár í kerfið.
- Eftir að þú getur notað hnútinn -V skipunina til að athuga núverandi útgáfu af uppsettri hugbúnaðinum. Hin nýja lína mun birta viðeigandi upplýsingar.
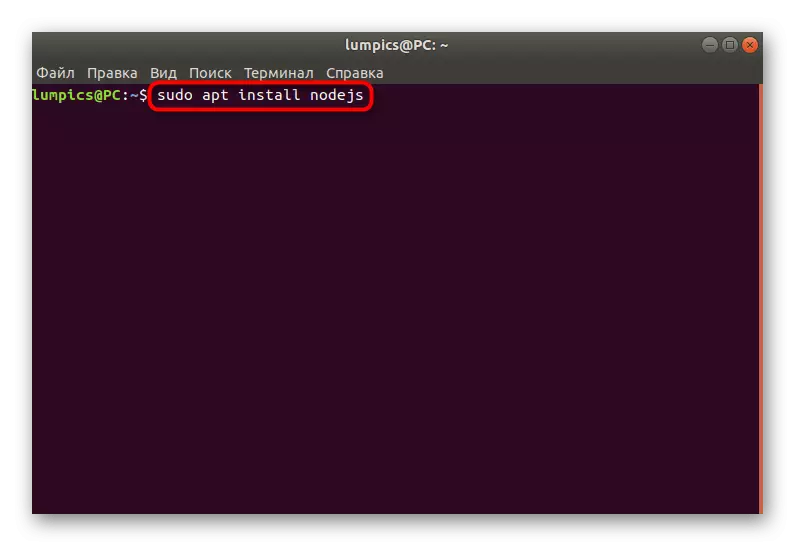
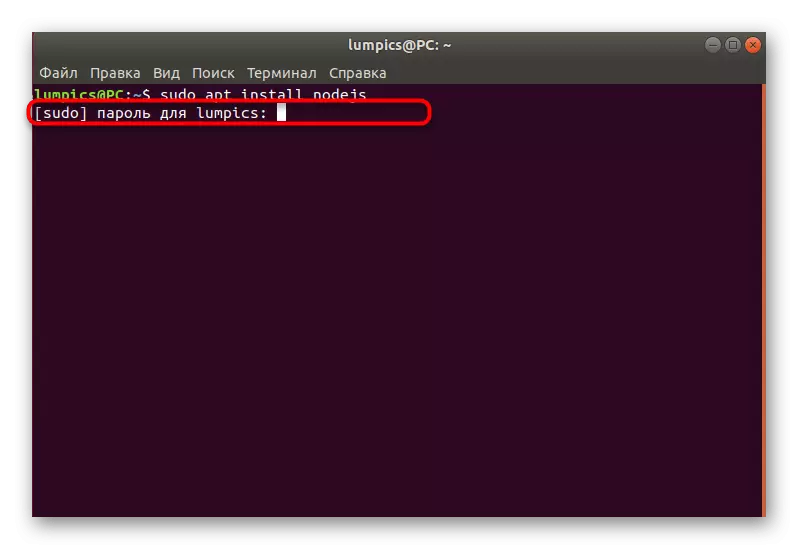
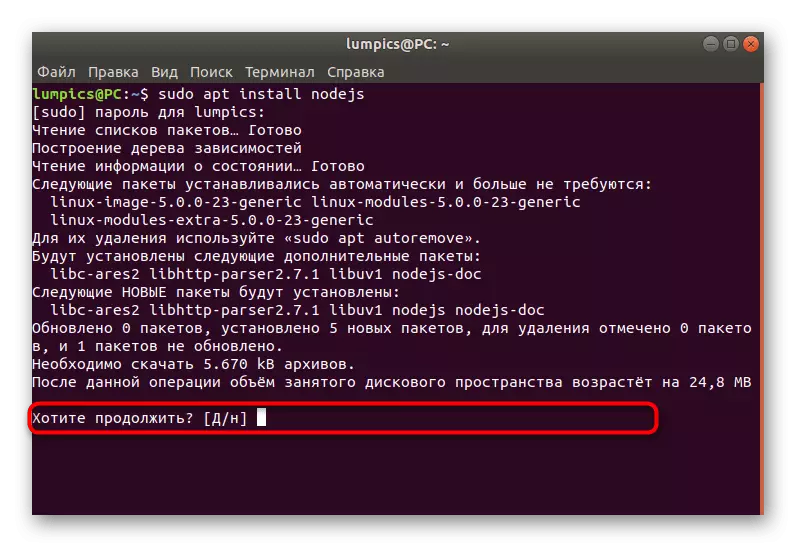
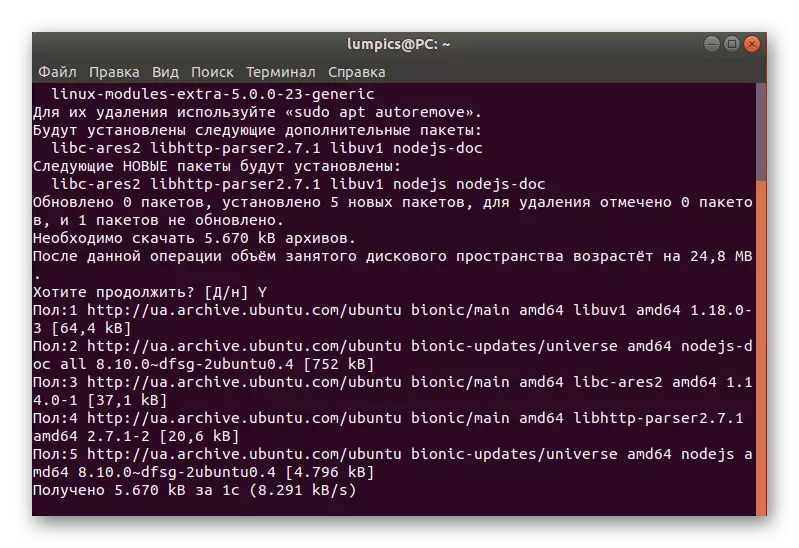
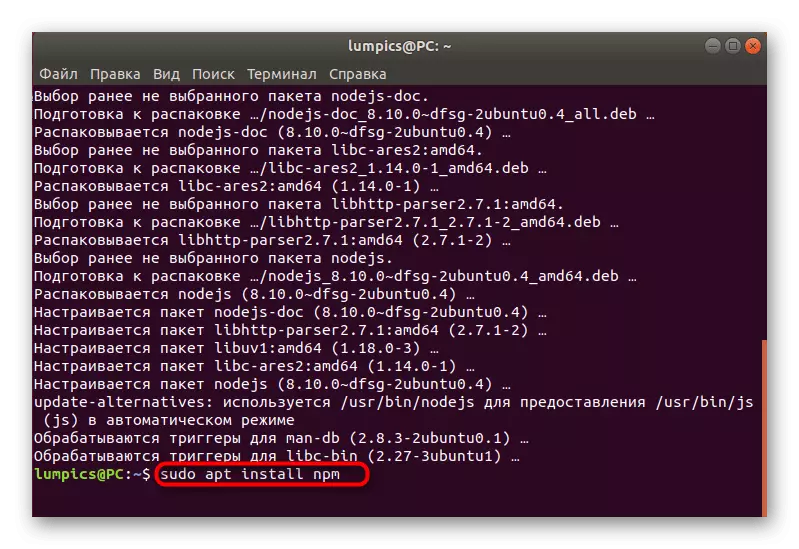
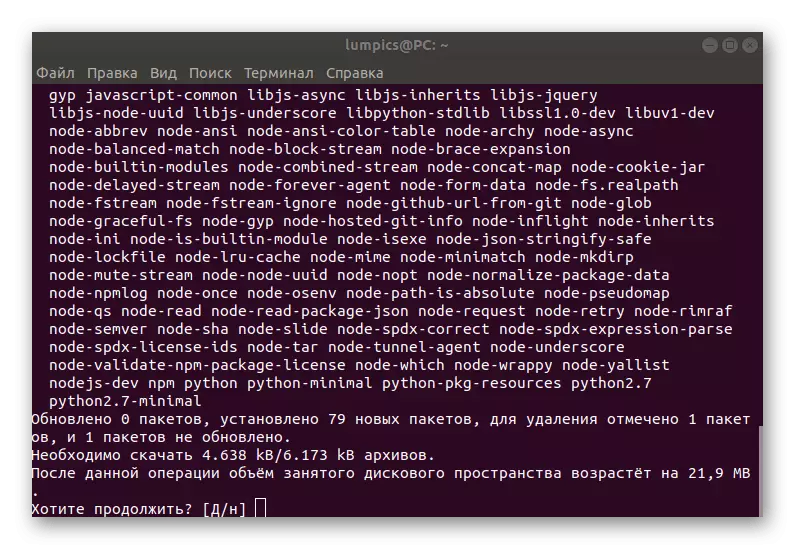
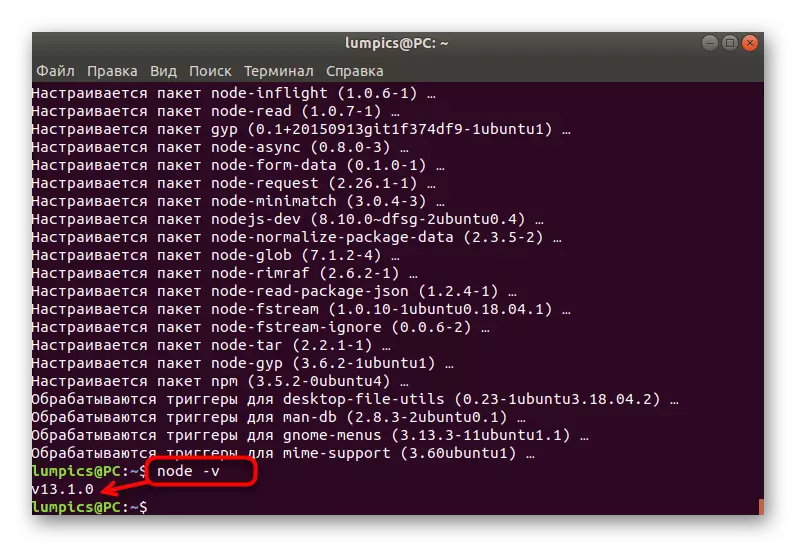
Áður en þú notar þessa aðferð skaltu hafa í huga að nýjustu staðbundin útgáfa hugbúnaðarins verður sett upp á tölvunni. Ef þú vilt velja samkoma sjálfur, þá er þessi aðferð örugglega ekki hentugur fyrir þig.
Aðferð 3: sérsniðnar geymslurými
Eins og þú veist, auk opinberrar geymsluaðstöðu, styður Ubuntu Standard Package Manager uppsetningu hugbúnaðar með geymsluaðstöðu notenda. Ef þú vilt nota þennan möguleika ættir þú að velja besta samkoma fyrirfram, þar sem útgáfa verður að tilgreina beint á stjórninni.
- Opnaðu vélinni og notaðu Sudo Apt Install Curl stjórnina. Það mun hefja uppsetningu á sérstöku tól sem er gagnlegt til að pakka upp skrám í skjalasafninu.
- Sláðu inn Superuser lykilorðið og bíddu eftir því að hugbúnaðurinn sé bætt við.
- Setja inn Curl -SL https://deb.nodesource.com/setup_10.x | Sudo Bash - og smelltu á Enter til að fá Archives Node.js. Eins og þú sérð, í síðustu tjáningu Setup_10.X er gefið til kynna að tíunda útgáfan verður bætt við. Breyttu tölunum við nauðsyn þess að setja upp aðra samsetningu.
- Hraði móttöku allra skjalasafn fer eftir gæðum tengingarinnar við internetið og kraft tölvunnar.
- Notaðu þegar kunnugt Sudo Apt Setja upp Nodejs Command til að safna saman skjalasafninu.
- Staðfestu viðbótarferlið með því að velja viðeigandi svarað.
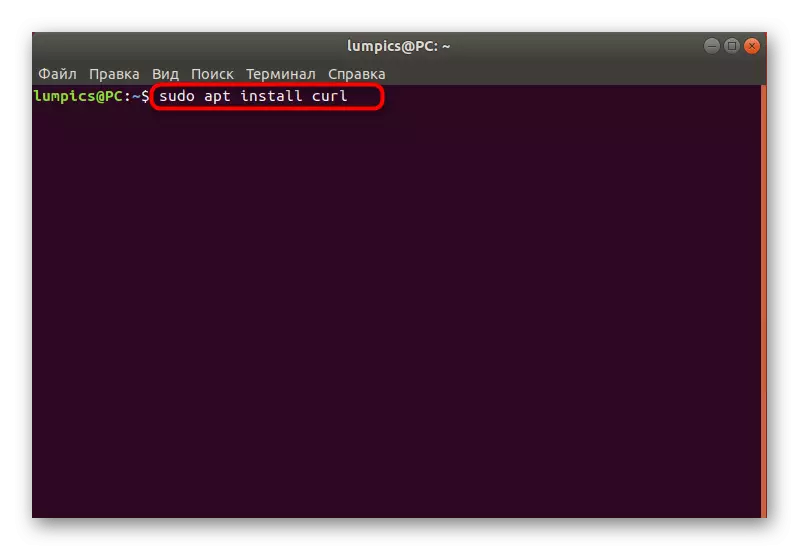
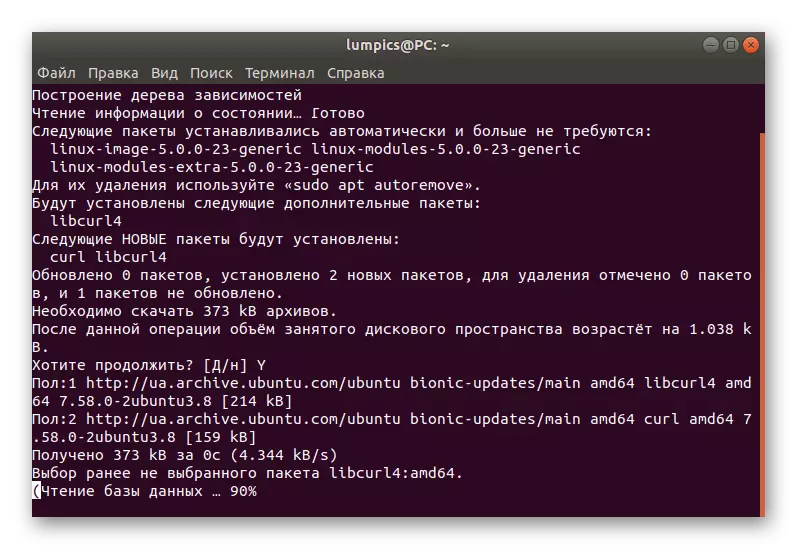
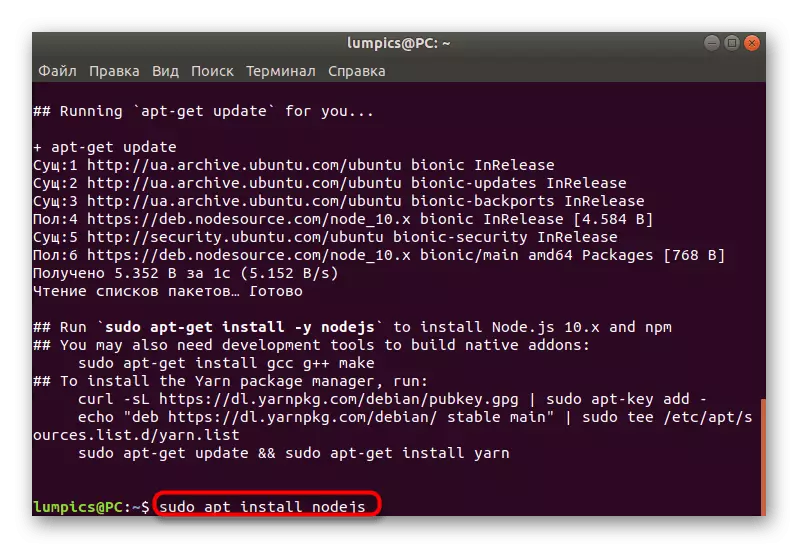
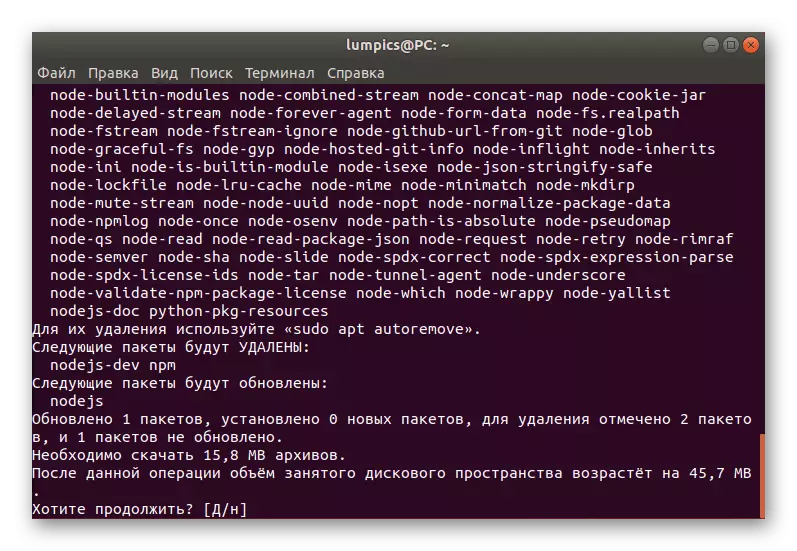
Eins og þú sérð er þessi valkostur tilvalin til að setja upp eitt eða fleiri núverandi node.js byggir. Þú þarft aðeins að vita fjölda þess sem við á, og þessar upplýsingar er að finna í ókeypis aðgangi um internetið án vandræða.
Aðferð 4: Fáðu skjalasafn frá opinberu síðunni
Ekki alltaf á tölvunni er internetið þannig að þú getir sett upp node.js í einni af ofangreindum aðferðum, því er löngun til að fá skjalasafn með síðari möguleika á að bæta við Ubuntu. Þú getur sótt tar.gz frá opinberu síðunni og uppsetningarferlið sjálft er sem hér segir:
- Til að byrja með þarftu að ákvarða arkitektúr stýrikerfisins til að vita nákvæmlega hvaða skjalasafn til að hlaða niður. Sláðu inn boga stjórnina í vélinni og smelltu á Enter.
- Í nýju línu, upplýsingarnar sem þú hefur áhuga á.
- Farðu í ofangreindan tengil til að komast í opinbera síðuna Node.js. Hér veljið viðeigandi útgáfu.
- Finndu síðan stutt skjalasafnið í listanum. Ef þú vilt setja það upp í gegnum internetið skaltu afrita tengilinn í möppuna, annars þarftu að hlaða niður möppunni í staðbundna geymslu.
- Ef þú ákveður að setja upp hugbúnaðinn í gegnum internetið skaltu opna vélinni og skrifa wget https://nodejs.org/dist/lateest-v13.x/node-v13.0-linux-x64.tar.gz, þar sem Lína eftir wget - afritað fyrri hlekk til skjalasafnsins.
- Bíddu eftir lok niðurhals. Í þessu ferli muntu sjá framfarir í sérstakri línu.
- Eftir notkun Sudo Tar -c / USR / Local - Rip-Components 1 -XF ./node-v13.1.0-linux-x64.tar.gz. Ef þú vilt setja upp úr geymslunni, í stað þess að tilgreina tengilinn skaltu slá inn slóðina á skjalasafnið.
- Að lokum skaltu bara athuga núverandi útgáfu af node.js til að ganga úr skugga um að uppsetningin sé rétt. Notaðu fyrir þetta þegar kunnuglegt lið.
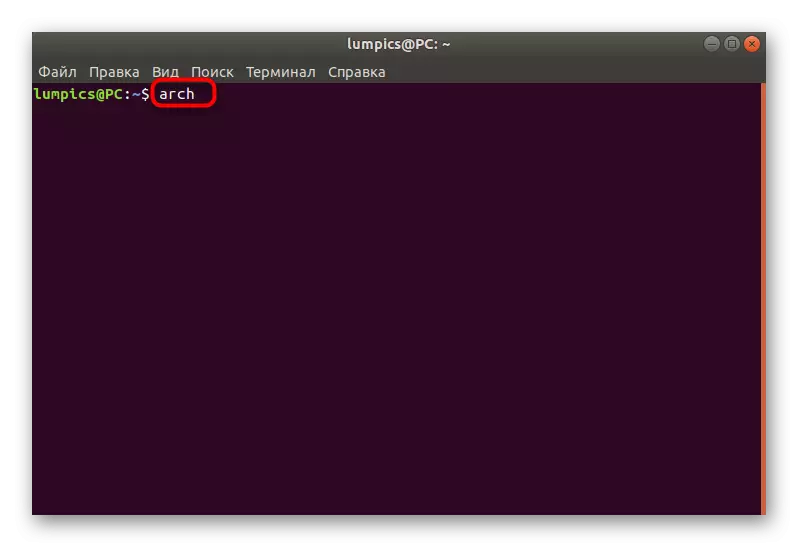
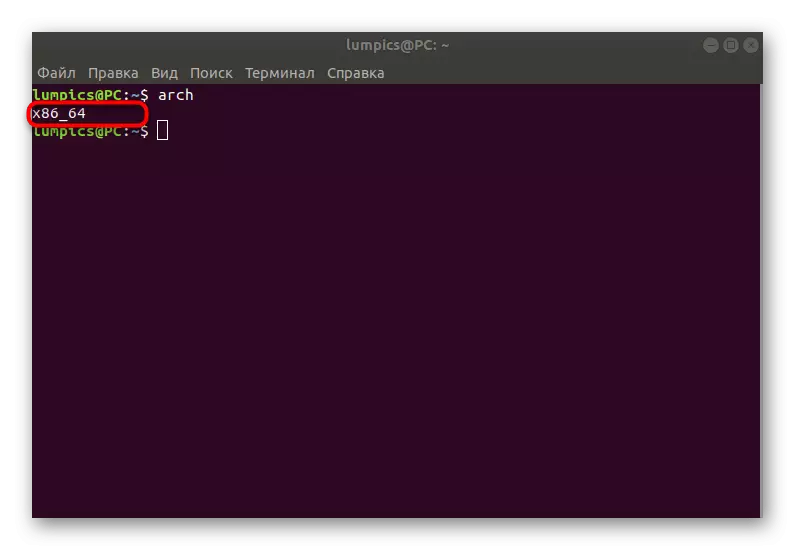
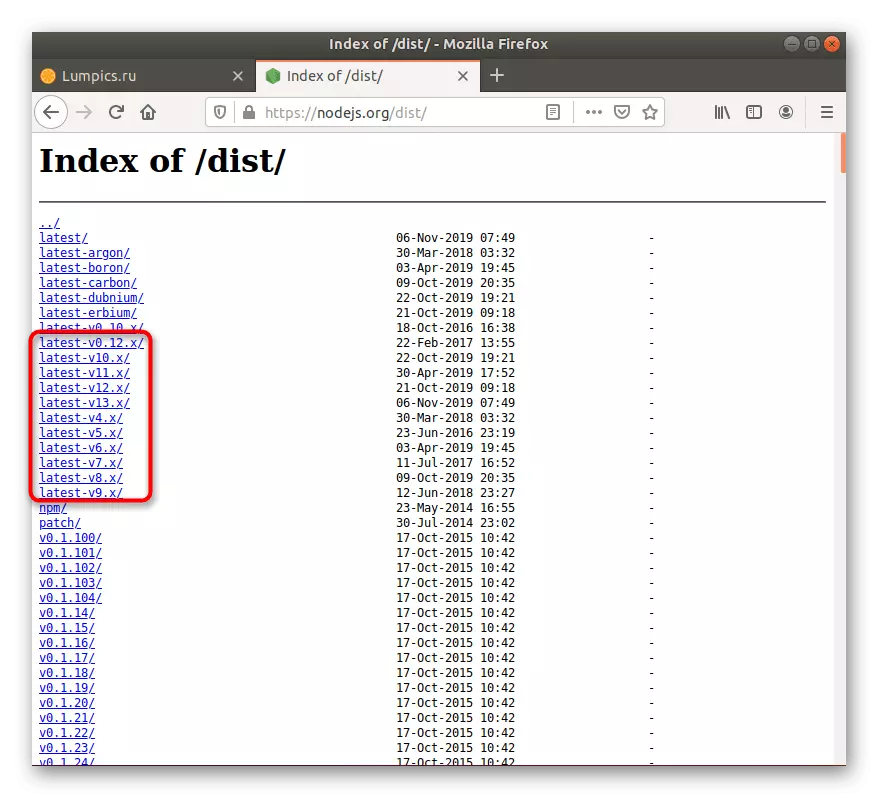
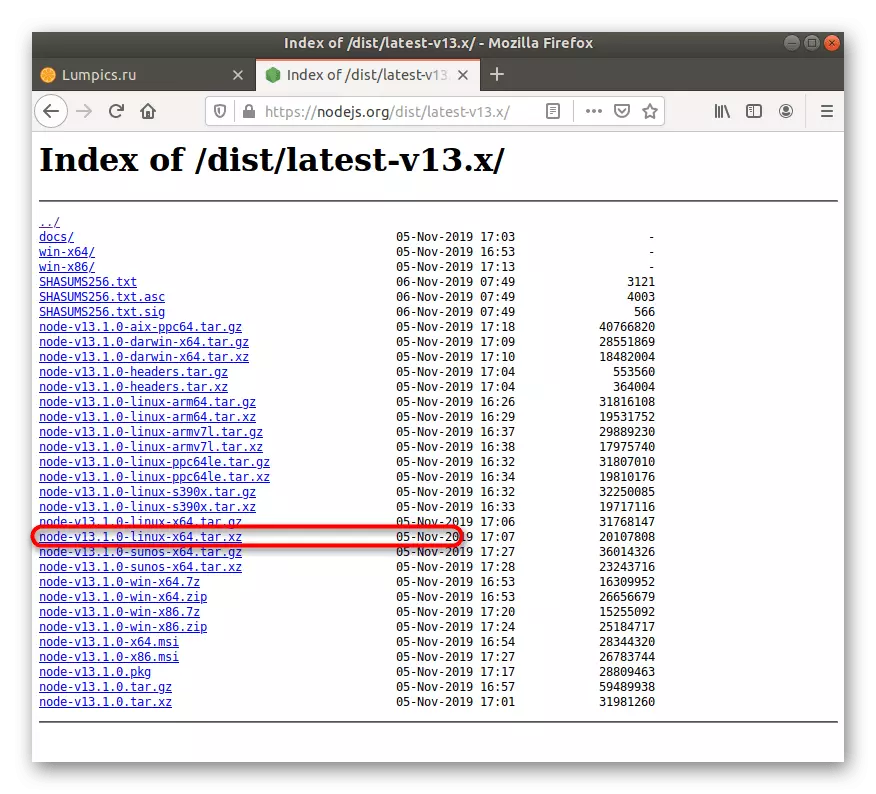
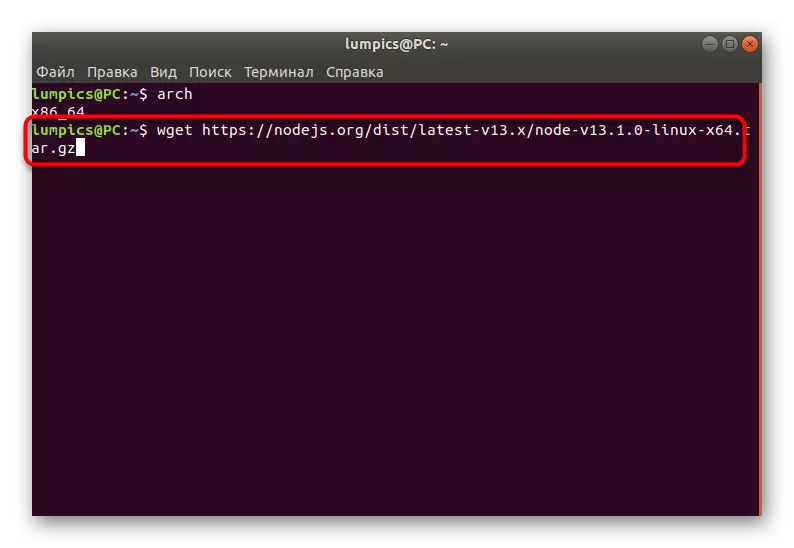
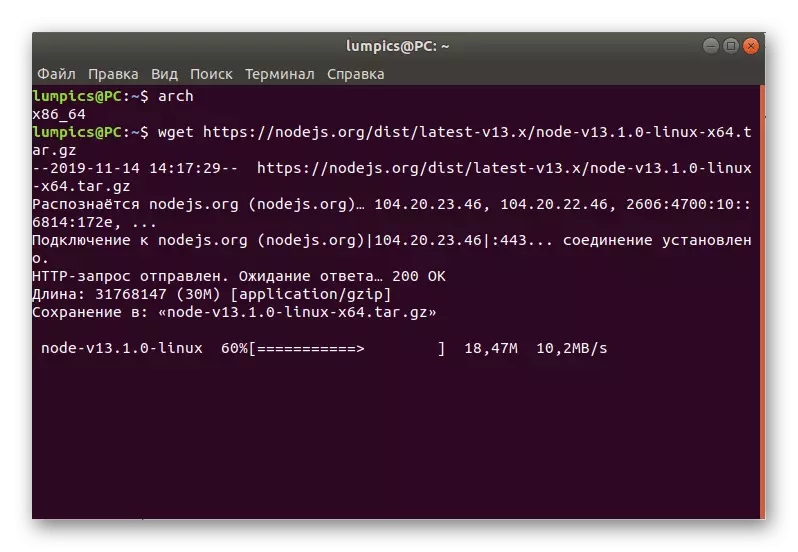
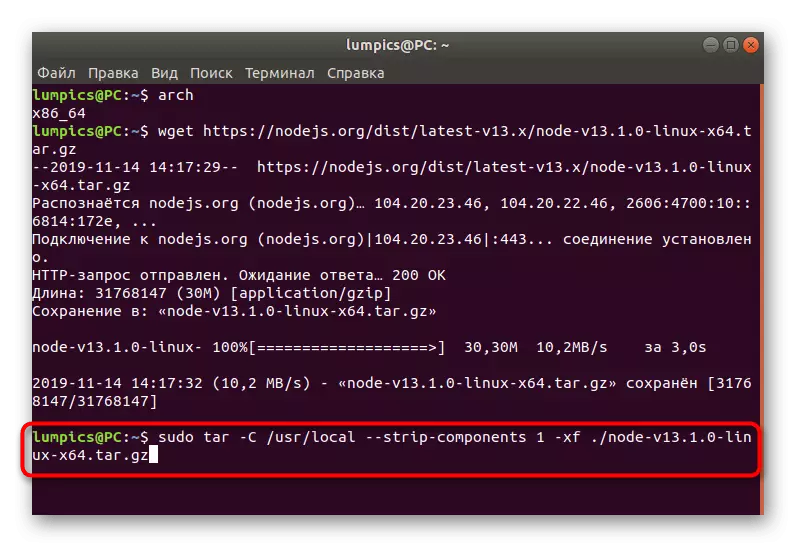
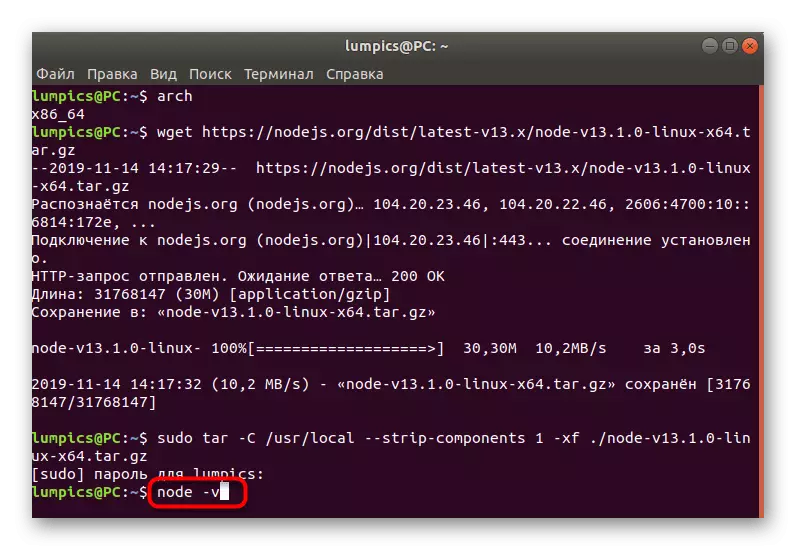
Sem hluti af efni í dag lærði þú um allar tiltækar node.js uppsetningaraðferðir í Ubuntu dreifingu. Eins og þú sérð er hver notandi getur fundið bestu valkost fyrir sig og staðfestu það í veruleika, eftir einföldum leiðbeiningum.
