
Byrjandi notendur, bara dick með Ubuntu stýrikerfinu, oft standa frammi fyrir tilkomu fjölbreyttra erfiðleika, lausnin sem þeir aldrei heyrðu. Einn þeirra er ástandið þegar lykilorðið í flugstöðinni er ekki slegið inn. Sem hluti af efni í dag munum við greina þetta efni í smáatriðum og útskýra hvers vegna þetta vandamál er aðeins í óánægju notenda.
Við leysa vandamálið með því að slá inn lykilorðið í flugstöðinni Ubuntu
Allt kjarninn í þessu vandamáli er að þegar þú slærð inn aðgangslykilinn til að virkja réttindi Superuser, eru stafir eða stjörnur ekki birtar á skjánum, sem fyrir marga eru vísirinn sem stafirnir eru raunverulega fengnar. Það veldur miklum og gerir aðgang að internetinu til að finna svar við þessari spurningu.Skýrið strax að sjálfgefið í Ubuntu og öðrum Linux dreifingar eru öryggisstillingar settar upp, sem eru ábyrgir fyrir því að þegar lykilorðið er stillt eru stafirnar slegnar inn, en það er ekki birt á skjánum. Það er, notandinn ætti aðeins að fá samsetningu og smelltu á KOMA INN Með því að hunsa tómleika í röðinni. Næstum munum við sýna dæmi um að gera þetta, eins og heilbrigður eins og að segja frá gagnlegum blæbrigði.
Sudo Lykilorð Aðgangur dæmi í Ubuntu Terminal
Við skulum byrja greininguna á vandamálinu í dag með sýningunni á banal dæmi um að slá inn lykilorðið í vélinni þegar framkvæma ákveðnar aðgerðir. Þú verður að vera fær um að kynna þér kynntar leiðbeiningar og skjámyndir til að ganga úr skugga um að þetta ástand sé venjulegt stýrikerfi stýrikerfi.
- Það byrjar allt með upphaf flugstöðvarinnar. Þú getur gert þetta, til dæmis með umsóknarvalmyndinni með því að smella á vinstri músarhnappinn meðfram samsvarandi tákninu.
- Stjórn er yfirleitt færð hér, í upphafi sem er sudo valkosturinn. Það er hún sem uppfyllir að þessi skipun verður framkvæmd fyrir hönd Superuser, og því verður það að staðfesta áreiðanleika með því að slá inn lykilorðið. Eftir að hafa skrifað stjórnina skaltu smella á Enter.
- Hin nýja línan sýnir formið þar sem lykilorðið er skrifað á reikninginn. Byrjaðu að slá inn stafi, og þú munt sjá að enginn þeirra birtist. Þegar lokið er skaltu smella á Enter takkann.
- Ef lykilorðið hefur verið slegið inn á réttan hátt verða frekari upplýsingar birtar, til dæmis þegar þú setur upp hugbúnaðinn sem þú munt sjá diskur viðvörun.
- Ef um er að ræða rangt aðgangsorð, skilaboðin "Reyndu aftur" og svipað strengur birtist fyrir settið. Í þessu ástandi er betra að athuga skipulagið, hvort hylkislykillinn sé virkur og almennt er aðgangslykillinn sleginn inn rétt.


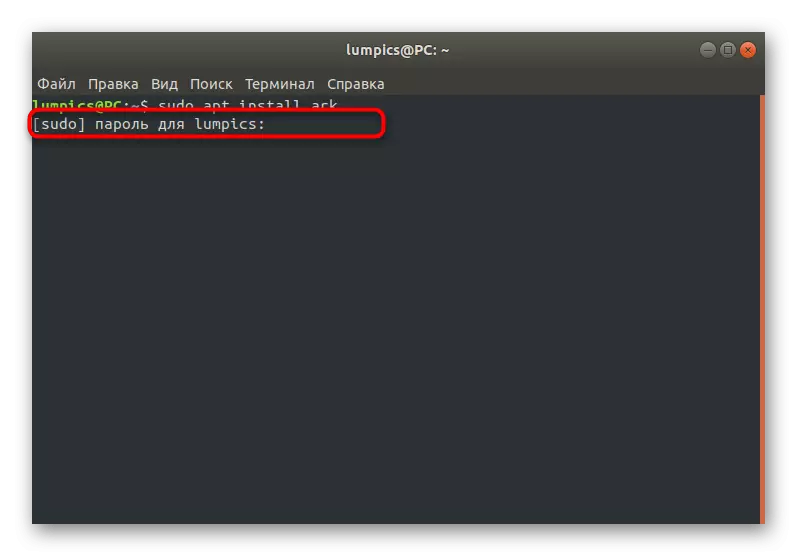


Eins og þú sérð er skortur á að sýna stafi eða stjörnur staðlað stöðu hlutanna sem ekki er vandamál, en var þróað af höfundum í öryggisskyni. Ef þú lendir í öðru vandamáli eða vilt breyta ástandinu, þvinga táknin í formi stjarna, læra eftirfarandi tvær hluti af efni í dag.
Bætir við reikningi við róthópinn
Sumir notendur þegar reynt er að framkvæma Sudo Eiginleikar stjórnin fá tilkynningu um að þeir geti ekki notað Superuser reikninginn. Þetta þýðir að stjórnandi, þegar þú býrð til nýtt snið, ekki tekið tillit til þessa eða sérstaklega gerði ekki reikning í róthópnum. Þú getur lagað þetta ástand, en þetta mun krefjast þess að þú farir fyrir hönd notandans með viðeigandi forréttindum.
- Opnaðu forritalistann og farðu í "Parameters".
- Hér hefur þú áhuga á síðustu línu "kerfisupplýsingar".
- Notaðu vinstri gluggann til að velja "notendur" kafla.
- Nú geturðu fljótt kannað lista yfir öll viðbótarreikninga til að takast á við hver þeirra er nauðsynlegt til að vera gerðar á róthópnum.
- Eftir að keyra vélinni og sláðu inn Sudo Usermod -A -G rót User_Name, þar sem User_Name er nafnið á áður skilgreindum reikningi.
- Staðfestu fyrirætlanir þínar með því að tilgreina lykilorð úr superuser sniðinu.

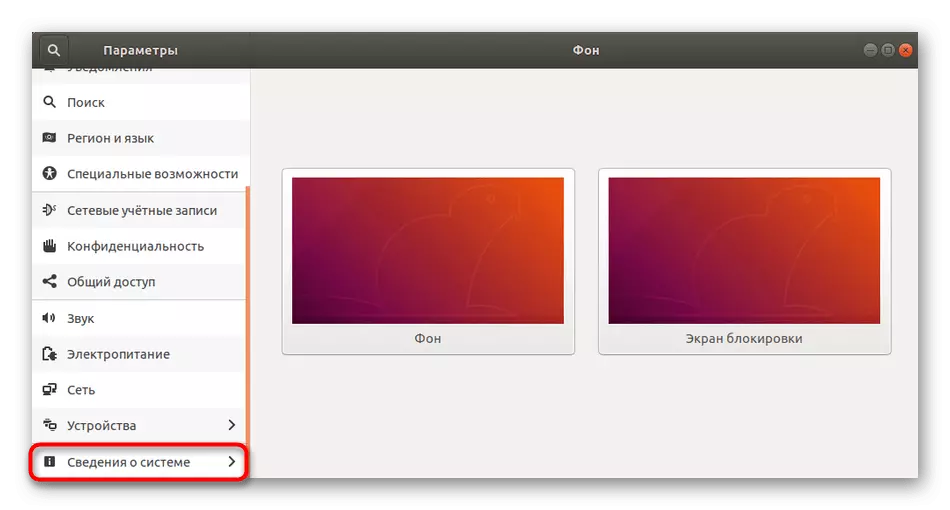
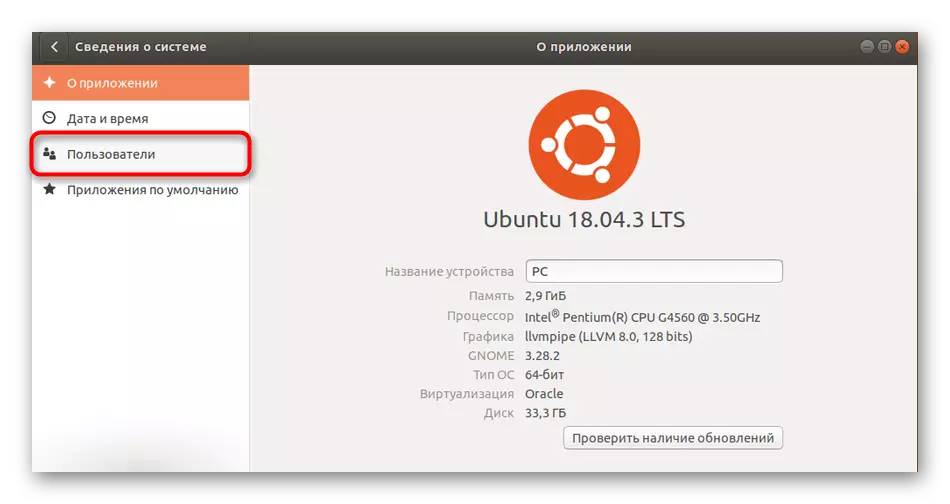
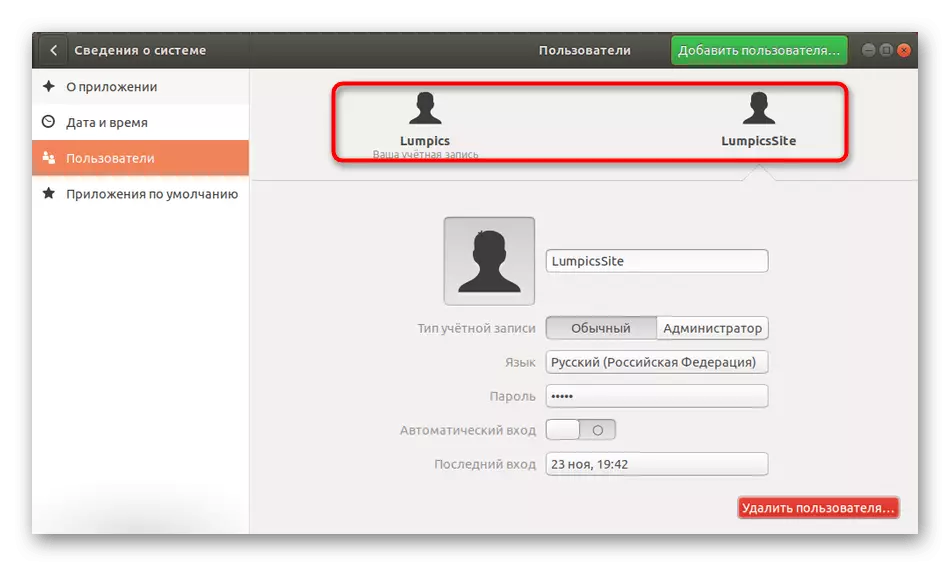

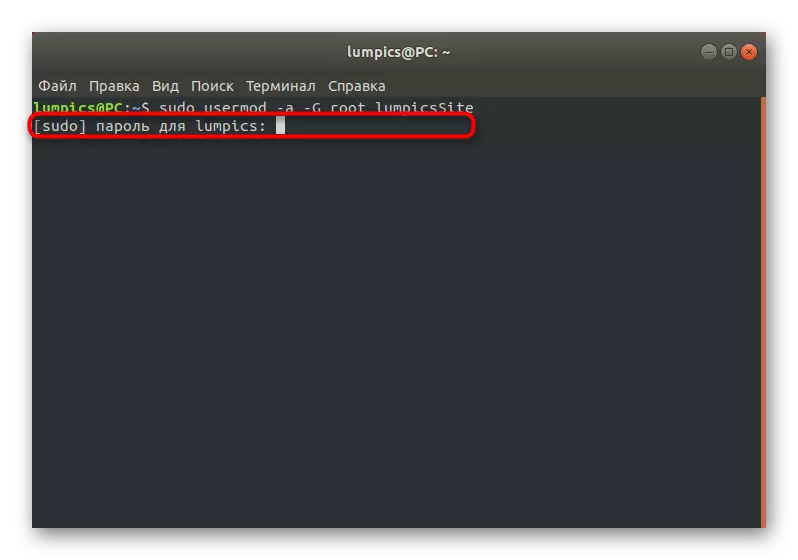
Eftir það verða allar breytingar beittar, sem þýðir að þú getur skipt um notandareikninginn hvenær sem er og djarflega notaðu skipanir sem krefjast þess að rót lykilorð til að staðfesta.
Breyting á lykilorðaskjánum í flugstöðinni
Að lokum, við skulum tala um hvernig á að gera það þannig að þegar þú slærð inn lykilorð í vélinni birtist stjörnu. Þetta mun leyfa að vera nýliði notendur rólegri, tryggja að persónurnar séu ráðnir. Til að framkvæma slíkar breytingar þarftu einnig að hafa réttindi á forréttinda reikningi.
- Opnaðu "flugstöðina" og skrifaðu þar Sudo Visudo þar.
- Þegar nýr röð birtist að biðja þig um að slá inn lykilorðið skaltu gera það og smelltu á Enter.
- Í skjánum, finndu sjálfgefið ENV_reset og farðu niður í þessa röð.
- Eyða innihald línunnar eða skrifaðu athugasemd frá því, setja grindmerkið í upphafi, og þá bæta við sjálfgefna ENV_reset, pwfeedback.
- Vista breytingarnar með Hot Key Ctrl + O.
- Þú þarft ekki að breyta skráarnafninu, einfaldlega ýttu á ENTER til að staðfesta.
- Að lokinni er hægt að loka textaritlinum með því að loka Ctrl + X.
- Gakktu úr skugga um að strengurinn birtist smástífar, hlaupandi hvaða aðgerð sem er með sudo rök.



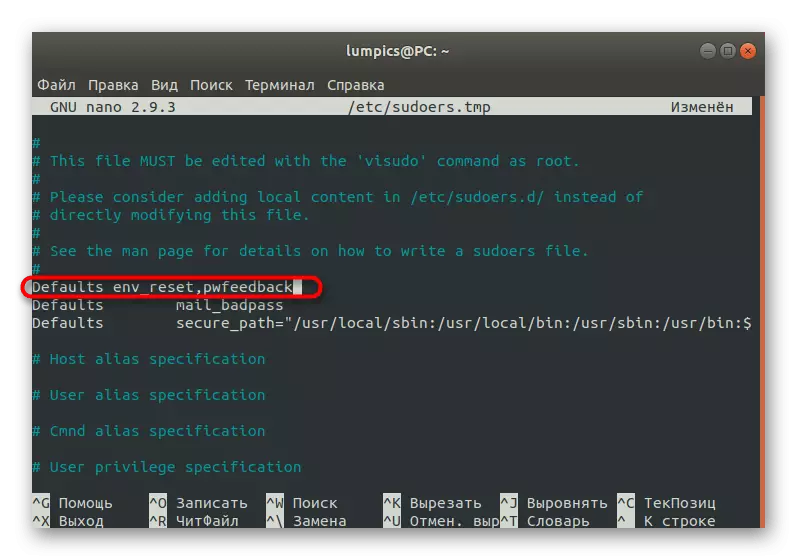

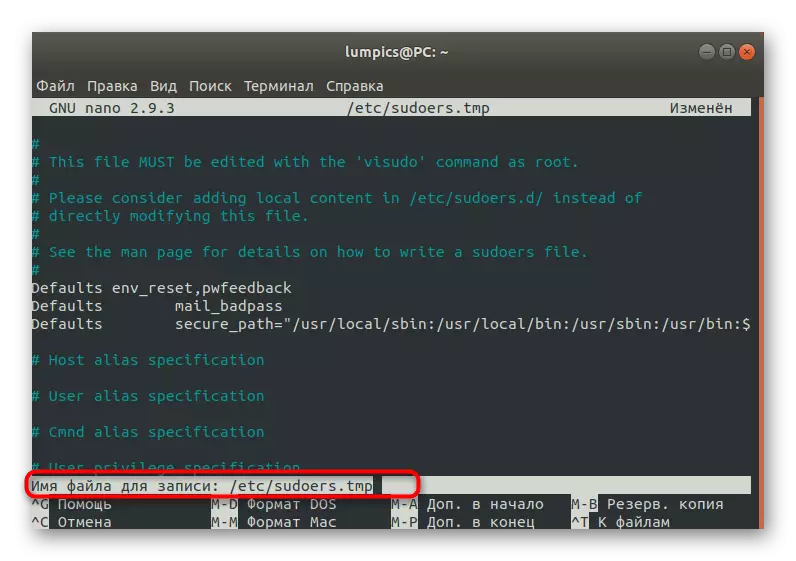

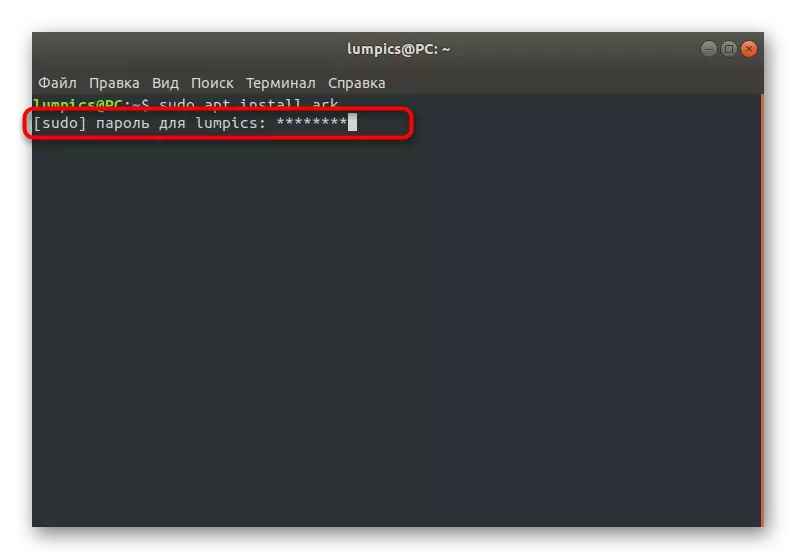
Það er allt sem við viljum segja frá erfiðleikum með inntak lykilorðsins í flugstöðinni Ubuntu. Eins og þú sérð er þetta ekki vandamál, og möguleg vandamál eru leyst með banalbreytingum í stillingum. Notaðu leiðbeiningarnar til að búa til bestu stillingar og bæta öllum nauðsynlegum reikningum í róthópinn.
