
Algerlega, hver notandi þegar hann vinnur með Centos stýrikerfinu stendur frammi fyrir þörfinni á að setja upp ýmsar pakka til að bæta við viðkomandi forriti og hefja samskipti við það. Verkefnið má fara fram á mismunandi vegu, sem fer eftir tegund hugbúnaðar sem fæst og persónulegar óskir notandans. Í dag viljum við sýna fram á algerlega allar tiltækar aðferðir til að setja upp RPM og tar.gz snið pakka (ef pakkinn af fyrstu tegundinni mistókst) þannig að þú getur fljótt valið besta leiðin og innleiðir það í lífinu með því að fylgja einföldum leiðsögumönnum.
Setjið pakka í Centos
Við skulum byrja á þeirri staðreynd að í stöðluðu samkomunni hefur Centos ekki grafík skel, vegna þess að dreifingin sjálft er ætlað að vinna á miðlara. Hins vegar á opinberu vefsíðu geturðu auðveldlega hlaðið niður útgáfu með umhverfi þar sem aðalmiðill hugbúnaðar verður fyrirfram, þar á meðal forritastjóri. Þetta er hvernig nýliði notendur koma, þannig að fyrstu valkostirnir miða að því að hafa samskipti við GUI. Ef þú hefur ekki, ekki hika við að fara í þessar leiðbeiningar þar sem huggainn er að ræða.Aðferð 1: Forritastjóri
Umsóknastjóri er venjulegt tól af nánast hvaða grafík umhverfi skjáborðsins, sem gerir þér kleift að setja upp í opinberum umsókn um forritið án þess að fá aðgang að flugstöðinni. Ef þú ert að þróa Centos mælum við með því að nota þennan tiltekna valkost, en vera tilbúinn fyrir þá staðreynd að það eru ekki öll núverandi forrit í þessu bókasafni.
- Hlaupa "Forrit" valmyndina og í kerfishlutanum skaltu finna "Uppsetning Forrit".
- Hér getur þú notað flokka til að skoða tiltæka hugbúnaðinn eða fara strax í leitina.
- Ef hugbúnaður er í boði fyrir niðurhal af opinberum flokkum dreifingarinnar þýðir það að það birtist í niðurstöðum. Smelltu á viðeigandi línu til að fara á vörusíðuna.
- Það er aðeins ein blár hnappur "sett" - smelltu á það. Ef þú vilt læra um virkni hugbúnaðarins og líta á skjámyndirnar skaltu gera það á sömu síðu.
- Búast við uppsetningu lokið. Þessi aðgerð getur tekið eins og nokkrar sekúndur og hálftíma, sem hefur áhrif á stærð pakkans og hraða nettengingarinnar.
- Í lokin birtist nýr hnappur "Run". Smelltu á það til að byrja með hugbúnaði.
- Að auki birtist hugbúnaðartáknið í "Forrit" valmyndinni og staðsetning hennar getur verið öðruvísi. Til dæmis var GIMP grafík ritstjóri sjálfkrafa settur í flokk "grafík". Í framtíðinni kemur ekki í veg fyrir að eitthvað sé að bæta við tákninu til "uppáhald" eða á skjáborðinu.

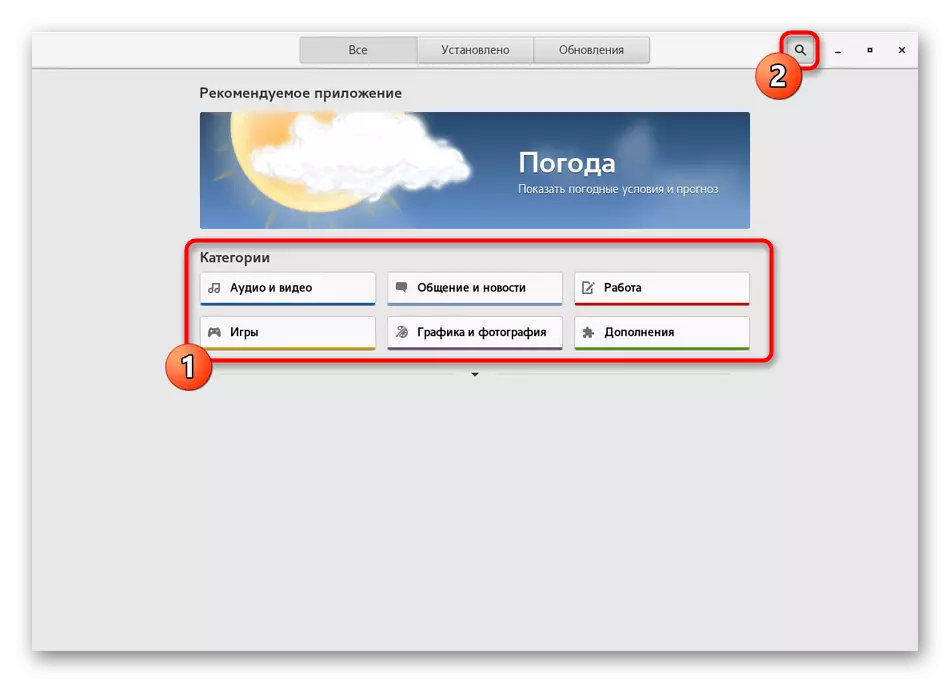

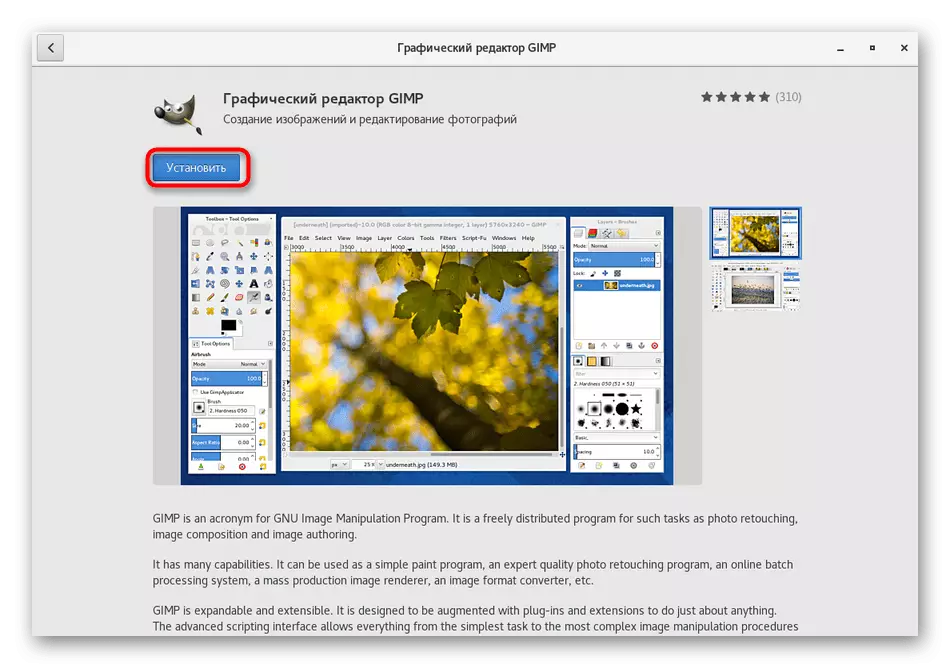
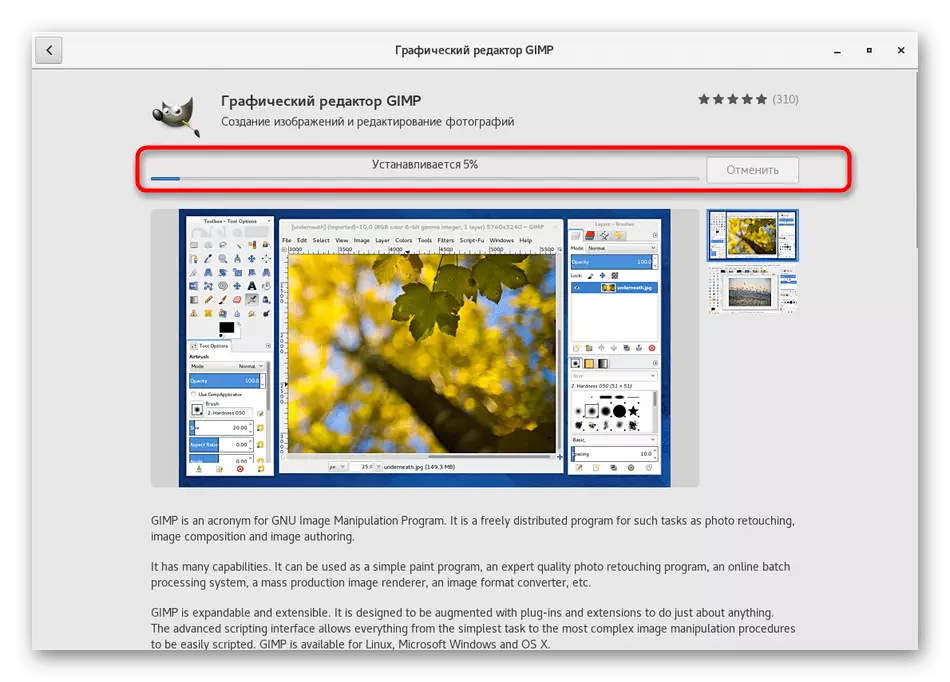

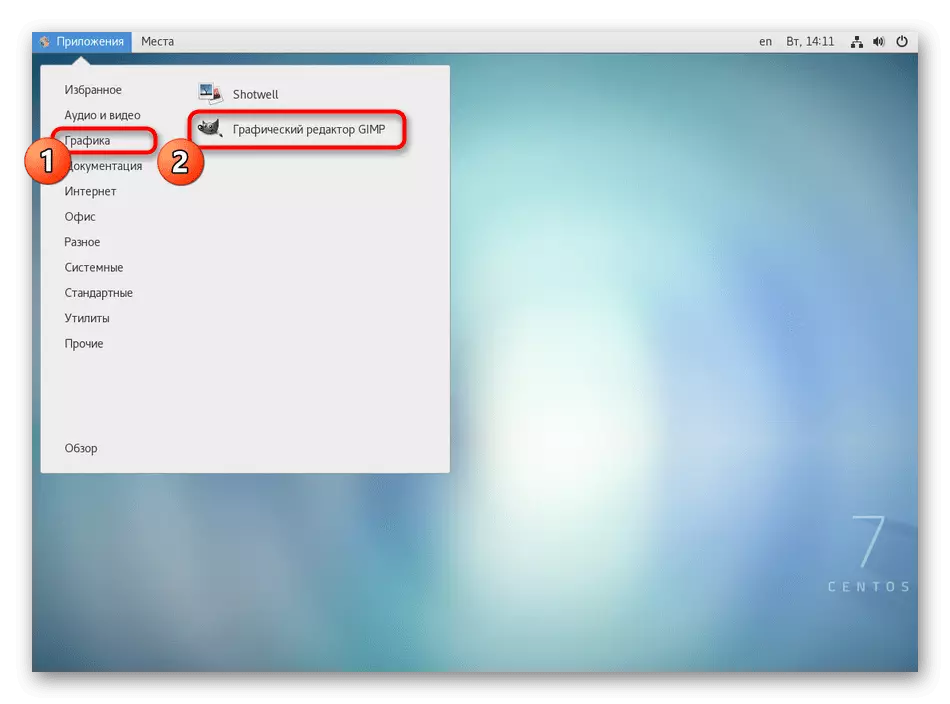
Eins og þú sérð, í framkvæmd þessa aðferð er ekkert erfitt yfirleitt, en aðeins mínus er vanhæfni til að velja útgáfu hugbúnaðarins og skortur á nokkrum vinsælum lausnum á bókasafni. Ef þú tekst ekki að finna nauðsynlega vöru skaltu halda áfram að umfjöllun um eftirfarandi leiðbeiningar.
Aðferð 2: Opinber síða fyrir
Oft verktaki sem búa til útgáfur af forritum sínum og Linux, leggja út RPM pakka á eigin opinberum vefsvæðum okkar og notandinn er aðeins að hlaða niður þeim og setja í gegnum staðlaða OS. Fyrir CENTO, þetta kerfi virkar einnig, svo skulum skilji það stuttlega.
- Opnaðu vafrann, farðu á opinbera síðu hugbúnaðarins og finndu niðurhalshlutann þar.
- Í listanum yfir tiltæka þing, veldu RPM, ýttu út úr arkitektúr söfnuðu þinni.
- Byrjaðu niðurhal. Þú getur merkt "Open in" málsgreinina til að hefja strax uppsetninguina, eða "Vista skrá" ef þú vilt fara aftur í það síðar.
- Þegar niðurhalið er lokið er það aðeins að fara í möppuna með pakkanum og opna það tvisvar með því að smella á það með LKM. Þegar þú velur "Opna í" Uppsetningin hefst sjálfkrafa. Það er aðeins að fylgja leiðbeiningunum í uppsetningarhjálpinni, og þá halda áfram að prófa hugbúnað.

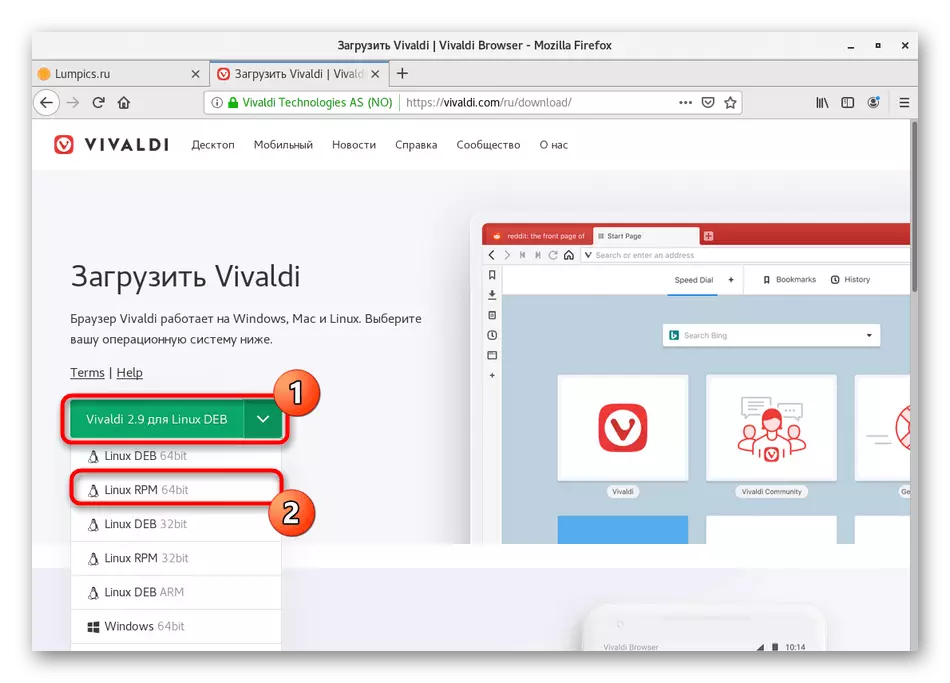
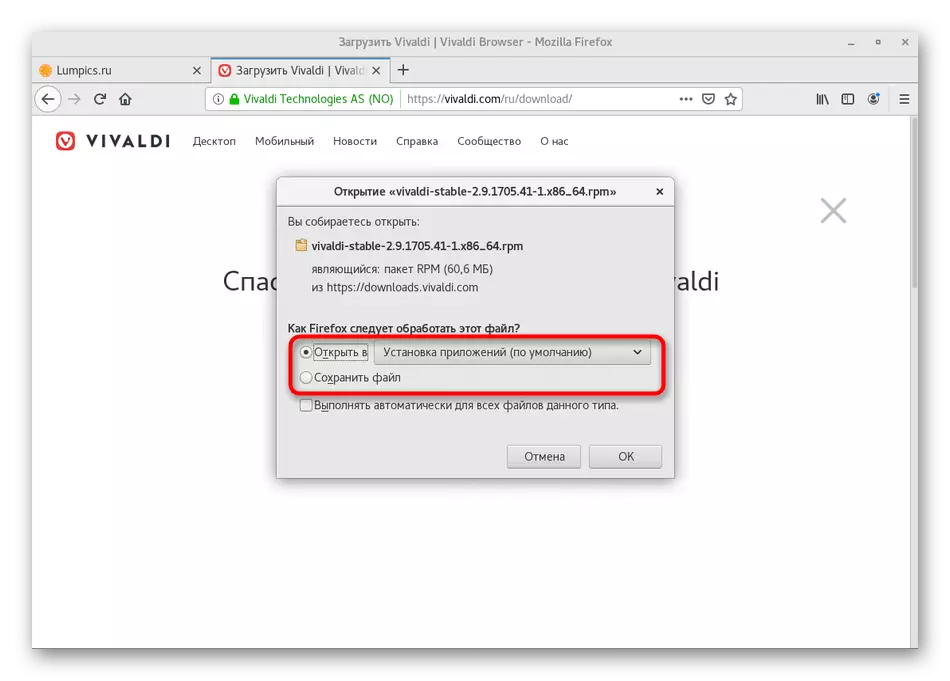
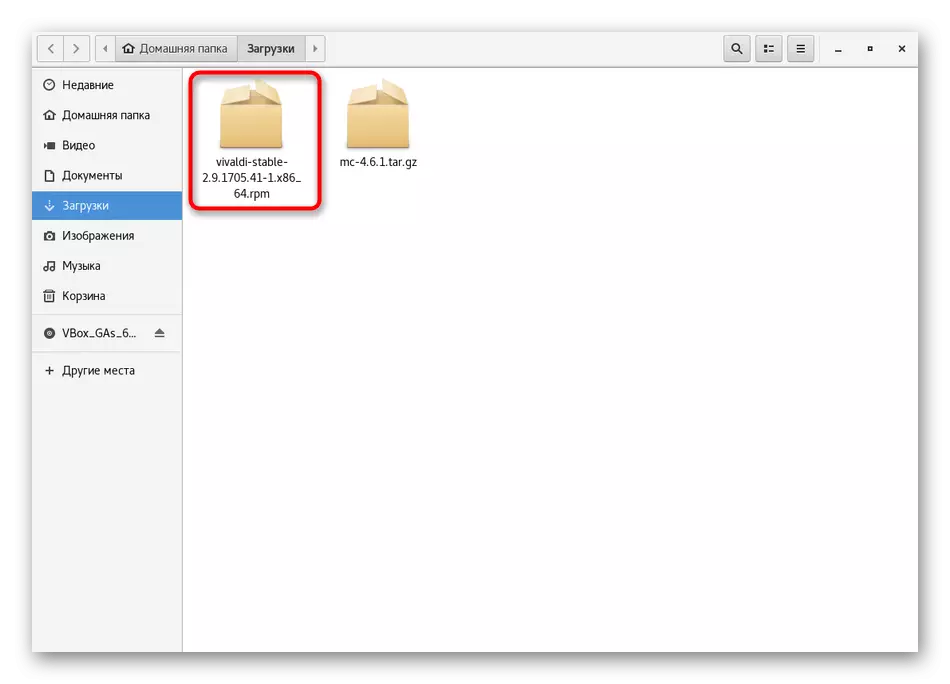
Á sama hátt er hægt að setja nokkrar RPM pakkar sem eru geymdar í notendaviðmótum, en þá er það ekki tryggt að venjulegt embætti muni ræsa slíkar embættismenn. Þetta vandamál er leyst með því að nota vélinni, sem einn af eftirfarandi aðferðum okkar verður varið.
Aðferð 3: YUM gagnsemi
Yum (Yellowdog Updater Modified) er venjulegt Centos Batch Manager og aðrar Redhat-undirstaða dreifingar, sem gerir þér kleift að stjórna RPM skrár, þar á meðal möguleika á að setja þau upp. Milliverkanir við hann er frekar einfalt starf, því það er ekki nauðsynlegt að kenna mikið af mismunandi skipunum, gefðu setningafræði þeirra. Það verður nóg að læra aðeins nokkrar einfaldar valkosti. Bara um þau sem við mælum með að tala frekar.
- Til að byrja með verður þú að keyra vélinni, því þá verður allt stjórnin skráð í þessu tóli. Gerðu það þægilegt fyrir þig.
- Næst skaltu slá inn sudo yum setja upp gimp. Við skulum snúa aftur í hverja hluti. Sudo - rök sem felur í sér að þessi stjórn verður framkvæmd fyrir hönd Superuser. Yum - símtal til mjög lotu framkvæmdastjóra. Setja upp - Yum valkostur fyrir uppsetningu. GIMP - Nafn umsóknarinnar sem þarf til að setja upp forritið. Um leið og þú samanstendur af stjórn þinni í röðinni sem gefið er, ýttu á Enter til að virkja það.
- Tilgreindu lykilorðið frá Superuser reikningnum. Íhuga að tákn sem eru inn á þennan hátt birtast ekki.
- Staðfestu að hlaða niður pakkann með því að velja Y útgáfuna.
- Það er aðeins að bíða eftir niðurhalinu.
- Eftir að þú hefur séð tilkynningu um að uppsetningin sé liðin með góðum árangri.
- Þú getur skipt yfir í hleypt af stokkunum umsóknina, til dæmis í gegnum vélinni með því að slá inn nafnið sitt eða í gegnum táknið sem er staðsett í aðalvalmyndinni.
- Bíddu í nokkrar sekúndur og stígvélin birtist á skjánum.
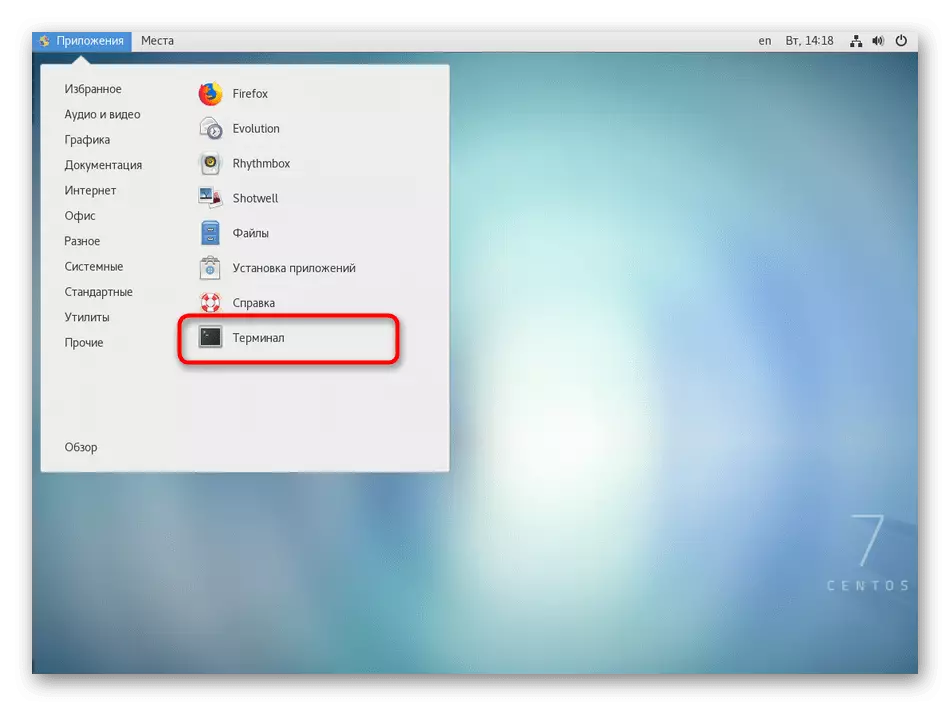
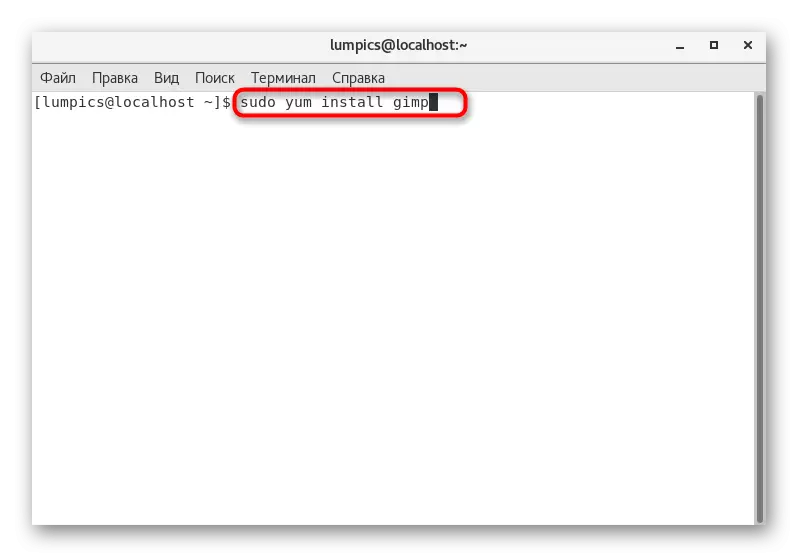
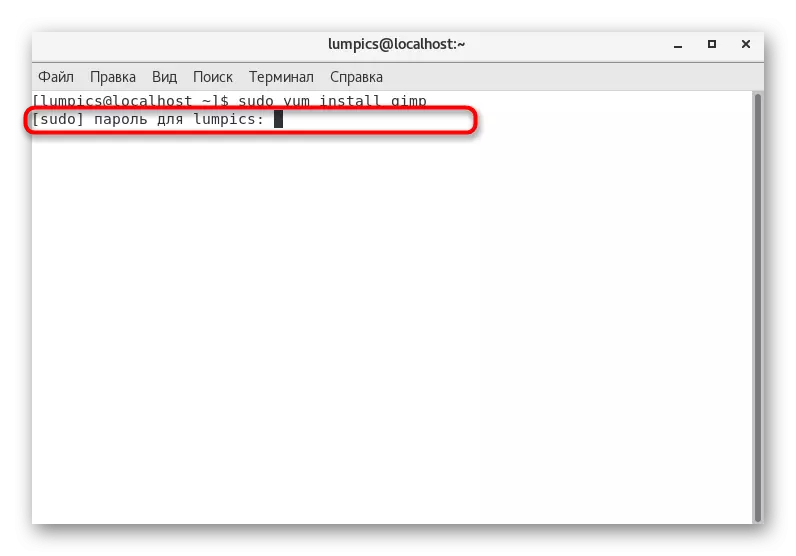
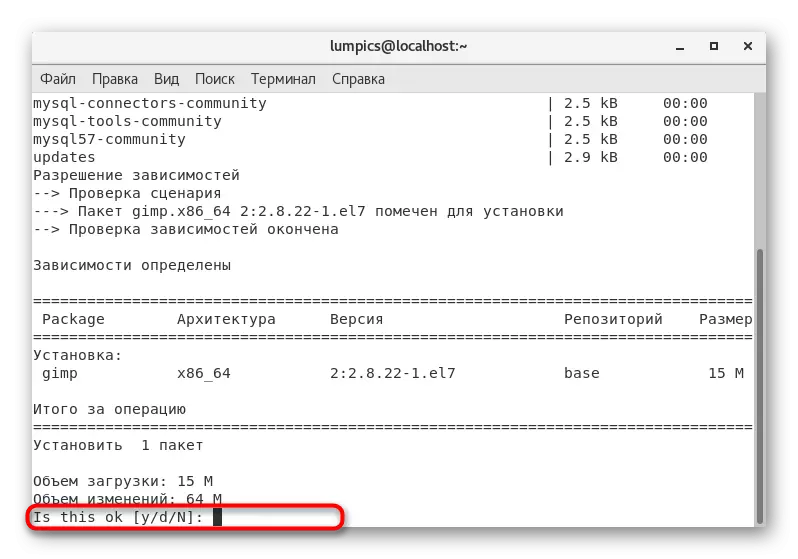

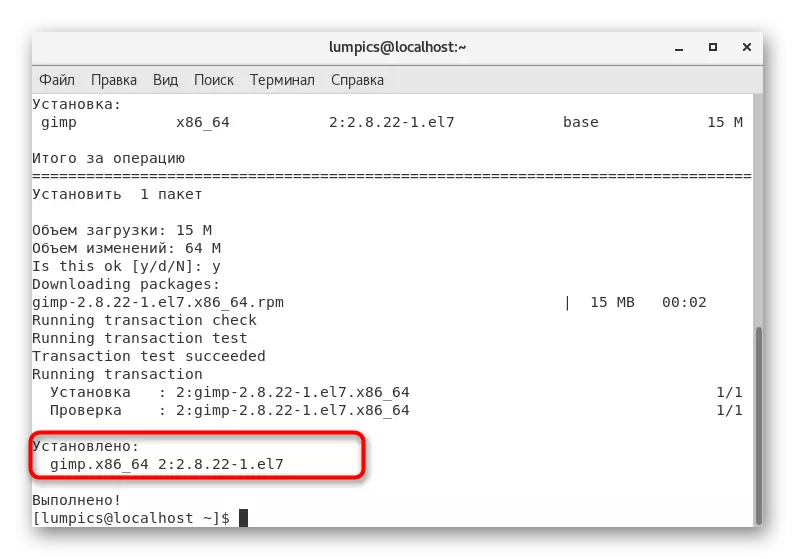


Þessi valkostur hefur einnig óhagræði, alveg eins og sá sem við ræddum um þegar við skoðum fyrsta aðferðina. Það kemur í ljós aðeins síðasta stöðuga útgáfu hugbúnaðar sem geymd er á opinberu geymslunni verður hlaðinn. Ef það vantar þar birtist villuskilaboðin einfaldlega á skjánum. Sérstaklega fyrir slíkar tilvikum, gerðum við eftirfarandi valkost.
Aðferð 4: sérsniðnar geymslurými
Notkun sérsniðna geymsluaðstöðu - næstum og næstum erfiðasti kosturinn sem við viljum tala um í dag. Kjarni þess er að þú finnur fyrst pakkann á einn af geymslunni og setur síðan það með því að slá inn samsvarandi skipanir í vélinni. Dæmi um þessa aðgerð lítur svona út:
- Opnaðu vafrann og í gegnum leitarvélina, finndu geymsluna sem forritið sem þú hefur áhuga á og smelltu síðan á kaflann með RPM pakka.
- Vertu viss um að velja arkitektúr svo að hugbúnaðurinn sé samhæft við stýrikerfið.
- Leggðu á lista yfir viðeigandi útgáfu af hugbúnaðinum og smelltu á tengilinn til að hlaða niður hægri músarhnappnum.
- Í samhengisvalmyndinni sem birtist skaltu velja "Copy Link".
- Farið nú í flugstöðina. Sláðu inn þar sem þú vilt og settu inn tengilinn sem þú hefur afritað bara. Eftir það skaltu smella á Enter.
- Nú er ferlið við að hlaða niður pakka frá tilgreindum vefsvæðinu. Rifarnir sýna núverandi framfarir.
- Þegar strengurinn birtist slá inn skaltu slá inn Sudo Yum Setja upp og tilgreina heiti pakkans sem bara hlaðið niður, þar á meðal skráarsniðinu. Ef þú fylgist með upplýsingum sem eru kynntar í vélinni, muntu auðveldlega finna heilaheiti forritsins í rétta valkostinum.
- Staðfestu aðgerðina með því að tilgreina lykilorðið frá Superuser reikningnum.
- Þegar upplýsingar um upphaf uppsetningar, ýttu á Y takkann.
- Að lokinni uppsetningu er það aðeins að uppfæra lista yfir geymslur með því að slá inn Sudo Yum Update.
- Staðfestu uppfærslu með því að velja viðeigandi svar.
- Í sumum tilfellum verður þú að auki að framkvæma Sudo Yum Setja stjórnina + nafnið á forritinu án útgáfur og snið til að ljúka uppsetningunni.
- Ef tilkynningin virðist "framkvæma ekkert" þá geturðu farið í hleypt af stokkunum hugbúnaðarins.
- Eins og sjá má í skjámyndinni hér að neðan hefur uppsetningin liðið með góðum árangri.

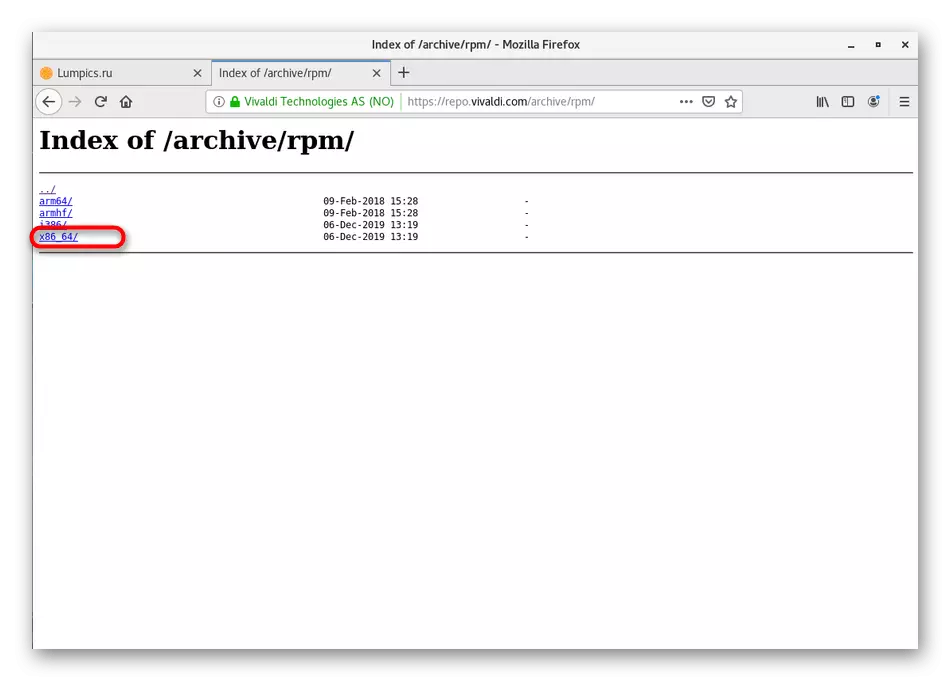

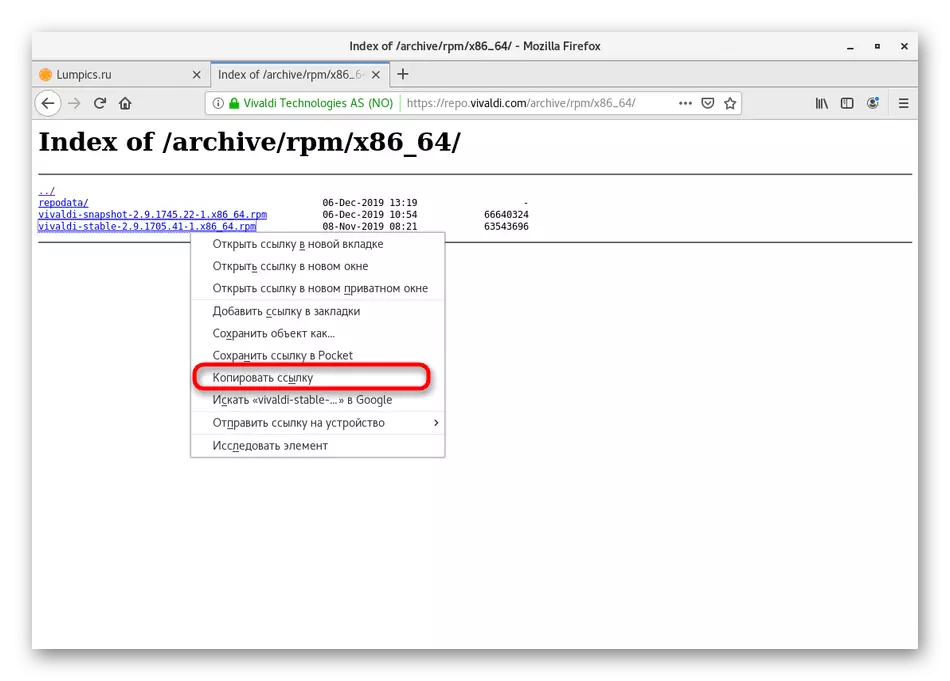
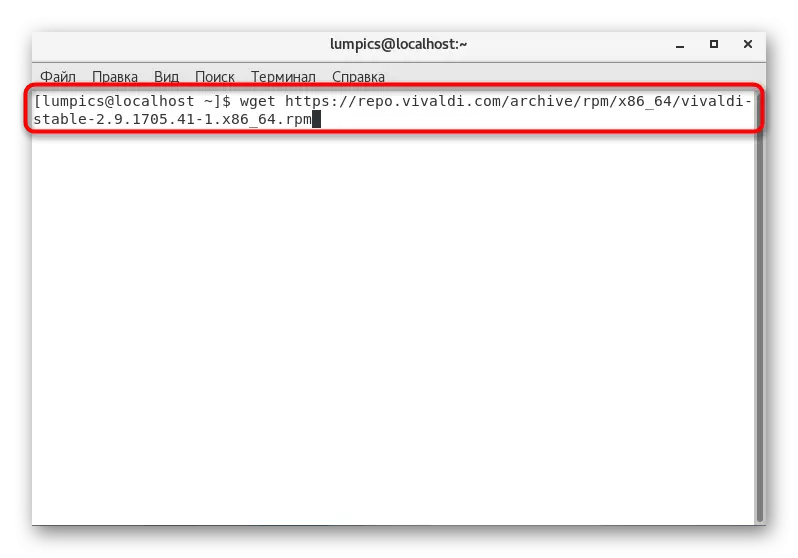
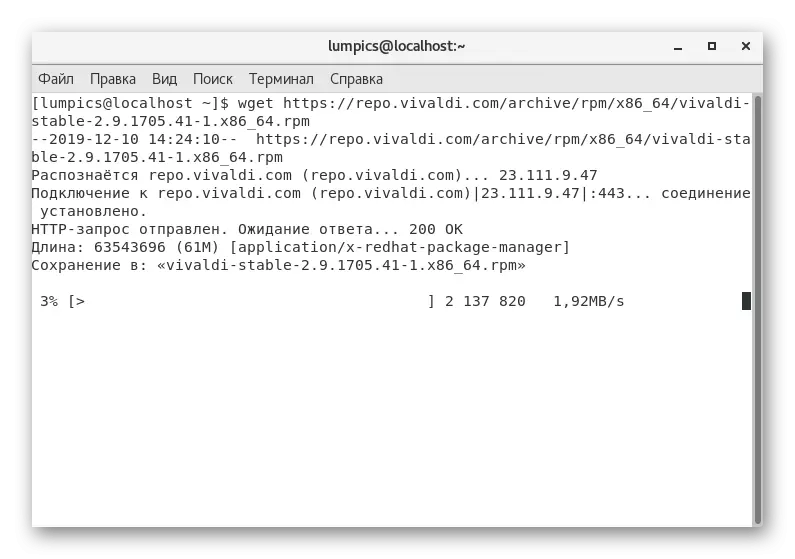
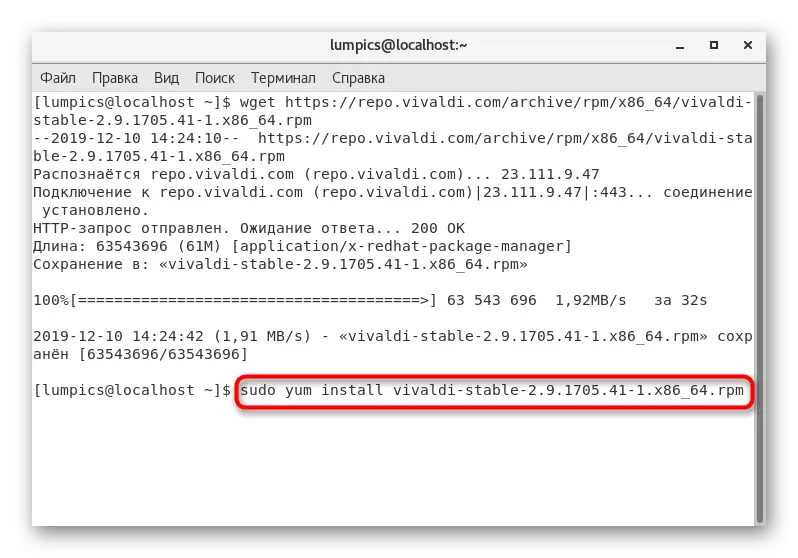
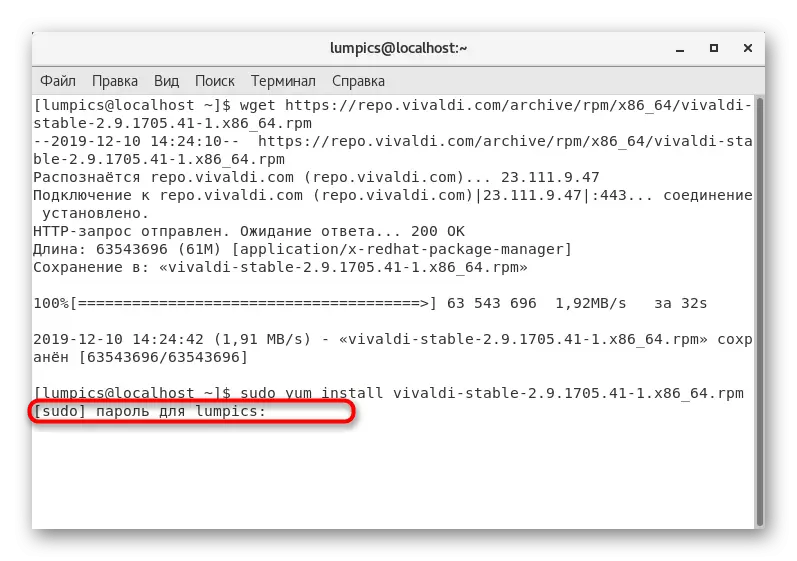
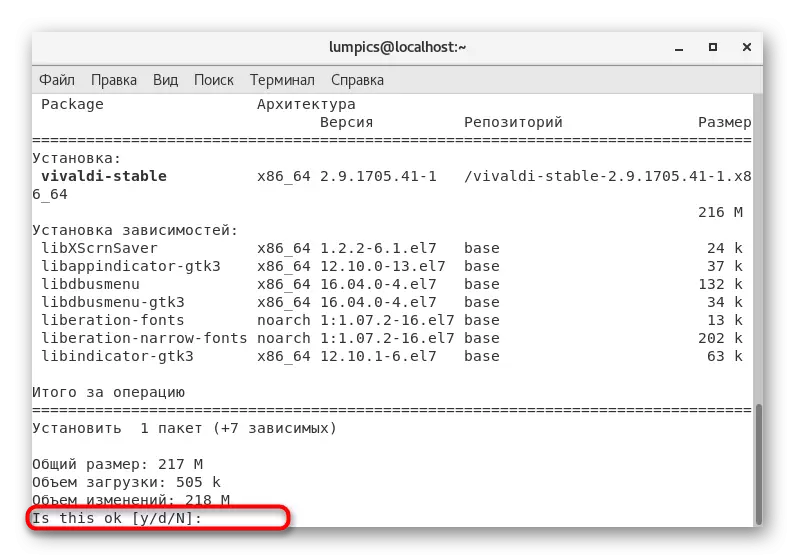


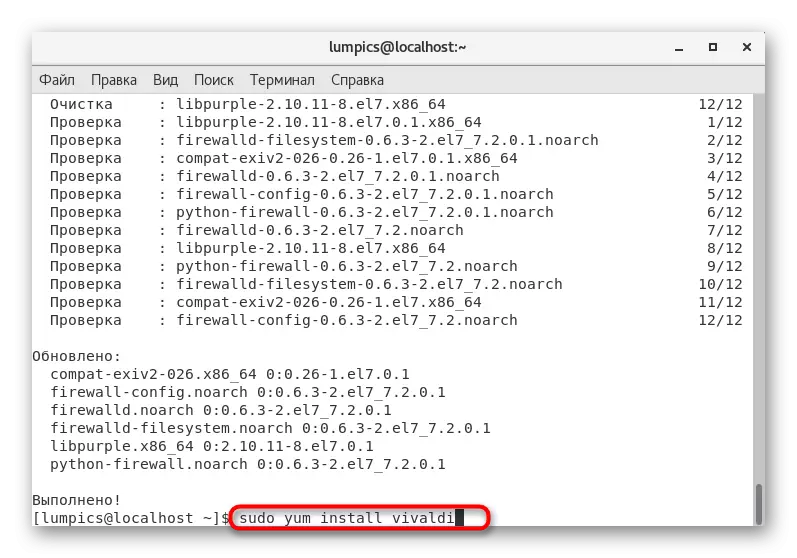


Við vinnuna þessa aðferð mælum við með að afrita og slá inn heiti forritsins sem er uppsett, þar af leiðandi, ekki að fá villuskilaboð sem tengist skorti á tilgreindum pakka í kerfinu. Annars hafa engar aðrar erfiðleikar ekki erfitt með þennan möguleika.
Aðferð 5: Tar.gz Format Archives
Síðasti aðferðin er ekki tengd við RPM sniði pakka sjálfir, þó getur það verið gagnlegt fyrir þá notendur sem hafa ekki fundið skrána á viðeigandi sniði. Þetta gerist stundum vegna þess að sumir forritarar eru valinn til að leggja fram Linux hugbúnaðinn í tar.gz sniði. Taktu upp og settu upp slíkar skrár verða erfiðara en enn til framkvæmda. Þetta efni hollur sérstakur grein á heimasíðu okkar. Við mælum með að kynna þér það ef aðferðirnar hafa ekki talið aðferðirnar. Fylgdu bara handbækurnar til að klára uppfyllingu og samantektina.
Lesa meira: Uppsetning Archives Tar.gz í CentOS
Þetta eru allar aðferðir sem við vildum segja í greininni í dag. Eins og þú sérð er mikið afbrigði til að setja upp forrit í miðbænum. Notaðu bestu leiðbeiningar til að fljótt leysa verkefni og flytja til beinna samskipta við hugbúnað.
