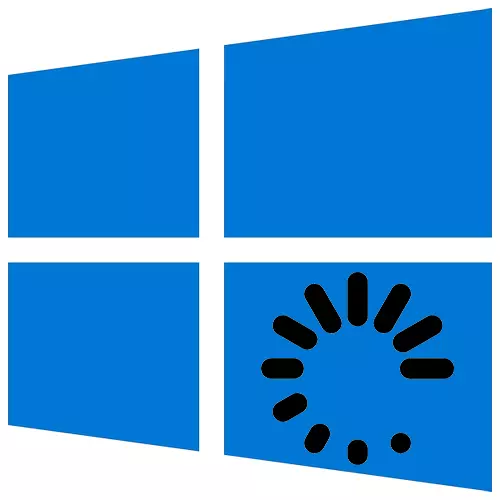
Endurhlaða stýrikerfið endurstillir öll ferli, leysir tölvuauðlindir, útrýma hugbúnaðaraðgerðum og leiðréttir margar aðrar villur. Þetta er einfalt, en stundum ómissandi aðferð sem hægt er að framkvæma á mismunandi vegu.
Endurræstu Windows 10.
Endurræsa sjálft getur endað á mismunandi tímum, en sjósetja hennar er krafist ekki meira en eina mínútu. Endurræstu Windows 10 getur verið þegar í stað, en þú getur áætlað þessa aðgerð fyrir tiltekna dagsetningu og tíma. Kerfið hefur eigin fé fyrir þetta, en þú getur notað og hugbúnað frá þriðja aðila.Aðferð 1: Wise Auto Shutdown
Wayz AUUTO lokun er ókeypis og þægilegt tæki til að slökkva sjálfkrafa og endurræsa kerfið, framleiðsla af því, kafa í svefn eða dvala.
- Hlaupa uppsetningarskránni, taktu við verktaki og smelltu á "Næsta".
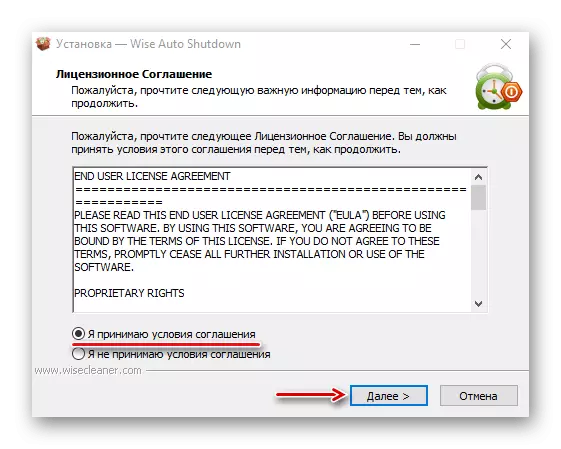
Veldu uppsetningarskráina og smelltu á "Next". Heill uppsetning.
- Hlaupa vitur farartæki lokun. Í "Verkefnið" blokk, athugum við "endurræsa". Í "tíma" blokk, tilgreina hvenær þú vilt verkefni. Neðst er hægt að innihalda áminningu um fimm mínútur áður en verkefnið er uppfyllt. Smelltu á "Run".
- Hægrismelltu á "Start" táknið og opna PowerShell eða, ef það er ekkert atriði þarna, notum við leitina.
- Við komum inn í lokun / r stjórnina og smelltu á "Enter".
- Önnur leið til að endurræsa kerfið með hjálp Paverell er endurræsa tölvuskipun.
- Í "Run" glugganum (Win + R) skaltu slá inn verkefnichd.msc stjórnina og smelltu á "OK".
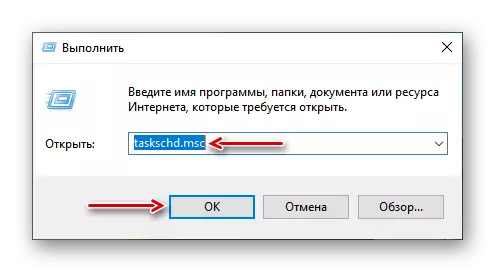
Nú hefur þú lært nokkrar leiðir til að endurræsa Windows 10, lærðu að gera augnablik, frestað, auk þess að endurræsa kerfið í neyðartilvikum, og síðast en ekki síst, komst að því að það sé ekki nauðsynlegt að vera reyndur notandi.
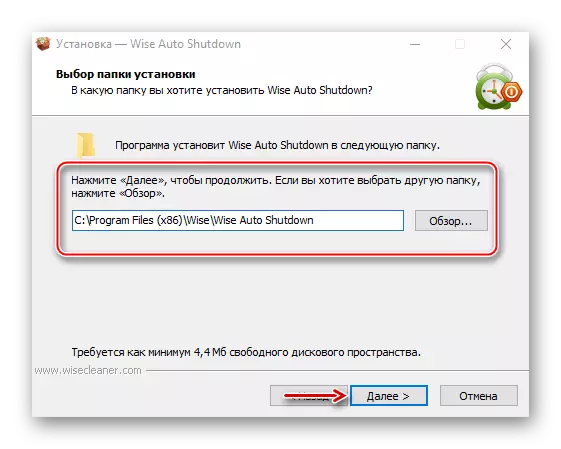
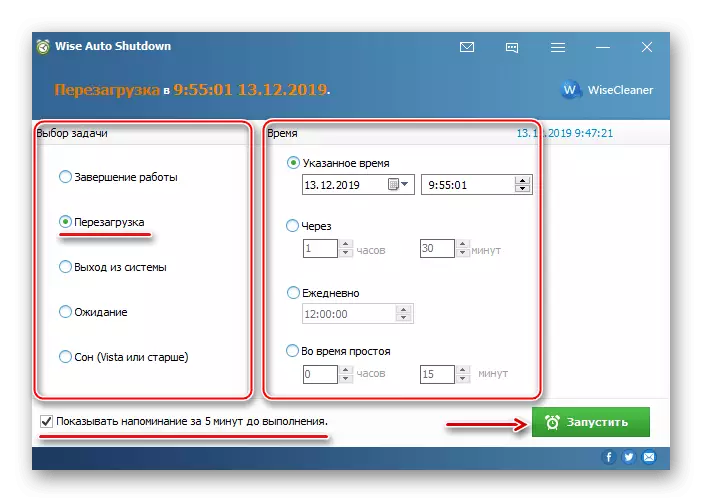
Forritið sem eftir er áður en endurræsa verður á tilkynningarsvæðinu. Þaðan er hægt að opna það og hætta við verkefni.
Aðferð 2: Valmynd Windows 10
Endurræsa í gegnum "Start" valmyndina er augljósasta og vinsælasta leiðin. Opnaðu Windows 10 valmyndina, smelltu á Lokun táknið og veldu "Endurræsa".
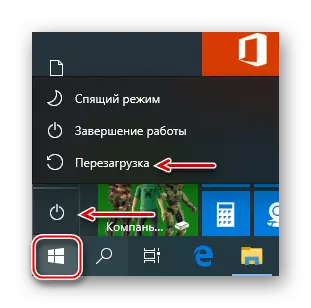
Annar valkostur er að hægrismella á "Start" hnappinn eða ýttu á Win + X takkann, opnaðu "Shutdown eða System" flipann og smelltu á "Reboot".
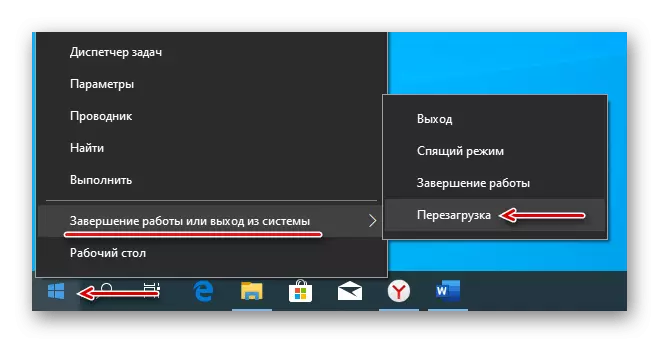
Aðferð 3: Hot Keys
Með því að nota samsetningar tiltekinna hnappa á lyklaborðinu er hægt að framkvæma verkefni sem venjulega þurfa notkun músarinnar. Íhugaðu flýtileiðin sem taka þátt í kerfinu endurræsa.
Tilvera á skjáborðinu, smelltu á Win + F4, hringdu í Windows uppsagnargluggann, í "Hvaða tölvu ætti að gera" The "Restart" og smelltu á "OK".

Seinni samsetning lykla - Win + L. Smelltu á þá og farðu á læsingarskjáinn, smelltu á Táknið í neðra hægra horninu og veldu "Reboot".

Á sama hátt skaltu endurræsa kerfi eftir að ýtt er á CTRL + ALT + DEL samsetningu. Hér getur þú búið til neyðarrannsóknir. Til að gera þetta, klemma CTRL, og þá af tákninu. Þessi aðferð er ráðlögð að framkvæma aðeins sem síðasta úrræði, þar sem öll ófullnægjandi gögn munu glatast.
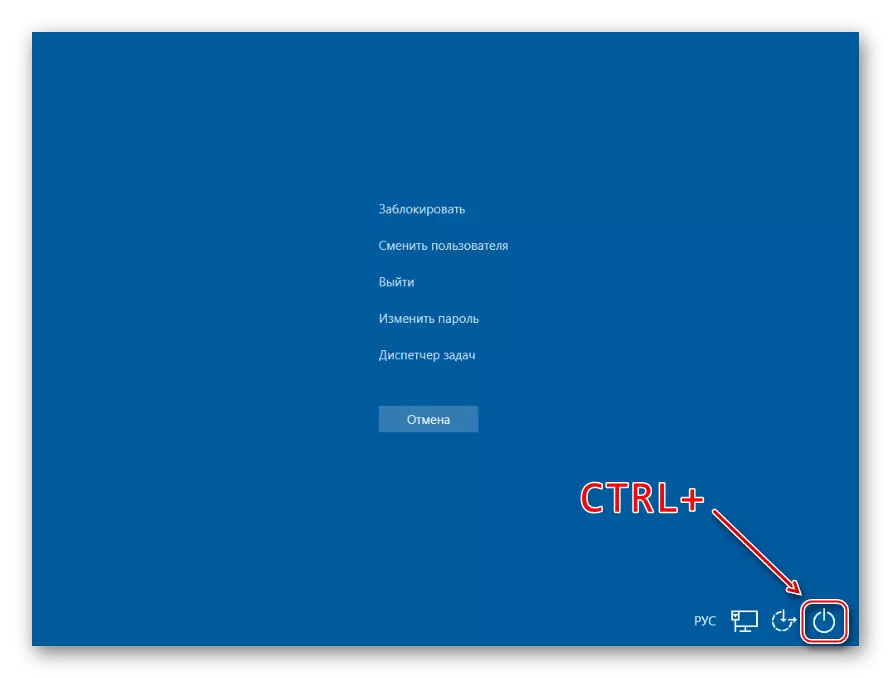
Powershell forritið er opinn uppspretta "stjórn lína" skel, hönnuð til að stjórna ferlum og stýrikerfinu. Það var hannað fyrst og fremst fyrir kerfisstjóra, en jafnvel nýliði notandi getur endurræst tölvuna með hjálp sinni.
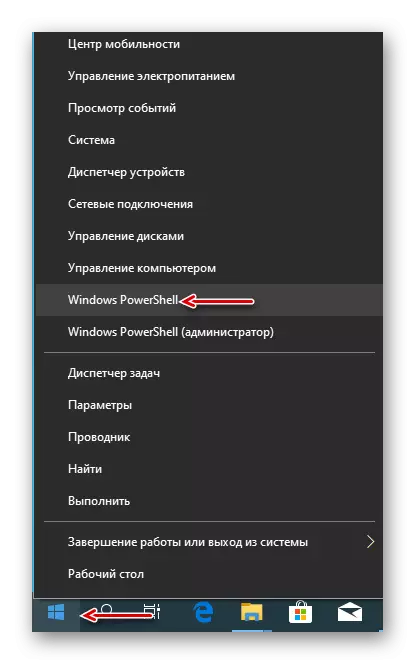
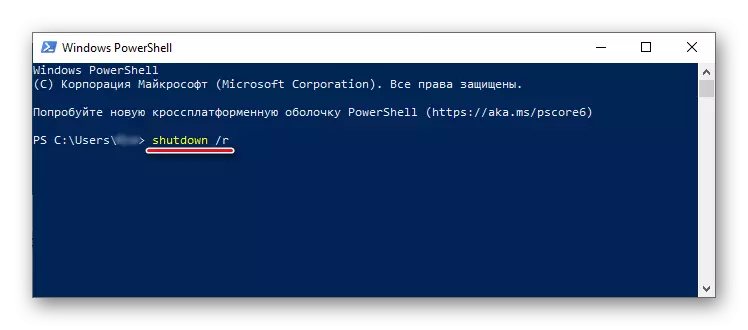
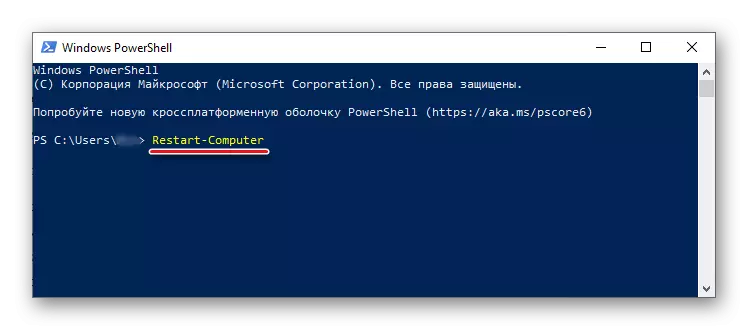
Aðferð 5: "Task Scheduler"
"Task Scheduler" er notað til að búa til og stjórna verkefnum, svo og sjálfvirkri framkvæmd þeirra á tilteknum tíma. Þú getur stillt kerfið endurræsa í því eins og þetta:
