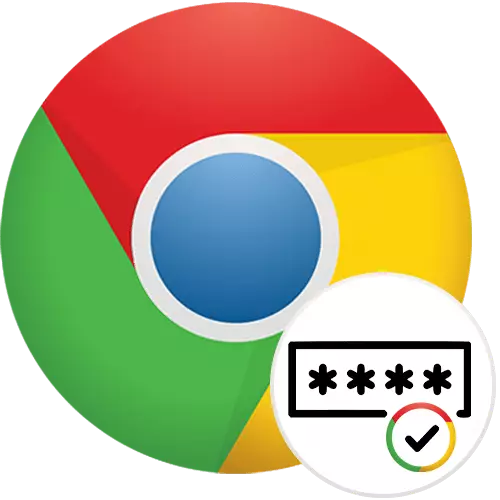
Eitt af mikilvægustu aðgerðum hvers vafra er að vista lykilorð. Google Chrome leyfir einnig öllum notendum sínum að bæta þeim á margan hátt og það er um þetta sem við munum tala frekar.
Saving lykilorð í Google Chrome
Það fer eftir því hvernig maðurinn notar vafrann, besta valkosturinn til að vista lykilorð fyrir það verður öðruvísi: einhver hefur nóg innbyggða aðgerðir vafrans, og þeir henta ekki einhverjum og þurfa að grípa til annarra lausna. Við munum segja frá þeim öllum í þessari grein.Aðferð 1: Vistun við innganginn að vefsvæðinu
Í flestum notendum eru nóg af þeim tækifærum sem Chrome veitir sjálfgefið. Notandinn er skráður á síðuna, staðfestir varðveislu samsetningar innskráningar / lykilorðs í vafranum og fer oft inn í reikninginn í framtíðinni. Vistað gögn verða ekki að endurnýta fyrr en smákökur eru hreinsaðar. Minus hefur svo möguleika: án þess að samstilling lykilorðsins sé virkt, getur það týnt þegar þú setur upp stýrikerfið eða fulla hreinsun á vafranum. Án lykilorðs til að slá inn reikning, sjá kaflann með lykilorðum getur hvert, sem hefur aðgang að tölvunni og því hvernig leiðin hefur lágt áreiðanleika. Engu að síður uppfyllir hann meirihluta, þannig að við munum líta á fyrsta.
- Ef engar stillingar hafa verið breyttar, eftir að þú hefur slegið inn innskráningu og lykilorð, þá verður það óskað sjálfkrafa. Það er enn að smella á "Vista" hnappinn.
- Eftir það birtist tákn með læsingu á veffangastikunni, sem þýðir að leyfisupplýsingar hafa verið vistaðar fyrir þessa síðu. Það verður til staðar á öllum öðrum vefsvæðum sem þessar upplýsingar voru vistaðar.
- Þegar beiðnin um vistun birtist ekki og í hvert skipti sem lykilorðið þarf að halda áfram, verður nauðsynlegt að breyta einu af Google Chromium Settings. Með "valmyndinni" skaltu fara í "Stillingar".
- Finndu og farðu í kaflann "Lykilorð".
- Virkjaðu "Tilboð lykilorðs sparnaður" hlut. Nú er glugginn frá fyrsta skrefi alltaf birtast um leið og fyrsta heimildin á vefsvæðinu mun eiga sér stað. Að auki geturðu virkjað "sjálfvirka innskráningar" breytu ef í stað þess að nota Augnablik Innskráning á reikninginn Þegar þú opnar tiltekna veffang, sérðu heimildarsíðuna með fullum innskráningar- og lykilorðum.
- Að vera hér, vertu viss um að fletta niður síðunni niður og borga eftirtekt til hvort það sé ekkert veffang, lykilorðið sem þú vilt vista, á "síðuna, lykilorð sem ekki eru vistaðar" listi. Viðvera hennar getur verið ástæðan fyrir tilteknu netfangi synjun til að vista, og jafnvel þegar lykilorðið er kveikt á, verður enn að hunsa vefsvæði frá einhvers konar undantekningarlista. Ef nauðsyn krefur skaltu eyða heimilisfanginu úr listanum með því að smella á krossinn til hægri við það.


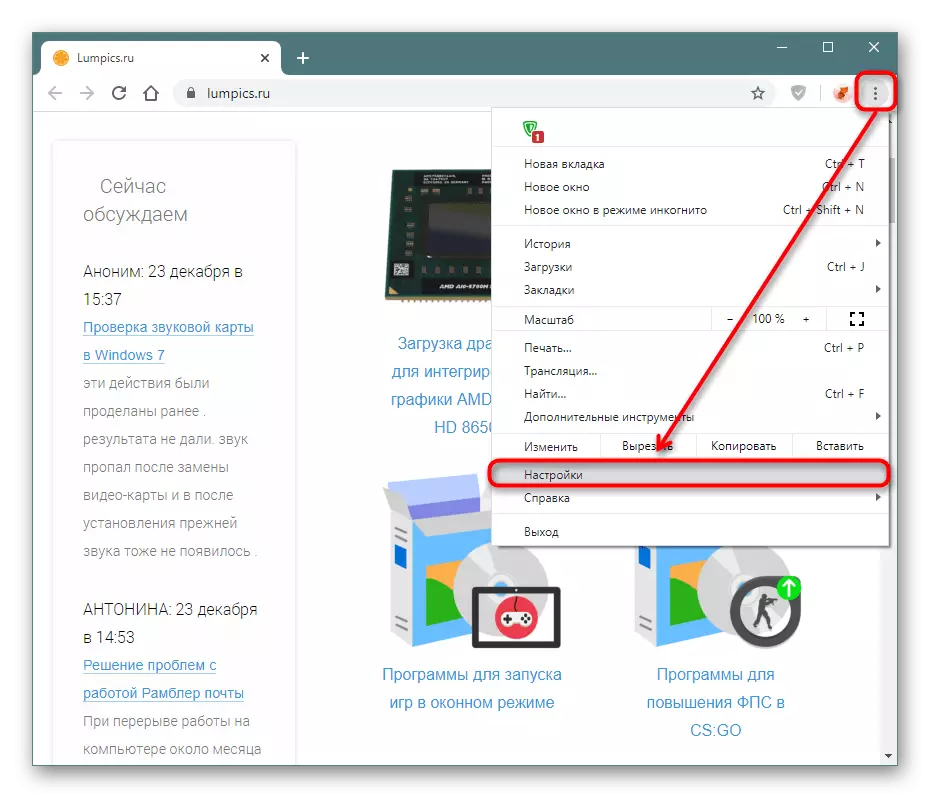
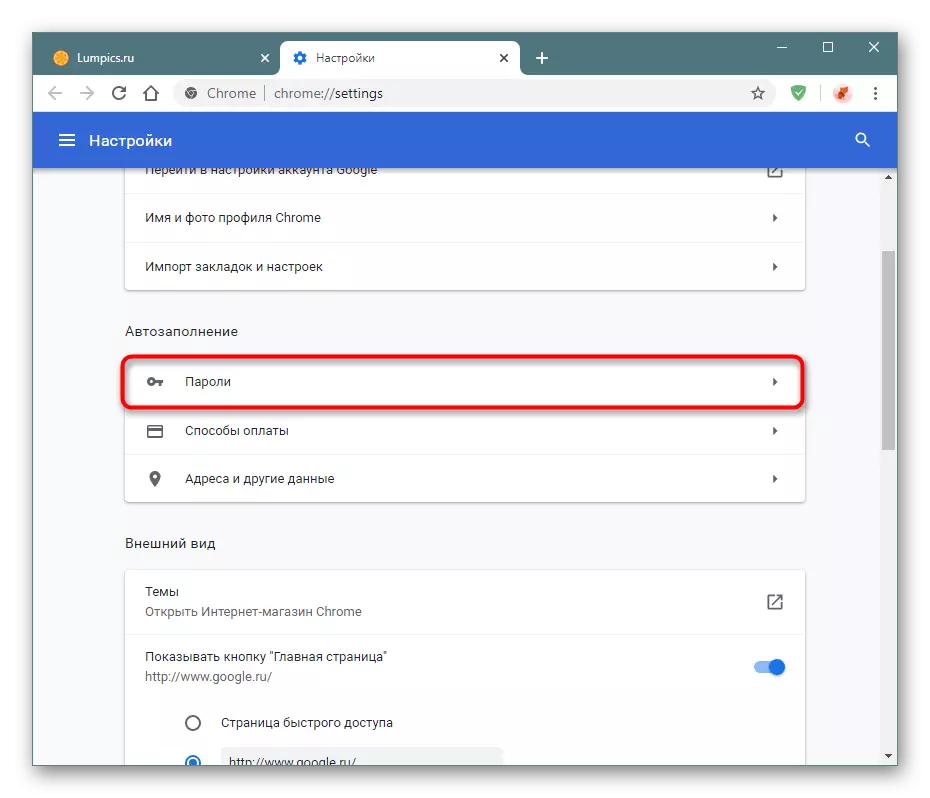
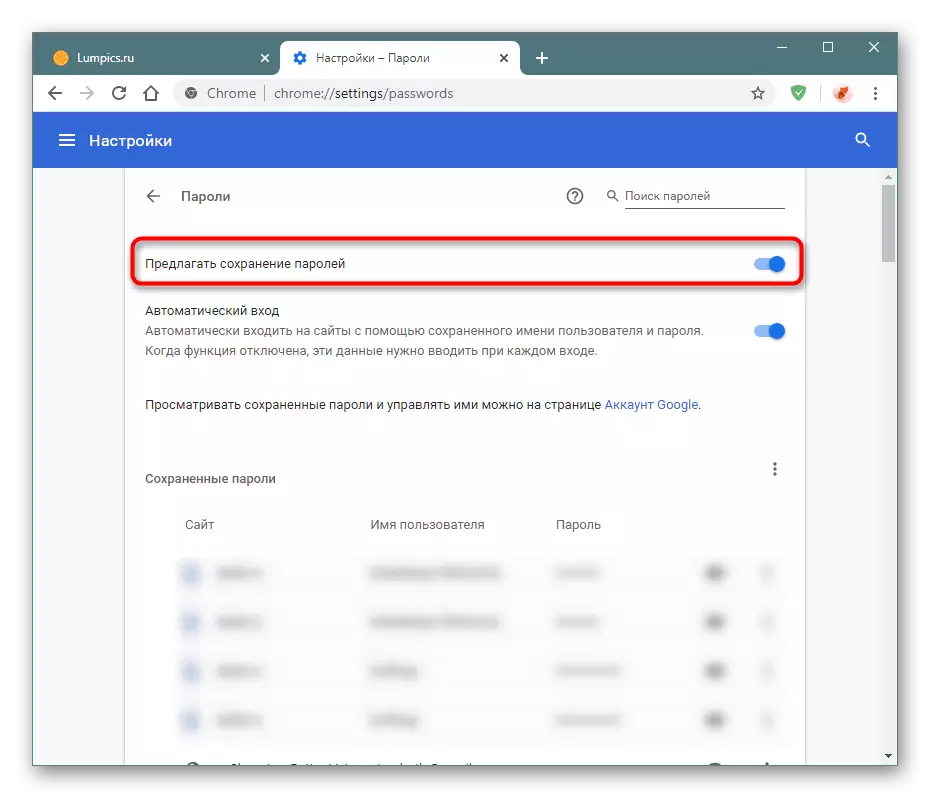

Hæfni til að handvirkt vista lykilorðið í gegnum stillingar vafrans vantar.
Aðferð 2: Virkja samstillingu
Þessi aðferð er oftast ekki sjálfstæð og hentugur sem viðbót við fyrsta. Samstilling gerir notendum kleift að vinna að mörgum tækjum, ekki að slá inn öll lykilorð í hvert skipti. Þegar samstillingin er virk, færðu sjálfkrafa allar samstilltar upplýsingar um þau tölvur og farsíma þar sem innskráningin á sama reikningi átti sér stað.
- Ef ekki er um að ræða Google reikninginn skaltu nota tilvísunina hér fyrir neðan til að búa til það yfir leiðbeiningar okkar. Ef þú ert með Google reikning (og það hefur að minnsta kosti alla notendur smartphones á Android og Gmail póst), er nóg að opna "stillingar" á tölvunni og smelltu á "Virkja samstillingu" hnappinn.

Ekki er mælt með að blanda starfsmönnum og persónulegum vöfrum, þar á meðal á þeim til að samstilla sama prófílinn. Ef þú þarft að færa og vista aðeins lykilorð milli vafra skaltu nota aðrar tillögur úr þessari grein: Útflutningur / innflutningur eða stækkun.
Aðferð 3: Notkun stækkunar
Ekki er allir takmarkaðar við að vinna í einum vafra. Þegar nokkrir forrit eru notaðar til að komast á internetið er notkun samstillingar ekki hentugur hér og það er óþægilegt að gera innflutning og útflutning, því að þegar nokkrar nýjar færslur birtast þessi aðferð verður nauðsynlegt að loftræstast við þessa aðferð. Best af öllu í slíkum aðstæðum, sýnir notkun á framlengingu, sem er hægt að flytja lykilorð til allra vafra, þar sem innganga á reikningnum er sérstaklega búin til í henni. Það er, það er svo skýjageymsla lykilorð sem ekki er tengt við tiltekna vafra.
Besta lausnin er að bæta við LastPass, sem hefur lengi komið á fót: það heldur áreiðanlega notendagögnum, dulkóða þau og lengra frá reiðhestur, þjónustan er studd af öllum nútíma vafra, farsíma og jafnvel klár klukka.
Sækja LastPass frá Google Webstore
- Opnaðu tengilinn hér fyrir ofan og smelltu á hnappinn.
- Staðfesta aðgerðina.
- Líklegast er að þú hafir enn ekki reikning hér. Þú getur búið til það með því að hringja í stækkunarvalmyndina með því að smella á táknið og smella á áletrunina "Búðu til reikning".
- Sláðu inn Worker Imale og smelltu á "Búa til reikning". Þú verður að hafa aðgang að tölvupóstinum til að slá inn heimilisfangið þannig að þú hafir alltaf tækifæri til að endurheimta LastPass ef þú gleymir lykilorðinu frá því.
- Komdu með lykilorð sem uppfyllir kröfur þjónustunnar: frá 12 stöfum, með að minnsta kosti 1 titli, lágstöfum og tölustöfum. Að auki skaltu slá inn hvetja sem mun hjálpa til við að minna á gleymt lykilorð.
- Farðu nú á hvaða síðu og sláðu inn reikninginn þinn. Framlengingin mun hvetja til að vista notandanafnið og lykilorðið. Sammála honum.
- Seinna á öðru tæki (eða á þessu, eftir að hafa farið yfir reikninginn), verður LastPass táknið til staðar inni í heimildarmyndinni og vistaðar upplýsingar um uppsetningu verða fyrir hendi.
- Þú getur annaðhvort strax smellt á "innskráningu" (eða hnapp með svipuðum nafni, sem fer eftir vefsvæðinu) eða smelltu á eitt af þessum táknum til að velja viðeigandi reikning nokkurra. Síðasta valkosturinn er viðeigandi þegar notandinn hefur fleiri en eina reikning.

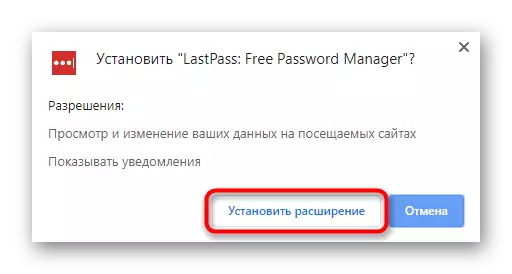

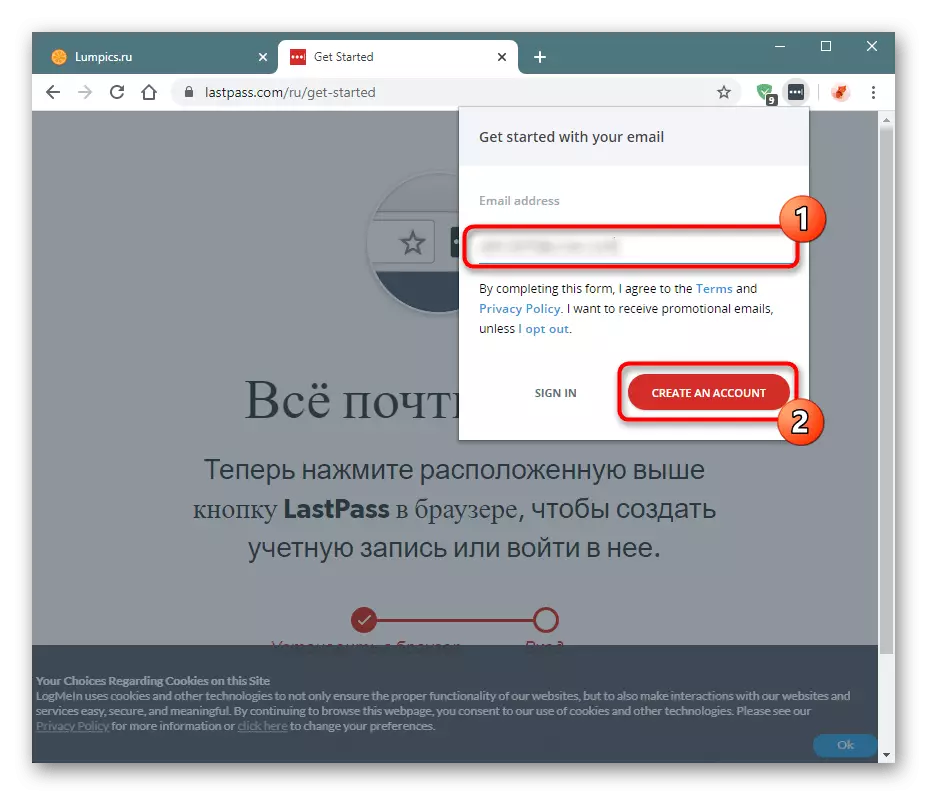
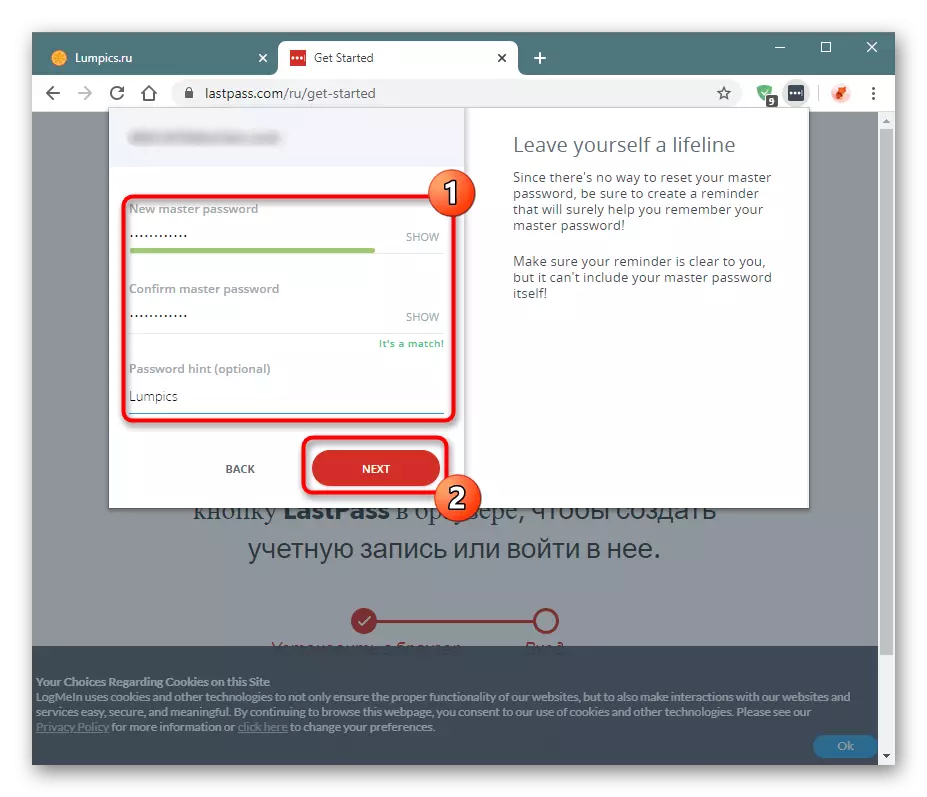
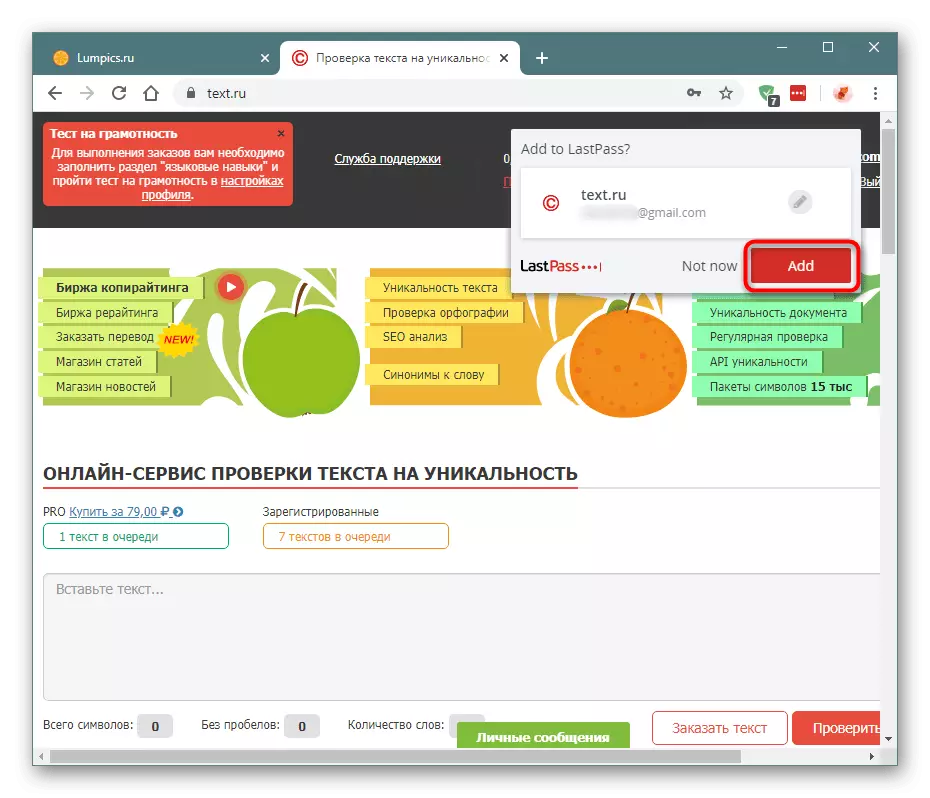


Aðferð 4: Útflutningur eða lykilorð Innflutningur
Ljúktu greininni með minnstu vinsælustu og núverandi valkost í formi útflutnings og innflutnings lykilorð. Í fyrra tilvikinu, notandinn afritar öll lykilorð sem þegar eru vistaðar í Google Chrome, í sérstakan skrá, sem getur síðar verið flutt inn og í seinni er það hægt að flytja inn skrá með lykilorðum í CSV sniði við króm.
Útflutningur
Vafrinn gerir þér kleift að flytja út - þú færð CSV-skrá sem hægt er að nota til að flytja til annars Google Chrome eða öryggisafrit. Farðu í lykilorðastillingar, eins og sýnt er í aðferðinni 1.
- Ýttu á hnappinn með þremur punktum, sem er yfir færslur með vistað lykilorð. Frá fellivalmyndinni skaltu velja eina tiltæka valkostina "útflutning".
- Til að bregðast við öryggisvarnir, smelltu á bláa hnappinn.
- Ef OS hefur lykilorð til að slá inn reikning þarftu einu sinni að slá inn það (Windows 10 eigendur þurfa að slá inn og senda tölvupóst sem hefur áhrif á snið Microsoft).
- Strax mun lykilorð varðveislu gluggi opna. Veldu viðeigandi stað.
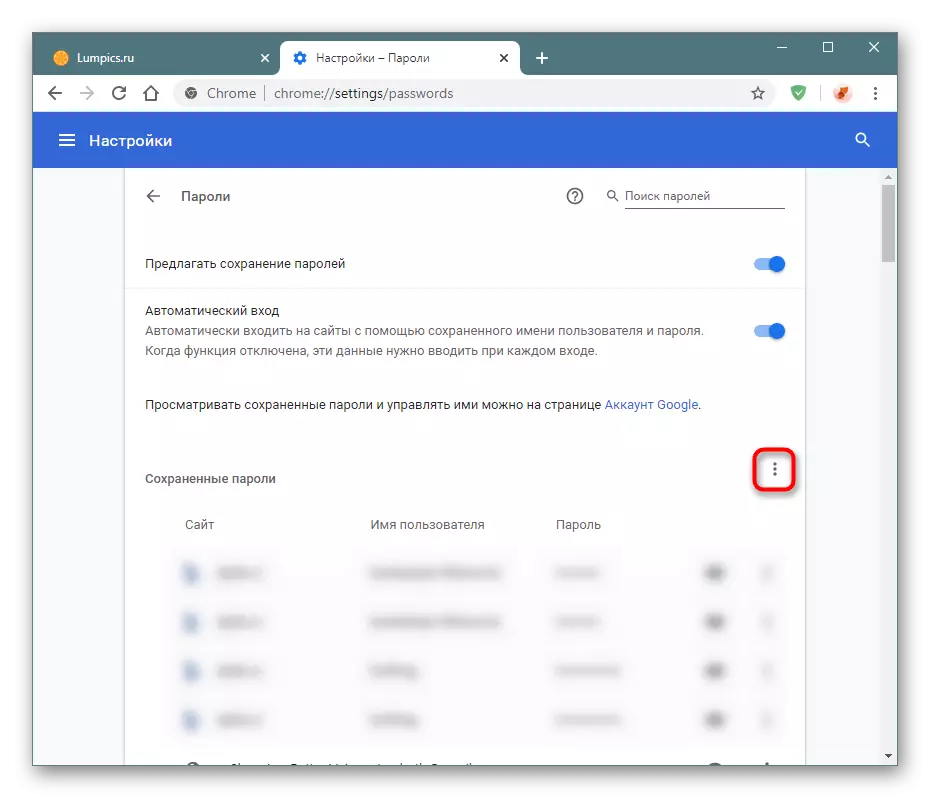

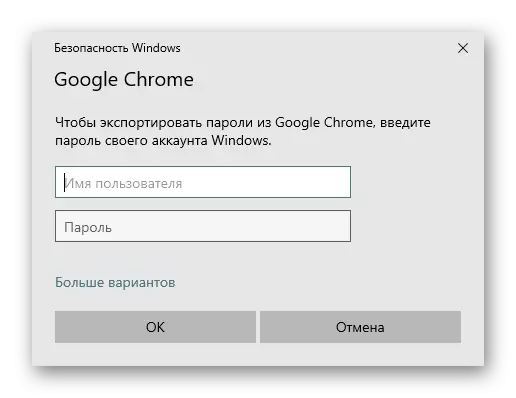

CSV-skráin með lykilorðum er auðvelt að opna: öll gögnin eru ekki dulkóðuð þar og eru tiltækar til að skoða þann sem vill íhuga það!
Flytja inn
Þrátt fyrir þá staðreynd að útflutningur er framkvæmd frjálslega, fyrir sumir óþekkt fyrir okkur, ástæðan fyrir því að innflutningur á að gera vafra leyfir ekki. Að minnsta kosti, ef við erum að tala um nýjar útgáfur af þessari vafra. Þess vegna, í augnablikinu er frekar skrýtið leið til að leysa verkefni.
- Finndu Chrome merki og hægri-smelltu á það. Í samhengisvalmyndinni skaltu fara í "Eiginleikar".
- Skiptu yfir í "merkimiða" flipann, í "Object" reitnum, sendu bendilinn til auðveldasta, hörfa pláss með því að smella á plássið og setja inn næstu línu þar: -Able-features = passwordImport. Vista breytingar með því að smella á Í lagi.
- Opnaðu nú (endurræsa Chrome og í kaflanum í vafranum með Lykilorð, smelltu á hnappinn með þremur punktum, sem er yfir lista yfir vistaðar lykilorð. Nýtt atriði "Import" birtist hér, smelltu á það.
- A leiðari gluggi opnast þar sem þú vilt tilgreina geymslu staðsetningu CSV skráarinnar.



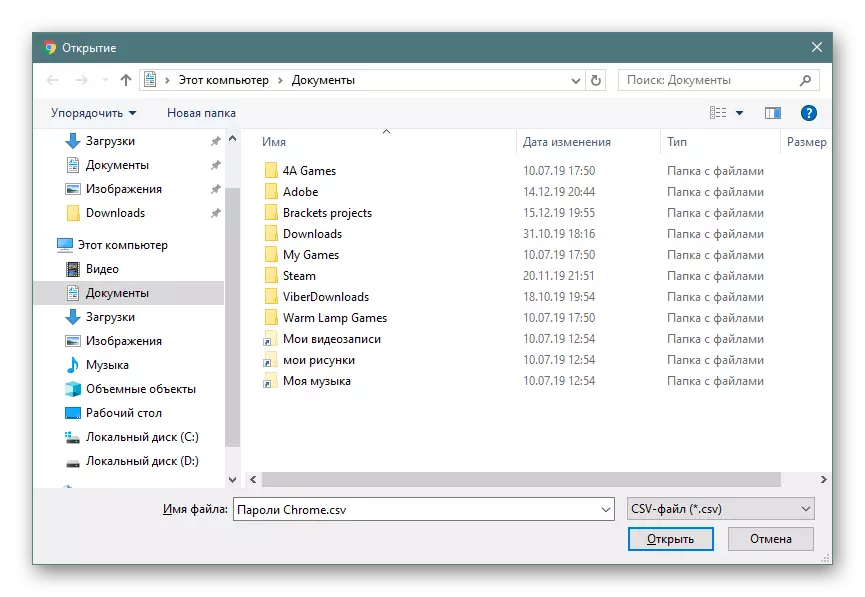
Þannig er hægt að flytja alla gagnagrunninn af lykilorðum frá öðru króm. Athugaðu að innflutningsaðferðin er verkstæði upphaflega vantar breytu. Í þessu sambandi, fyrr eða síðar getur það týnt mikilvægi þess.
Við ræddum um mismunandi valkosti til að vista lykilorð í Google Chrome. Eins og þú sérð, eru þeir allir mjög mismunandi frá hvor öðrum, en á sama tíma er hægt að sameina með góðum árangri.
