
- DVD diskur með þessu OS
- Myndin af ISO diskinum
- Mappa með Windows 8 Stillingar
Sjá einnig:
- Windows 8 stígvél glampi ökuferð (hvernig á að búa til ýmsa vegu)
- Programs til að búa til stígvél og multi-hlaða glampi ökuferð https://remontka.pro/boot-usb/
Búa til ræsanlegt glampi ökuferð án þess að nota forrit þriðja aðila og tólum
Svo, á fyrstu leiðinni, munum við nota aðeins stjórn línuna og forritin sem eru næstum alltaf til staðar á tölvunni sem allir notendur. Fyrst af öllu munum við undirbúa glampi ökuferð okkar. Stærð drifsins verður að vera að minnsta kosti 8 GB.
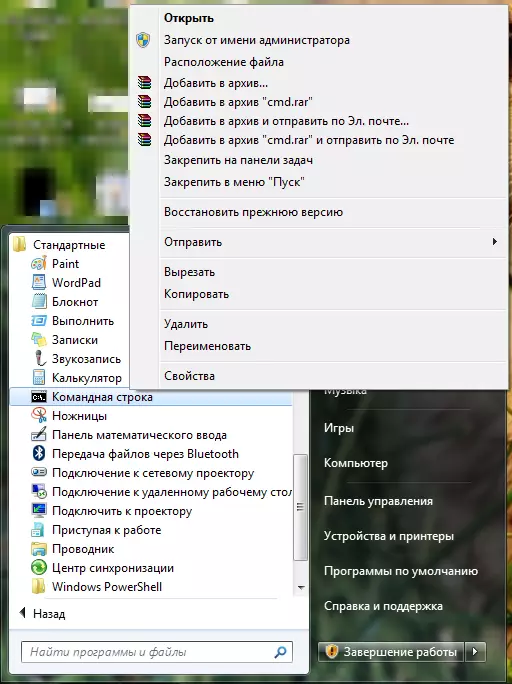
Hlaupa stjórn lína fyrir hönd kerfisstjóra
Hlaupa stjórn línunnar fyrir hönd stjórnanda, glampi ökuferð er þegar þegar tengdur á þessari stundu. Og sláðu inn stjórnina Diskpart. , ýttu síðan á Enter. Eftir að þú hefur séð boð til að slá inn Diskpart> verður þú að framkvæma eftirfarandi skipanir í röð:
- Diskpart> Listi diskur (Sýnir lista yfir tengda diska, við þurfum númer sem samsvarar USB glampi ökuferð)
- Diskpart> Veldu diskur # (í stað grindurnar, tilgreindu fjölda glampi ökuferð)
- Diskpart> Clean (Fjarlægir allar köflum á USB-fjölmiðlum)
- DiskPART> Búa til skipting aðal (skapar aðalhlutann)
- Diskpart> Select Partition 1 (Veldu Bara búin hluti)
- Diskpart> Virkt (Gerðu kaflann Virk)
- DiskPART> Format FS = NTFS (sniðið NTFS sniði)
- Diskpart> Úthlutun (við úthlutar diskstafi í glampi ökuferð)
- Diskpart> Hætta (Hætta frá Diskpart gagnsemi)

Við vinnum á stjórn línunnar
Nú þarftu að taka upp Windows 8 stígunarbúnaðinn á USB-drifinu. Í stjórn hvetja, sláðu inn: chdir x: \ stígvélum Smelltu á inntak. X - stafurinn á Windows 8 uppsetningar diskinum. Ef þú horfir á diskinn geturðu það sem þú getur :- Festu ISO diskurinn með því að nota viðeigandi forrit, svo sem Daemon Tools Lite
- Taktu upp myndina með því að nota hvaða skjalasafn í hvaða möppu sem er á tölvunni þinni - í þessu tilfelli, í ofangreindum stjórn, verður þú að tilgreina alla leiðina í ræsingarmöppuna, til dæmis: Chdir C: \ Windows8DVD \ Boot
Í hvaða x er bréfið á geisladiskinum, fest mynd eða möppu með uppsetningarskrárnar, fyrsta E er bréfið sem samsvarar færanlegu geymslutækinu. Eftir það skaltu bíða þangað til allar skrárnar sem þú þarft til að setja upp Windows 8 á réttan hátt. Allt, hleðsla glampi ökuferð er tilbúinn. Ferlið við að setja upp Win 8 frá glampi ökuferð verður íhuga í síðasta hluta greinarinnar og nú tvær aðferðir til að búa til stígvél.
Hleðsla USB glampi ökuferð með Microsoft gagnsemi
Miðað við þá staðreynd að Windows 8 stýrikerfið ræsistjórinn er ekki frábrugðinn Windows 7 sem notað er í Windows 7, þá er gagnsemi alveg hentugur, sérstaklega út Microsoft til að búa til uppsetningu glampi ökuferð með Windows 7. Sækja USB / DVD Download Tól frá embættismunni Microsoft Website hér: http: //www.microsoftstore.com/store/msstore/html/pbpage.help_win7_usbdvd_dwntool
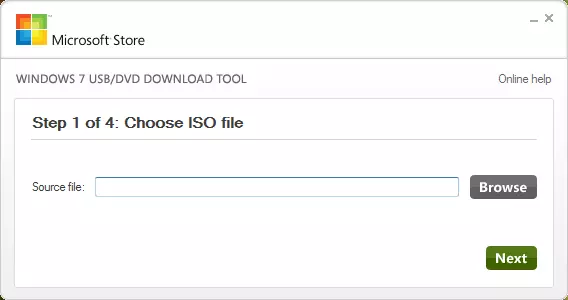
Val á myndinni af Windows 8 í Microsoft gagnsemi
Eftir það skaltu hlaupa Windows 7 USB / DVD niðurhal tól og velja ISO reitinn skaltu tilgreina slóðina á myndinni af uppsetningardiskinum með Windows 8. Ef þú hefur enga mynd geturðu gert það sjálfur með því að nota þriðja aðila forrit sem eru sérstaklega hönnuð fyrir þetta. Eftir það mun forritið leggja til að velja USB tæki, hér þurfum við að tilgreina slóðina í glampi ökuferð okkar. Allt er hægt að beið þegar forritið framkvæmir allar nauðsynlegar aðgerðir og afritar Windows 8 uppsetningarskrárnar í USB-drifið.
Við gerum uppsetningu glampi ökuferð af Windows 8 með WinSetuppfromusb
Til að gera uppsetningu glampi ökuferð með því að nota tilgreint gagnsemi skaltu nota þessa leiðbeiningar. Eini munurinn á Windows 8 verður sú staðreynd að á skráafritunarstigi þarftu að velja Sýn / 7 / Server 2008 og tilgreindu slóðina í möppuna með Windows 8, hvar sem það er. The hvíla af the ferli er ekki frábrugðin hlekknum sem lýst er í leiðbeiningunum.Hvernig Til Setja í embætti Windows 8 frá Flash Drive
Leiðbeiningar um að setja upp BIOS til að hlaða niður frá Flash Drive - hérTil að setja upp nýtt stýrikerfi úr glampi ökuferð á kvennakörfubolti eða tölvu verður þú að hlaða tölvu úr USB-fjölmiðlum. Til að gera þetta skaltu tengja glampi ökuferð við tölvuna og slökkva á því. Þegar BIOS skjárinn birtist (fyrst og annað, frá þeirri staðreynd að þú sérð eftir að kveikt er á) skaltu ýta á Del eða F2 hnappinn á lyklaborðinu (fyrir kyrrstöðu tölvur venjulega del, fyrir fartölvur - F2. Ábending um að það verði ýtt á skjáinn Að það er ekki hægt að hafa tíma til að sjá), eftir það er nauðsynlegt í háþróaðri BIOS stillingarhlutanum til að stilla niðurhalið úr Flash Drive. Í mismunandi útgáfum af BIOS getur það horft öðruvísi en algengustu valkostirnir eru í fyrstu ræsibúnaðinum til að velja USB-drif og annað - setja harða diskinn (HDD) breytu í fyrsta stígvélinni, í harðri Diskur forgang á listanum yfir tiltækar diskar í fyrsta sinn.
Annar kostur hentugur fyrir mörg kerfi og þarf ekki að tína í BIOS - strax eftir að kveikt er á, ýttu á hnappinn sem samsvarar ræsistöðvalkostum (venjulega er vísbending um skjáinn, að jafnaði - F10 eða F8) og veldu glampi ökuferð í valmyndin sem birtist. Eftir að þú hefur hlaðið niður, mun Windows 8 uppsetningarferlið hefjast, ég mun skrifa meira um sem ég mun skrifa.
